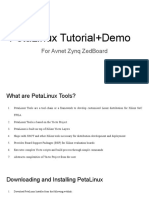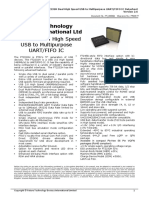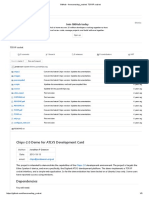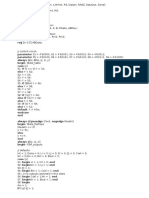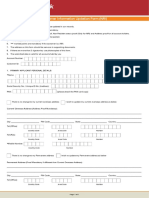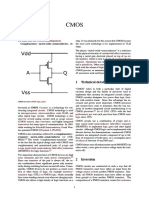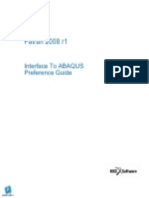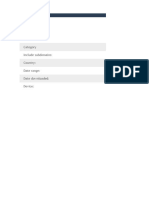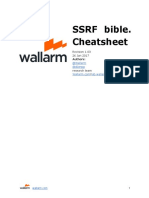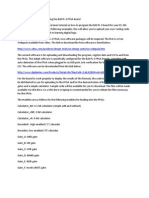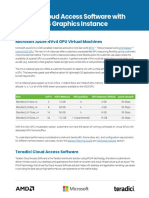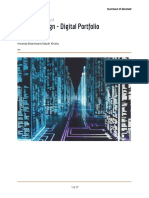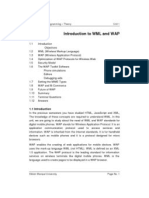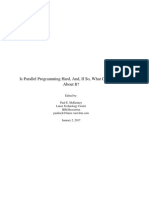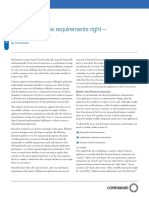Professional Documents
Culture Documents
Ug1144 Petalinux Tools Reference Guide
Uploaded by
Karthik KichuCopyright
Available Formats
Share this document
Did you find this document useful?
Is this content inappropriate?
Report this DocumentCopyright:
Available Formats
Ug1144 Petalinux Tools Reference Guide
Uploaded by
Karthik KichuCopyright:
Available Formats
See all versions
of this document
PetaLinux Tools
Documentation
Reference Guide
UG1144 (v2021.2) October 27, 2021
Xilinx is creating an environment where employees, customers, and
partners feel welcome and included. To that end, we’re removing non-
inclusive language from our products and related collateral. We’ve
launched an internal initiative to remove language that could exclude
people or reinforce historical biases, including terms embedded in our
software and IPs. You may still find examples of non-inclusive
language in our older products as we work to make these changes and
align with evolving industry standards. Follow this link for more
information.
Revision History
Revision History
The following table shows the revision history for this document.
Section Revision Summary
10/27/2021 Version 2021.2
General updates
• Made minor technical and editorial changes across the
document
• Removed boot logs from the document
• Moved Makefile and BB file creation to the Wiki page
Chapter 5: Packaging and Booting Updated Booting PetaLinux Image on QEMU, Booting
PetaLinux Image on Hardware with QSPI or OSPI, and made
other minor changes
Chapter 7: Customizing the Project Updated Configuring JFFS2 Boot, Steps to Configure UBIFS
Boot, and made other minor changes
UG1144 (v2021.2) October 27, 2021 www.xilinx.com
Send Feedback
PetaLinux Tools Documentation Reference Guide 2
Table of Contents
Revision History...............................................................................................................2
Chapter 1: Overview.................................................................................................... 8
Introduction................................................................................................................................. 8
Navigating Content by Design Process.................................................................................... 9
Chapter 2: Setting Up Your Environment...................................................... 11
Installation Steps.......................................................................................................................11
PetaLinux Working Environment Setup................................................................................. 15
Design Flow Overview...............................................................................................................16
Chapter 3: Creating a Project................................................................................18
Project Creation Using PetaLinux BSP.................................................................................... 18
Configuring Hardware Platform with Vivado Design Suite..................................................20
Exporting Hardware Platform to PetaLinux Project............................................................. 22
Creating an Empty Project from a Template..........................................................................23
Chapter 4: Configuring and Building................................................................24
Version Control.......................................................................................................................... 24
Importing Hardware Configuration........................................................................................25
Build System Image.................................................................................................................. 28
Build Optimizations...................................................................................................................30
Chapter 5: Packaging and Booting.................................................................... 33
Packaging Boot Image............................................................................................................. 33
Packaging Prebuilt Images...................................................................................................... 40
Packaging BSP........................................................................................................................... 41
Booting PetaLinux Prebuilt Images........................................................................................ 43
Booting PetaLinux Image on QEMU....................................................................................... 44
Booting PetaLinux Image on Hardware with an SD Card.................................................... 47
Booting PetaLinux Image on Hardware with JTAG............................................................... 50
Booting PetaLinux Image on Hardware with TFTP............................................................... 53
Booting PetaLinux Image on Hardware with QSPI or OSPI.................................................55
UG1144 (v2021.2) October 27, 2021 www.xilinx.com
Send Feedback
PetaLinux Tools Documentation Reference Guide 3
Chapter 6: Upgrading the Workspace...............................................................59
Upgrading Between Minor Releases (2021.1 Tool with 2021.X Tool) .................................59
Upgrading the Installed Tool with More Platforms.............................................................. 61
Upgrading the Installed Tool with your Customized Platform............................................62
Chapter 7: Customizing the Project.................................................................. 63
Configuring Firmware Version................................................................................................ 63
Configuring Root File System Type......................................................................................... 63
Configuring U-Boot Boot Script (boot.scr).............................................................................64
Configuring Primary Flash Partition....................................................................................... 67
Configuring INITRD Boot......................................................................................................... 67
Configuring INITRAMFS Boot.................................................................................................. 68
Configuring TFTP/PXE Boot..................................................................................................... 70
Configuring NFS Boot............................................................................................................... 70
Configuring JFFS2 Boot............................................................................................................. 72
Configuring UBIFS Boot............................................................................................................74
Configuring SD Card ext File System Boot............................................................................. 78
Managing Image Size............................................................................................................... 81
Chapter 8: Customizing the Root File System............................................. 83
Including Prebuilt Libraries......................................................................................................83
Including Prebuilt Applications............................................................................................... 83
Creating and Adding Custom Libraries.................................................................................. 84
Testing User Libraries............................................................................................................... 85
Creating and Adding Custom Applications............................................................................ 85
Creating and Adding Custom Kernel Modules...................................................................... 87
Building User Applications....................................................................................................... 89
Testing User Applications.........................................................................................................90
Building User Modules............................................................................................................. 91
PetaLinux Auto Login................................................................................................................92
Application Auto Run at Startup..............................................................................................92
Adding Layers............................................................................................................................ 93
Adding an Existing Recipe into the Root File System............................................................94
Adding a Package Group..........................................................................................................95
Appending Root File System Packages...................................................................................96
Chapter 9: Debugging............................................................................................... 97
Debugging the Linux Kernel in QEMU....................................................................................97
UG1144 (v2021.2) October 27, 2021 www.xilinx.com
Send Feedback
PetaLinux Tools Documentation Reference Guide 4
Debugging Applications with TCF Agent................................................................................99
Debugging Zynq UltraScale+ MPSoC and Versal ACAP Applications with GDB.............. 104
Debugging Individual PetaLinux Components................................................................... 108
Chapter 10: Advanced Configurations........................................................... 109
Menuconfig Usage.................................................................................................................. 109
PetaLinux Menuconfig System.............................................................................................. 109
Open Source Bootgen for On-target Use for Zynq Devices, Versal ACAP, and Zynq
UltraScale+ MPSoC............................................................................................................. 132
Configuring Out-of-tree Build................................................................................................132
Configuring Project Components......................................................................................... 137
Chapter 11: Yocto Features................................................................................... 142
SDK Generation (Target Sysroot Generation)......................................................................142
Accessing BitBake/Devtool in a Project................................................................................ 144
Shared State Cache................................................................................................................. 145
Downloading Mirrors..............................................................................................................146
Machine Support..................................................................................................................... 146
SoC Variant Support................................................................................................................148
Image Features........................................................................................................................149
Filtering RootFS Packages Based on License....................................................................... 149
Creating and Adding Patches For Software Components within a PetaLinux Project... 150
Adding Extra Users to the PetaLinux System...................................................................... 151
Adding Auto login Option in the PetaLinux Tool.................................................................152
Chapter 12: Technical FAQs.................................................................................. 153
Troubleshooting ..................................................................................................................... 153
Appendix A: Migration............................................................................................. 163
U-Boot Image Changes.......................................................................................................... 163
Yocto Recipe Name Changes................................................................................................. 163
MCS file support...................................................................................................................... 164
BIF file changes....................................................................................................................... 164
Switch_root in petalinux-config............................................................................................. 165
Added Distroboot Support for MicroBlaze Processors.......................................................166
Use Environment Variables in petalinux-config Option..................................................... 167
Removed Webtalk From Petalinux........................................................................................ 167
U-Boot Configuration Changes............................................................................................. 167
Changes to petalinux-boot Command................................................................................. 168
UG1144 (v2021.2) October 27, 2021 www.xilinx.com
Send Feedback
PetaLinux Tools Documentation Reference Guide 5
FPGA Manager Changes.........................................................................................................168
Host GCC Version Upgrade.................................................................................................... 169
Image Selector.........................................................................................................................169
Deprecating microblaze_lite Designs................................................................................... 169
Appendix B: PetaLinux Project Structure..................................................... 170
Project Layers.......................................................................................................................... 173
Appendix C: Generating Boot Components................................................. 174
Platform Loader and Manager Firmware (PLM)................................................................. 174
Processing System Management Firmware (PSM)............................................................. 175
Image Selector.........................................................................................................................175
First Stage Boot Loader for Zynq UltraScale+ and Zynq-7000 Devices.............................176
Trusted Firmware-A (TF-A)..................................................................................................... 177
PMU Firmware......................................................................................................................... 177
FS-Boot for MicroBlaze Platform Only.................................................................................. 178
Appendix D: QEMU Virtual Networking Modes......................................... 180
Specifying the QEMU Virtual Subnet.................................................................................... 180
Appendix E: Xilinx IP Models Supported by QEMU.................................. 181
Appendix F: Xen Zynq UltraScale+ MPSoC and Versal ACAP
Example....................................................................................................................... 182
Prerequisites............................................................................................................................ 182
Boot Prebuilt Linux as dom0..................................................................................................182
Rebuild Xen.............................................................................................................................. 183
Boot Built Linux as dom0....................................................................................................... 184
Appendix G: Booting Prebuilt OpenAMP....................................................... 186
Appendix H: Partitioning and Formatting an SD Card.......................... 187
Appendix I: Auto-mounting an SD Card.........................................................189
Appendix J: PetaLinux Commands.................................................................... 190
petalinux-create...................................................................................................................... 190
petalinux-config...................................................................................................................... 194
petalinux-build.........................................................................................................................197
petalinux-boot......................................................................................................................... 201
UG1144 (v2021.2) October 27, 2021 www.xilinx.com
Send Feedback
PetaLinux Tools Documentation Reference Guide 6
petalinux-package...................................................................................................................207
petalinux-util............................................................................................................................218
petalinux-upgrade.................................................................................................................. 221
petalinux-devtool.................................................................................................................... 222
Appendix K: Additional Resources and Legal Notices........................... 227
Xilinx Resources.......................................................................................................................227
Documentation Navigator and Design Hubs...................................................................... 227
References................................................................................................................................227
Please Read: Important Legal Notices................................................................................. 228
UG1144 (v2021.2) October 27, 2021 www.xilinx.com
Send Feedback
PetaLinux Tools Documentation Reference Guide 7
Chapter 1: Overview
Chapter 1
Overview
Introduction
PetaLinux is an embedded Linux Software Development Kit (SDK) targeting FPGA-based system-
on-a-chip (SoC) designs. This guide helps the reader to familiarize with the tool enabling overall
usage of PetaLinux.
You are assumed to have basic Linux knowledge, such as how to run Linux commands. You
should be aware of OS and host system features, such as OS version, Linux distribution, security
privileges, and basic Yocto concepts.
The PetaLinux tool contains:
• Yocto Extensible SDK (eSDK)
• XSCT (Xilinx Software Command-Line Tool) and toolchains
• PetaLinux CLI tools
Note: Vitis™ unified software platform is the integrated design environment (IDE) for creating embedded
applications on Xilinx® microprocessors. Refer to Vitis Unified Software Platform Documentation: Embedded
Software Development (UG1400) for more details.
PetaLinux SDK is a Xilinx development tool that contains everything necessary to build, develop, test, and
deploy embedded Linux systems.
Yocto Extensible SDK
The following table details the four extensible SDKs installed.
Table 1: Extensible SDKs
Path Architecture
$PETALINUX/components/yocto/source/aarch64 Zynq® UltraScale+™ MPSoC and Versal® ACAP
$PETALINUX/components/yocto/source/arm Zynq-7000 devices
$PETALINUX/components/yocto/source/ MicroBlaze™ platform full designs
microblaze_full
$PETALINUX/components/yocto/source/ MicroBlaze platform lite designs
microblaze_lite
UG1144 (v2021.2) October 27, 2021 www.xilinx.com
Send Feedback
PetaLinux Tools Documentation Reference Guide 8
Chapter 1: Overview
Note: Microblaze_lite will be deprecated in future releases.
Note: Earlier, the eSDKs were extracted in the specified path but now they are in self-extractable TAR files.
From 2021.1, your eSDK scripts have the same name and are extracted into <plnx-proj-root>/
components/yocto when you run the petalinux-config or the petalinux-build command in
the PetaLinux project. The project extracts the corresponding eSDK, for example, if you create a Zynq
UltraScale+ MPSoC project, then only the aarch64 eSDK is extracted into the <plnx-proj-root>/
components/yocto project.
XSCT and toolchains
For all embedded software applications (non-Linux), the PetaLinux tool uses XSCT underneath.
The Linux toolchain for all three architectures is from Yocto.
PetaLinux Command Line Interface (CLI) tools
This contains all the PetaLinux commands that you require. The CLI command tools are:
• petalinux-create
• petalinux-config
• petalinux-build
• petalinux-util
• petalinux-package
• petalinux-upgrade
• petalinux-devtool
• petalinux-boot
Navigating Content by Design Process
Xilinx® documentation is organized around a set of standard design processes to help you find
relevant content for your current development task. All Versal® ACAP design process Design
Hubs can be found on the Xilinx.com website. This document covers the following design
processes:
• Embedded Software Development: Creating the software platform from the hardware
platform and developing the application code using the embedded CPU. Also covers XRT and
Graph APIs. Topics in this document that apply to this design process include:
• Chapter 3: Creating a Project
• Chapter 4: Configuring and Building
• Chapter 5: Packaging and Booting
UG1144 (v2021.2) October 27, 2021 www.xilinx.com
Send Feedback
PetaLinux Tools Documentation Reference Guide 9
Chapter 1: Overview
• Chapter 7: Customizing the Project
• Chapter 8: Customizing the Root File System
UG1144 (v2021.2) October 27, 2021 www.xilinx.com
Send Feedback
PetaLinux Tools Documentation Reference Guide 10
Chapter 2: Setting Up Your Environment
Chapter 2
Setting Up Your Environment
Installation Steps
Installation Requirements
The PetaLinux tools installation requirements are:
• Minimum workstation requirements:
○ 8 GB RAM (recommended minimum for Xilinx® tools)
○ 2 GHz CPU clock or equivalent (minimum of eight cores)
○ 100 GB free HDD space
○ Supported OS:
- Red Hat Enterprise Workstation/Server 7.4, 7.5, 7.6, 7.7, 7.8, 7.9, 8.1, 8.2 (64-bit)
- CentOS Workstation/Server 7.4, 7.5, 7.6, 7.7, 7.8, 7.9, 8.1, 8.2 (64-bit)
- Ubuntu Linux Workstation/Server 16.04.5, 16.04.6, 18.04.1, 18.04.2, 18.04.3, 18.04.4,
18.04.5, 20.04, 20.04.1 (64-bit)
• You need to have root access to install the required packages mentioned in the release notes.
The PetaLinux tools need to be installed as a non-root user.
• PetaLinux requires a number of standard development tools and libraries to be installed on
your Linux host workstation. Install the libraries and tools listed in the release notes on the
host Linux.
• PetaLinux tools require that your host system /bin/sh is 'bash'. If you are using Ubuntu
distribution and your /bin/sh is 'dash', consult your system administrator to change your
default system shell /bin/sh with the sudo dpkg-reconfigure dash command.
Note: For package versions, refer to the PetaLinux 2021.2 Release Notes and Master Answer Record:
32521.
CAUTION! Consult your system administrator if you are not sure about the correct procedures for host
system package management.
UG1144 (v2021.2) October 27, 2021 www.xilinx.com
Send Feedback
PetaLinux Tools Documentation Reference Guide 11
Chapter 2: Setting Up Your Environment
IMPORTANT! PetaLinux 2021.2 works only with hardware designs exported from Vivado® Design Suite
2021.2.
Prerequisites
• The PetaLinux tools installation requirements are met. See the Installation Requirements for
more information.
• The PetaLinux installer is downloaded. You can download PetaLinux installer from PetaLinux
Downloads.
Installing the PetaLinux Tool
Without any options, the PetaLinux tool is installed into the current working directory.
chmod 755 ./petalinux-v<petalinux-version>-final-installer.run
./petalinux-v<petalinux-version>-final-installer.run
Alternatively, you can specify an installation path.
./petalinux-v<petalinux-version>-final-installer.run [--log <LOGFILE>] [-
d|--dir <INSTALL_DIR>] [options]
Table 2: PetaLinux Installer Options
Options Description
--log <LOGFILE> Specifies where the log file should be created. By default, it
is petalinux_installation_log in your working
directory.
-d|--dir [INSTALL_DIR] Specifies the directory where you want to install the tool kit.
If not specified, the tool kit is installed in your working
directory.
-p|--platform <arch_name> Specifies the architecture:
aarch64: Sources for Zynq UltraScale+ MPSoC devices
and Versal devices.
arm: sources for Zynq devices.
microblaze_lite: sources for microblaze_lite
microblaze_full: sources for microblaze_full
For example: To install PetaLinux tools under /home/<user>/petalinux/<petalinux-
version>:
$ mkdir -p /home/<user>/petalinux/<petalinux-version>
$ ./petalinux-v<petalinux-version>-final-installer.run --dir /home/<user>/
petalinux/<petalinux-version>
UG1144 (v2021.2) October 27, 2021 www.xilinx.com
Send Feedback
PetaLinux Tools Documentation Reference Guide 12
Chapter 2: Setting Up Your Environment
Note: You can not install PetaLinux with root user. If you try to run PetaLinux as root, you may get a
bitbake sanity check failure that prevents the build from continuing. This check is done because it is very
risky to run builds as root; if any build script mistakenly tries to install files to the root path (/) instead of
where it is supposed to, it must be made to fail immediately and not (in the worst case) overwrite files
critical to your Linux system's operation, which means in /bin or /etc. Thus, running the build as root is
not supported. The only time root access is needed is (completely outside of a build) when the runqemu
script uses sudo to set up TAP devices for networking.
This installs the PetaLinux tool into the /home/<user>/petalinux/<petalinux-
version> directory. By default, it installs all the four eSDKs. To install a specific eSDK as part of
the PetaLinux tool, see Installing a Preferred eSDK as part of the PetaLinux Tool.
IMPORTANT! Once installed, you cannot move or copy the installed directory. In the above example, you
cannot move or copy /home/<user>/petalinux/<petalinux-version> because the full path
is stored in the Yocto e-SDK environment file.
Note: While installing the software, ensure that /home/<user>/petalinux is writable for you. You can
change the permissions after installation to make it globally read-execute (0755). It is not mandatory to
install the tool in /home/<user>/petalinux directory. You can install it at any location that has the
755 permissions.
Reading and agreeing to the PetaLinux End User License Agreement (EULA) is a required and
integral part of the PetaLinux tools installation process. You can read the license agreement prior
to running the installation. If you wish to keep the license for your records, the licenses are
available in plain ASCII text in the following files:
• $PETALINUX/etc/license/petalinux_EULA.txt: EULA specifies in detail the rights
and restrictions that apply to PetaLinux.
• $PETALINUX/etc/license/Third_Party_Software_End_User_License_Agree
ment.txt: This third party license agreement details the licenses of the distributable and
non-distributable components in PetaLinux tools.
Installing a Preferred eSDK as part of the PetaLinux Tool
As described in Installing the PetaLinux Tool, the PetaLinux tool has four eSDKs: aarch64, arm,
microblaze_full, and microblaze_lite. While installing the tool, you can specify your preferred
eSDK, for example, if you are working on a Zynq platform, you can only install the arm eSDK into
the PetaLinux tool. However, by default, all platform eSDKs are installed into the tool install
directory. To install the desired eSDK, follow these examples:
• To install eSDKs for all Xilinx supported architectures like Zynq, Zynq UltraScale+ MPSoC,
Versal, microblaze_lite, and microblaze_full:
$ ./petalinux-v<petalinux-version>-final-installer.run --dir
<INSTALL_DIR>
• To install only the Zynq eSDK for arm architecture:
$ ./petalinux-v<petalinux-version>-final-installer.run --dir
<INSTALL_DIR> --platform "arm"
UG1144 (v2021.2) October 27, 2021 www.xilinx.com
Send Feedback
PetaLinux Tools Documentation Reference Guide 13
Chapter 2: Setting Up Your Environment
• To install the Zynq, Zynq UltraScale+ MPSoC, and Versal devices eSDKs for arm and aarch64
architecture:
$ ./petalinux-v<petalinux-version>-final-installer.run --dir
<INSTALL_DIR> --platform "arm aarch64"
• To install microblaze_lite and microblaze_full eSDKs for MicroBlaze architecture:
$ ./petalinux-v<petalinux-version>-final-installer.run --dir
<INSTALL_DIR> --platform "microblaze_lite microblaze_full"
Troubleshooting
This section describes some common issues you may experience while installing the PetaLinux
tool. If the PetaLinux tool installation fails, the file petalinux_installation_log is
generated in your PetaLinux installation directory.
Table 3: PetaLinux Installation Troubleshooting
Problem / Error Message Description and Solution
WARNING: You have less than 1 GB Problem Description:
free space on the installation This warning message indicates that the installation drive is almost full. You
drive might not have enough free space to develop the hardware project and/or
software project after the installation.
Solution:
Clean up the installation drive to clear some more free space.
Alternatively, move PetaLinux installation to another hard disk drive.
WARNING: No tftp server found Problem Description:
This warning message indicates that you do not have a TFTP service running
on the workstation. Without a TFTP service, you cannot download Linux
system images to the target system using the U-Boot network/TFTP
capabilities. This warning can be ignored for other boot modes.
Solution:
Enable the TFTP service on your workstation. If you are unsure how to enable
this service, contact your system administrator.
ERROR: GCC is not installed - Problem Description:
unable to continue. Please This error message indicates that you do not have gcc installed on the host
install and retry workstation.
Solution:
Install gcc using your Linux workstation package management system. If you
are unsure how to do this, contact your system administrator. See
Installation Steps.
ERROR: You are missing the Problem Description:
following system tools required This error message indicates that you do not have the required tools or
by PetaLinux: missing-tools-list libraries listed in the "missing-tools-list" or "missing-library-list".
or Solution:
ERROR: You are missing these Install the packages of the missing tools. For more information, see
development libraries required by Installation Requirements.
PetaLinux: missing-library-list
UG1144 (v2021.2) October 27, 2021 www.xilinx.com
Send Feedback
PetaLinux Tools Documentation Reference Guide 14
Chapter 2: Setting Up Your Environment
Table 3: PetaLinux Installation Troubleshooting (cont'd)
Problem / Error Message Description and Solution
./petalinux-v<petalinux-version>- Problem Description:
final-installer.run: line 52: This error message indicates that PetaLinux install directory does not have
petalinux_installation_log: writable permissions.
Permission denied
Solution:
Set 755 permissions to the install directory.
PetaLinux: Project fails to build on RHEL or https://www.xilinx.com/support/answers/76518.html
CentOS 7.8 when encryption and FIPS
enabled
PetaLinux Working Environment Setup
After the installation, the remaining setup is completed automatically by sourcing the provided
settings scripts.
Prerequisites
This section assumes that the PetaLinux tools installation is complete. For more information, see
Installation Steps.
Steps to Set Up PetaLinux Working Environment
1. Source the appropriate settings script:
• For Bash as user login shell:
$ source <path-to-installed-PetaLinux>/settings.sh
• For C shell as user login shell:
$ source <path-to-installed-PetaLinux>/settings.csh
Below is an example of the output when sourcing the setup script for the first time:
PetaLinux environment set to '/opt/pkg/petalinux'
INFO: Checking free disk space
INFO: Checking installed tools
INFO: Checking installed development libraries
INFO: Checking network and other services
WARNING: No tftp server found - please refer to "UG1144 <petalinux-
version> PetaLinux Tools Documentation Reference Guide" for its impact
and solution
2. Verify that the working environment has been set:
$ echo $PETALINUX
UG1144 (v2021.2) October 27, 2021 www.xilinx.com
Send Feedback
PetaLinux Tools Documentation Reference Guide 15
Chapter 2: Setting Up Your Environment
Example output: /opt/pkg/petalinux
Environment variable $PETALINUX should point to the installed PetaLinux path. The output
may be different from this example based on the PetaLinux installation path.
Troubleshooting
This section describes some common issues that you may experience while setting up PetaLinux
Working Environment.
Table 4: PetaLinux Working Environment Troubleshooting
Problem / Error Message Description and Solution
WARNING: /bin/sh is not Problem Description:
bash This warning message indicates that your default shell is linked to dash.
Solution:
PetaLinux tools require your host system /bin/sh is bash. If you are using Ubuntu
distribution and your /bin/sh is dash, consult your system administrator to change
your default host system /bin/sh with the sudo dpkg-reconfigure dash
command.
Failed to open PetaLinux Problem Description:
lib This error message indicates that a PetaLinux library failed to load. The possible
reasons are:
• The PetaLinux settings.sh has not been loaded.
• The Linux Kernel that is running has SELinux configured. This can cause issues
with regards to security context and loading libraries.
Solution:
1. Source the settings.sh script from the top-level PetaLinux directory. For more
information, see PetaLinux Working Environment Setup.
2. If you have SELinux enabled, determine if SELinux is in enforcing mode. If
SELinux is configured in enforcing mode, either reconfigure SELinux to
permissive mode (see the SELinux manual) or change the security context of the
libraries to allow access.
$ cd $PETALINUX/tools/xsct/lib/lnx64.o
$ chcon -R -t textrel_shlib_t lib
Design Flow Overview
In general, the PetaLinux tools follow a sequential workflow model. The table below provides an
example design workflow, demonstrating the order in which the tasks should be completed and
the corresponding tool or workflow for that task.
UG1144 (v2021.2) October 27, 2021 www.xilinx.com
Send Feedback
PetaLinux Tools Documentation Reference Guide 16
Chapter 2: Setting Up Your Environment
Table 5: Design Flow Overview
Design Flow Step Tool / Workflow
Hardware platform creation (for custom hardware only) Vivado® design tools
Create a PetaLinux project petalinux-create -t project
Initialize a PetaLinux project (for custom hardware only) petalinux-config --get-hw-description
Configure system-level options petalinux-config
Create user components petalinux-create -t COMPONENT
Configure U-Boot petalinux-config -c u-boot
Configure the Linux kernel petalinux-config -c kernel
Configure the root filesystem petalinux-config -c rootfs
Build the system petalinux-build
Package for deploying the system petalinux-package
Boot the system for testing petalinux-boot
Upgrades the workspace petalinux-upgrade
Use Yocto devtools command petalinux-devtool
Use debug utilities petalinux-util
UG1144 (v2021.2) October 27, 2021 www.xilinx.com
Send Feedback
PetaLinux Tools Documentation Reference Guide 17
Chapter 3: Creating a Project
Chapter 3
Creating a Project
Project Creation Using PetaLinux BSP
PetaLinux board support packages (BSPs) are reference designs on supported boards for you to
start working with and customizing your own projects. In addition, these designs can be used as a
basis for creating your own projects on supported boards. PetaLinux BSPs are provided in the
form of installable BSP files, and include all necessary design and configuration files, pre-built and
tested hardware, and software images ready for downloading on your board or for booting in the
QEMU system emulation environment. You can download a BSP to any location of your choice.
BSPs are not included in the PetaLinux tools installer and need to be downloaded and installed
separately. PetaLinux BSP packages are available on the Xilinx.com Download Center. There is a
README in each BSP which explains the details of the BSP.
Note: Download only the BSPs you need.
Prerequisites
This section assumes that the following prerequisites have been satisfied:
• PetaLinux BSP is downloaded. You can download PetaLinux BSP from PetaLinux Downloads.
• PetaLinux Working Environment Setup is completed. For more details, see PetaLinux Working
Environment Setup.
Create a Project from a BSP
1. Change to the directory under which you want PetaLinux projects to be created. For
example, if you want to create projects under /home/user:
$ cd /home/user
2. Run petalinux-create command on the command console:
petalinux-create -t project -s <path-to-bsp>
UG1144 (v2021.2) October 27, 2021 www.xilinx.com
Send Feedback
PetaLinux Tools Documentation Reference Guide 18
Chapter 3: Creating a Project
The board being referenced is based on the BSP installed. The output is similar to the
following output:
INFO: Create project:
INFO: Projects:
INFO: * xilinx-zcu102-v<petalinux-version>
INFO: has been successfully installed to /home/user/
INFO: New project successfully created in /home/user/
In the above example, when the command runs, it tells you the projects that are extracted
and installed from the BSP. If the specified location is on the Network File System (NFS), it
changes the TMPDIR to /tmp/<projname-timestamp-id>; otherwise, it is set to
$PROOT/build/tmp
CAUTION! Do not create the symbolic link to a local file system on the NFS file system. You can not
use NFS for the location of the ‘tmp’ directory in the build; it will fail.
Note: PetaLinux requires a minimum of 50 GB and a maximum of 100 GB /tmp space to build the
project successfully.
If /tmp/<projname_timestamp-id> is also on NFS, then it throws an error. You can
change TMPDIR while creating the PetaLinux project using the following command
petalinux-create -t project -s <PATH_TO_PETALINUX_PROJECT_BSP> --tmpdir
<TMPDIR PATH>
Alternatively, you can also create/modify it at any time using petalinux-config → Yocto-
settings. Do not configure the same location as TMPDIR for two different PetaLinux projects
as it can cause build errors.
Run ls from /home/user to see the created project(s). For more details on the structure of
a PetaLinux project, see Appendix B: PetaLinux Project Structure.
CAUTION! Do not create PetaLinux projects in the tool install area and do not use the tool install area as
a tmp build area.
To create a project using XRT, click https://xilinx.github.io/XRT/master/html/yocto.html#create-
petalinux-project-with-xrt
Troubleshooting
This section describes some common issues you may experience while installing PetaLinux BSP.
UG1144 (v2021.2) October 27, 2021 www.xilinx.com
Send Feedback
PetaLinux Tools Documentation Reference Guide 19
Chapter 3: Creating a Project
Table 6: PetaLinux BSP Installation Troubleshooting
Problem / Error Message Description and Solution
petalinux-create: command not found Problem Description:
This message indicates that it is unable to find petalinux-
create command and therefore it cannot proceed with BSP
installation.
Solution:
You have to setup your environment for PetaLinux tools. For
more information, see the PetaLinux Working Environment
Setup.
Configuring Hardware Platform with Vivado
Design Suite
This section describes how to make a hardware platform ready for PetaLinux.
Prerequisites
This section assumes that the following prerequisites have been satisfied:
• Vivado® Design Suite is installed. You can download Vivado Design Suite from Vivado Design
Tool Downloads.
• You have set up the Vivado tools working environment. If you have not, source the
appropriate settings scripts as follows:
$ source <path-to-installed-Xilinx-Vivado>/settings64.sh
Note: You can have Vivado tools set up on a different machine; it is not necessary to have PetaLinux
and Vivado tools set up on the same machine.
• You are familiar with the Vivado Design Suite and the Vitis™ software development platform.
For more information, see the Vitis Unified Software Platform Documentation: Embedded
Software Development (UG1400).
Configure a Hardware Platform for Linux
You can create your own hardware platform with Vivado® tools. Regardless of how the hardware
platform is created and configured, there are a small number of hardware IP and software
platform configuration changes required to make the hardware platform Linux ready. These are
described below:
UG1144 (v2021.2) October 27, 2021 www.xilinx.com
Send Feedback
PetaLinux Tools Documentation Reference Guide 20
Chapter 3: Creating a Project
Zynq UltraScale+ MPSoC and Versal ACAP
The following is a list of hardware requirements for a Zynq® UltraScale+™ MPSoC and a Versal®
ACAP hardware project to boot Linux:
• External memory of at least 2 GB (required).
• UART for serial console (required).
• Non-volatile memory, for example, QSPI flash and SD/MMC. This memory is optional but only
JTAG boot can work.
• Ethernet (optional, essential for network access).
IMPORTANT! If soft IP with interrupt or external PHY device with interrupt is used, ensure the interrupt
signal is connected.
Zynq-7000 Devices
The following is a list of hardware requirements for a Zynq-7000hardware project to boot Linux:
• One Triple Timer Counter (TTC) (required).
IMPORTANT! If multiple TTCs are enabled, the Zynq-7000 Linux kernel uses the first TTC block from
the device tree. Please make sure the TTC is not used by others.
• External memory controller with at least 512 MB of memory (required).
• UART for serial console (required).
• Non-volatile memory, for example, QSPI flash and SD/MMC. This memory is optional but only
JTAG boot can work.
• Ethernet (optional, essential for network access).
IMPORTANT! If soft IP is used, ensure the interrupt signal is connected. If soft IP with interrupt or
external PHY device with interrupt is used, ensure the interrupt signal is connected.
MicroBlaze processors (AXI)
The following is a list of requirements for a MicroBlaze™ hardware project to boot Linux:
• IP core check list:
○ External memory controller with at least 512 MB of memory (required)
○ Dual channel timer with interrupt connected (required)
○ UART with interrupt connected for serial console (required)
○ Non-volatile memory such as Linear Flash or SPI Flash (required)
○ Ethernet with interrupt connected (optional, but required for network access)
UG1144 (v2021.2) October 27, 2021 www.xilinx.com
Send Feedback
PetaLinux Tools Documentation Reference Guide 21
Chapter 3: Creating a Project
• MicroBlaze processor configuration:
○ MicroBlaze processors with MMU support by selecting either Linux with MMU or low-end
Linux with MMU configuration template in the MicroBlaze configuration wizard.
Note: Do not disable any instruction set related options that are enabled by the template, unless you
understand the implications of such a change.
○ MicroBlaze processor initial boot loader fs-boot needs minimum 4 KB of block RAM for
parallel flash and 8 KB for SPI flash when the system boots from non-volatile memory.
Note: PetaLinux will only support 32-bit MicroBlaze processors.
Exporting Hardware Platform to PetaLinux
Project
This section describes how to export a hardware platform to a PetaLinux project.
Prerequisites
This section assumes that a hardware platform is created with the Vivado Design Suite. For more
information, see Configuring Hardware Platform with Vivado Design Suite.
Exporting Hardware Platform
After you have configured your hardware project, the PetaLinux project requires a hardware
description file (.xsa file) with information about the processing system. You can get the
hardware description file by running Export Hardware from the Vivado® Design Suite.
During project initialization (or update), PetaLinux generates a device tree source file, U-Boot
configuration header files (MicroBlaze processors only), and enables the Linux kernel drivers
(MicroBlaze processors only) based on the hardware description file. These details are discussed
in Appendix B: PetaLinux Project Structure.
For Zynq® UltraScale+™ MPSoC platform, you need to boot with the Platform Management Unit
(PMU) firmware and TF-A. See Appendix C: Generating Boot Components for building PMU
firmware and TF-A. If you want a first stage boot loader (FSBL) built for Cortex®-R5F boot, you
have to build it with the Vitis™ software platform because the FSBL built with PetaLinux tools is
for Cortex-A53 boot. For details on how to build the FSBL for Cortex-R5F with the Vitis software
platform, see the Zynq UltraScale+ MPSoC: Software Developers Guide (UG1137).
For Versal platforms, boot with PLM, PSM and TF-A. See Appendix C: Generating Boot
Components for building the PLM, PSM, and TF-A.
UG1144 (v2021.2) October 27, 2021 www.xilinx.com
Send Feedback
PetaLinux Tools Documentation Reference Guide 22
Chapter 3: Creating a Project
Creating an Empty Project from a Template
This section describes how to create an empty project from a template. Projects created from
templates must be configured to an actual hardware instance before they can be built.
Prerequisites
This section assumes that the PetaLinux working environment setup is complete. For more
information, see PetaLinux Working Environment Setup.
Create New Project
The petalinux-create command is used to create a new PetaLinux project:
$ petalinux-create --type project --template <PLATFORM> --name
<PROJECT_NAME>
The parameters are as follows:
• --template <PLATFORM> - The following platform types are supported:
○ versal (for Versal ACAP)
○ zynqMP (for Zynq UltraScale+ MPSoC)
○ zynq (for Zynq-7000 devices)
○ microblaze (for MicroBlaze™ processor)
Note: The MicroBlaze option cannot be used along with Zynq-7000 devices or Zynq UltraScale+
designs in the Programmable Logic (PL).
• --name <PROJECT_NAME> - The name of the project you are building.
This command creates a new PetaLinux project folder from a default template.
For more information, see Importing Hardware Configuration.
UG1144 (v2021.2) October 27, 2021 www.xilinx.com
Send Feedback
PetaLinux Tools Documentation Reference Guide 23
Chapter 4: Configuring and Building
Chapter 4
Configuring and Building
Version Control
This section details about version management/control in PetaLinux project.
Prerequisites
This section assumes that you have created a new PetaLinux project or have an existing
PetaLinux project. See Creating an Empty Project from a Template for more information on
creating a PetaLinux project.
Version Control
You can have version control over your PetaLinux project directory <plnx-proj-root>,
excluding the following:
• <plnx-proj-root>/.petalinux
• <plnx-proj-root>/!.petalinux/metadata
• <plnx-proj-root>/build/
• <plnx-proj-root>/images/linux
• <plnx-proj-root>/pre-built/linux
• <plnx-proj-root>/components/plnx-workspace/
• <plnx-proj-root>/components/yocto/
• <plnx-proj-root>/*/*/config.old
• <plnx-proj-root>/*/*/rootfs_config.old
• <plnx-proj-root>/*.o
• <plnx-proj-root>/*.log
• <plnx-proj-root>/*.jou
By default, these files are added into .gitignore while creating the project.
UG1144 (v2021.2) October 27, 2021 www.xilinx.com
Send Feedback
PetaLinux Tools Documentation Reference Guide 24
Chapter 4: Configuring and Building
Note: A PetaLinux project should be cleaned using petalinux-build -x mrproper before submitting
to the source control.
Note: In concurrent development, TMPDIR in petalinux-config should be unique for each user.
Importing Hardware Configuration
This section explains the process of updating an existing/newly created PetaLinux project with a
new hardware configuration. This enables you to make the PetaLinux tools software platform
ready for building a Linux system, customized to your new hardware platform.
Prerequisites
This section assumes that the following prerequisites have been satisfied:
• You have exported the hardware platform and .xsa file is generated. For more information, see
Exporting Hardware Platform.
• You have created a new PetaLinux project or have an existing PetaLinux project. For more
information on creating a PetaLinux project, see Creating an Empty Project from a Template.
Steps to Import Hardware Configuration
Steps to import hardware configuration are:
1. Change into the directory of your PetaLinux project.
$ cd <plnx-proj-root>
2. Import the hardware description with petalinux-config command using the following
steps:
a. By giving the path of the directory containing the .xsa file as follows:
petalinux-config --get-hw-description <PATH-TO-XSA Directory>
b. By giving the XSA file path as follows:
When you have multiple XSA files in a specified folder petalinux-config gives you an
error. To avoid these kind of errors you can provide complete XSA file path as below
petalinux-config --get-hw-description <PATH-TO-XSA-FILE>
Note: Changing the XSA file in the <PATH-TO-XSA directory> later gives an INFO: Seems like your
hardware design:<PATH-TO-XSA Directory>/system.xsa has changed warning for all subsequent
executions of the petalinux-config/petalinux-build commands. This means that your XSA
has changed. To use the latest XSA, run petalinux-config --get-hw-description again.
UG1144 (v2021.2) October 27, 2021 www.xilinx.com
Send Feedback
PetaLinux Tools Documentation Reference Guide 25
Chapter 4: Configuring and Building
This launches the top system configuration menu. When the petalinux-config --get-hw-
description command runs for the PetaLinux project, the tool detects changes in the system
primary hardware candidates:
Figure 1: System Configuration Menu
Ensure DTG Settings → (template) MACHINE_NAME is selected and change the template to any
of the below mentioned possible values.
Table 7: BSP and Machine Names
BSP Machine
ZCU102 zcu102-rev1.0
ZCU104 zcu104-revc
ZCU106 zcu106-reva
ZCU111 zcu111-reva
ZCU1275 zcu1275-revb
ZCU1285 zcu1285-reva
ZCU216 zcu216-reva
ZCU208 zcu208-reva
ZCU670 zcu670-revb
ZCU208-SDFEC zcu208-reva
ZCU100 zcu100-revc
ZC702 zc702
ZC706 zc706
ZEDBOARD zedboard
AC701 ac701-full
UG1144 (v2021.2) October 27, 2021 www.xilinx.com
Send Feedback
PetaLinux Tools Documentation Reference Guide 26
Chapter 4: Configuring and Building
Table 7: BSP and Machine Names (cont'd)
BSP Machine
KC705 kc705-full
KCU105 kcu105
VCU118 vcu118-rev2.0
SP701 sp701-rev1.0
VCK190 versal-vck190-reva-x-ebm-01-reva
VPK120 versal-vpk120-reva
VMK180 versal-vmk180-reva-x-ebm-01-reva
Note: These values are applicable only to Xilinx® evaluation boards. For custom boards, do not change the
configurations.
TIP: For details on the PetaLinux project structure, see Appendix B: PetaLinux Project Structure.
CAUTION! When a PetaLinux project is created on NFS, petalinux-create automatically changes
the TMPDIR to /tmp/<projname-timestamp-id> . If /tmp is on NFS, it throws an error. you can
change the TMPDIR to local storage while creating the PetaLinux project by running petalinux-
create -t project -s <PATH_TO_PETALINUX_PROJECT_BSP> --tmpdir <TMPDIR
PATH>, or selecting petalinux-config → Yocto-settings → TMPDIR. Do not configure the same location as
TMPDIR for two different PetaLinux projects. This can cause build errors. If TMPDIR is at /tmp/..,
deleting the project does not work. To delete the project, run petalinux-build -x mrproper.
Ensure Subsystem AUTO Hardware Settings is selected, and go into the menu which is similar to
the following:
Subsystem AUTO Hardware Settings
System Processor (psu_cortexa53_0) --->
Memory Settings --->
Serial Settings --->
Ethernet Settings --->
Flash Settings --->
SD/SDIO Settings --->
RTC Settings --->
The Subsystem AUTO Hardware Settings → menu allows customizing system wide hardware
settings.
This step can take a few minutes to complete because the tool parses the hardware description
file for hardware information required to update the device tree, PetaLinux U-Boot configuration
files (only for Microblaze) and the kernel config files(only for Microblaze) based on the “Auto
Config Settings --->” and “Subsystem AUTO Hardware Settings --->” settings.
Note: For more details on the Auto Config Settings menu, see the Auto Config Settings.
UG1144 (v2021.2) October 27, 2021 www.xilinx.com
Send Feedback
PetaLinux Tools Documentation Reference Guide 27
Chapter 4: Configuring and Building
The --silentconfig option allows you to reuse a prior configuration. Old configurations have
the file name CONFIG.old within the directory containing the specified component for
unattended updates.
Build System Image
Prerequisites
This section assumes that you have PetaLinux tools software platform ready for building a Linux
system that is customized to your hardware platform. For more information, see Importing
Hardware Configuration.
Steps to Build PetaLinux System Image
1. Change into the directory of your PetaLinux project.
$ cd <plnx-proj-root>
2. Run petalinux-build to build the system image:
$ petalinux-build
This step generates a device tree DTB file, a first stage boot loader (for Zynq® devices, Zynq®
UltraScale+™ MPSoC, and MicroBlaze™), PLM (for Versal® ACAP), PSM (for Versal ACAP) and
TF-A (for Zynq UltraScale+ MPSoC and Versal ACAP), U-Boot, the Linux kernel, a root file
system image, and the U-Boot boot script (boot.scr). Finally, it generates the necessary boot
images.
3. The compilation progress shows on the console. Wait until the compilation finishes.
TIP: A detailed compilation log is in <plnx-proj-root>/build/build.log.
When the build finishes, the generated images are stored in the <plnx-proj-root>/images/
linux or /tftpboot directories.
The console shows the compilation progress. For example:
$ petalinux-build
[INFO] Sourcing buildtools
[INFO] Building project
[INFO] Sourcing build environment
[INFO] Generating workspace directory
INFO: bitbake petalinux-image-minimal
NOTE: Started PRServer with DBfile: <plnx-proj-root>/xilinx-vck190-2021.2/
build/cache/prserv.sqlite3, IP: 127.0.0.1, PORT: 43231, PID: 5719
Loading cache: 100%
|
UG1144 (v2021.2) October 27, 2021 www.xilinx.com
Send Feedback
PetaLinux Tools Documentation Reference Guide 28
Chapter 4: Configuring and Building
| ETA:
--:--:--
Loaded 0 entries from dependency cache.
Parsing recipes: 100% |
############################################################################
############################################################| Time: 0:01:37
Parsing of 3477 .bb files complete (0 cached, 3477 parsed). 5112 targets,
243 skipped, 0 masked, 0 errors.
NOTE: Resolving any missing task queue dependencies
NOTE: Fetching uninative binary shim file:/<plnx-proj-root>/xilinx-
vck190-2021.2/components/yocto/downloads/uninative/
5ec5a9276046e7eceeac749a18b175667384e1f445cd4526300a41404d985a5b/x86_64-
nativesdk-
libc.tar.xz;sha256sum=5ec5a9276046e7eceeac749a18b175667384e1f445cd4526300a41
404d985a5b (will check PREMIRRORS first)
Initialising tasks: 100% |
############################################################################
#########################################################| Time: 0:00:14
Checking sstate mirror object availability: 100% |
############################################################################
#################################| Time: 0:00:20
Sstate summary: Wanted 1441 Found 1118 Missed 323 Current 0 (77% match, 0%
complete)
NOTE: Executing Tasks
NOTE: Tasks Summary: Attempted 4363 tasks of which 3067 didn't need to be
rerun and all succeeded.
INFO: Failed to copy built images to tftp dir: /tftpboot
[INFO] Successfully built project
Default Boot Images
When you run petalinux-build, it generates FIT images for Versal® ACAP, Zynq®
UltraScale+™ MPSoC, Zynq-7000 devices, and MicroBlaze™ platforms. The RAM disk image
rootfs.cpio.gz.u-boot is also generated.
The full compilation log build.log is stored in the build sub-directory of your PetaLinux
project. The final image, <plnx-proj-root>/images/linux/image.ub, is a FIT image. The
kernel image (including RootFS) is Image for Zynq® UltraScale+™ MPSoC and Versal® platform,
zImage for Zynq-7000 devices, and image.elf for MicroBlaze processors. The build images
are located in the <plnx-proj-root>/images/linux directory. A copy is also placed in
the /tftpboot directory if the option is enabled in the system-level configuration for the
PetaLinux project.
IMPORTANT! By default, besides the kernel, RootFS, and U-Boot, the PetaLinux project is configured to
generate and build the first stage boot loader. For more details on the auto generated first stage boot
loader, see Appendix C: Generating Boot Components.
Troubleshooting
This section describes some common issues/warnings you may experience while building a
PetaLinux image.
UG1144 (v2021.2) October 27, 2021 www.xilinx.com
Send Feedback
PetaLinux Tools Documentation Reference Guide 29
Chapter 4: Configuring and Building
Warnings/Errors
Warning or Error
Description Solution
Message
Skipping recipe linux-xlnx as it It appears if the provided You can ignore this warning message.
does not produce a package recipe name does not match
with the same name with the packages provided by
it, for example, if linux-xlnx
provides kernel-image, kernel-
base, kernel-dev, and kernel-
modules packages and these
does not match with the name
linux-xlnx which was in
workspace directory.
<package-name> do_package: When the tool is installed, all
Could not copy license file license files in <plnx-proj- • Method 1: Manually modify permissions of the
<plnx-proj-root>/ root>/components/yocto// license files coming from the layers $ chmod 666
components/yocto/layers/ layers/core/meta/files/ <plnx-proj-root>/components/yocto/
core/meta/files/common- common-licenses/ have 644 layers/core/meta/files/common-licenses/*
licenses/ to /opt/pkg/ permissions. Therefore, they When creating the hard link, you have write
petalinux/build/tmp/ are readable by others but not permissions to the source of the link.
work/<machine-name>- writable.
xilinx-linux/image/usr/ • Method 2: Disable hard linking protection on the
share/licenses/<package- kernel $ sysctl fs.protected_hardlinks=0
name>/COPYING.MIT
The kernel does not allows the source to be
writable by the current user when creating the
[Errno 1] Operation not hard link.
permitted:
• Method 3: Set the following Yocto variables in
<plnx-proj-root>/meta-user/conf/
petalinuxbsp.conf
LICENSE_CREATE_PACKAGE_forcevariable =
"0" SIGGEN_LOCKEDSIGS_TASKSIG_CHECK =
"none"
The build system does not try to create the link and
the license is not on the final image.
Note: It is recommended to use the troubleshooting
solutions specified in method 1 and method 3 because
method 2 requires all the users to have sudo access.
Build Optimizations
This section describes the build optimization techniques with the PetaLinux tools.
Deselecting Default Components
You can deselect default components, if they are not needed. To disable the FSBL and PMU
firmware for Zynq® UltraScale+™ MPSoC, deselect the following options in petalinux-config →
Linux Components Selection.
• FSBL → [ ] First Stage Boot Loader
• PMUFW → [ ] PMU Firmware
UG1144 (v2021.2) October 27, 2021 www.xilinx.com
Send Feedback
PetaLinux Tools Documentation Reference Guide 30
Chapter 4: Configuring and Building
To disable the PLM and PSM firmware for Versal®, deselect the following option in petalinux-
config → Linux Components Selection.
• PLM → [ ] PLM
• PSM → [ ] PSM Firmware
Deselecting these components removes these components from the default build flow.
Note: If the FSBL, PMU firmware, PLM firmware, and PSM firmware are not built with PetaLinux, they must
be built in the Vitis™ software platform.
Local Mirror Servers
You can set internal mirrors on the NFS or web server which can speed up the builds. By default,
PetaLinux uses sstate-cache and download mirrors from petalinux.xilinx.com. Follow these steps
to work with local, NFS, or the internal webserver copy of sstate in PetaLinux. You can download
the sstate from the download area along with PetaLinux.
Table 8: Local Mirror Servers
Server Description
downloads Source of download files are available in http://petalinux.xilinx.com/sswreleases/
rel-v2021/downloads
aarch64 sstate mirrors for Zynq UltraScale+ MPSoC/RFSoC , and Versal devices.
arm sstate mirrors for Zynq-7000
mb-full sstate mirrors for MicroBlaze™ processors (full)
mb-lite sstate mirrors for MicroBlaze processors (lite)
Source Mirrors
You can set source mirrors through petalinux-config → Yocto-settings → Add pre-mirror URL.
Select file://<local downloads path> for all projects. Save the configuration to use the
download mirrors and verify the changes in build/conf/plnxtool.conf.
Reduce Build Time
To reduce the build time by disabling the network sstate feeds, de-select the petalinux-config →
Yocto Settings → Enable Network sstate feeds.
Sstate Feeds
You can set sstate feeds through petalinux-config.
• sstate feeds on NFS: Go to petalinux-config → Yocto Settings → Local sstate feeds settings
and enter the full path of the sstate directory. By enabling this option, you can point to your
own shared state which is available at a NFS/local mount point.
For example, to enable, use /opt/petalinux/sstate-cache_2020/aarch64.
UG1144 (v2021.2) October 27, 2021 www.xilinx.com
Send Feedback
PetaLinux Tools Documentation Reference Guide 31
Chapter 4: Configuring and Building
• sstate feeds on webserver: Go to petalinux-config → Yocto Settings → Enable Network sstate
feeds → Network sstate feeds URL and enter the URL for sstate feeds.
For more information, see How to reduce build time using SSTATE CACHE
Note: This is set to http://petalinux.xilinx.com/sswreleases/rel-v2021/aarch64/sstate-cache, by default.
UG1144 (v2021.2) October 27, 2021 www.xilinx.com
Send Feedback
PetaLinux Tools Documentation Reference Guide 32
Chapter 5: Packaging and Booting
Chapter 5
Packaging and Booting
Packaging Boot Image
This section describes how to generate the Boot Image for Petalinux Build images.
Generate Boot Image for Versal ACAP
This section is for Versal® ACAP only and describes how to generate BOOT.BIN for Versal ACAP.
Prerequisties
This section assumes that you have built PetaLinux system image. For more information, see
Build System Image.
Generate Boot Image
A boot image usually contains a PDI file (imported from hardware design), PLM, PSM firmware,
Arm® trusted firmware, U-Boot, and DTB.
Execute the following command to generate the boot image in .bin format:
$ petalinux-package --boot --u-boot
Note: Specifying --u-boot adds all the required images to boot up to U-Boot into BOOT.BIN .
$ cd <plnx-proj-root>
$ petalinux-package --boot --uboot
[INFO] Sourcing buildtools
INFO: Getting system flash information...
INFO: File in BOOT BIN: "<plnx-proj-root>/project-spec/hw-description/
vpl_gen_fixed.pdi"
INFO: File in BOOT BIN: "<plnx-proj-root>/images/linux/plm.elf"
INFO: File in BOOT BIN: "<plnx-proj-root>/images/linux/psmfw.elf"
INFO: File in BOOT BIN: "<plnx-proj-root>/images/linux/system.dtb"
INFO: File in BOOT BIN: "<plnx-proj-root>/images/linux/bl31.elf"
INFO: File in BOOT BIN: "<plnx-proj-root>/images/linux/u-boot.elf"
INFO: Generating versal binary package BOOT.BIN...
UG1144 (v2021.2) October 27, 2021 www.xilinx.com
Send Feedback
PetaLinux Tools Documentation Reference Guide 33
Chapter 5: Packaging and Booting
****** Xilinx Bootgen v2021.2
**** Build date : October 18 2021-16:26:29
** Copyright 1986-2021 Xilinx, Inc. All Rights Reserved.
[WARNING]: BOOTGEN_POST_PROCESSING is enabled, CDOs will be post processed
[INFO] : Bootimage generated successfully
INFO: Generating QEMU boot images...
INFO: File in qemu_boot.img: <plnx-proj-root>/images/linux/BOOT.BIN
INFO: File in qemu_boot.img: <plnx-proj-root>/images/linux/
ramdisk.cpio.gz.u-boot
INFO: File in qemu_boot.img: <plnx-proj-root>/images/linux/boot.scr
INFO: Binary is ready.
WARNING: Unable to access the TFTPBOOT folder /tftpboot!!!
WARNING: Skip file copy to TFTPBOOT folder!!!
This generates BOOT.BIN, BOOT_bh.bin, and qemu_boot.img in images/linux directory.
The default DTB load address is 0x1000. For more information, see Bootgen User Guide
(UG1283).
To change the DTB load address, use this command:
$ petalinux-package --boot --plm --psmfw --u-boot --dtb --load
<load_address>
This generates a BOOT.BIN with a specified load address for DTB. Ensure that you have also
changed the load address for DTB in petalinux-config and in the U-Boot menuconfig.
Note: The files versal-qemu-multiarch-pmc.dtb and versal-qemu-multiarch-ps.dtb are
QEMU DTBS and required to boot multiarch QEMU.
For detailed usage, see the --help option and petalinux-package --boot.
Generate MCS Image
An MCS image for Versal usually contains a PDI file (imported from hardware design), PLM, PSM
firmware, Arm® trusted firmware, U-Boot, DTB, and Kernel Fit image (optional).
Execute the following command to generate the MCS image to boot up to U-boot using build
images:
$ petalinux-package --boot --u-boot --format MCS
Note: Specifying --u-boot adds all the required images to boot up to U-Boot into boot.mcs file .
UG1144 (v2021.2) October 27, 2021 www.xilinx.com
Send Feedback
PetaLinux Tools Documentation Reference Guide 34
Chapter 5: Packaging and Booting
Execute the following command to generate the MCS image to boot up to U-boot using prebuilt
images:
$ cd <plnx-proj-root>
$ petalinux-package --boot --u-boot pre-built/linux/images/u-boot.elf --dtb
pre-built/linux/images/system.dtb --plm pre-built/linux/images/plm.elf --
psmfw pre-built/linux/images/psmfw.elf --atf pre-built/linux/images/
bl31.elf --format MCS
This generates boot.mcs in <plnx-proj-root>/images/linux directory. The default DTB
load address is 0x1000. For more information on bootgen arguments, see Bootgen User Guide
(UG1283).
Execute the following command to generate the MCS image to boot up to Linux using build
images:
$ petalinux-package --boot --u-boot --kernel --offset 0xF40000 --format MCS
Execute the following command to generate the MCS image to boot up to Linux using prebuilt
images:
$ cd <plnx-proj-root>
$ petalinux-package --boot --u-boot pre-built/linux/images/u-boot.elf --dtb
pre-built/linux/images/system.dtb --plm pre-built/linux/images/plm.elf --
psmfw pre-built/linux/images/psmfw.elf --atf pre-built/linux/images/
bl31.elf --kernel pre-built/linux/images/image.ub --offset 0xF40000 --boot-
script pre-built/linux/images/boot.scr --format MCS
This generates boot.mcs in images/linux directory containing images to boot up to Linux
using Fit image (with tiny root file system if switch_root is enabled) loaded at 0xF40000 Flash
offset.
For detailed usage, see the --help option and petalinux-package --boot.
Generate Boot Image for Zynq UltraScale+ MPSoC
This section is for Zynq® UltraScale+™ MPSoC only and describes how to generate BOOT.BIN
for Zynq UltraScale+ MPSoC.
Prerequisites
This section assumes that you have built the PetaLinux system image. For more information, see
Build System Image.
Generate Boot Image
The boot image can be put into Flash or SD card. When you power on the board, it can boot from
the boot image. A boot image usually contains a first stage boot loader image, FPGA bitstream,
PMU firmware, TF-A, and U-Boot.
UG1144 (v2021.2) October 27, 2021 www.xilinx.com
Send Feedback
PetaLinux Tools Documentation Reference Guide 35
Chapter 5: Packaging and Booting
Execute the following command to generate the boot image in .BIN format.
petalinux-package --boot --u-boot
Note: Specifying --u-boot will add all the required images to boot up to u-boot into the BOOT.BIN.
$ cd <plnx-proj-root>
$ petalinux-package --boot --u-boot
[INFO] Sourcing buildtools
INFO: Getting system flash information...
INFO: File in BOOT BIN: "<plnx-proj-root>/images/linux/zynqmp_fsbl.elf"
INFO: File in BOOT BIN: "<plnx-proj-root>/images/linux/pmufw.elf"
INFO: File in BOOT BIN: "<plnx-proj-root>/project-spec/hw-description/
project_1.bit"
INFO: File in BOOT BIN: "<plnx-proj-root>/images/linux/bl31.elf"
INFO: File in BOOT BIN: "<plnx-proj-root>/images/linux/system.dtb"
INFO: File in BOOT BIN: "<plnx-proj-root>/images/linux/u-boot.elf"
INFO: Generating zynqmp binary package BOOT.BIN...
****** Xilinx Bootgen v2021.2
**** Build date : October 18 2021-16:26:29
** Copyright 1986-2021 Xilinx, Inc. All Rights Reserved.
[INFO] : Bootimage generated successfully
INFO: Binary is ready.
WARNING: Unable to access the TFTPBOOT folder /tftpboot!!!
WARNING: Skip file copy to TFTPBOOT folder!!!
For detailed usage, see the --help option or petalinux-package --boot.
Generate MCS Image
An MCS image for Zynq UltraScale+ MPSoC usually contains a First Stage Boot Loader
Image(FSBL), FPGA bitstream, PMU firmware,Arm® trusted firmware, U-Boot, DTB and Kernel
Fit image (optional).
Execute the following command to generate the MCS image to boot up- to U-Boot using build
images:
$ petalinux-package --boot --u-boot --format MCS
Note: Specifying --u-boot adds all the required images to boot up to U-Boot into boot.mcs file .
UG1144 (v2021.2) October 27, 2021 www.xilinx.com
Send Feedback
PetaLinux Tools Documentation Reference Guide 36
Chapter 5: Packaging and Booting
Execute the following command to generate the MCS image to boot up to U-Boot using prebuilt
images:
petalinux-package --boot --u-boot pre-built/linux/images/u-boot.elf --dtb
pre-built/linux/images/system.dtb --pmufw pre-built/linux/images/pmufw.elf
--fsbl pre-built/linux/images/zynqmp_fsbl.elf --atf pre-built/linux/images/
bl31.elf --format MCS
This generates boot.mcs in <plnx-proj-root>/images/linux directory. For more
information on bootgen arguments see Bootgen User Guide (UG1283).
Execute the following command to generate the MCS image to boot up to Linux using build
images:
$ petalinux-package --boot --u-boot --kernel --offset 0xF40000 --format MCS
Execute the following command to generate the MCS image to boot up to Linux using prebuilt
images:
petalinux-package --boot --u-boot pre-built/linux/images/u-boot.elf --dtb
pre-built/linux/images/system.dtb --pmufw pre-built/linux/images/pmufw.elf
--fsbl pre-built/linux/images/zynqmp_fsbl.elf --atf pre-built/linux/images/
bl31.elf --kernel pre-built/linux/images/image.ub --offset 0xF40000 --boot-
script pre-built/linux/images/boot.scr --format MCS
This generates boot.mcs in the images/linux directory containing images to boot up to
Linux using Fit image(with tiny root file system if switch_root enabled) loaded at 0xF40000
Flash offset.
For detailed usage, see the --help option and petalinux-package --boot.
Generate Boot Image for Zynq-7000 Devices
This section is for Zynq®-7000 devices only and describes how to generate BOOT.BIN.
Prerequisites
This section assumes that you have built the PetaLinux system image. For more information, see
Build System Image.
Generate Boot Image
The boot image can be put into Flash or SD card. When you power on the board, it can boot from
the boot image. A boot image usually contains a first stage boot loader image, FPGA bitstream
and U-Boot.
UG1144 (v2021.2) October 27, 2021 www.xilinx.com
Send Feedback
PetaLinux Tools Documentation Reference Guide 37
Chapter 5: Packaging and Booting
Follow the step below to generate the boot image in .BIN format.
$ petalinux-package --boot --u-boot
Note: Specifying --u-boot adds all the required images to boot up to U-Boot into the BOOT.BIN.
$ cd <plnx-proj-root>
$ petalinux-package --boot --uboot
[INFO] Sourcing buildtools
INFO: Getting system flash information...
INFO: File in BOOT BIN: "<plnx-proj-root>/images/linux/zynq_fsbl.elf"
INFO: File in BOOT BIN: "<plnx-proj-root>/project-spec/hw-description/
project_1.bit"
INFO: File in BOOT BIN: "<plnx-proj-root>/images/linux/u-boot.elf"
INFO: File in BOOT BIN: "<plnx-proj-root>/images/linux/system.dtb"
INFO: Generating zynq binary package BOOT.BIN...
****** Xilinx Bootgen v2021.2
**** Build date : October 18 2021-16:26:29
** Copyright 1986-2021 Xilinx, Inc. All Rights Reserved.
[INFO] : Bootimage generated successfully
INFO: Binary is ready.
WARNING: Unable to access the TFTPBOOT folder /tftpboot!!!
WARNING: Skip file copy to TFTPBOOT folder!!!
For detailed usage, see the --help option or petalinux-package --boot.
Generate MCS Image
An MCS image for Zynq usually contains a First stage boot loader image (FSBL), FPGA bitstream,
Arm® trusted firmware, U-Boot, DTB, and Kernel Fit image (optional).
Execute the following command to generate the MCS image to boot up to U-Boot using build
images:
$ petalinux-package --boot --u-boot --format MCS
Note: Specifying --u-boot adds all the required images to boot up to U-Boot into boot.mcs file .
Execute the following command to generate the MCS image to boot up to U-boot using prebuilt
images:
$ cd <plnx-proj-root>
$ petalinux-package --boot --u-boot pre-built/linux/images/u-boot.elf --dtb
pre-built/linux/images/system.dtb --fsbl pre-built/linux/images/
zynq_fsbl.elf --format MCS
UG1144 (v2021.2) October 27, 2021 www.xilinx.com
Send Feedback
PetaLinux Tools Documentation Reference Guide 38
Chapter 5: Packaging and Booting
This generates boot.mcs in <plnx-proj-root>/images/linux directory. For more
information on bootgen arguments see Bootgen User Guide (UG1283)
Execute the following command to generate the MCS image to boot up to Linux using build
images:
$ petalinux-package --boot --u-boot --kernel --offset 0x1080000 --format MCS
Execute the following command to generate the MCS image to boot up to Linux using prebuilt
images:
$ cd <plnx-proj-dir>
$ petalinux-package --boot --u-boot pre-built/linux/images/u-boot.elf --dtb
pre-built/linux/images/system.dtb --fsbl pre-built/linux/images/
zynq_fsbl.elf --kernel pre-built/linux/images/image.ub --offset 0x1080000 --
boot-script pre-built/linux/images/boot.scr --format MCS
This generates boot.mcs in images/linux directory containing images to boot up to Linux
using Fit image(with tiny root file system if switch_root enabled) loaded at 0x1080000 Flash
offset.
For detailed usage, see the --help option and petalinux-package --boot.
Generate Boot Image for MicroBlaze Processor
This section is for MicroBlaze™ processor only and describes how to generate an MCS file for
MicroBlaze processor.
Prerequisites
Note: To generate MCS file, MMI file, and bitstream should be packaged as part of Vivado or Vitis exported
XSA.
This section assumes that you have built the PetaLinux system image. For more information, see
Build System Image.
• To generate an MCS boot file, you must install the Vivado® Design Suite. You can download
the Vivado Design Suite from Vivado Design Tool Downloads.
• You have set up the Vivado tools working environment. If you have not, source the
appropriate settings scripts as follows:
$ source <installed-vivado-path>/settings64.sh
Generate Boot Image
Execute the following command to generate MCS boot file for MicroBlaze processors.
$ petalinux-package --boot --fpga <FPGA bitstream> --u-boot --kernel
UG1144 (v2021.2) October 27, 2021 www.xilinx.com
Send Feedback
PetaLinux Tools Documentation Reference Guide 39
Chapter 5: Packaging and Booting
It generates boot.mcs in your working directory and it copies it to the <plnx-proj-root>/
images/linux/ directory. With the above command, the MCS file contains FPGA bitstream,
fs-boot, U-Boot, and kernel image image.ub.
Command to generate the MCS file with fs-boot and FPGA bitstream only:
$ petalinux-package --boot --fpga <FPGA bitstream>
Command to generate the MCS file with FPGA bitstream, fs-boot, and U-Boot:
$ petalinux-package --boot --fpga <FPGA bitstream> --u-boot
For detailed usage, see the --help option or petalinux-package --boot.
Note: PetaLinux will only support 32-bit MicroBlaze processors.
Modify Bitstream File for MicroBlaze Processor
Prerequisites
This section assumes that you have built the PetaLinux system image and FSBL. For more
information, see Build System Image.
Modify Bitstream
Execute the following command to modify the bitstream file for MicroBlaze™ processor.
$ petalinux-package --boot --fpga <FPGA bitstream> --fsbl <FSBL_ELF> --
format DOWNLOAD.BIT
This generates download.bit in the <plnx-proj-root>images/linux/ directory. With
the above command, it merges the fs-boot into the FPGA bitstream by mapping the ELF data
onto the memory map information (MMI) for the block RAMs in the design. For detailed usage,
see the --help option or see petalinux-package --boot.
Note: PetaLinux only supports 32-bit MicroBlaze processors.
Packaging Prebuilt Images
This section describes how to package newly built images into a prebuilt directory.
This step is typically done when you want to distribute your project as a BSP to other users.
UG1144 (v2021.2) October 27, 2021 www.xilinx.com
Send Feedback
PetaLinux Tools Documentation Reference Guide 40
Chapter 5: Packaging and Booting
Prerequisites
This section assumes that the following prerequisites have been satisfied:
• For Zynq® UltraScale+™ MPSoC, Zynq-7000 devices, and Versal® devices, you have
generated the boot image. For more information, see Generate Boot Image for Zynq
UltraScale+ MPSoC.
• For MicroBlaze™ processors, you have generated the system image. For more information, see
Build System Image.
Steps to Package Prebuilt Image
1. Change into the root directory of your project.
$ cd <plnx-proj-root>
2. Use petalinux-package --prebuilt to package the prebuilt images.
$ petalinux-package --prebuilt --fpga <FPGA bitstream>
For detailed usage, see the --help option or the petalinux-package --prebuilt.
Packaging BSP
PetaLinux board support packages (BSPs) are useful for distribution between teams and
customers. Customized PetaLinux project can be shipped to next level teams or external
customers through BSPs. This section explains, with an example, how to package a BSP with
PetaLinux project.
Prerequisites
This section assumes that you have PetaLinux Tools software platform ready for building a Linux
system customized to your hardware platform. For more information, see Importing Hardware
Configuration.
Steps for BSP Packaging
Steps on how to package a project are as follows:
1. You can go outside the PetaLinux project directory to run petalinux-package command.
2. Use the following commands to package the BSP.
$ petalinux-package --bsp -p <plnx-proj-root> --output MY.BSP
UG1144 (v2021.2) October 27, 2021 www.xilinx.com
Send Feedback
PetaLinux Tools Documentation Reference Guide 41
Chapter 5: Packaging and Booting
This generates MY.BSP, including the following elements from the specified project:
• <plnx-proj-root>/project-spec/
• <plnx-proj-root>/config.project
• <plnx-proj-root>/.petalinux/
• <plnx-proj-root>/pre-built/
• <plnx-proj-root>/.gitignore
• <plnx-proj-root>/components
Additional BSP Packaging Options
1. BSP packaging with hardware source.
$ petalinux-package --bsp -p <plnx-proj-root> --hwsource <hw-project-
root> --output MY.BSP
It does not modify the specified PetaLinux project <plnx-proj-root>. It puts the specified
hardware project source to <plnx-proj-root>/hardware/ inside MY.BSP archive.
2. Exclude workspace changes
The default petalinux-package --bsp command checks for sources in components/
plnx-workspace/sources directory and applies those changes to the meta-user layer. To
skip this, use --exclude-workspace as shown in the following code snippet:
$ petalinux-packge --bsp -p <plnx-proj-root> --exclude-workspace
Alternatively, you can clean the project before executing the petalinux-package --bsp
command as shown below.
$ petalinux-build -x mrproper -f
This removes the sources and appends directories from components/yocto/
workspace/.
3. BSP packaging with external sources.
The support for search path is obsolete. It is your responsibility to copy the external sources
under <plnx-proj-root>/components/ext_sources. For more information, see Using
External Kernel and U-Boot with PetaLinux.
UG1144 (v2021.2) October 27, 2021 www.xilinx.com
Send Feedback
PetaLinux Tools Documentation Reference Guide 42
Chapter 5: Packaging and Booting
Booting PetaLinux Prebuilt Images
You can boot PetaLinux image using the petalinux-boot command. Use the --qemu option
for software emulation (QEMU) and --jtag option to boot on hardware. This section describes
different boot levels for the prebuilt option.
Prerequisites
This section assumes that you have packaged prebuilt images. For more information, see
Packaging Prebuilt Images.
Boot Levels for Prebuilt Option
--prebuilt <BOOT_LEVEL> boots prebuilt images (override all settings). Supported boot
levels are 1 to 3. The command for JTAG boot:
petalinux-boot --jtag --prebuilt <BOOT_LEVEL> --hw_server-url hostname:3121
The command for the QEMU boot is as follows:
petalinux-boot --qemu --prebuilt <BOOT_LEVEL>
Note: The QEMU boot does not support BOOT_LEVEL 1.
• Level 1: Download the prebuilt FPGA bitstream.
○ It boots FSBL and PMU firmware for Zynq® UltraScale+™ MPSoC.
○ It boots FSBL for Zynq-7000 devices.
• Level 2: Download the prebuilt FPGA bitstream and boot the prebuilt U-Boot.
○ For Zynq-7000 devices: It boots FSBL before booting U-Boot.
○ For Zynq UltraScale+ MPSoC: It boots PMU firmware, FSBL, and TF-A before booting U-
Boot.
○ For Versal® devices: It loads the required cdo files from .pdi file, PLM, PSM firmware, and
TF-A before booting U-Boot.
• Level 3:
○ For MicroBlaze™ processors: Downloads the prebuilt FPGA bitstream and boots the
prebuilt kernel image on target.
○ For Zynq-7000 devices: Downloads the prebuilt FPGA bitstream and FSBL, boots the
prebuilt U-Boot, and boots the prebuilt kernel on target.
UG1144 (v2021.2) October 27, 2021 www.xilinx.com
Send Feedback
PetaLinux Tools Documentation Reference Guide 43
Chapter 5: Packaging and Booting
○ For Zynq UltraScale+ MPSoC: Downloads PMU firmware, prebuilt FSBL, prebuilt kernel,
prebuilt FPGA bitstream, linux-boot.elf, DTB, and the prebuilt TF-A on target.
○ For Versal devices: It loads the required cdo files from .pdi file, PLM, PSM firmware, TF-A,
and U-Boot before booting Kernel.
Example to show the usage of boot level for prebuilt option:
$ petalinux-boot --jtag --prebuilt 3
Booting PetaLinux Image on QEMU
This section describes how to boot a PetaLinux image under software emulation (QEMU)
environment.
For details on Xilinx® IP Models supported by QEMU, see Appendix E: Xilinx IP Models
Supported by QEMU.
Prerequisites
This section assumes that the following prerequisites have been satisfied:
• You have a PetaLinux system image by either installing a PetaLinux BSP (see Project Creation
Using PetaLinux BSP) or by building your own PetaLinux project (see Build System Image).
• If you are going to use --prebuilt option for QEMU boot, you need to have prebuilt
images packaged. For more information, see Packaging Prebuilt Images.
• To boot QEMU for Versal® ACAP, you should generate BOOT.BIN first. Please see Generate
Boot Image for Versal ACAP for more information on how to generate BOOT.BIN.
IMPORTANT! Unless otherwise indicated, the PetaLinux tool command must be run within a project
directory (<plnx-proj-root>).
Steps to Boot a PetaLinux Image on QEMU
PetaLinux provides QEMU support to enable testing of PetaLinux software image in a simulated
environment without any hardware.
Use the following steps to test the PetaLinux reference design with QEMU:
1. Change to your project directory and boot the prebuilt Linux kernel image:
$ petalinux-boot --qemu --prebuilt 3
UG1144 (v2021.2) October 27, 2021 www.xilinx.com
Send Feedback
PetaLinux Tools Documentation Reference Guide 44
Chapter 5: Packaging and Booting
If you do not wish to use prebuilt capability for QEMU boot, see the Additional Options for
Booting on QEMU.
The --qemu option tells petalinux-boot to boot QEMU instead of real hardware.
• The --prebuilt 1 performs a Level 1 (FPGA bitstream) boot. This option is not valid for
QEMU.
• A level 2 boot includes U-Boot.
• A level 3 boot includes a prebuilt Linux image.
To know more about different boot levels for prebuilt option, see Booting PetaLinux Prebuilt
Images.
TIP: To exit the emulator when you are finished, press Ctrl + A, release, and then press X.
Additional Options for Booting on QEMU
• To download the newly built <plnx-proj-root>/images/linux/u-boot.elf with
QEMU:
$ petalinux-boot --qemu --u-boot
○ For Zynq® UltraScale+™ MPSoC and Versal ACAP, it loads <plnx-proj-root>/
images/linux/u-boot.elf and boots the ATF image <plnx-proj-root>/images/
linux/bl31.elf with QEMU. The ATF then boots the loaded U-Boot image.
○ For MicroBlaze™ CPUs and Zynq-7000 devices, it boots <plnx-proj-root>/images/
linux/u-boot.elf with QEMU.
• To download the newly built kernel with QEMU:
$ petalinux-boot --qemu --kernel
○ For MicroBlaze processors, it boots <plnx-proj-root>/images/linux/image.elf
with QEMU.
○ For Zynq-7000 devices, it boots <plnx-proj-root>/images/linux/zImage with
QEMU.
○ For Zynq UltraScale+ MPSoC, it loads the kernel image <plnx-proj-root>/images/
linux/Image and boots the ATF image <plnx-proj-root>/images/linux/
bl31.elf with QEMU, and the ATF then boots the loaded kernel image, with PMU
firmware running in the background.
UG1144 (v2021.2) October 27, 2021 www.xilinx.com
Send Feedback
PetaLinux Tools Documentation Reference Guide 45
Chapter 5: Packaging and Booting
Note: For Zynq UltraScale+ MPSoC kernel boot, create a pre-built/linux/images/ folder and
copy pmu_rom_qemu_sha3.elf from any Zynq UltraScale+ MPSoC BSP project. You can also
pass pmu_rom_qemu_sha3.elf using --pmu-qemu-args.
$ cd <plnx-proj-root>
$ mkdir -p pre-built/linux/images
$ cp <zynq UltraScale+ bsp project directory>/pre-built/linux/images/
pmu_rom_qemu_sha3.elf pre-built/linux/images/
or
petalinux-boot --qemu --u-boot --kernel --pmu-qemu-args
"pmu_rom_qemu_sha3.elf"
○ For Versal® ACAP, it loads the kernel image <plnx-proj-root>/images/linux/
Image and boots the ATF image <plnx-proj-root>/images/linux/bl31.elf with
QEMU, and the ATF then boots the loaded kernel image with PLM and PSM firmware
running in the background.
Note: For Versal ACAP, QEMU boots up to the tiny root file system if switch_root is enabled and
gives you the RootFS prompt with ERROR: There's no '/dev' on rootfs.. message. This
is because PetaLinux uses the SD boot mode in QEMU and the SD image has only FAT with tiny
rootfs by default. To disable switch_root, see Disabling switch_root
After Linux is booted successfully, try commands such as ls, ifconfig, cat/proc/cpuinfo
and so on. They behave the same as on real hardware. To exit the emulator when you are
finished, press Ctrl + A, release, and then press X
• To download a customized U-Boot image with --uboot/--u-boot option:
$ petalinux-boot --qemu --u-boot/--uboot <specify custom u-boot.elf path>
• To download a customized kernel image with --kernel option:
○ For Zynq UltraScale+ MPSoC and Versal ACAP, use image:
petalinux-boot --qemu --kernel <specify custom Image path>
○ For Zynq-7000 devices, use zImage:
$ petalinux-boot --qemu --kernel <specify custom zimage path>
○ For MicroBlaze processors, use Image.elf:
$ petalinux-boot --qemu --kernel <specify custom Image.elf path>
• To download a customized root file system image with --rootfs option:
$ petalinux-boot --qemu --kernel --rootfs <specify custom cpio.gz.u-boot
path>
• To download a customized dtb image with --kernel option:
$ petalinux-boot --qemu --kernel <specify custom kernel path> --dtb
<specify custom dtb path>
UG1144 (v2021.2) October 27, 2021 www.xilinx.com
Send Feedback
PetaLinux Tools Documentation Reference Guide 46
Chapter 5: Packaging and Booting
• To download a customized dtb image with --uboot/--u-boot option:
$ petalinux-boot --qemu --u-boot/--uboot <specify custom u-boot path> --
dtb <specify custom dtb path>
This is not supported by Versal ACAPs.
• To download a customized pmufw image with the --kernel option:
$ petalinux-boot --qemu --kernel <specify custom kernel path> --pmufw
<specify custom pmufw.elf path>
• To download a customized pmufw image with --uboot/--u-boot option:
$ petalinux-boot --qemu --uboot/--u-boot <specify custom u-boot path> --
pmufw <specify custom pmufw.elf path>
Note: QEMU version has been upgraded to 5.1. The old options are deprecated in the new version but
remain functionally operational. Warning messages are displayed because PetaLinux tools still use the old
options. You can ignore them.
Booting PetaLinux Image on Hardware with
an SD Card
This section describes how to boot a PetaLinux image on hardware with an SD Card.
IMPORTANT! This section is only for devices that allow booting from SD cards. This includes Versal®
ACAPs, Zynq® UltraScale+™ MPSoCs, and Zynq-7000 devices.
Prerequisites
This section assumes that the following prerequisites have been satisfied:
• You have installed PetaLinux Tools on the Linux workstation. If you have not installed, see the
Installation Steps.
• You have installed PetaLinux BSP on the Linux workstation. If you have not installed, see the
Project Creation Using PetaLinux BSP.
• A serial communication program such as minicom/kermit/gtkterm has been installed; the baud
rate of the serial communication program has been set to 115200 bps.
Steps to Boot a PetaLinux Image on Hardware with
SD Card
You can boot a PetaLinux image on hardware using an SD card by copying the required images
manually or by flashing a wic image into the mounted SD card.
UG1144 (v2021.2) October 27, 2021 www.xilinx.com
Send Feedback
PetaLinux Tools Documentation Reference Guide 47
Chapter 5: Packaging and Booting
Steps to Flash and Boot the PetaLinux Images Manually
1. Copy the following files from <plnx-proj-root>/images/linux or <plnx-proj-
root>/pre-built/linux/images/ into the root directory of the first partition, which is
in FAT32 format in the SD card:
• BOOT.BIN
• image.ub
• boot.scr
2. Extract the rootfs.tar.gz folder into the ext4 partition of the SD card.
3. Connect the serial port on the board to your workstation.
4. Open a console on the workstation and start the preferred serial communication program
(For example: kermit, minicom, gtkterm) with the baud rate set to 115200 on that console.
5. Power off the board.
6. Set the boot mode of the board to SD boot. Refer to the board documentation for details.
7. Plug the SD card into the board.
8. Power on the board.
9. A boot message displays on the serial console.
Steps to Flash and Boot PetaLinux Image Using WIC Image
1. To generate the WIC image in Petalinux project see petalinux-package --wic Command
Examples
2. Go to the <plnx-proj-root>/images/linux or <plnx-proj-root>/pre-built/
linux/images/ directory. For example, cd images/linux/.
3. If the WIC image is compressed with XZ format, extract the petalinux-sdimage.wic.xz
file using xz command. For example, xz -d petalinux-sdimage.wic.xz
Note: If xz package is not installed in your build machine, use the prebuilt xz binary from
$PETALINUX/components/yocto/buildtools/sysroots/x86_64-petalinux-
linux/usr/bin/xz
4. Flash the extracted petalinux-sdimage.wic image into the SD card.
• Flash the wic image in Linux: To flash the wic image to SD card in Linux machines, connect
the SD card to the host system and use the dd command:
dd if=petalinux-sdimage.wic of=/dev/sd<X> conv=fsync
Note: You need sudo access to do this.
• Flash the wic image in Windows: To flash the wic image to the SD card in Windows, you
can use any of the following:
• BalenaEtcher tool
UG1144 (v2021.2) October 27, 2021 www.xilinx.com
Send Feedback
PetaLinux Tools Documentation Reference Guide 48
Chapter 5: Packaging and Booting
• Win32DiskImager
5. Insert the SD card into the board and boot the system.
6. Connect the serial port on the board to your workstation.
7. Open a console on the workstation and start the preferred serial communication program
(For example: kermit, minicom, gtkterm) with the baud rate set to 115200 on that console.
8. Power off the board.
9. Set the boot mode of the board to SD boot. Refer to the board documentation for details.
10. Plug the SD card into the board.
11. Power on the board. The boot logs display on the serial console:
TIP: To stop auto-boot, hit any key when you see a message on the console: Hit any key to stop
autoboot.
Troubleshooting
This section describes some common issues you may experience while booting a PetaLinux
image on hardware with SD card.
Table 9: PetaLinux Image on Hardware Troubleshooting
Problem / Error Message Description and Solution
Wrong Image Format for boot Problem Description:
command. This error message indicates that the U-Boot boot loader is unable to find kernel
ERROR: Can’t get kernel image! image. This is likely because bootcmd environment variable is not set properly.
Solution:
To see the default boot device, print bootcmd environment variable using the
following command in U-Boot console.
U-Boot-PetaLinux> print bootcmd
If it is not run using sdboot flow, there are a few options as follows:
• Without rebuild PetaLinux, set bootcmd to boot from your desired media,
use setenv command. For SD card boot, set the environment variable as
follows.
U-Boot-PetaLinux> setenv bootcmd ’run sdboot’ ; saveenv
• Run petalinux-config to set to load kernel image from SD card. Rebuild
PetaLinux and regenerate BOOT.BIN with the rebuilt U-Boot, and then use
the new BOOT.BIN to boot the board. See Generate Boot Image for Zynq
UltraScale+ MPSoC on how to generate BOOT.BIN.
TIP: To know more about U-Boot options, use the command: $ U-Boot-PetaLinux> printenv.
UG1144 (v2021.2) October 27, 2021 www.xilinx.com
Send Feedback
PetaLinux Tools Documentation Reference Guide 49
Chapter 5: Packaging and Booting
Booting PetaLinux Image on Hardware with
JTAG
This section describes how to boot a PetaLinux image on hardware with JTAG.
The JTAG boot communicates with XSDB which in turn communicates with the hw_server. The
TCP port used is 3121; ensure that the firewall is disabled for this port.
Prerequisites
This section assumes that the following prerequisites have been satisfied:
• You have a PetaLinux system image by either installing a PetaLinux BSP (see Project Creation
Using PetaLinux BSP) or by building your own PetaLinux project (see Build System Image).
• If you wish to make use of prebuilt capability for JTAG boot. You need to have packaged
prebuilt images (see Packaging Prebuilt Images).
• A serial communication program such as minicom/kermit/gtkterm has been installed; the baud
rate of the serial communication program has been set to 115200 bps.
• Appropriate JTAG cable drivers have been installed.
Steps to Boot a PetaLinux Image on Hardware with
JTAG
1. Power off the board.
2. Connect the JTAG port on the board with the JTAG cable to your workstation.
3. Connect the serial port on the board to your workstation.
4. If your system has Ethernet, also connect the Ethernet port on the board to your local
network.
5. Ensure that the mode switches are set to JTAG mode. Refer to the board documentation for
details.
6. Power on the board.
7. Open a console on your workstation and start with preferred serial communication program
(For example, kermit, minicom) with the baud rate set to 115200 on that console.
8. Run the petalinux-boot command as follows on your workstation:
$ petalinux-boot --jtag --prebuilt 3 --hw_server-url
<hostname:3121>
UG1144 (v2021.2) October 27, 2021 www.xilinx.com
Send Feedback
PetaLinux Tools Documentation Reference Guide 50
Chapter 5: Packaging and Booting
Note: If you wish not to use prebuilt capability for JTAG boot, refer to Additional Options for Booting
with JTAG.
The --jtag option tells petalinux-boot to boot on hardware via JTAG, and the --
prebuilt 3 option boots the Linux kernel. Wait for the appearance of the shell prompt on
the command console to indicate completion of the command.
Note: To know more about different boot levels for prebuilt option, see Booting PetaLinux Prebuilt
Images.
By default, network settings for PetaLinux reference designs are configured using DHCP. The
output you see may be slightly different from the above example, depending on the
PetaLinux reference design being tested.
9. Determine the IP address of the PetaLinux system by running ifconfig on the system console.
Additional Options for Booting with JTAG
• To download a bitstream to target board:
$ petalinux-boot --jtag --fpga --bitstream <BITSTREAM> --hw_server-url
<hostname:3121>
• To download newly built <plnx-proj-root>/images/linux/u-boot.elf to target
board:
$ petalinux-boot --jtag --u-boot --hw_server-url <hostname:3121>
• To download newly built kernel to target board:
$ petalinux-boot --jtag --kernel --hw_server-url <hostname:3121>
○ For MicroBlaze™ processors, this boots <plnx-proj-root>/images/linux/
system.bit, u-boot.elf, linux.bin.ub, system.dtb, and
rootfs.cpio.gz.u-boot on target board.
Note: If using a MicroBlaze processor, you need to add --fpga to the petalinux-boot command
as shown in the following example:
petalinux-boot --jtag --fpga --kernel --hw_server-url <hostname:3121>
○ For Zynq® UltraScale+™ MPSoC, this boots <plnx-proj-root>/images/linux/
pmufw.elf, zynqmp_fsbl.elf, u-boot.elf, Image, system.dtb, and
ramdisk.cpio.gz.u-boot on target board.
○ For Zynq-7000 devices, this boots <plnx-proj-root>/images/linux/
zynq_fsbl.elf, u-boot.elf, uImage, system.dtb, and
rootfs.cpio.gz.u-boot on target board.
○ For Versal® ACAP, this boots <plnx-proj-root>/images/linux/BOOT.BIN, <plnx-
proj-root>/images/linux/Image, <plnx-proj-root>/images/linux/
ramdisk.cpio.gz.u-boot , and <plnx-proj-root>/images/linux/boot.scr
on target board.
UG1144 (v2021.2) October 27, 2021 www.xilinx.com
Send Feedback
PetaLinux Tools Documentation Reference Guide 51
Chapter 5: Packaging and Booting
• To download a image with a bitstream with --fpga --bitstream <BITSTREAM> option:
$ petalinux-boot --jtag --u-boot --fpga --bitstream <BITSTREAM>
The above command downloads the bitstream and then download the U-Boot image.
• To see the verbose output of JTAG boot with -v option:
$ petalinux-boot --jtag --u-boot -v
• To download a customized U-Boot image with the --u-boot/--uboot option:
$ petalinux-boot --jtag --u-boot/--uboot <specify custom u-boot.elf path>
• To download a customized kernel image with --kernel:
• For Zynq UltraScale+ MPSoC and Versal ACAP, use Image:
$ petalinux-boot --jtag --kernel <specify custom Image path>
• For Zynq-7000 devices, use uImage:
$ petalinux-boot --jtag --kernel <specify custom uImage path>
• For MicroBlaze processors, use linux.bin.ub:
$ petalinux-boot --jtag --kernel <specify custom linux.bin.ub path>
• To download a customized dtb image with --kernel:
$ petalinux-boot --jtag --kernel <specify custom kernel path> --dtb
<specify custom dtb path>
• To download a customized dtb image with --uboot/--u-boot:
$ petalinux-boot --jtag --u-boot/--uboot <specify custom u-boot path> --
dtb <specify custom dtb path>
• To download a customized pmufw image with kernel:
$ petalinux-boot --jtag --kernel <specify custom kernel path> --pmufw
<specify custom pmufw.elf path>
Logging Tcl/XSDB for JTAG Boot
Use the following command to take log of XSDB commands used during JTAG boot. It dumps Tcl
script (which in turn invokes the XSDB commands) data to test.txt.
$ cd <plnx-proj-root>
$ petalinux-boot --jtag --prebuilt 3 --tcl test.txt
UG1144 (v2021.2) October 27, 2021 www.xilinx.com
Send Feedback
PetaLinux Tools Documentation Reference Guide 52
Chapter 5: Packaging and Booting
Troubleshooting
This section describes some common issues you may experience while booting a PetaLinux
image on hardware with JTAG.
Table 10: PetaLinux Image on Hardware with JTAG Troubleshooting
Problem / Error Message Description and Solution
Cannot see any console output when Problem Description:
trying to boot U-Boot or kernel on This problem is usually caused by one or more of the following:
hardware but boots correctly on QEMU.
• The serial communication terminal application is set with the wrong baud
rate.
• Mismatch between hardware and software platforms.
Solution:
• Ensure your terminal application baud rate is correct and matches your
hardware configuration.
• Ensure the PetaLinux project is built with the right hardware platform.
○ Import hardware configuration properly (see the Importing Hardware
Configuration).
○ Check the "Subsystem AUTO Hardware Settings →" submenu to
ensure that it matches the hardware platform.
○ Check the "Serial settings →" submenu under "Subsystem AUTO
Hardware Settings →" to ensure stdout, stdin are set to the correct
UART IP core.
○ Rebuild system images (see Build System Image).
Booting PetaLinux Image on Hardware with
TFTP
This section describes how to boot a PetaLinux image using Trivial File Transfer Protocol (TFTP).
TFTP boot saves a lot of time because it is much faster than booting through JTAG and you do
not have to flash the image for every change in kernel source.
Prerequisites
This section assumes that the following prerequisites have been satisfied:
• Host environment with TFTP server is setup and PetaLinux Image is built for TFTP boot. For
more information, see Configuring TFTP/PXE Boot.
• You have packaged prebuilt images. For more information, see Packaging Prebuilt Images.
• A serial communication program such as minicom/kermit/gtkterm has been installed; the baud
rate of the serial communication program has been set to 115200 bps.
UG1144 (v2021.2) October 27, 2021 www.xilinx.com
Send Feedback
PetaLinux Tools Documentation Reference Guide 53
Chapter 5: Packaging and Booting
• Ethernet connection is setup properly between Host and Linux Target.
• Appropriate JTAG cable drivers have been installed.
Steps to Boot a PetaLinux Image on Hardware with
TFTP
1. Power off the board.
2. Connect the JTAG port on the board to the workstation using a JTAG cable.
3. Connect the serial port on the board to your workstation.
4. Connect the Ethernet port on the board to the local network via a network switch.
5. For Zynq®-7000 devices and Zynq UltraScale+ MPSoC and Versal® device boards, ensure
that the mode switches are set to JTAG mode. Refer to the board documentation for details.
6. Power on the board.
7. Open a console on your workstation and start with preferred serial communication program
(for example, kermit, minicom) with the baud rate set to 115200 on that console.
8. Run the petalinux-boot command as follows on your workstation
$ petalinux-boot --jtag --prebuilt 2 --hw_server-url <hostname:3121>
The --jtag option tells petalinux-boot to boot on hardware via JTAG, and the
--prebuilt 2 option downloads the prebuilt bitstream (FSBL for Zynq UltraScale+
MPSoCs and Zynq-7000 devices, and PLM and PSM for Versal ACAP) to target board, and
then boot prebuilt U-Boot on target board.
9. When autoboot starts, hit any key to stop it. The example of a workstation console output
for successful U-Boot download is:
10. Check whether the TFTP server IP address is set to the IP Address of the host where the
image resides. This can be done using the following command:
ZynqMP> print serverip
11. Set the server IP address to the host IP address using the following command:
ZynqMP> setenv serverip <HOST IP ADDRESS>
12. Set the board IP address using the following command:
ZynqMP> setenv ipaddr <BOARD IP ADDRESS>
13. Get the pxe boot file using the following command:
ZynqMP> pxe get
14. Boot the kernel using the following command:
ZynqMP> pxe boot
UG1144 (v2021.2) October 27, 2021 www.xilinx.com
Send Feedback
PetaLinux Tools Documentation Reference Guide 54
Chapter 5: Packaging and Booting
Troubleshooting
Table 11: PetaLinux Image on Hardware with TFTP
Problem / Error Message Description and Solution
Error: "serverip" not defined. Problem Description:
This error message indicates that U-Boot environment
variable serverip is not set. You have to set it to IP
Address of the host where the image resides.
Solution:
Use the following command to set the serverip:
ZynqMP> setenv serverip <HOST IP
ADDRESS>;saveenv
Booting PetaLinux Image on Hardware with
QSPI or OSPI
This section describes how to boot a PetaLinux image on hardware with QSPI/OSPI.
Prerequisites
This section assumes that the following prerequisites have been satisfied:
• You have installed PetaLinux Tools on the Linux workstation. If you have not installed, see
Installation Steps.
• You have installed PetaLinux BSP on the Linux workstation. If you have not installed, see
Project Creation Using PetaLinux BSP.
• You have successfully created BOOT.BIN with the newly built PetaLinux project. If you have
not created, see Packaging Boot Image
• A serial communication program such as minicom, kermit, or gtkterm has been installed. The
baud rate of the serial communication program has been set to 115200 bps.
Steps to Boot a PetaLinux Image on Hardware with
QSPI or OSPI
You can boot a PetaLinux image on hardware using QSPI/OSPI by flashing/copying the Fit
image(image.ub) or Individual images(Kernel image + Rootfs) Flash memory.
UG1144 (v2021.2) October 27, 2021 www.xilinx.com
Send Feedback
PetaLinux Tools Documentation Reference Guide 55
Chapter 5: Packaging and Booting
Steps to Flash and Boot the PetaLinux Images using Fit image
1. Set Primary Flash as boot device and set the Boot script configuration to load the images into
QSPI/OSPI flash. For more information, see Configuring Primary Flash Partition and
Configuring U-Boot Boot Script (boot.scr).
2. Build the system image. For more information, see Build System Image.
3. Boot a PetaLinux Image on hardware with JTAG up to U-boot, see Booting PetaLinux Image
on Hardware with JTAG.
4. Make sure you have configured TFTP server in host.
5. To check or update the offsets for kernel, boot.scr, and root file system, see Configuring U-
Boot Boot Script (boot.scr). If they do not match, the process may fail at the U-Boot prompt.
6. Set the server IP address to the host IP address using the following command at U-Boot
prompt.
ZynqMP> setenv serverip <HOST IP ADDRESS>
a. Detect Flash Memory.
ZynqMP> sf probe 0 0 0
b. Erase Flash Memory.
ZynqMP> sf erase 0 <Flash size in hex>
c. Read images onto Memory and write into Flash.
• Read BOOT.BIN.
ZynqMP> tftpboot 0x80000 BOOT.BIN
• Write BOOT.BIN.
ZynqMP> sf write 0x80000 0x0 $filesize
Example: sf write 0x80000 0x0 0x121e7d0
• Read image.ub.
ZynqMP> tftpboot 0x80000 image.ub
• Write image.ub.
ZynqMP>sf write 0x80000 <Fit Image Flash Offset Address> $filesize
Example: sf write 0x80000 0xF40000 0xF00000
• Read boot.scr
ZynqMP> tftpboot 0x80000 boot.scr
• Write boot.scr
ZynqMP> sf write 0x80000 <boot.scr Flash Offset Address> $filesize
UG1144 (v2021.2) October 27, 2021 www.xilinx.com
Send Feedback
PetaLinux Tools Documentation Reference Guide 56
Chapter 5: Packaging and Booting
Example: sf write 0x80000 0x03e80000 0x80000
7. Enable QSPI flash boot mode on board.
8. Reset the board (booting starts from flash).
Steps to Flash and Boot the PetaLinux Images using Individual images
1. Set Primary Flash as boot device and Adjust/set the Boot script configuration to load the
images into QSPI/OSPI flash. For more information, see Configuring Primary Flash Partition
and Configuring U-Boot Boot Script (boot.scr).
2. Build the system image. For more information, see Build System Image.
3. Boot a PetaLinux Image on hardware with JTAG up to U-boot, see Booting PetaLinux Image
on Hardware with JTAG.
4. Make sure you have configured TFTP server in host.
Note: To check or update the offsets for kernel,boot.scr, and root file system see Configuring U-Boot
Boot Script (boot.scr). If they do not match, the process may fail at the U-Boot prompt.
5. Set the server IP address to the host IP address using the following command at U-Boot
prompt.
ZynqMP> setenv serverip <HOST IP ADDRESS>
a. Detect Flash Memory.
ZynqMP> sf probe 0 0 0
b. Erase Flash Memory.
ZynqMP> sf erase 0 <Flash size in hex>
c. Read images onto Memory and write into Flash.
• Read BOOT.BIN.
ZynqMP> tftpboot 0x80000 BOOT.BIN
• Write BOOT.BIN.
ZynqMP> sf write 0x80000 0x0 $filesize
Example: sf write 0x80000 0x0 0x121e7d0
• Read Image.
ZynqMP> tftpboot 0x80000 Image
• Write Image.
ZynqMP> sf write 0x80000 <Kernel Image Flash Offset Address>
$filesize
Example: sf write 0x80000 0xF00000 0x1474200
UG1144 (v2021.2) October 27, 2021 www.xilinx.com
Send Feedback
PetaLinux Tools Documentation Reference Guide 57
Chapter 5: Packaging and Booting
• Read rootfs.cpio.gz.u-boot.
ZynqMP> tftpboot 0x80000 rootfs.cpio.gz.u-boot
• Write rootfs.cpio.gz.u-boot.
ZynqMP>sf write 0x80000 <Rootfs Flash Offset Address> $filesize
Example: sf write 0x80000 0x4000000 0x4e1933
• Read boot.scr
ZynqMP> tftpboot 0x80000 boot.scr
• Write boot.scr
ZynqMP> sf write 0x80000 <boot.scr Flash Offset Address> $filesize
Example: sf write 0x80000 0x03e80000 0x80000
6. Enable QSPI flash boot mode on board.
7. Reset the board (booting starts from flash).
Troubleshooting
This section describes some common issues you may experience while booting a PetaLinux
image on hardware with QSPI/OSPI Flash.
Table 12: PetaLinux Image on Hardware Troubleshooting
Problem / Error Message Description and Solution
Wrong Image Format for boot Problem Description:
command. This error message indicates that the U-Boot boot loader is unable to find kernel
ERROR: Can’t get kernel image! image. This is likely because the Kernel offset in the boot.scr and the Kernel
image offset in the Flash do not match.
Solution:
To see the default boot offsets of SPI, click Configuring U-Boot Boot Script
(boot.scr)
Wrong Image Format for bootm Problem Description:
command ERROR: can't get kernel This error message appears when you load Image and ramdisk.cpio.gz.uboot for
image! Booting using Fit image failed QSPI/OSPI/NAND boot mode. You can ignore this error message.
TIP: To know more about U-Boot options, use the $ U-Boot-PetaLinux> printenv command.
UG1144 (v2021.2) October 27, 2021 www.xilinx.com
Send Feedback
PetaLinux Tools Documentation Reference Guide 58
Chapter 6: Upgrading the Workspace
Chapter 6
Upgrading the Workspace
To upgrade the workspace, use the petalinux-upgrade command. You can upgrade the tool
in the following three cases. For petalinux-upgrade options, see petalinux-upgrade Options.
Upgrading Between Minor Releases (2021.1
Tool with 2021.X Tool)
PetaLinux tool has system software components (embedded software, TF-A, Linux, U-Boot,
OpenAMP, and Yocto framework) and host tool components (Vivado® Design Suite and Vitis™
software development platform). To upgrade to the latest system software components only, you
need to install the corresponding host tools.
The petalinux-upgrade command resolves this issue by upgrading the system software
components without changing the host tool components. The system software components are
upgraded in two steps: first, by upgrading the installed PetaLinux tool, and then by upgrading
existing PetaLinux projects. This allows you to upgrade without having to install the latest
version of the Vivado hardware project or Vitis software platform.
Upgrade PetaLinux Tool
Upgrade from Local File
Download the target system software components content from the server URL http://
petalinux.xilinx.com/sswreleases/rel-v2021/sdkupdate/2021.2.
petalinux-upgrade command would expect the downloaded path as input.
1. Install the tool if you do not have it installed.
Note: Ensure the install area is writable.
2. Change into the directory of your installed PetaLinux tool using cd <plnx-tool>.
3. Type: source settings.sh.
4. Enter command: petalinux-upgrade -f <downloaded sdkupdate path>.
UG1144 (v2021.2) October 27, 2021 www.xilinx.com
Send Feedback
PetaLinux Tools Documentation Reference Guide 59
Chapter 6: Upgrading the Workspace
Example:
petalinux-upgrade -f “/scratch/ws/upgrade-workspace/sdkupdate”
Upgrade from Remote Server
Follow these steps to upgrade the installed tool target system software components from the
remote server.
1. Install the tool if you do not have it installed.
Note: The tool should have R/W permissions.
2. Go to installed tool.
3. Type: source settings.sh.
4. Enter command: petalinux-upgrade -u <url>.
Example:
petalinux-upgrade -u "http://petalinux.xilinx.com/sswreleases/rel-v2021/
sdkupdate/2021.2"
IMPORTANT! Only minor version upgrades are supported.
Upgrading only Preferred Platforms in Tool
• To upgrade all platforms:
$ petalinux-upgrade -u/-f <path/url>
To upgrade the eSDKs for all (Zynq devices, Zynq UltraScale+ MPSoC, Versal, microblaze_lite,
microblaze_full).
• To upgrade only Zynq-7000 platform:
$ petalinux-upgrade -u/-f <path/url> --platform "arm"
• To upgrade eSDKs for Zynq, Zynq UltraScale+ MPSoC, and Versal platforms:
$ petalinux-upgrade -u/-f <path/url> --platform "arm aarch64"
• To upgrade eSDKs for microblaze_lite:
$ petalinux-upgrade -u/-f <path/url> --platform "microblaze_lite
microblaze_full"
UG1144 (v2021.2) October 27, 2021 www.xilinx.com
Send Feedback
PetaLinux Tools Documentation Reference Guide 60
Chapter 6: Upgrading the Workspace
Upgrade PetaLinux Project
Upgrade an Existing Project with the Upgraded Tool
Use the following steps to upgrade existing project with upgraded tool.
1. Run petalinux-build -x mrproper in the existing project before upgrading the tool.
2. Upgrade the tool. To upgrade from local file, see Upgrade from Local File. To upgrade from
remote server, see Upgrade from Remote Server.
3. Go to the PetaLinux project you want to upgrade.
4. Enter either petalinux-build or petalinux-config to upgrade the project with all
new system components.
5. When asked to upgrade the eSDK, please select y to extract the new eSDK as shown below.
WARNING: Your Yocto SDK was changed in tool.
Please input "y" to proceed the installing SDK into project, "n" to
exit:y
Now your project is built with the upgraded tool.
6. If you had used only the petalinux-config command in step 4, run the petalinux-
build command to build the project.
Upgrading the Installed Tool with More
Platforms
Initially, you installed PetaLinux tool with only the arm platform as specified in Installing the
PetaLinux Tool. To install the aarch64 platform, follow these steps.
For the following use case, if you want to upgrade with 2021.1 platforms, use http://
petalinux.xilinx.com/sswreleases/rel-v2021/sdkupdate.
1. Go to the installed tool.
2. Source settings.sh file.
3. Run: petalinux-upgrade -u http://petalinux.xilinx.com/sswreleases/
rel-v2021/sdkupdate/ -p aarch64
The new platform is part of your <plnx-tool>/components/yocto/source/aarch64.
UG1144 (v2021.2) October 27, 2021 www.xilinx.com
Send Feedback
PetaLinux Tools Documentation Reference Guide 61
Chapter 6: Upgrading the Workspace
Use Cases
• To get the Zynq platform only:
$ petalinux-upgrade -u/-f <path/url> --platform "arm"
• To get Zynq, Zynq UltraScale+ MPSoC, and Versal platforms:
$ petalinux-upgrade -u/-f <path/url> --platform "arm aarch64"
• To get the MicroBlaze platforms:
$ petalinux-upgrade -u/-f <path/url> --platform "microblaze_lite
microblaze_full"
Upgrading the Installed Tool with your
Customized Platform
From 2020.1 release onwards, platform/esdk is part of your project <plnx-proj-root>/
components/yocto. You can make changes in the esdk/platform and you can build those
changes using the petalinux-build –esdk option. The newly built eSDK is in <plnx-
proj-root>/images/linux/esdk.sh. Rename the newly built esdk.sh as
aarch64/arm/mb-lite/mb-full based on your project.
1. Go to the installed tool.
2. Source settings.sh.
3. Run petalinux-upgrade -f <plnx-proj-root>/images/linux/ -p
<platform>.
The tool will be upgraded with your new platform changes.
Note: These procedures work only between minor releases.
UG1144 (v2021.2) October 27, 2021 www.xilinx.com
Send Feedback
PetaLinux Tools Documentation Reference Guide 62
Chapter 7: Customizing the Project
Chapter 7
Customizing the Project
Configuring Firmware Version
This section explains how to do firmware version configuration using petalinux-config
command.
Prerequisites
This section assumes that you have PetaLinux Tools software platform ready for building a Linux
system customized to your hardware platform. For more information, see the Importing
Hardware Configuration.
Steps for Firmware Version Configuration
1. Change into the root directory of your PetaLinux project.
$ cd <plnx-proj-root>
2. Launch the top level system configuration menu.
$ petalinux-config
3. Select Firmware Version Configuration.
4. Select Host Name, Product Name, Firmware Version as per the requirement to edit them.
5. Exit the menu and select <Yes> when asked: Do you wish to save your new configuration?
6. Once the target is booted, verify the host name in cat /etc/hostname, product name in
cat /etc/petalinux/product, and the firmware version in cat /etc/petalinux/
version.
Configuring Root File System Type
This section details configuration of RootFS type using petalinux-config command.
UG1144 (v2021.2) October 27, 2021 www.xilinx.com
Send Feedback
PetaLinux Tools Documentation Reference Guide 63
Chapter 7: Customizing the Project
Prerequisites
This section assumes that you have PetaLinux Tools software platform ready for building a Linux
system customized to your hardware platform. For more information, see the Importing
Hardware Configuration.
Steps for Root File System Type Configuration
1. Change into the root directory of your PetaLinux project.
$ cd <plnx-proj-root>
2. Launch the top level system configuration menu.
$ petalinux-config
3. Select Image Packaging Configuration → Root File System Type.
4. Select INITRAMFS or INITRD or JFFS2 or UBI/UBIFS or NFS or EXT4 (SD/eMMC/SATA/
USB) as per the requirement.
Note: EXT4 boot functionality expects the root file system to be mounted on ext4 partition and all
other boot images in FAT32 partition.
Note: INITRAMFS or INITRD configuration with petalinux-initramfs-image as INITRAMFS/
INITRD Image name expects the root file system to be mounted on ext4 partition to use the
switch_root.
5. Save Configuration settings.
Configuring U-Boot Boot Script (boot.scr)
1. Change into the root directory of your PetaLinux project.
$ cd <plnx-proj-root>
2. Launch the top level system configuration menu.
$ petalinux-config
3. Select u-boot Configuration → u-boot script configuration.
4. In the u-boot script configuration submenu, you have the following options:
UG1144 (v2021.2) October 27, 2021 www.xilinx.com
Send Feedback
PetaLinux Tools Documentation Reference Guide 64
Chapter 7: Customizing the Project
• To append provided offsets to the memory/DDR base address, select [*] Append base
address to image offsets. PetaLinux reads the DDR base address from the hardware file
and appends it to the offsets provided. This is enabled by default.
• To add any U-Boot environment variables which have to be executed before the boot
command, select () Pre bootenv.
• To check/modify the JTAG/DDR offsets, use JTAG/DDR image offsets –->. These are
used in the JTAG boot mode and also to load the images from flash/storage to the DDR
memory.
Note: By default, the following load addresses are used by PetaLinux for the boot.scr on the
JTAG boot:
Table 13: Default Load Address on JTAG Boot
Device Load Address of boot.scr
Zynq UltraScale+ MPSoC and Versal ACAP DDR base address + 0x20000000
Zynq-7000 devices DDR base address + 0x3000000
MicroBlaze processors (DDR base address + DDR size) - 0xe00000
• To check/modify the QSPI/OSPI offsets/sizes, use QSPI/OSPI image offsets --->
configuration menu. Make sure the specified offsets/sizes do not overlap with boot.scr
or image to image.
Note: By default, the following load addresses are used by PetaLinux for the boot.scr on the
QSPI/OSPI boot:
Table 14: Default Load Address on QSPI/OSPI Boot
Device Load Address of boot.scr
Zynq UltraScale+ MPSoC 0x3E80000
Versal ACAP 0x7F80000
Zynq-7000 devices 0xFC0000
MicroBlaze processors 0x1F00000
UG1144 (v2021.2) October 27, 2021 www.xilinx.com
Send Feedback
PetaLinux Tools Documentation Reference Guide 65
Chapter 7: Customizing the Project
• To check/modify the NAND offsets/sizes, use the NAND image offsets –-> configuration
menu. Make sure the specified offsets/sizes do not overlap with the boot.scr or image
to image.
Note: By default, the following load addresses are used by PetaLinux for the boot.scr on the
NAND boot:
Table 15: Default Load Address on NAND Boot
Device Load Address of boot.scr
Zynq UltraScale+ MPSoC 0x3E80000
Versal ACAP 0x7F80000
Zynq-7000 devices 0xFC0000
MicroBlaze processors 0x1F00000
Troubleshooting
This section describes some common issues you may experience while working with boot device
configuration.
Table 16: Boot Images Storage Troubleshooting
Problem / Error Message Description and Solution
ERROR: Failed to config linux/kernel! Problem Description:
This error message indicates that it is unable to configure
the linux-kernel component with menuconfig.
Solution:
Check whether all required libraries/packages are installed
properly. For more information, see the Installation
Requirements.
UG1144 (v2021.2) October 27, 2021 www.xilinx.com
Send Feedback
PetaLinux Tools Documentation Reference Guide 66
Chapter 7: Customizing the Project
Prerequisites
This section assumes that you have PetaLinux Tools software platform ready for building a Linux
system customized to your hardware platform. For more information, see the Importing
Hardware Configuration.
Configuring Primary Flash Partition
This sections provides details on how to configure flash partition with PetaLinux menuconfig.
1. Change into the root directory of your PetaLinux project.
$ cd <plnx-proj-root>
2. Launch the top level system configuration menu.
$ petalinux-config
3. Select Subsystem AUTO Hardware Settings → Flash Settings.
4. Select a flash device as the Primary Flash.
5. Set the name and the size of each partition.
Configuring INITRD Boot
Initial RAM disk (INITRD) provides the capability to load a RAM disk by the boot loader during
the PetaLinux startup process. The Linux kernel mounts it as RootFS and starts the initialization
process. This section describes the procedure to configure the INITRD boot.
Prerequisites
This section assumes that you have created a new PetaLinux project (see Creating an Empty
Project from a Template) and imported the hardware platform (see Importing Hardware
Configuration).
Steps to Configure INITRD Boot
1. Set the RootFS type to INITRD. For more information, see Configuring Root File System Type.
2. Set RAMDISK loadaddr. Ensure loadaddr does not overlap with kernel or DTB address and
that it is a valid DDR address.
UG1144 (v2021.2) October 27, 2021 www.xilinx.com
Send Feedback
PetaLinux Tools Documentation Reference Guide 67
Chapter 7: Customizing the Project
3. Set INITRAMFS/INITRD Image name. The default image name is set to petalinux-
intramfs-image to enable the switch_root. The build system generates two types of
root file systems: ramdisk images and rootfs images. The ramdisk image is as specified in
INITRAMFS/INITRD Image name. It is packed into Fit image (image.ub).
Note: Setting petalinux-initramfs-image enables the switch_root and searches for the rootfs in
ext2/3/4 of SD partitions.
4. Build the system image. For more information, see Build System Image.
5. Use one of the following methods to boot the system image:
a. Boot a PetaLinux Image on Hardware with SD Card, see Booting PetaLinux Image on
Hardware with an SD Card.
b. Boot a PetaLinux Image on Hardware with JTAG, see Booting PetaLinux Image on
Hardware with JTAG.
• Make sure you have configured TFTP server in host.
• Set the server IP address to the host IP address using the following command at U-
Boot prompt:
ZynqMP> setenv serverip <HOST IP ADDRESS>
• Read the images using following command:
ZynqMP> tftpb <dtb load address> system.dtb;tftpb <kernel load
address> Image; tftpb <rootfs load address> rootfs.cpio.gz.u-boot.
Example:
ZynqMP> tftpb 0x00100000 system.dtb;tftpb 0x00200000 Image; tftpb
0x04000000 rootfs.cpio.gz.u-boot
• Boot images using following command:
ZynqMP> booti <kernel load address> <rootfs loadaddress> <device
tree load address>
Example:
ZynqMP> booti 0x00200000 0x04000000 0x00100000
Configuring INITRAMFS Boot
Initial RAM file system (INITRAMFS) is the successor of INITRD. It is a cpio archive of the initial
file system that gets loaded into memory during the PetaLinux startup process. The Linux kernel
mounts it as RootFS and starts the initialization process.
This section describes the procedure to configure INITRAMFS boot.
UG1144 (v2021.2) October 27, 2021 www.xilinx.com
Send Feedback
PetaLinux Tools Documentation Reference Guide 68
Chapter 7: Customizing the Project
Prerequisites
This section assumes that you have created a new PetaLinux project (see Creating an Empty
Project from a Template) and imported the hardware platform (see Importing Hardware
Configuration).
Steps to Configure INITRAMFS Boot
1. Set the RootFS type to INITRAMFS. For more information, see Configuring Root File System
Type.
2. Set INITRAMFS/INITRD Image name. The default image name is set to petalinux-
intramfs-image to enable the switch_root. The build system generates two types of
root file systems: ramdisk images and rootfs images. The ramdisk image is generated as
specified in the INITRAMFS/INITRD Image name. It is packed into Fit image (image.ub) and
Kernel image.
Note: Setting petalinux-initramfs-image enables the switch_root and searches for the rootfs in
ext2/3/4 of SD partitions. If switch_root is disabled load the final rootfs from RAM.
3. Build the system image. For more information, see Build System Image.
4. Use one of the following methods to boot the system image.
a. Boot a PetaLinux Image on QEMU, see Booting PetaLinux Image on QEMU.
b. Boot a PetaLinux Image on Hardware with SD Card, see Booting PetaLinux Image on
Hardware with an SD Card.
c. Boot a PetaLinux Image on Hardware with JTAG, see Booting PetaLinux Image on
Hardware with JTAG.
IMPORTANT! The default mode in the PetaLinux BSP is the INITRD mode.
In INITRAMFS mode, RootFS is included in the kernel image.
• Image → Image (kernel) + ramdisk.cpio/rootfs.cpio (for Zynq® UltraScale+™ MPSoC
and Versal® ACAP)
• zImage → zImage (kernel) + ramdisk.cpio/rootfs.cpio (for Zynq-7000 devices)
• linux.bin.ub → simpleImage.mb (kernel) + ramdisk.cpio/rootfs.cpio (for
MicroBlaze™ processors)
As you select the RootFS components, its size increases proportionally.
UG1144 (v2021.2) October 27, 2021 www.xilinx.com
Send Feedback
PetaLinux Tools Documentation Reference Guide 69
Chapter 7: Customizing the Project
Configuring TFTP/PXE Boot
This section describes how to configure the host and the PetaLinux image for the TFTP/PXE
boot.
TFTP/PXE boot saves a lot of time because it is much faster than booting through JTAG and you
do not have to flash the image for every change in kernel source.
Prerequisites
This section assumes that the following prerequisites have been satisfied:
• You have created a new PetaLinux project (see Creating an Empty Project from a Template)
and imported the hardware platform (see Importing Hardware Configuration).
• You have TFTP server running on your host.
PetaLinux Configuration and Build System Image
Follow these steps to configure PetaLinux for TFTP/PXE boot and build the system image:
1. Change to root directory of your PetaLinux project.
$ cd <plnx-proj-root>
2. Launch the top level system configuration menu.
$ petalinux-config
3. Select Image Packaging Configuration.
4. Select Copy final images to tftpboot and set tftpboot directory. By default, the TFTP
directory ID is /tftpboot. Ensure this matches the TFTP server setup of your host.
5. Save configuration settings and build system image as explained in Build System Image.
Configuring NFS Boot
One of the most important components of a Linux system is the root file system. A well-
developed root file system can provide you with useful tools to work on PetaLinux projects.
Because a root file system can become big in size, it is hard to store it in flash memory.
UG1144 (v2021.2) October 27, 2021 www.xilinx.com
Send Feedback
PetaLinux Tools Documentation Reference Guide 70
Chapter 7: Customizing the Project
The most convenient thing is to mount the entire root file system from the network allowing the
host system and the target to share the same files. The root file system can be modified quickly
and also on the fly (meaning that the file system can be modified while the system is running).
The most common way to setup a system like the one described is through NFS.
In case of NFS, no manual refresh is needed for new files.
Prerequisites
This section assumes that the following prerequisites have been satisfied:
• You have created a new PetaLinux project (see Creating an Empty Project from a Template)
and imported the hardware platform (see Importing Hardware Configuration).
• You have Linux file and directory permissions.
• You have an NFS server setup on your host. Assuming it is set up as /home/NFSshare in this
example.
PetaLinux Configuration and Build System Image
Steps to configure the PetaLinux for NFS boot and build the system image are as follows:
1. Change to root directory of your PetaLinux project.
$ cd <plnx-proj-root>
2. Launch the top level system configuration menu.
$ petalinux-config
3. Select Image Packaging Configuration → Root File System Type.
4. Select NFS as the RootFS type.
5. Select Location of NFS root directory and set it to /home/NFSshare.
6. Exit menuconfig and save configuration settings. The boot arguments in the auto generated
DTSI is automatically updated after the build. You can check <plnx-proj-root>/
components/plnx_workspace/device-tree/device-tree/system-conf.dts.
7. Launch Kernel configuration menu.
$petalinux-config -c kernel
8. Select Networking support → IP: kernel level configuration.
• IP:DHCP support
• IP:BOOTP support
• IP:RARP support
9. Select File systems → Network file systems → Root file systems on NFS.
UG1144 (v2021.2) October 27, 2021 www.xilinx.com
Send Feedback
PetaLinux Tools Documentation Reference Guide 71
Chapter 7: Customizing the Project
10. Build the system image.
Note: For more information, see Build System Image.
11. You can see the updated boot arguments only after building.
Booting with NFS
In case of NFS Boot, RootFS is mounted through the NFS but bootloader (FSBL, bitstream, U-
Boot), and kernel can be downloaded using various methods as mentioned below.
1. JTAG: In this case, bootloader and kernel is downloaded on to the target through JTAG. For
more information, see Booting PetaLinux Image on Hardware with JTAG.
TIP: If you want to make use of prebuilt capability to boot with JTAG, package images into prebuilt
directory. For more information, see Packaging Prebuilt Images.
1. tftpboot: In this case, bootloader is downloaded through JTAG and kernel is downloaded on
to the target through tftpboot. For more information, see Booting PetaLinux Image on
Hardware with TFTP.
2. SD card: In this case, bootloader (BOOT.BIN), bootscript (boot.scr) and kernel image
(image.ub) is copied to the SD card downloaded from the SD card. For more information,
see Booting PetaLinux Image on Hardware with an SD Card.
Configuring JFFS2 Boot
Journaling flash file system version 2 or JFFS2 is a log-structured file system for use with flash
memory devices. This section describes the procedure to configure JFFS2 boot.
Prerequisites
This section assumes that you have created a new PetaLinux project (see Creating an Empty
Project from a Template) and imported the hardware platform (see Importing Hardware
Configuration).
Steps to Configure JFFS2 Boot
1. Set the root file system type to JFFS2. For more information, see Configuring Root File
System Type.
2. Select petalinux-config -->Image Packaging Configuration ---> jffs2 erase block size(KByte)
(jffs2 erase block size: 128KiB)
Note: 8KiB erase block size does not work with 5.10 kernel because they disabled the dependent
kernel configs to support UBIFS boot support.
UG1144 (v2021.2) October 27, 2021 www.xilinx.com
Send Feedback
PetaLinux Tools Documentation Reference Guide 72
Chapter 7: Customizing the Project
CAUTION! The erase block size MUST match the erase size of your flash device
3. Set Primary Flash as boot device and update the boot script configuration if required. For
more information, see Configuring U-Boot Boot Script (boot.scr) and Configuring Primary
Flash Partition.
4. Build the system image. For more information, see Build System Image.
5. Boot a PetaLinux Image on hardware with JTAG, see Booting PetaLinux Image on Hardware
with an SD Card.
6. Make sure you have configured TFTP server in host.
7. Set the server IP address to the host IP address using the following command at U-Boot
prompt.
ZynqMP> setenv serverip <HOST IP ADDRESS>;
a. Detect Flash Memory.
ZynqMP> sf probe 0 0 0
b. Erase Flash Memory.
ZynqMP> sf erase 0 0x8000000
c. Read images onto Memory and write into Flash.
• Read BOOT.BIN.
ZynqMP> tftpboot 0x80000 BOOT.BIN
• Write BOOT.BIN.
ZynqMP> sf write 0x80000 0x0 $filesize
Example: sf write 0x80000 0x0 0x10EF48
• Read image.ub.
ZynqMP> tftpboot 0x80000 image.ub
• Write image.ub.
ZynqMP>sf write 0x80000 <Fit Image Flash Offset Address> $filesize
Example: sf write 0x80000 0xF40000 0x6cb0e4
• Read rootfs.jffs2.
ZynqMP> tftpboot 0x80000 rootfs.jffs2
• Write rootfs.jffs2.
ZynqMP> sf write 0x80000 <Rootfs Flash Offset Address> $filesize
Example: sf write 0x80000 0x04000000 0x7d4000
UG1144 (v2021.2) October 27, 2021 www.xilinx.com
Send Feedback
PetaLinux Tools Documentation Reference Guide 73
Chapter 7: Customizing the Project
• Read boot.scr
ZynqMP> tftpboot 0x80000 boot.scr
• Write boot.scr
ZynqMP> sf write 0x80000 <boot.scr Flash Offset Address> $filesize
Example: sf write 0x80000 0x03e80000 0x80000
Note: Check the offsets for kernel and root file system at petalinux-config → u-boot Configuration → u-
boot script configuration. If they do not match, the process may fail at the U-Boot prompt.
8. Enable QSPI flash boot mode on board.
9. Reset the board (booting starts from flash).
Table 17: Error Message while loading Image and ramdisk.cpio.gz.u-boot
Error Message Description
This error message appears when you load Image and ramdisk.cpio.gz.u-
Wrong Image Format for bootm boot for QSPI/OSPI/NAND boot mode. You can ignore this error message.
command
ERROR: can't get kernel image!
Booting using Fit image failed
Configuring UBIFS Boot
Unsorted Block Images File System (UBIFS) is a flash file system that is different from traditional
Linux file systems (for example, Ext2, XFS, and JFS). It works with MTD devices and not with
block devices. The other Linux file system of this class is JFFS2.
Prerequisites
This section assumes that you have created a new PetaLinux project (see Creating an Empty
Project from a Template) and imported the hardware platform (see Importing Hardware
Configuration).
Steps to Configure UBIFS Boot
1. Set the root file system to UBIFS. For more information, see Configuring Root File System
Type.
UG1144 (v2021.2) October 27, 2021 www.xilinx.com
Send Feedback
PetaLinux Tools Documentation Reference Guide 74
Chapter 7: Customizing the Project
.
a. Select petalinux-config → Image Packaging Configuration → Root filesystem type (UBI/
UBIFS).
b. Specify the arguments used in mkfs.ubifs to create the UBIFS partition-m 2 -e
130944 -c 400 For QSPI 128 erase block size.
c. Specify the arguments used in ubisize to create the UBIFS partition. -m 2048 -p
128KiB -s 512 For QSPI 128 erase block size.
d. Specify the ubifs part name to add in bootargs, for example, ubifs.
Note: Ensure that you create the QSPI partition with the specified name.
e. Specify the root file system format to build rootfs.ubi during the build.
For example,
tar.gz cpio cpio.gz.u-boot cpio.gz ext4 jffs2 ubi
.
2. Set Primary Flash as boot device and configure boot script. For more information, see
Configuring U-Boot Boot Script (boot.scr) and Configuring Primary Flash Partition.
3. Build the system image. For more information, see Build System Image.
4. Boot a PetaLinux Image on Hardware with SD Card. For more information, see Booting
PetaLinux Image on Hardware with an SD Card.
5. Ensure that you have configured the TFTP server in the host.
6. Check the offsets for kernel and root file system at petalinux-config → u-boot Configuration
→ u-boot script configuration. If they do not match, the process may fail at the U-Boot
prompt.
7. Set the server IP address to the host IP address using the following command at U-Boot
prompt.
ZynqMP> setenv serverip <HOST IP ADDRESS>;
UG1144 (v2021.2) October 27, 2021 www.xilinx.com
Send Feedback
PetaLinux Tools Documentation Reference Guide 75
Chapter 7: Customizing the Project
a. Detect Flash Memory.
ZynqMP> sf probe 0 0 0
b. Erase Flash Memory.
ZynqMP> sf erase 0 0x8000000
c. Read images onto Memory and write into Flash.
• Read BOOT.BIN.
ZynqMP> tftpboot 0x80000 BOOT.BIN
• Write BOOT.BIN.
ZynqMP> sf write 0x80000 0x0 $filesize
Example: sf write 0x80000 0x0 0x10EF48
• Read image.ub.
ZynqMP> tftpboot 0x80000 image.ub
• Write image.ub.
ZynqMP>sf write 0x80000 <Fit Image Flash Offset Address> $filesize
Example: sf write 0x80000 0xF40000 0x6cb0e4
• Read rootfs.ubi.
ZynqMP> tftpboot 0x80000 rootfs.ubi
• Write rootfs.ubi.
ZynqMP> sf write 0x80000 <Rootfs Flash Offset Address> $filesize
Example: sf write 0x80000 0x04000000 0x7d4000
• Read boot.scr
ZynqMP> tftpboot 0x80000 boot.scr
• Write boot.scr
ZynqMP> sf write 0x80000 <boot.scr Flash Offset Address> $filesize
Example: sf write 0x80000 0x03e80000 0x80000
8. Enable QSPI flash boot mode on board.
9. Reset the board (booting starts from flash).
UG1144 (v2021.2) October 27, 2021 www.xilinx.com
Send Feedback
PetaLinux Tools Documentation Reference Guide 76
Chapter 7: Customizing the Project
Calculating the Arguments for mkfs.ubifs and
ubinize
After calculating the arguments for mkfs.ubifs and ubinize, which are used in the creation
of the UBI file system, the final values need to be added to the petalinux-config options.
Calculating mkfs.ubifs Arguments
Table 18: mkfs.ubifs Args
Argument Description
The minimum I/O unit. Values are static based on the Flash type.
-m / --min-io-size
• QSPI single and dual stacked value is 1
• QSPI dual parallel value is 2
• OSPI value is 1
The logical erase block size of the UBI volume.
-e / --leb-size leb-size/-e = PEB size - EC - VID
= 128K - 64bytes - 64 bytes
= 130944 bytes
Specifies maximum file-system size in logical erase blocks
-c / --max-leb-cnt
• PEB(physical erase block) size = 128 Kbytes . Spi datasheet or
sf probe 0 0 0
command from U-boot terminal provide this.
• EC header for spi flash = 64 bytes. The link shows the default values for
QSPI.
max-leb-cnt/-c = QSPI ubifs partition size÷(division) leb-size
= 50MB ÷ 130944 bytes
= 400 bytes
The final expanded values for
mkfs.ubifs arguments are -m 2 -e 130944 -c 400
UG1144 (v2021.2) October 27, 2021 www.xilinx.com
Send Feedback
PetaLinux Tools Documentation Reference Guide 77
Chapter 7: Customizing the Project
Calculating ubinize Arguments
mkfs.ubifs Arguments
Table 19: mkfs.ubifs Args
Argument Description
The minimum I/O unit. The following values are static based on the Flash
-m / --min-io-size type.
• QSPI single and dual stacked value is 1
• QSPI dual parallel value is 2
• OSPI value is 1
Tells ubinize that the physical erase block size of the flash chip for which the
-p / --peb-size UBI image is created is 128KiB. -peb-size / -p = 128 Kbytes . The SPI
datasheet or
sf probe 0 0 0
command from u-boot terminal provide this value.
Tells ubinize that the flash supports sub-pages. This should not be more that
-s / --sub-page-size the min-io-size. --sub-page-size / -s = 1 based on the min-io-size.
The final expanded values for ubinize arguments are -m 2 -p 128KiB -s
1
Note: The specified mkfs.ubifs arguments and ubinize arguments are based on QSPI 128KB erase
size
Configuring SD Card ext File System Boot
Prerequisites
This section assumes that the following prerequisites have been satisfied:
• You have created a new PetaLinux project (see Creating an Empty Project from a Template)
and imported the hardware platform (see Importing Hardware Configuration).
• An SD memory card with at least 8 GB of storage space. It is recommended to use a card with
speed-grade 6 or higher to achieve optimal file transfer performance.
Preparing the SD Card
Steps to prepare the SD card for the PetaLinux SD card ext file system boot as are follows:
UG1144 (v2021.2) October 27, 2021 www.xilinx.com
Send Feedback
PetaLinux Tools Documentation Reference Guide 78
Chapter 7: Customizing the Project
For more information on how to format and partition the SD card, see Appendix H: Partitioning
and Formatting an SD Card.
The SD card is formatted with two partitions using a partition editor such as gparted. The first
partition should be at least 500 MB in size and formatted as a FAT32 file system. Ensure that
there is 4 MB of free space preceding the partition. The first partition contains the boot loader,
device tree, and kernel images. The second partition should be formatted as an ext4 files system
and can take up the remaining space on the SD card. This partition stores the system root file
system.
1. Label the first partition as BOOT.
2. Label the second partition as RootFS.
3. Copy the files as follows:
• FAT partition:BOOT.BIN, boot.scr, Image, and ramdisk.cpio.gz.u-boot (if
switch_root is enabled)
• EXT partition: Extract rootfs.tar.gz/rootfs.cpio.gz
For optimal performance ensure that the SD card partitions are 4 MB aligned.
PetaLinux Configuration and Build System Image
Steps to configure PetaLinux for SD card ext file system boot and build the system image are as
follows:
1. Change to root directory of your PetaLinux project.
$ cd <plnx-proj-root>
2. Launch top level system configuration menu.
$ petalinux-config
3. Select Image Packaging Configuration → Root file system type.
4. Select EXT4 (SD/eMMC/SATA/USB) as the root file system type.
Note: Choose this setting to configure your PetaLinux build for EXT root. By default, it adds the SD/
eMMC device name in bootargs. For other devices (SATA/USB), you must change the ext4 device
name, as shown in the following examples:
• eMMC or SD root = /dev/mmcblkYpX
• SATA or USB root= /dev/sdX
5. Exit menuconfig and save configuration settings.
Note: The boot arguments is automatically updated in the <plnx-proj-root>/components/
plnx_workspace/device-tree/device-tree/system-conf.dtsi. These changes are
reflected only after the build.
UG1144 (v2021.2) October 27, 2021 www.xilinx.com
Send Feedback
PetaLinux Tools Documentation Reference Guide 79
Chapter 7: Customizing the Project
6. Build PetaLinux images. For more information, see Build System Image.
7. Generate boot image. For more information, see Generate Boot Image for Zynq UltraScale+
MPSoC.
8. The generated rootfs.tar.gz file is present in images/linux directory. To extract, use
tar xvf rootfs.tar.gz.
Copying Image Files
This section explains how to copy image files to SD card partitions. Assuming the two partitions
get mounted at /media/BOOT and /media/rootfs.
1. Change to root directory of your PetaLinux project.
$ cd <plnx-proj-root>
2. Copy BOOT.BIN and image.ub to BOOT partition of SD card. The image.ub file has
device tree and kernel image files.
$ cp images/linux/BOOT.BIN /media/BOOT/
$ cp images/linux/image.ub /media/BOOT/
$ cp images/linux/boot.scr /media/BOOT/
3. Extract rootfs.tar.gz file to the root file system partition of the SD card and extract the
file system.
$ sudo tar xvf rootfs.tar.gz -C /media/rootfs
In order to boot this SD card ext image, see Booting PetaLinux Image on Hardware with an SD
Card. To Create an SD image using PetaLinux use the petalinux-package --wic command.
Troubleshooting
Table 20: Configuring SD Card ext Filesystem Boot
Problem / Error Message Description and Solution
EXT4-fs (mmcblk0p2): mounted filesystem with Problem Description:
ordered data mode. Opts: (null) Kernel panic - This message indicates that the Linux kernel is unable to
not syncing: No working init found. mount EXT4 File System and unable to find working init.
Solution:
Extract RootFS in RootFS partition of SD card. For more
information, see the Copying Image Files.
UG1144 (v2021.2) October 27, 2021 www.xilinx.com
Send Feedback
PetaLinux Tools Documentation Reference Guide 80
Chapter 7: Customizing the Project
Managing Image Size
In an embedded environment, it is important to reduce the size of the kernel image stored in
flash and the static size of kernel image in RAM. This section describes impact of config item
on kernel size and RAM usage.
By default, the FIT image is composed of kernel image, DTB, and Tiny RootFS image.
Prerequisites
This section assumes that you have PetaLinux Tools software platform ready for building a Linux
system customized to your hardware platform. For more information, see the Importing
Hardware Configuration.
Steps for Managing Image Size
The FIT Image size can be reduced using the following methods:
1. Launch the root file system configuration menu using the following command:
$ cd <plnx-proj-root>
$ petalinux-config -c rootfs
2. Select File System Packages.
Under this submenu, you can find the list of options corresponding to the root file system
packages. If your requirement does not need some of these packages, you can shrink the size
of the root file system image by disabling them.
3. Launch the kernel configuration menu using the following command:
$ cd <plnx-proj-root>
$ petalinux-config -c kernel
4. Select General Setup.
Under this sub-menu, you can find options to set the config items. Any item that is not
mandatory to have in the system can be disabled to reduce the kernel image size. For
example, CONFIG_SHMEM, CONFIG_AIO, CONFIG_SWAP, CONFIG_SYSVIPC. For more
details, see the Linux kernel documentation.
Note: Note that disabling of some config items may lead to unsuccessful boot. It is expected that you
have the knowledge of config items before disabling them.
Including extra configuration items and file system packages lead to increase in the kernel
image size and the root file system size respectively.
If the kernel or the root file system size increases and is greater than 128 MB, make the
following changes in bsp.cfg:
UG1144 (v2021.2) October 27, 2021 www.xilinx.com
Send Feedback
PetaLinux Tools Documentation Reference Guide 81
Chapter 7: Customizing the Project
Any U-Boot configuration and environment variables that are added to bsp.cfg are
included in the U-Boot build.
5. Mention the Bootm length in <plnx-proj-root>/project-spec/meta-user/
recipes-bsp/u-boot/files/bsp.cfg.
#define CONFIG_SYS_BOOTM_LEN <value greater than image size>
6. Undef CONFIG_SYS_BOOTMAPSZ in <plnx-proj-root>/project-spec/meta-user/
recipes-bsp/u-boot/files/bsp.cfg.
UG1144 (v2021.2) October 27, 2021 www.xilinx.com
Send Feedback
PetaLinux Tools Documentation Reference Guide 82
Chapter 8: Customizing the Root File System
Chapter 8
Customizing the Root File System
Including Prebuilt Libraries
This section explains how to include pre-compiled libraries to PetaLinux root file system.
If a library is developed outside PetaLinux, you may just want to add the library in the PetaLinux
root file system. In this case, an application template is created to allow copying of the existing
content to target file system.
If the application, library, or module name has ‘_’, uppercase letters, or starts with an uppercase
letter, see Recipe Name has ' _ ' or Uppercase Letters or Starts with an Uppercase Letter.
Prerequisites
This section assumes that you have PetaLinux Tools software platform ready for building a Linux
system customized to your hardware platform. For more information, see Importing Hardware
Configuration.
For detailed Steps to Include Prebuilt Libraries refer to https://xilinx-wiki.atlassian.net/wiki/
spaces/A/pages/18842475/PetaLinux+Yocto+Tips#PetaLinuxYoctoTips-HowtoAddPre-
builtLibrariesinPetaLinuxorYoctoProjects
Including Prebuilt Applications
If an application is developed outside PetaLinux (for example, through the Vitis™ software
development platform), you may just want to add the application binary in the PetaLinux root file
system. In this case, an application template is created to allow copying of the existing content to
target file system.
If the application, library, or module name has ‘_’, uppercase letters, or starts with an uppercase
letter, see Recipe Name has ' _ ' or Uppercase Letters or Starts with an Uppercase Letter.
This section explains how to include pre-compiled applications to PetaLinux root file system.
UG1144 (v2021.2) October 27, 2021 www.xilinx.com
Send Feedback
PetaLinux Tools Documentation Reference Guide 83
Chapter 8: Customizing the Root File System
Prerequisites
This section assumes that you have PetaLinux tools software platform ready for building a Linux
system customized for your hardware platform. For more information, see Importing Hardware
Configuration.
Steps to Include Prebuilt Applications
If your prebuilt application name is myapp, including this into PetaLinux root file system is
explained in following steps.
1. Ensure that the pre-compiled code has been compiled for your PetaLinux target architecture,
for example, MicroBlaze™ processors, Arm® cores etc.
2. Create an application with the following command.
$ petalinux-create -t apps --template install --name myapp --enable
3. Change to the newly created application directory.
$ cd <plnx-proj-root>/project-spec/meta-user/recipes-apps/myapp/files/
4. Remove existing myapp app and copy the prebuilt myapp into myapp/files directory.
$ rm myapp
$ cp <path-to-prebuilt-app> ./
IMPORTANT! You need to ensure that the binary data being installed into the target file system by an
install template application is compatible with the underlying hardware implementation of your
system.
Creating and Adding Custom Libraries
This section explains how to add custom libraries to PetaLinux root file system.
If the application, library, or module name has ‘_’, uppercase letters, or starts with an uppercase
letter, see Recipe Name has ' _ ' or Uppercase Letters or Starts with an Uppercase Letter.
Prerequisites
This section assumes that you have PetaLinux Tools software platform ready for building a Linux
system customized to your hardware platform. For more information, see Importing Hardware
Configuration.
UG1144 (v2021.2) October 27, 2021 www.xilinx.com
Send Feedback
PetaLinux Tools Documentation Reference Guide 84
Chapter 8: Customizing the Root File System
For detailed Steps to Add Custom Libraries refer to https://xilinx-wiki.atlassian.net/wiki/
spaces/A/pages/18842475/PetaLinux+Yocto+Tips#PetaLinuxYoctoTips-
CreatingLibrariesinaPetaLinuxProject
Testing User Libraries
Prerequisites
This section assumes that you have PetaLinux Tools software platform ready for building a Linux
system customized to your hardware platform. For more information, see Importing Hardware
Configuration.
If the application, library, or module name has ‘_’, uppercase letters, or starts with an uppercase
letter, see Recipe Name has ' _ ' or Uppercase Letters or Starts with an Uppercase Letter
For detailed Steps to Testing User Libraries https://xilinx-wiki.atlassian.net/wiki/spaces/A/pages/
18842475/PetaLinux+Yocto+Tips#PetaLinuxYoctoTips-
CreatingApps(whichuseslibraries)inPetaLinuxProject
Creating and Adding Custom Applications
This section explains how to add custom applications to PetaLinux root file system.
If the application, library, or module name has ‘_’, uppercase letters, or starts with an uppercase
letter, see Recipe Name has ' _ ' or Uppercase Letters or Starts with an Uppercase Letter.
Prerequisites
This section assumes that you have PetaLinux tools software platform ready for building a Linux
system customized to your hardware platform. For more information, see Importing Hardware
Configuration.
Steps to Add Custom Applications
The basic steps are as follows:
UG1144 (v2021.2) October 27, 2021 www.xilinx.com
Send Feedback
PetaLinux Tools Documentation Reference Guide 85
Chapter 8: Customizing the Root File System
1. Create a user application by running petalinux-create -t apps from inside a
PetaLinux project on your workstation:
$ cd <plnx-proj-root>
$ petalinux-create -t apps --template <TYPE> --name <user-application-
name> --enable
For example, to create a user application called myapp in C (the default):
$ petalinux-create -t apps --name myapp --enable
or:
$ petalinux-create -t apps --template c --name myapp --enable
To create a C++ application template, pass the --template c++ option, as follows:
$ petalinux-create -t apps --template c++ --name myapp --enable
To create an autoconf application template, pass the --template autoconf option, as
follows:
$ petalinux-create -t apps --template autoconf --name myapp --enable
The new application sources can be found in the <plnx-proj-root>/project-spec/
meta-user/recipes-apps/myapp directory.
2. Change to the newly created application directory.
$ cd <plnx-proj-root>/project-spec/meta-user/recipes-apps/myapp
You should see the following PetaLinux template-generated files:
Table 21: Adding Custom Applications Files
Template Description
<plnx-proj-root>/project- spec/meta-user/ Configuration file template - This file controls the
conf/user-rootfsconfig integration of your application into the PetaLinux RootFS
menu configuration. It also allows you select or de-select
the app and its dev, dbg packages into the target root file
system
Makefile Compilation file template - This is a basic Makefile
containing targets to build and install your application
into the root file system. This file needs to be modified
when you add additional source code files to your project.
README A file to introduce how to build the user application.
myapp.c for C; Simple application program in either C or C++, depending
myapp.cpp for C++ upon your choice.
Note: If you want to use the build artifacts for debugging with the third party utilities, add the
following line in <plnx-proj-root>/project-spec/meta-user/conf/petalinuxbsp.conf:
RM_WORK_EXCLUDE += "myapp"
UG1144 (v2021.2) October 27, 2021 www.xilinx.com
Send Feedback
PetaLinux Tools Documentation Reference Guide 86
Chapter 8: Customizing the Root File System
Note: You can find all build artifacts under ${TMPDIR}/work/aarch64-xilinx-linux/myapp/
1.0-r0/.
Note: Applications created using the petalinux-create -t apps command have debug symbols
by default in the following path if you comment out rm_work: <plnx-proj-root>/build/conf/
local.conf.<plnx-proj-root>/build/tmp/work/aarch64-xilinx-linux/<app-
name>/1.0-r0/packages-split/<app-name>-dbg/usr/bin/.debug/<app-name>.
TIP: Mapping of Make file clean with do_clean in recipe is not recommended. This is because Yocto
maintains its own do_clean.
3. myapp.c/myapp.cpp file can be edited or replaced with the real source code for your
application. If you want to modify your custom user application later, this file should be
edited.
CAUTION! You can delete the app directory if it is no longer required. You must also remove the line:
CONFIG_myapp from <plnx-proj-root>/project-spec/meta-user/conf/user-
rootfsconfig. Deleting the directory by keeping the mentioned line throws an error.
Creating and Adding Custom Kernel Modules
This section explains how to add custom kernel modules to PetaLinux root file system.
If the application, library, or module name has ‘_’, uppercase letters, or starts with an uppercase
letter, see Recipe Name has ' _ ' or Uppercase Letters or Starts with an Uppercase Letter.
Prerequisites
This section assumes that you have PetaLinux Tools software platform ready for building a Linux
system customized to your hardware platform. For more information, see Importing Hardware
Configuration for more information.
Steps to Add Custom Modules
1. Create a user module by running petalinux-create -t modules from inside a
PetaLinux project on your workstation:
$ cd <plnx-proj-root>
$ petalinux-create -t modules --name <user-module-name> --enable
For example, to create a user module called mymodule in C (the default):
$ petalinux-create -t modules --name mymodule --enable
UG1144 (v2021.2) October 27, 2021 www.xilinx.com
Send Feedback
PetaLinux Tools Documentation Reference Guide 87
Chapter 8: Customizing the Root File System
You can use -h or --help to see the usage of the petalinux-create -t modules. The
new module recipe you created can be found in the <plnx-proj-root>/project-spec/
meta-user/recipes-modules/mymodule directory.
Note: If the module name has '_' or uppercase letters or starts with an uppercase letter, see Recipe
Name has ' _ ' or Uppercase Letters or Starts with an Uppercase Letter.
2. Change to the newly created module directory.
$ cd <plnx-proj-root>/project-spec/meta-user/recipes-modules/
mymodule
You should see the following PetaLinux template-generated files:
Table 22: Adding Custom Module Files
Template Description
Makefile Compilation file template - This is a basic Makefile
containing targets to build and install your module into
the root file system. This file needs to be modified when
you add additional source code files to your project. Click
here to customize the make file.
README A file to introduce how to build the user module.
mymodule.c Simple kernel module in C.
<plnx-proj-root>/project- spec/meta-user/ Configuration file template - This file controls the
conf/user-rootfsconfig integration of your application/modules/libs into
the PetaLinux RooFS menu configuration system. It also
allows you to select or de-select the app and its dev, dbg
packages into the target root file system.
3. mymodule.c file can be edited or replaced with the real source code for your module. Later
if you want to modify your custom user module, you are required to edit this file.
Note: If you want to use the build artifacts for debugging with the third party utilities, add the
following line in project-spec/meta-user/conf/petalinuxbsp.conf:
RM_WORK_EXCLUDE += "mymodule"
Note: You can find all build artifacts under ${TMPDIR}/work/aarch64-xilinx-linux/mymodule/
1.0-r0/.
Note: The modules created with petalinux-create -t modules have debug symbols by default.
CAUTION! You can delete the module directory if it is no longer required. Apart from deleting the module
directory, you have to remove the line: CONFIG_mymodule from <plnx-proj-root>/project-
spec/meta-user/conf/user-rootfsconfig . Deleting the directory by keeping the mentioned
line in user-rootfsconfig throws an error.
UG1144 (v2021.2) October 27, 2021 www.xilinx.com
Send Feedback
PetaLinux Tools Documentation Reference Guide 88
Chapter 8: Customizing the Root File System
Building User Applications
This section explains how to build and install pre-compiled/custom user applications to PetaLinux
root file system.
Prerequisites
This section assumes that you have included or added custom applications to PetaLinux root file
system (see Creating and Adding Custom Applications).
Steps to Build User Applications
Running petalinux-build in the project directory <plnx-proj-root> rebuilds the system
image including the selected user application myapp. (The output directory for this build process
is <TMPDIR>/work/aarch64-xilinx-linux/myapp/1.0-r0/.)
$ petalinux-build
To build myapp into an existing system image:
$ cd <plnx-proj-root>
$ petalinux-build -c rootfs
$ petalinux-build -x package
Other petalinux-build options are explained with --help. Some of the build options are:
• To clean the selected user application:
$ petalinux-build -c myapp -x do_clean
• To rebuild the selected user application:
$ petalinux-build -c myapp
This compiles the application. The compiled executable files are in the ${TMPDIR}/work/
aarch64-xilinx-linux/myapp/1.0-r0/ directory.
If you want to use the build artifacts for debugging with the third party utilities, add the line:
RM_WORK_EXCLUDE += "myapp" in <plnx-proj-root>/project-spec/meta-
user/conf/petalinuxbsp.conf. Without this line, the BitBake removes all the build
artifacts after building successfully.
• To see all list of tasks for myapp:
petalinux-build -c myapp -x listtasks
UG1144 (v2021.2) October 27, 2021 www.xilinx.com
Send Feedback
PetaLinux Tools Documentation Reference Guide 89
Chapter 8: Customizing the Root File System
• To install the selected user application:
$ petalinux-build -c myapp -x do_install
This installs the application into the target the root file system host copy: <TMPDIR>/work/
<MACHINE_NAME>-xilinx-linux/petalinux-image-minimal/1.0-r0/rootfs/.
TMPDIR can be found in petalinux-config → Yocto-settings → TMPDIR. If the project is on
local storage, TMPDIR is <plnx-proj-root>/build/tmp/.
If you want to use the build artifacts for debugging with third party utilities, add the following
line in project-spec/meta-user/conf/petalinuxbsp.conf:
RM_WORK_EXCLUDE += "myapp"
Testing User Applications
Prerequisites
This section assumes that you have built and installed pre-compiled/custom user applications.
For more information, see Building User Applications.
Steps to Test User Application
1. Boot the newly created system image on target or QEMU.
2. Confirm that your user application is present on the PetaLinux system by running the
following command on the target system login console:
# ls /usr/bin
Unless you have changed the location of the user application through its Makefile, the user
application is placed into the /usr/bin directory.
3. Run your user application on the target system console. For example, to run the user
application myapp:
# myapp
4. Confirm that the result of the application is as expected.
If the new application is missing from the target file system, ensure that you have completed the
petalinux-build -x package step as described in the previous section. This ensures that
your application binary is copied into the root file system staging area, and that the target system
image is updated with this new file system.
UG1144 (v2021.2) October 27, 2021 www.xilinx.com
Send Feedback
PetaLinux Tools Documentation Reference Guide 90
Chapter 8: Customizing the Root File System
Building User Modules
This section explains how to build and install custom user kernel modules to PetaLinux root file
system.
Prerequisites
This section assumes that you have included or added custom modules to PetaLinux root file
system (see Creating and Adding Custom Kernel Modules).
Steps to Build User Modules
Running petalinux-build in the project directory "<plnx-proj-root>" rebuilds the
system image including the selected user module mymodule. (The output directory for this build
process is <TMPDIR>/work/<MANCHINE_NAME>-xilinx-linux/mymodule/1.0-r0/)
$ petalinux-build
To build mymodule into an existing system image:
$ cd <plnx-proj-root>
$ petalinux-build -c rootfs
$ petalinux-build -x package
Other petalinux-build options are explained with --help. Some of the build options are:
• To clean the selected user module:
$ petalinux-build -c mymodule -x do_cleansstate
• To rebuild the selected user module:
$ petalinux-build -c mymodule
This compiles the module. The compiled executable files are placed in <TMPDIR>/work/
<MANCHINE_NAME>-xilinx-linux/mymodule/1.0-r0/ directory.
• To see all list of tasks for this module:
$ petalinux-build -c mymodule -x listtasks
• To install the selected user module:
$ petalinux-build -c mymodule -x do_install
This installs the module into the target the root file system host copy: <TMPDIR>/work/
<MACHINE_NAME>-xilinx-linux/petalinux-image-minimal/1.0-r0/rootfs/.
UG1144 (v2021.2) October 27, 2021 www.xilinx.com
Send Feedback
PetaLinux Tools Documentation Reference Guide 91
Chapter 8: Customizing the Root File System
TMPDIR can be found in petalinux-config → Yocto-settings → TMPDIR. If the project is on
local storage, TMPDIR is <${PROOT}>/build/tmp/.
If you want to use the build artifacts for debugging with third party utilities, add the following
line in project-spec/meta-user/conf/petalinuxbsp.conf:
RM_WORK_EXCLUDE += "mymodule"
PetaLinux Auto Login
This section explains how to login directly from boot without having to enter login credentials.
Prerequisites
This section assumes that you have PetaLinux tools software platform ready for building a Linux
system customized to your hardware platform. For more information, see Importing Hardware
Configuration.
Steps to Disable PetaLinux Auto Login
Follow these steps to disable the PetaLinux Auto Login feature:
1. Change to the root directory of your PetaLinux project.
cd <plnx-proj-root>
2. Run petalinux-config -c rootfs.
3. Deselect Image Features → auto-login.
4. Save the configuration and exit.
5. Run petalinux-build.
Application Auto Run at Startup
This section explains how to add applications that run automatically at system startup.
If the application, library, or module name has ‘_’, uppercase letters, or starts with an uppercase
letter, see Recipe Name has ' _ ' or Uppercase Letters or Starts with an Uppercase Letter.
UG1144 (v2021.2) October 27, 2021 www.xilinx.com
Send Feedback
PetaLinux Tools Documentation Reference Guide 92
Chapter 8: Customizing the Root File System
Prerequisites
This section assumes that you have already added and built the PetaLinux application. For more
information, see Creating and Adding Custom Applications and Building User Applications.
For the steps on how to auto run application at start up, see https://xilinx-wiki.atlassian.net/wiki/
spaces/A/pages/18842475/PetaLinux+Yocto+Tips#PetaLinuxYoctoTips-
HowtoAutoRunApplicationatStartup
Adding Layers
You can add layers to the PetaLinux project. The upstream layers for the Gatesgarth version of
Yocto can be found at http://layers.openembedded.org/layerindex/branch/gatesgarth/layers/.
The following steps demonstrate how to add the meta-my layer into the PetaLinux project.
1. Copy or create a layer in <proj_root>/project-spec/meta-mylayer.
2. Run petalinux-config → Yocto Settings → User Layers.
3. Enter the following:
${PROOT}/project-spec/meta-mylayer
4. Save and exit.
5. Verify by viewing the file in <proj_root>/build/conf/bblayers.conf.
Note: The 2021 release of the PetaLinux tool is on the Gatesgarth base line. Choose the layers/recipes
from the Gatesgarth branch only. Some of the layers/recipes might not be compatible with the current
architecture. You are responsible for all additional layers/recipes.
Note: You can also add a layer that is outside your project; such layers can be shared across projects.
Ensure that the added layer has <layer>/conf/layer.conf; otherwise, it causes build errors.
IMPORTANT! If you want to change the layer priority, you can update ${PROOT}/project-spec/
meta-mylayer/conf/layer.conf to set BBFILE_PRIORITY_meta-mylayer = 7 (0 to 99, higher
values have higher priority).
Note: By default, the meta-user layer in the PetaLinux project has a PRIORITY of 7. To override or use the
meta-user changes before the custom layer changes, use a PRIORITY level that is equivalent or higher than
meta-user. For more information, see https://support.xilinx.com/s/article/76822?language=en_US
UG1144 (v2021.2) October 27, 2021 www.xilinx.com
Send Feedback
PetaLinux Tools Documentation Reference Guide 93
Chapter 8: Customizing the Root File System
Adding an Existing Recipe into the Root File
System
Most of the root file system menu config is static. These are the utilities that are supported by
Xilinx. You can add your own layers in a project or add existing additional recipes from the
existing layers in PetaLinux. Layers in PetaLinux can be found in <plnx-proj-root>/
components/yocto/layers.
By default, iperf3 is not in the root file system menuconfig. The following example
demonstrates adding the iperf3 into the root file system menuconfig.
1. The location of the recipe is <plnx-proj-root>/components/yocto/layers/meta-
openembedded/meta-oe/recipes-benchmark/iperf3/iperf3_3.2.bb.
2. Add the following line in <plnx-proj-root>/project-spec/meta-user/conf/
user-rootfsconfig.
CONFIG_iperf3
3. Run petalinux-config -c rootfs.
4. Select user packages → iperf3. Enable it, save and exit.
5. Run petalinux-build.
Note: It is your responsibility to add the recipes in the layers available in PetaLinux tools, apart from
PetaLinux default RootFS menuconfig.
Note: The above procedure is applicable only to the recipes from the existing layers.
IMPORTANT! All recipes which are in petalinux-image-full have sstate locked. To unlock you
have to add SIGGEN_UNLOCKED_RECIPES += "my-recipe" in project-spec/meta-user/
conf/petalinuxbsp.conf.
For example, you have changes to be made in mtd-utils package, so you have created a .bbappend for the
same without SIGGEN_UNLOCKED_RECIPES += "mtd-utils" in project-spec/meta-user/conf/
petalinuxbsp.conf. During project build, you should see the following warning. Your changes for the
package are not included in the build.
"The mtd-utils:do_fetch sig is computed to be
92c59aa3a7c524ea790282e817080d0a, but the sig is locked to
9a10549c7af85144d164d9728e8fe23f in SIGGEN_LOCKEDSIGS_t"
UG1144 (v2021.2) October 27, 2021 www.xilinx.com
Send Feedback
PetaLinux Tools Documentation Reference Guide 94
Chapter 8: Customizing the Root File System
Adding a Package Group
One of the best approaches for customizing images is to create a custom package group to be
used for building the images. Some of the package group recipes are shipped with the PetaLinux
tools.
For example:
<plnx-proj-root>/components/yocto/layers/meta-petalinux/recipes-core/
packagegroups/packagegroup-petalinux-self-hosted.bb
The name of the package group should be unique and should not conflict with the existing recipe
names.
You can create custom package group, for example, an ALSA package group would look like:
DESCRIPTION = "PetaLinux ALSA supported Packages"
inherit packagegroup
ALSA_PACKAGES = " \
alsa-lib \
alsa-plugins \
alsa-tools \
alsa-utils \
alsa-utils-scripts \
pulseaudio \
"
RDEPENDS_${PN}_append = " \
${ALSA_PACKAGES} \
"
This can be added to <plnx-proj-root>/meta-user/recipes-core/packagegroups/
packagegroup-petalinux-alsa.bb.
To add this package group in RootFS menuconfig, add CONFIG_packagegroup-petalinux-
alsa in <plnx-proj-root>/project-spec/meta-user/conf/user-rootfsconfig to
reflect in menuconfig.
Then launch petalinux-config -c rootfs, select user packages → packagegroup-
petalinux-alsa, save and exit. Then run petalinux-build.
UG1144 (v2021.2) October 27, 2021 www.xilinx.com
Send Feedback
PetaLinux Tools Documentation Reference Guide 95
Chapter 8: Customizing the Root File System
Appending Root File System Packages
In earlier releases, to add new packages to the root file system, you had to edit the <plnx-
proj-root>/project-spec/meta-user/recipes-core/images/petalinux-image-
full.bbappend file. For example:
IMAGE_INSTALL_append = "opencv"
From 2020.1 release onwards, you have to use the <plnx-proj-root>/project-spec/
meta-user/conf/user_rootfsconfig file to append new root file system packages to
PetaLinux images. For example:
CONFIG_opencv
UG1144 (v2021.2) October 27, 2021 www.xilinx.com
Send Feedback
PetaLinux Tools Documentation Reference Guide 96
Chapter 9: Debugging
Chapter 9
Debugging
Debugging the Linux Kernel in QEMU
This section describes how to debug the Linux Kernel inside QEMU using the GNU debugger
(GDB). Note that this function is only tested with Zynq®-7000 devices. For more information, see
Vitis Unified Software Platform Documentation: Embedded Software Development (UG1400).
Prerequisites
This section assumes that you have built PetaLinux system image. For more information, see
Build System Image.
Steps to Debug the Linux Kernel in QEMU
1. Launch QEMU with the currently built Linux by running the following command:
$ petalinux-boot --qemu --kernel
2. Watch the QEMU console. You should see the details of the QEMU command. Get the GDB
TCP port from -gdb tcp:<TCP_PORT>.
3. Open another command console (ensuring the PetaLinux settings script has been sourced),
and change to the Linux directory:
$ cd "<plnx-proj-root>/images/linux"
4. Start GDB on the vmlinux kernel image in command mode:
$ petalinux-util --gdb vmlinux
You should see the GDB prompt. For example:
GNU gdb (GDB) 8.3.1
Copyright (C) 2019 Free Software Foundation, Inc.
License GPLv3+: GNU GPL version 3 or later <http://gnu.org/licenses/
gpl.html>
This is free software: you are free to change and redistribute it.
There is NO WARRANTY, to the extent permitted by law.
Type "show copying" and "show warranty" for details.
This GDB was configured as "--host=x86_64-oesdk-linux --target=aarch64-
xilinx-elf".
UG1144 (v2021.2) October 27, 2021 www.xilinx.com
Send Feedback
PetaLinux Tools Documentation Reference Guide 97
Chapter 9: Debugging
Type "show configuration" for configuration details.
For bug reporting instructions, please see:
<http://www.gnu.org/software/gdb/bugs/>.
Find the GDB manual and other documentation resources online at:
<http://www.gnu.org/software/gdb/documentation/>.
For help, type "help".
Type "apropos word" to search for commands related to "word"...
vmlinux: No such file or directory.
(gdb)
5. Attach to the QEMU target in GDB by running the following GDB command:
(gdb) target remote :9000
6. To let QEMU continue execution:
(gdb) continue
7. You can use Ctrl+C to interrupt the kernel and get back the GDB prompt.
8. You can set break points and run other GDB commands to debug the kernel.
CAUTION! If another process is using port 9000, petalinux-boot attempts to use a different port.
See the output of petalinux-boot to determine what port was used. In the following example, port
9001 is used: INFO: qemu-system-arm ... -gdb tcp::9001 ...
TIP: It may be helpful to enable kernel debugging in the kernel configuration menu (petalinux-config --
kernel → Kernel hacking → Kernel debugging), so that kernel debug symbols are present in the image.
Troubleshooting
This section describes some common issues you may experience while debugging the Linux
kernel in QEMU.
Table 23: Debugging the Linux Kernel in QEMU Troubleshooting
Problem / Error Message Description and Solution
(gdb) target remote W.X.Y.Z:9000:9000: Problem Description:
Connection refused. GDB failed to attach the QEMU target. This is most likely because
the port 9000 is not the one QEMU is using
Solution:
Check your QEMU console to ensure QEMU is running.
Watch the Linux host command line console. It should show the full
QEMU commands and you should be able to see which port is
being used by QEMU.
UG1144 (v2021.2) October 27, 2021 www.xilinx.com
Send Feedback
PetaLinux Tools Documentation Reference Guide 98
Chapter 9: Debugging
Debugging Applications with TCF Agent
This section describes debugging user applications with the Eclipse Target Communication
Framework (TCF) Agent. The procedure for debugging applications with TCF agent remains the
same for Versal® platform, Zynq® UltraScale+™ MPSoC, and Zynq-7000 devices. This section
describes the basic debugging procedure for Zynq platform user application myapp.
Prerequisites
This section assumes that the following prerequisites have been satisfied:
• Working knowledge of the Vitis™ software platform. For more information, see Vitis Unified
Software Platform Documentation: Embedded Software Development (UG1400).
• The PetaLinux Working Environment is properly set. For more information, see PetaLinux
Working Environment Setup.
• You have created a user application and built the system image including the selected user
application. For more information, see Building User Applications.
Preparing the Build System for Debugging
1. Change to the project directory:
$ cd <plnx-proj-root>
2. Run petalinux-config -c rootfs on the command console:
$ petalinux-config -c rootfs
3. Scroll down the Linux/RootFS configuration menu to file system packages.
admin --->
audio --->
base --->
baseutils --->
benchmark --->
bootloader --->
console --->
devel --->
fonts --->
kernel --->
libs --->
misc --->
multimedia --->
net --->
network --->
optional --->
power management --->
utils --->
x11 --->
UG1144 (v2021.2) October 27, 2021 www.xilinx.com
Send Feedback
PetaLinux Tools Documentation Reference Guide 99
Chapter 9: Debugging
4. Select misc submenu:
admin --->
audio --->
base --->
baseutils --->
benchmark --->
bootloader --->
console --->
devel --->
fonts --->
kernel --->
libs --->
misc --->
multimedia --->
net --->
network --->
optional --->
power management --->
utils --->
x11 --->
5. Packages are in alphabetical order. Navigate to the letter ‘t’, as shown below:
serf --->
sysfsutils --->
sysvinit-inittab --->
tbb --->
tcf-agent --->
texi2html --->
tiff --->
trace-cmd --->
util-macros --->
v4l-utils --->
6. Ensure that tcf-agent is enabled.
[*] tcf-agent
[ ] tcf-agent-dev
[ ] tcf-agent-dbg
7. Select console/network submenu, and then click into dropbear submenu. Ensure "dropbear-
openssh-sftp-server" is enabled.
[*] dropbear
8. Select console/network → openssh. Ensure that "openssh-sftp-server" is enabled.
9. Exit the menu.
10. Rebuild the target system image including myapp. For more information, see Build System
Image.
Performing a Debug Session
To perform a debug session, follow these steps:
1. Launch the Vitis software platform.
UG1144 (v2021.2) October 27, 2021 www.xilinx.com
Send Feedback
PetaLinux Tools Documentation Reference Guide 100
Chapter 9: Debugging
2. Create a Linux application.
3. Select the application you want to debug.
4. Select Run → Debug Configurations.
5. Click Launch on Hardware (Single Application Debug) to create a new configuration.
6. In the Debug Configuration window:
a. Click the Target Setup tab.
b. From the Debug Type drop-down list, select Linux Application Debug.
c. Provide the Linux host name or IP address in the Host Name field.
d. By default, tcf-agent runs on the 1534 port on the Linux. If you are running tcf-agent on a
different port, update the Port field with the correct port number.
e. In the Application Tab, click Browse and select the project name. The Vitis software
platform automatically fills the information in the application.
f. In the Remote File Path field, specify the path where you want to download the
application in Linux.
UG1144 (v2021.2) October 27, 2021 www.xilinx.com
Send Feedback
PetaLinux Tools Documentation Reference Guide 101
Chapter 9: Debugging
g. If your application is expecting some arguments, specify them in the Arguments tab.
h. If your application is expecting to set some environment variables, specify them in the
Environment tab.
UG1144 (v2021.2) October 27, 2021 www.xilinx.com
Send Feedback
PetaLinux Tools Documentation Reference Guide 102
Chapter 9: Debugging
i. Click the Debug button. A separate console automatically opens for process standard I/O
operations.
j. Click the Terminate button to terminate the application.
7. Enter the Local File Path to your compiled application in the project directory. For example,
<TMPDIR>/work/aarch64-xilinx-linux/hello-linux/1.0-r0/image/usr/
bin/.
Note: While creating the application, you need to add RM_WORK_EXCLUDE += "hello-linux" in
project-spec/meta-user/conf/petalinuxbsp.conf, otherwise the images will not be
available for debugging.
UG1144 (v2021.2) October 27, 2021 www.xilinx.com
Send Feedback
PetaLinux Tools Documentation Reference Guide 103
Chapter 9: Debugging
8. The remote file path on the target file system should be the location where the application
can be found. For example, /usr/bin/hello-linux.
9. Select Debug to Apply the configuration and begin the Debug session. (If asked to switch to
Debug Perspective, accept).
Debugging Zynq UltraScale+ MPSoC and
Versal ACAP Applications with GDB
PetaLinux supports debugging Zynq® UltraScale+™ MPSoC and Versal® user applications with
GDB. This section describes the basic debugging procedure. For more information, refer to Vitis
Unified Software Platform Documentation: Embedded Software Development (UG1400).
Prerequisites
This section assumes that the following prerequisites have been satisfied:
• The PetaLinux Working Environment is properly set. For more information, see PetaLinux
Working Environment Setup.
• You have created a user application and built the system image including the selected user
application. For more information, see Building User Applications.
Preparing the Build System for Debugging
1. Change to the project directory:
$ cd <plnx-proj-root>
2. Add the following lines in <plnx-proj-root>/project-spec/meta-user/conf/
user-rootfsconfig:
CONFIG_myapp-dev
CONFIG_myapp-dbg
3. Add the following lines in <plnx-proj-root>/project-spec/meta-user/recipe-
apps/myapp/myapp.bb.
DEBUG_FLAGS = "-g3 -O0"
# Specifies to build packages with debugging information
DEBUG_BUILD = "1"
UG1144 (v2021.2) October 27, 2021 www.xilinx.com
Send Feedback
PetaLinux Tools Documentation Reference Guide 104
Chapter 9: Debugging
# Do not remove debug symbols
INHIBIT_PACKAGE_STRIP = "1"
# OPTIONAL: Do not split debug symbols in a separate file
INHIBIT_PACKAGE_DEBUG_SPLIT = "1"
4. Run petalinux-config -c rootfs on the command console:
$ petalinux-config -c rootfs
5. Scroll down the user packages Configuration menu to Debugging:
Filesystem Packages --->
PetaLinux Package Groups --->
apps --->
user packages --->
PetaLinux RootFS Settings --->
6. Select user packages.
[X] myapp-dbg
[ ] myapp-dev
7. Select myapp-dbg. Exit the myapp sub-menu.
8. Exit the user packages sub-menu, and select Filesystem Packages → misc → gdb.
9. Select gdb, and ensure that the GDB server is enabled:
[ ] gdb
[ ] gdb-dev
[X] gdbserver
[ ] gdb-dbg
10. Exit the menu and select <Yes> to save the configuration.
11. Select Filesystem Packages → misc → tcf-agent.
12. Deselect tcf-agent as it uses the same 1534 port. Exit the menu and save the configuration.
13. Rebuild the target system image. Add the following line in <plnx-proj-root>/project-
spec/meta-user/conf/petalinuxbsp.conf.
RM_WORK_EXCLUDE += "myapp"
For more information, see Build System Image.
Performing a Debug Session
1. Boot your board (or QEMU) with the new image created above.
2. For the QEMU boot to redirect the host port, issue the following qemu-args.
petalinux-boot --qemu --kernel --qemu-args "-net nic -net nic -net nic -
net nic,netdev=gem3 -netdev user,id=gem3,hostfwd=tcp::1534-:1534"
UG1144 (v2021.2) October 27, 2021 www.xilinx.com
Send Feedback
PetaLinux Tools Documentation Reference Guide 105
Chapter 9: Debugging
Note: Based on the gem number, provide the -net nic options. You can find the gem number in the
<plnx-proj-root>/components/plnx_workspace/device-tree/device-tree/
pcw.dtsi file.
3. Run gdbserver with the user application on the target system console (set to listening on
port 1534):
root@plnx_aarch64:~# gdbserver :1534 /usr/bin/myapp
Process /bin/myapp created; pid = 73
Listening on port 1534
1534 is the gdbserver port - it can be any unused port number
4. On the workstation, navigate to the compiled user application’s directory:
$ cd <<TMPDIR>/work/cortexa72-cortexa53-xilinx-linux/myapp/1.0-r0/
image/usr/bin/
5. Run GDB client.
$ petalinux-util --gdb myapp
The GDB console starts:
...
GNU gdb (crosstool-NG 1.18.0) 7.6.0.20130721-cvs
...
(gdb)
6. In the GDB console, connect to the target machine using the command:
• Use the IP address of the target system, for example: 192.168.0.10. If you are not sure
about the IP address, run ifconfig on the target console to check.
• Use the port 1534. If you select a different GDB server port number in the earlier step,
use that value instead.
IMPORTANT! If debugging on QEMU, refer to the QEMU Virtual Networking Modes for information
regarding IP and port redirection when testing in non-root (default) or root mode. For example, if
testing in non-root mode, you should use local host as the target IP in the subsequent steps.
(gdb) target remote 192.168.0.10:1534
The GDB console attaches to the remote target. The GDB server on the target console
displays the following confirmation, where the host IP is displayed:
Remote Debugging from host 192.168.0.9
7. Before starting the execution of the program, create some breakpoints. Using the GDB
console you can create breakpoints throughout your code using function names and line
numbers. For example, create a breakpoint for the main function:
(gdb) break main
Breakpoint 1 at 0x10000444: file myapp.c, line 10.
UG1144 (v2021.2) October 27, 2021 www.xilinx.com
Send Feedback
PetaLinux Tools Documentation Reference Guide 106
Chapter 9: Debugging
8. Run the program by executing the continue command in the GDB console. GDB begins the
execution of the program.
(gdb) continue
Continuing.
Breakpoint 1, main (argc=1, argv=0xbffffe64) at myapp.c:10
10 printf("Hello, PetaLinux World!\n");
9. To print a list of the code at current program location, use the list command.
(gdb) list
5 */
6 #include <stdio.h>
7
8 int main(int argc, char *argv[])
9 {
10 printf("Hello, PetaLinux World!\n");
11 printf("cmdline args:\n");
12 while(argc--)
13 printf("%s\n",*argv++);
14
10. Try the step, next and continue commands. Breakpoints can be set and removed using
the break command. More information on the commands can be obtained using the GDB
console help command.
11. The GDB server application on the target system exits when the program has finished
running. Here is an example of messages shown on the console:
Hello, PetaLinux World!
cmdline args:
/usr/bin/myapp
Child exited with status 0
GDBserver exiting
root@plnx_aarch64:~#
TIP: A .gdbinit file is automatically created to setup paths to libraries. You may add your own GDB
initialization commands at the end of this file.
Going Further with GDB
Visit www.gnu.org for more information. For information on general usage of GDB, refer to the
GDB project documentation.
Troubleshooting
This section describes some common issues you may experience while debugging applications
with GDB.
UG1144 (v2021.2) October 27, 2021 www.xilinx.com
Send Feedback
PetaLinux Tools Documentation Reference Guide 107
Chapter 9: Debugging
Table 24: Debugging Zynq UltraScale+ MPSoC Applications with GDB Troubleshooting
Problem / Error Message Description and Solution
GDB error message: <IP Address>:<port>: Problem Description:
Connection refused. GDB cannot connect to the This error message indicates that the GDB client failed to
target board using <IP>: <port> connect to the GDB server.
Solution:
Check whether the gdbserver is running on the target
system.
Check whether there is another GDB client already
connected to the GDB server. This can be done by looking at
the target console. If you can see Remote Debugging from
host <IP>, it means there is another GDB client connecting
to the server.
Check whether the IP address and the port are correctly set.
Debugging Individual PetaLinux Components
PMU Firmware
https://xilinx-wiki.atlassian.net/wiki/spaces/A/pages/18841724/PMU
+Firmware#PMUFirmware-DebuggingPMUFWusingSDK
FSBL
https://xilinx-wiki.atlassian.net/wiki/spaces/A/pages/18842019/FSBL#FSBL-
WhatarevariouslevelsofdebugprintsinFSBL
U-Boot
https://xilinx-wiki.atlassian.net/wiki/spaces/A/pages/18842557/Debug+U-boot
Linux
https://xilinx-wiki.atlassian.net/wiki/spaces/A/pages/123011167/Linux+Debug+infrastructure
+KProbe+UProbe+LTTng
https://xilinx-wiki.atlassian.net/wiki/spaces/A/pages/123011146/Linux+Debug+infrastructure
+Kernel+debugging+using+KGDB
UG1144 (v2021.2) October 27, 2021 www.xilinx.com
Send Feedback
PetaLinux Tools Documentation Reference Guide 108
Chapter 10: Advanced Configurations
Chapter 10
Advanced Configurations
Menuconfig Usage
To select a menu/submenu which was deselected before, press the down arrow key to scroll
down the menu or the up arrow key to scroll up the menu. Once the cursor is on the menu, then
press y. To deselect a menu/submenu, follow the same process and press n at the end.
PetaLinux Menuconfig System
The PetaLinux menuconfig system configuration for Zynq® UltraScale+™ MPSoC is shown in the
following figure:
Figure 2: PetaLinux Menuconfig System
UG1144 (v2021.2) October 27, 2021 www.xilinx.com
Send Feedback
PetaLinux Tools Documentation Reference Guide 109
Chapter 10: Advanced Configurations
Linux Components Selection
For Zynq UltraScale+ MPSoC, the Linux system components available in the sub-menu are as
follows:
Figure 3: Linux Components Selection
• Image Selector (Zynq UltraScale+ MPSoC only)
• First stage boot loader
• PMU firmware, for Zynq® UltraScale+™ MPSoC only
• PLM and PSM firmware for Versal® platform only
• U-Boot
• Kernel
• TF-A, for Zynq UltraScale+ MPSoC and Versal platforms only
For TF-A, U-Boot, and kernel there are three available options:
• Default: The default component is shipped with the PetaLinux tool.
• External source: When you have a component downloaded at any specified location, you can
feed your component instead of the default one through this configuration option.
Note: The external source folder is required to be unique to a project and its user, but the content can
be modified. If the external source is a git repository, its checked out state should be appropriate for
building this project.
UG1144 (v2021.2) October 27, 2021 www.xilinx.com
Send Feedback
PetaLinux Tools Documentation Reference Guide 110
Chapter 10: Advanced Configurations
• Remote: If you want to build a component which was on a custom git repository, this
configuration option has to be used.
Auto Config Settings
When a component is selected to enable automatic configuration (autoconfig) in the system-level
menuconfig, its configuration files are automatically updated when the petalinux-config is
run.
Figure 4: Auto Config Settings
Note: The kernel autoconfig and u-boot auto config options are only available for MicroBlaze processors.
They are unavailable for other architectures.
UG1144 (v2021.2) October 27, 2021 www.xilinx.com
Send Feedback
PetaLinux Tools Documentation Reference Guide 111
Chapter 10: Advanced Configurations
Table 25: Components and their Configuration Files
Component in the Menu Files Impacted when the Autoconfig is enabled
Device tree The following files are in <plnx-proj-root>/components/plnx_workspace/
device-tree/device-tree/
• skeleton.dtsi (Zynq-7000 devices only)
• zynq-7000.dtsi (Zynq-7000 devices only)
• zynqmp-clk-ccf.dtsi (Zynq UltraScale+ MPSoC only)
• pcw.dtsi (Zynq-7000 devices, Zynq UltraScale+ MPSoC, and Versal devices)
• pl.dtsi
• system-conf.dtsi
• system-top.dts
• <board>.dtsi
• versal.dtsi (for Versal devices only)
• versal-clk.dtsi (for Versal devices which have clock framework.)
kernel (only for MicroBlaze The following files are in <plnx-proj-root>/project-spec/configs/linux-xlnx/
processors) plnx_kernel.cfg
Note: plnx_kernel.cfg is generated only when petalinux-config → Auto Config
Settings → kernel autoconfig is enabled.
U-Boot (only for MicroBlaze The following files are in <plnx-proj-root>/project-spec/configs/u-boot-
processors) xlnx/config.cfg
• config.mk (MicroBlaze only)
• platform-auto.h
Note: config.cfg and platform-auto.h are generated only when petalinux-config
→ Auto Config Settings → u-boot autoconfig is enabled.
Building Device Tree Overlays for PS
You can build the device tree overlays for PS using the below shown menu config. You can
provide dts/dtsi files with relative/absolute path with space separation. It builds the dtbos and
packs them as part of the root filesystem in /boot/devicetree.
UG1144 (v2021.2) October 27, 2021 www.xilinx.com
Send Feedback
PetaLinux Tools Documentation Reference Guide 112
Chapter 10: Advanced Configurations
Figure 5: Carrier Card dtbos
Subsystem AUTO Hardware Settings
The Subsystem AUTO Hardware settings menu allows you to customize how the Linux system
interacts with the underlying hardware platform.
Figure 6: Subsystem AUTO Hardware Settings
UG1144 (v2021.2) October 27, 2021 www.xilinx.com
Send Feedback
PetaLinux Tools Documentation Reference Guide 113
Chapter 10: Advanced Configurations
System Processor
The System processor menu specifies the CPU processor on which the system runs.
Memory Settings
The memory settings menu allows you to:
• Select which memory IP is the primary system memory
• Set the system memory base address
• Set the size of the system memory
• Set the U-Boot text base address offset to a memory high address
The configuration in this menu impacts the memory settings in the device tree and U-Boot
automatic configuration (autoconfig) files.
If manual is selected as the primary memory, you are responsible for ensuring proper memory
settings for the system.
Serial Settings
The Serial Settings sub-menu allows you to select which serial device is the system’s primary
STDIN/STDOUT interface. If manual is selected as the primary serial, you are responsible for
ensuring proper serial interface settings for the system.
Ethernet Settings
The Ethernet Settings sub-menu allows you to:
• Select which Ethernet is the systems’ primary Ethernet
• Select to randomize MAC address
• Set the MAC address of the selected primary Ethernet. It is set to ff:ff:ff:ff:ff:ff invalid mac, by
default.
If a MAC address is programmed into the EEPROM, then due to the above invalid MAC
address, it will read from the EEPROM. If no MAC address is configured in the EEPROM, then
the U-Boot generates a random MAC address. The order in which the U-Boot picks the MAC
address is as follows. Refer to the U-Boot documentation for commands to program EEPROM
and to configure for the same.
○ The MAC address from the device tree has the highest priority. Anything configured in the
petalinux-config → Subsystem Auto Hardware Settings → Ethernet Settings → MAC
address goes to the device tree.
○ If there is no MAC address in the device tree, then it will check in EEPROM.
○ If there is no MAC address in the EEPROM, then it will generate a random MAC address.
UG1144 (v2021.2) October 27, 2021 www.xilinx.com
Send Feedback
PetaLinux Tools Documentation Reference Guide 114
Chapter 10: Advanced Configurations
• Set whether to use DHCP or static IP on the primary Ethernet
If manual is selected as the primary Ethernet, you are responsible for ensuring proper Ethernet
settings for the system.
Flash Settings
The Flash Settings sub-menu allows you to:
• Select a primary flash for the system
• Set the flash partition table
If manual is selected as the primary flash, you are responsible for the flash settings for the
system.
SD/SDIO Settings
The SD/SDIO Settings sub-menu is for Zynq-7000 devices and Zynq UltraScale+ MPSoC only. It
allows you to select which SD controller is the system’s primary SD card interface.
If manual is selected as the primary flash, you are responsible for the flash settings for the
system.
Timer Settings
The Timer Settings sub-menu is for MicroBlaze processors and Zynq UltraScale+ MPSoC. It
allows you to select which timer is the primary timer.
IMPORTANT! A primary timer is required for a MicroBlaze system.
Reset GPIO Settings
The Reset GPIO Settings sub-menu is for MicroBlaze processors only. It allows you to select
which GPIO is the system reset GPIO.
TIP: MicroBlaze systems use GPIO as a reset input. If a reset GPIO is selected, you can reboot the system
from Linux.
RTC Settings
Select an RTC instance that is used as a primary timer for the Linux kernel. If your preferred RTC
is not on the list, select manual to enable the proper kernel driver for your RTC.
UG1144 (v2021.2) October 27, 2021 www.xilinx.com
Send Feedback
PetaLinux Tools Documentation Reference Guide 115
Chapter 10: Advanced Configurations
Table 26: Flash Partition Table
Default
Bootable Image/U-Boot
Partition Description
Environment Partition
Name
Boot Image boot BOOT.BIN for Zynq-7000 devices, Zynq UltraScale+ MPSoC, and
Versal ACAP.
Relocatable U-Boot BIN file (u-boot-s.bin) for MicroBlaze
processors.
U-Boot Environment Partition bootenv U-Boot environment variable partition. When primary sd is
selected, U-Boot environment is stored in the first partition. When
primary flash is selected, U-Boot environment is stored in the
partition mentioned in flash partition name option.
Kernel Image kernel Kernel image image.ub (FIT format)
DTB Image dtb If "Advanced bootable images storage Settings" is disabled and a
DTB partition is found in the flash partition table settings,
PetaLinux configures U-Boot to load the DTB from the partition
table. Else, it assumes a DTB is contained in the kernel image.
DTG Settings
Figure 7: DTG Settings
Machine Name
For custom boards, do not change the configuration. For Xilinx® evaluation boards, see Table
7: BSP and Machine Names.
UG1144 (v2021.2) October 27, 2021 www.xilinx.com
Send Feedback
PetaLinux Tools Documentation Reference Guide 116
Chapter 10: Advanced Configurations
Extra dts/dtsi file
Provide the extra device tree files path separated with space. This config should be set with dts/
dtsi absolute/full path. Provided dts/dtsi will be build as part of device-tree and deploy into /
boot/devicetree.
Note: All dtsi files which are included in the dts file should be added to this config. For example, the
zynqmp-test.dts file includes the custom.dtsi and main.dtsi files and you must add all three of
them separated by spaces to this config.
${PROOT}/project-spec/dts_dir/zynqmp-test.dts ${PROOT}/project-spec/
dts_dir/custom.dtsi ${PROOT}/project-spec/dts_dir/main.dtsi
Kernel Bootargs
The Kernel Bootargs sub-menu allows you to let PetaLinux automatically generate the kernel
boot command-line settings in DTS, or pass PetaLinux user defined kernel boot command-line
settings. The following are the default bootargs.
Microblaze-full -- console=ttyS0,115200 earlyprintk
Microblaze-lite -- console=ttyUL0,115200 earlyprintk
zynq -- console=ttyPS0,115200 earlyprintk
zynqmp -- console=ttyPS0,115200 earlycon clk_ignore_unused
root=/dev/ram0 rw
versal -- console=ttyAMA0earlycon=pl011,mmio32,0xFF000000,115200n8
clk_ignore_unused
Note: If you want to see kernel panic prints on the console for Zynq UltraScale+ MPSoCs and Versal
devices, add earlycon console=<device>,<baud rate> clk_ignore_unused
root=/dev/ram rw. For example, earlycon console=/dev/ttyPS0,115200
clk_ignore_unused root=/dev/ram rw is added in the system_user.dtsi.
For more information, see kernel documentation.
Device Tree Overlay Configuration for Versal ACAPs, Zynq-7000 Devices, and Zynq
UltraScale+ MPSoCs
Select this option to separate pl from base DTB and build the pl.dtsi to generate pl.dtbo.
After creating a PetaLinux project follow the below steps to add overlay support:
1. Go to cd <proj root directory>.
2. In the petalinux-config command, select DTG Settings → Device tree overlay.
3. Use the pl-custom.dtsi(<plnx-proj-root>/project-spec/meta-user/
recipes-bsp/device-tree/files/pl-custom.dtsi) file to add or modify the PL
nodes in pl.dtsi generated using the base XSA file. These changes reflect when the Device
tree overlay/FPGA manager is enabled in petalinux-config.
4. Run petalinux-build to generate the pl.dtbo in images/linux directory.
UG1144 (v2021.2) October 27, 2021 www.xilinx.com
Send Feedback
PetaLinux Tools Documentation Reference Guide 117
Chapter 10: Advanced Configurations
FPGA manager overrides all the options. This come into play only when FPGA manager is not
selected.
Converting Bitstream from .bit to .bin
1. Create a bif file with the following content:
all:
{
[destination_device = pl] <bitstream in .bit> ( Ex: system.bit )
}
2. Run following command:
bootgen -image bitstream.bif -arch zynqmp -process_bitstream bin
Note: The bit/bin file name should be same as the firmware name specified in pl.dtsi
(design_1_wrapper.bit.bin).
Removing PL from the Device Tree
Select this configuration option to skip PL nodes if the user does not depend on the PL IPs. Also,
if any PL IP in DTG generates an error then you can simply enable this flag and the DTG will not
generate any PL nodes.
1. Go to cd <proj root directory>.
2. In the petalinux-config command, select DTG Settings → Remove PL from device tree.
3. Run petalinux-build.
Note: FPGA manager overrides all these options. This comes into play only when FPGA manager is not
selected.
Note: If you select both the device tree overlay and remove the PL from the device tree, then the base DTB
will have an entry for overlay support but there is no pl.dtbo will be generated.
PMU Firmware Configuration for Zynq UltraScale+
MPSoC
You can provide compiler flags for the PMU firmware application. For example: -
DENABLE_IPI_CRC to enable CRC check on IPI messages.
UG1144 (v2021.2) October 27, 2021 www.xilinx.com
Send Feedback
PetaLinux Tools Documentation Reference Guide 118
Chapter 10: Advanced Configurations
Figure 8: PMU Firmware Configuration
FSBL Configuration for Zynq UltraScale+ MPSoC
• FSBL BSP extra compiler flags: You can put multiple settings there, separated with space. For
example: -DENABLE_IPI_CRC for enabling CRC check on IPI messages.
• FSBL compilation Settings: You can put multiple settings there, separated with space. For
example: -DFSBL_PROT_BYPASS.
UG1144 (v2021.2) October 27, 2021 www.xilinx.com
Send Feedback
PetaLinux Tools Documentation Reference Guide 119
Chapter 10: Advanced Configurations
Figure 9: FSBL Configuration
Trusted Firmware-A Configuration for Zynq
UltraScale+ MPSoC and Versal ACAP
The Trusted Firmware-A (TF-A) Compilation configuration sub-menu allows you to set:
• Extra TF-A compilation settings
• Change the base address of bl31 binary
• Change the size of bl31 binary
• Enable debug in TF-A.
UG1144 (v2021.2) October 27, 2021 www.xilinx.com
Send Feedback
PetaLinux Tools Documentation Reference Guide 120
Chapter 10: Advanced Configurations
Figure 10: Trusted Firmware-A Configuration
FPGA Manager Configuration and Usage for
Zynq-7000 Devices and Zynq UltraScale+ MPSoC
The FPGA manager provides an interface to Linux for configuring the programmable logic (PL). It
packs the dtbos and bitstreams in the /lib/firmware/xilinx directory in the root file
system.
After creating a PetaLinux project for Zynq UltraScale+ MPSoC, follow these steps to build the
FPGA manager support:
1. Go to cd <plnx-proj-root>.
2. In the petalinux-config command, select FPGA Manager → [*] Fpga Manager.
Note: The PetaLinux FPGA manager configuration performs the following:
1. Generates the pl.dtsi nodes as a dt overlay (dtbo).
2. Packs the dtbos and bitstreams in the .bin format into the /lib/firmware/xilinx/base
directory in the root file system.
3. The BOOT.BIN generated using petalinux-package command does not have bitstream.
4. Use the pl-custom.dtsi(<plnx-proj-root>/project-spec/meta-user/recipes-
bsp/device-tree/files/pl-custom.dtsi) file to add or modify the PL nodes in pl.dtsi
generated using the base XSA file. These changes reflect when the Device tree overlay/FPGA
manager is enabled in petalinux-config.
UG1144 (v2021.2) October 27, 2021 www.xilinx.com
Send Feedback
PetaLinux Tools Documentation Reference Guide 121
Chapter 10: Advanced Configurations
3. Specify extra hardware files directory path in FPGA Manager → Specify hardware directory
path.
Note: This step is optional. It is required only if multiple bitstreams for same PS and the corresponding
dtbos have to be packed into the root file system. It generates and packs the bitstream in .bin form and
its dtbo in the RootFS in the /lib/firmware/xilinx/<XSA name> folder. Ensure that the PS
design is the same for XSA in the hardware directory path and <plnx-proj-root>/project-
spec/hw-description/<system.xsa>.
a. You can customize the DT nodes defined in the hardware file provided in the FPGA
manager hardware path. For example, if you have can.xsa in the hardware directory
path, customize the nodes by creating a can.dtsi file and add DT nodes/properties in
the same hardware directory path.
4. You can also use the petalinux-create command to add the PL xsa files into the
PetaLinux project. The following command will create the fpgamanager_dtg app with the
xsa file to generate the dtsi and bit files.
petalinux-create -t apps --template fpgamanager_dtg -n can-interface --
srcuri <path-to-xsa>/system.xsa --enable
INFO: Create apps: can-interface
INFO: Copying source urls into the project directory
INFO: New apps successfully created in <plnx-proj-root>/project-spec/
meta-user/recipes-apps/can-interface
INFO: Enabling created component...
INFO: Sourcing build environment
INFO: Silentconfig rootfs
INFO: can-interface has been enabled
Note: For each XSA, create a separate app using the previous command. FPGA manager should be
enabled in petalinux-config for both fpgamanager and fpgamanager_dtg template apps.
5. Run petalinux-build.
Example loading full bitstream on target:
root@xilinx-zcu102:~# fpgautil -o /lib/firmware/xilinx/base/pl.dtbo -b
/lib/firmware/xilinx/base/design_1_wrapper.bit.bin
Time taken to load DTBO is 239.000000 milli seconds. DTBO loaded through
ZynqMP FPGA manager successfully.
See the petalinux-package command for generating BOOT.BIN.
Loading a full bitstream through sysfs – loading bitstream only:
root@xilinx-zcu102-2020_1:~# fpgautil -b /mnt/design_1_wrapper.bit.bin
Time taken to load BIN is 213.000000 milli seconds. BIN FILE loaded through
zynqMP FPGA manager successfully.
See help section for more option: root@xilinx-zcu102-2020_1:~# fpgautil -h. For
more information, see http://www.wiki.xilinx.com/Solution+ZynqMP+PL+Programming.
UG1144 (v2021.2) October 27, 2021 www.xilinx.com
Send Feedback
PetaLinux Tools Documentation Reference Guide 122
Chapter 10: Advanced Configurations
Figure 11: FPGA Manager
Adding Custom dtsi and bit Files to the FPGA Manager for
Zynq-7000 Devices and Zynq UltraScale+ MPSoCs
This section provides information on the mechanism and infrastructure required to work with
readily (hand-stitched) available dtsi files instead of relying on the XSA to generate them when
the FPGA manager is enabled. This generates the dtbo and bin files and copies them into the
rootfs /lib/firmware/xilinx directory.
1. Create the FPGA manager template:
$ petalinux-create -t apps --template fpgamanager -n can-interface --
enable
INFO: Create apps: can-interface
INFO: New apps successfully created in <plnx-proj-root>/
project-spec/meta-user/recipes-apps/can-interface
INFO: Enabling created component...
INFO: sourcing build environment
INFO: silentconfig rootfs
INFO: can-interface has been enabled
2. Replace the default files with your own dtsi files. You can generate dtsi files using the device
tree generator.
$ cp can.dtsi can.bit project-spec/meta-user/recipes-apps/can-interface/
files/
3. You can provide the dtsi and bit files when creating the fpgamanager template application.
Use te following command to create the application and copy the provided .dtsi and .bit files
to the application files directory.
petalinux-create -t apps --template fpgamanager -n can-interface --
srcuri "<path-to-dtsi>/pl.dtsi <path-to-bitfile>/system.bit" --enable
INFO: Create apps: can-interface
INFO: Copying source urls into the project directory
INFO: New apps successfully created in <plnx-proj-root>/project-spec/
UG1144 (v2021.2) October 27, 2021 www.xilinx.com
Send Feedback
PetaLinux Tools Documentation Reference Guide 123
Chapter 10: Advanced Configurations
meta-user/recipes-apps/can-interface1
INFO: Enabling created component...
INFO: Sourcing build environment
INFO: Silentconfig rootfs
INFO: can-interface has been enabled
4. Build the application:
$ petalinux-build
5. Check the target for dtbo and .bin files:
$ ls /lib/firmware/xilinx/can-interface/
pl.dtbo system.bit.bin
Note: You can modify the FPGA manager template recipe at <project-root-dir>/project-spec/
meta-user/recipes-apps/can-interface/can-interface.bb.
U-Boot Configuration
Figure 12: U-Boot Configuration
By default, PetaLinux uses the board configuration "other". If you want configurations from
design, select PetaLinux u-boot config.
UG1144 (v2021.2) October 27, 2021 www.xilinx.com
Send Feedback
PetaLinux Tools Documentation Reference Guide 124
Chapter 10: Advanced Configurations
Building a Separate U-Boot DTB
As shown in the following figure, if you enable the u-boot dtb configuration, you can build
separate U-Boot dtb with the provided design and you can find the binary in <plnx-proj-
root>/images/linux with the name u-boot.dtb. You can change the name with the
uboot dtb package name option. If you have a dts file to build a separate U-Boot dtb, then
you can use the “uboot dts file path” to provide the dts/dtsi files with space separation.
Figure 13: Separate U-Boot DTB
Image Packaging Configuration
The Image Packaging Configuration sub-menu allows you to set the following image packaging
configurations:
• Adding required root file system types.
UG1144 (v2021.2) October 27, 2021 www.xilinx.com
Send Feedback
PetaLinux Tools Documentation Reference Guide 125
Chapter 10: Advanced Configurations
• File name of the generated bootable kernel image.
• Linux kernel image hash function.
• DTB padding size.
• Whether to copy the bootable images to host TFTP server directory.
TIP: The petalinux-build tool always generates a FIT image as the kernel image.
Figure 14: Image Packaging Configuration
Note: You can add extra spaces in the root file system by adding value to this variable<project>/
project-spec/meta-user/conf/petalinuxbsp.conf IMAGE_ROOTFS_EXTRA_SPACE.
Meta-user Layer Changes
In earlier releases, u-boot-zynq-scr.bbappend and bootcmd files were available in meta-
user layers. In the 2021.1 release, they are removed from the meta-user layer and moved to
Yocto eSDKs at <plnx-proj-root>/components/yocto/layers/meta-xilinx/meta-
xilinx-bsp/recipes-bsp/u-boot/u-boot-zynq-scr. You can find these files on
running the petalinux-config/petalinux-build command.
Added buildtools-extended as an option in petalinux-config. Enable this option to
use gcc and other binaries as part of the PetaLinux tool. If you are using the newer Yocto version,
Gatesgarth, to build the project, the gcc version should be higher than version 6 which is not
available by default in most of the supported operating systems. Enable this option to unblock
this issue.
UG1144 (v2021.2) October 27, 2021 www.xilinx.com
Send Feedback
PetaLinux Tools Documentation Reference Guide 126
Chapter 10: Advanced Configurations
The auto login option in rootfs config is enabled by default. You do not need to enter your user
name as root and password as root after booting Linux.
Linux Components Selection
Added Image selector menuconfig option. It is disabled by default.
Option to Change RAM-based Filesystem
There is a menu config option to build the initial RAM-based root filesystem as highlighted in the
following figure.
Figure 15: RAM-based Root File System
You can provide the name of the Yocto image recipe that is used to build an initial RAM
filesystem in the menu config option, INITRAMFS/INITRD Image name. By default, it is set to
petalinux-image-minimal for Zynq-7000 devices and MicroBlaze processors and to
petalinux-initramfs-image for Zynq UltraScale+ MPSoCs and Versal ACAPs. The
petalinux-initramfs-image is a small file system which is deployed into images/linux
as ramdisk.cpio.gz.u-boot. It is also packed into Fit image as image.ub. This allows the
specified image to be bundled inside the kernel image. An INITRAMFS/INITRD image provides a
temporary root file system used for early system initialization, for example, when loading
modules that are needed to locate and mount the "real" root filesystem.
After configuration, you can find the following bootargs changes in <plnx-proj-root>/
configs/config:
init_fatal_sh=1:
Launch the initramfs prompt if the specified device not available.
UG1144 (v2021.2) October 27, 2021 www.xilinx.com
Send Feedback
PetaLinux Tools Documentation Reference Guide 127
Chapter 10: Advanced Configurations
You can see the two root file systems in <plnx-proj-root>/images/linux:
ramdisk.cpio, ramdisk.cpio.gz.u-boot etc..
rootfs.cpio, rootfs.cpio.gz.u-boot etc..
Using the petalinux-initramfs-image as the INITRD/INITRAMFS image will boot the
system with tiny rootfs, search for the ext2, ext3, and ext4 SD partitions, and check for the /
dev,/etc and /sbin/init file/ folder in it to validate whether the rootfs is valid and can be
used as a real file system using the command switch_root. If you want to specify the SD
device which has the ext rootfs, add ext4=/dev/mmcblk0p2:/rootfs in system bootargs as
shown below:
petalinux-config ---> DTG Settings ---> Kernel Bootargs ---> [ ] generate
boot args automatically
petalinux-config ---> DTG Settings ---> Kernel Bootargs ---> (earlycon
console=ttyPS0,115200 clk_ignore_unused init_fatal_sh=1 ext4=/dev/
mmcblk0p2:/rootfs) user set kernel bootargs
Disabling switch_root
If you do not want to use the switch_root command which is the default command to mount
and use the ext rootfs in Zynq UltraScale+ MPSoC and Versal devices, you can disable it in build
time using the following command:
petalinux-config ---> Image Packaging Configuration --->
Update the name petalinux-initramfs-image to petalinux-image-minimal in
INITRAMFS/INITRD image name and then run the petalinux-build command.
Note: If you have previously built using the petalinux-initramfs-image command, you will continue
to see the ramdisk.* images in the images/linux folder. To avoid confusion, check the time stamp.
Note: If you enable Xen when switch_root is enabled, you will see build failures because Xen only
supports the ramfs boot. Enabling switch_root will enable the ext4-based boot. To resolve the issue,
change the above configuration to petalinux-image-minimal from petalinux-initramfs-
image.
Firmware Version Configuration
The Firmware Version Configuration sub-menu allows you to set the firmware version
information:
Table 27: Firmware Version Options
Firmware Version Option File in the Target RootFS
Host name /etc/hostname
Product name /etc/petalinux/product
UG1144 (v2021.2) October 27, 2021 www.xilinx.com
Send Feedback
PetaLinux Tools Documentation Reference Guide 128
Chapter 10: Advanced Configurations
Table 27: Firmware Version Options (cont'd)
Firmware Version Option File in the Target RootFS
Firmware Version /etc/petalinux/version
Figure 16: Firmware Version Configuration
TIP: The host name does not get updated. Please see Xilinx Answer 69122 for more details.
Yocto Settings
Yocto settings allows you to configure various Yocto features available in a project.
UG1144 (v2021.2) October 27, 2021 www.xilinx.com
Send Feedback
PetaLinux Tools Documentation Reference Guide 129
Chapter 10: Advanced Configurations
Figure 17: Yocto settings
Table 28: Yocto Settings
Parameter Description
TMPDIR Location This directory is used by BitBake to store logs and build artifacts
YOCTO_MACHINE_NAME Specifies the Yocto machine name for the project. By default PetaLinux uses
generic machine names for each platform. For details, see Machine Support
YOCTO_BOARD_NAME Specifies the Yocto board name for the project. For details, see Board
Name / Board Variant Support
Parallel thread execution To limit the number of threads of BitBake instances
Add pre-mirror url Adds mirror sites for downloading source code of components
Local sstate feeds settings To use local sstate cache at a specific location
Enable Network sstate feeds Enabled NW sstate feeds
Enable Buildtools extended Use this option on a machine that does not meet the minimal gcc, Git, tar,
and Python requirements
User layers Adds user layers into projects
BB_NO_NETWORK When enabled, internet access is disabled on the build machine
UG1144 (v2021.2) October 27, 2021 www.xilinx.com
Send Feedback
PetaLinux Tools Documentation Reference Guide 130
Chapter 10: Advanced Configurations
Figure 18: Yocto Settings
Integrated buildtools-extended into PetaLinux
The latest Yocto SDK version (gatesgarth) requires host development machines to run gcc version
6 or higher. This is currently not available by default in RHEL7.x /CENTOS 7.x/UBUNTU 16.x . If
this requirement is not met, the following error is displayed when petalinux-config or
petalinux-build is run:
Error: Incompatible SDK installer! Your host gcc version is 4.8 and this
SDK was built by gcc higher version.
To fix this issue, a config option is provided to allow you to use the gcc and other binaries/
libraries as a part of the PetaLinux tool ($PETALINUX/components/yocto/
buildtools_extended). Enable the buildtools-extended option in petalinux-config →
Yocto Settings → Enable Buildtools Extended, as shown in the following figure, to use this
option:
UG1144 (v2021.2) October 27, 2021 www.xilinx.com
Send Feedback
PetaLinux Tools Documentation Reference Guide 131
Chapter 10: Advanced Configurations
Figure 19: Integrated buildtools-extended
Open Source Bootgen for On-target Use for
Zynq Devices, Versal ACAP, and Zynq
UltraScale+ MPSoC
If you want to build an open source bootgen as part of the root file system, follow these steps.
1. Go to the PetaLinux project: cd <plnx-proj-root>
2. Run petalinux-config -c rootfs and select Filesystem Packages → Bootgen
3. Run petalinux-build.
Once the target is up, you can find the bootgen binary in /usr/bin.
Configuring Out-of-tree Build
PetaLinux has the ability to automatically download up-to-date kernel/U-Boot source code from
a git repository. This section describes how this features works and how it can be used in system-
level menu config. It describes two ways of doing the out-of-tree builds.
UG1144 (v2021.2) October 27, 2021 www.xilinx.com
Send Feedback
PetaLinux Tools Documentation Reference Guide 132
Chapter 10: Advanced Configurations
Prerequisites
This section assumes that the following prerequisites have been satisfied:
• You have PetaLinux Tools software platform ready for building a Linux system customized to
your hardware platform. For more information, see Importing Hardware Configuration.
• Internet connection with git access is available.
Steps to Configure Out-of-tree Build
Use the following steps to configure UBOOT/Kernel out-of-tree build.
1. Change into the root directory of your PetaLinux project.
$ cd <plnx-proj-root>
2. Launch the top level system configuration menu.
$ petalinux-config
3. Select Linux Components Selection sub-menu.
• For kernel, select linux-kernel () → remote.
( ) linux-xlnx
(X) remote
( ) ext-local-src
• For U-Boot, select u-boot () → remote.
( ) u-boot-xlnx
(X) remote
( ) ext-local-src
4. For kernel, select Remote linux-kernel settings → Remote linux-kernel git URL, and enter git
URL for Linux kernel.
For example: To use https://github.com/Xilinx/linux-xlnx, enter:
git://github.com/Xilinx/linux-xlnx.git;protocol=https
For U-Boot, select Remote U-Boot settings → Remote u-boot git URL and enter git URL for
U-Boot. For example:
git://github.com/Xilinx/u-boot-xlnx.git;protocol=https
Once a remote git link is provided, you must provide any of the following values for "git TAG/
Commit ID" selection, otherwise an error message is expected.
UG1144 (v2021.2) October 27, 2021 www.xilinx.com
Send Feedback
PetaLinux Tools Documentation Reference Guide 133
Chapter 10: Advanced Configurations
You have to set any of the following values to this setting, otherwise an error message
appears.
• To point to HEAD of repository of the currently checked out branch:
${AUTOREV}
• To point to any tag:
tag/mytag
• To point to any commit id:
commit id sha key
Once you select git Tag/Commit ID, you can see a prompt to enter a string value as shown
in the following figure. Enter any of the above set values.
5. To specify BRANCH to kernel/u-boot/arm-trusted-firmware, select Remote
settings (Optional).
For example: To specify the master branch, type masteras shown in the following figure:
6. To specify LICENSE checksum to kernel/u-boot/arm-trusted-firmware, select
Remote settings (Optional).
UG1144 (v2021.2) October 27, 2021 www.xilinx.com
Send Feedback
PetaLinux Tools Documentation Reference Guide 134
Chapter 10: Advanced Configurations
For example: To specify file://
license.rst;md5=e927e02bca647e14efd87e9e914b2443, enter the string value as
shown in the following figure:
7. Exit the menu, and save your settings.
Using External Kernel and U-Boot with PetaLinux
PetaLinux includes kernel source and U-Boot source. However, you can build your own kernel
and U-Boot with PetaLinux.
PetaLinux supports local sources for kernel, U-Boot, and TF-A.
For external sources create a directory <plnx-proj-root>/components/ext_sources/.
1. Copy the kernel source directory:
<plnx-proj-root>/components/ext_sources/<MY-KERNEL>
2. Copy the U-Boot source directory:
<plnx-proj-root>/components/ext_sources/<MY-U-BOOT>
3. Run petalinux-config, and go into Linux Components Selection sub-menu.
• For kernel, select linux-kernel () ---> and then select ext-local-src.
( ) linux-xlnx
( ) remote
(X) ext-local-src
• For U-Boot, select u-boot () ---> and then select ext-local-src.
( ) u-boot-xlnx
( ) remote
(X) ext-local-src
UG1144 (v2021.2) October 27, 2021 www.xilinx.com
Send Feedback
PetaLinux Tools Documentation Reference Guide 135
Chapter 10: Advanced Configurations
4. Add external source path.
• For kernel, select External linux-kernel local source settings --->. Enter the path:
${PROOT}/components/ext_sources/<MY-KERNEL>
• For U-Boot, select External u-boot local source settings --->. Enter the path:
${PROOT}/components/ext_sources/<MY-U-BOOT>
${PROOT} is a PetaLinux variable pointing to <plnx-proj-root>/ directory. You can
also specify an absolute path of the source. The sources can be placed outside the project
as well.
Note: If after setting ext-local-src, you try to change it to linux-xlnx/u-boot-xlnx in
petalinux-config, it will give the following warning.
WARNING: Workspace already setup to use from <ext-local-src path>,
Use 'petalinux-devtool reset linux-xlnx' To remove this (or) Use this
for your development.
Note: When creating a BSP with external sources in project, it is your responsibility to copy the sources
into the project and do the packing. For more information, see Packaging BSP.
IMPORTANT! It is not mandatory to have external sources under components/ . You can specify any
location outside the project as well. However, while packaging the BSP, you are responsible for copying the
external sources into components/ and setting relative path.
Note: If the external source is a git repository, its checked out state must be appropriate for the project
that is being built.
Troubleshooting
This section describes some common issues you may experience while configuring out-of-tree
build.
Table 29: Configuring Out-of-Tree Build Troubleshooting
Problem / Error Message Description
fatal: The remote end hung up unexpectedly Problem Description:
ERROR: Failed to get linux-kernel This error message indicates that system is unable to
download the source code (Kernel/UBOOT) using remote
git URL and hence can not proceed with petalinux-build.
Solution:
Check whether entered remote git URL is proper or not.
If above solution does not solve the problem, cleanup the
build with the following command:
$ petalinux-build -x mrproper
Above command will remove following directories.
<plnx-proj-root>/images/
<plnx-proj-root>/build/
Re-build the system image. For more information, see the
Build System Image.
UG1144 (v2021.2) October 27, 2021 www.xilinx.com
Send Feedback
PetaLinux Tools Documentation Reference Guide 136
Chapter 10: Advanced Configurations
Configuring Project Components
If you want to perform advanced PetaLinux project configuration such as enabling Linux kernel
options or modifying flash partitions, use the petalinux-config tool with the appropriate -c
COMPONENT option.
IMPORTANT! Only Xilinx® drivers or optimizations in the Linux kernel configuration are supported by
Xilinx technical support. For more information on Xilinx drivers for Linux, see https://xilinx-
wiki.atlassian.net/wiki/spaces/A/pages/18841873/Linux+Drivers.
The examples below demonstrate how to use petalinux-config to review or modify your
PetaLinux project configuration.
1. Change into the root directory of your PetaLinux project.
$ cd <plnx-proj-root>
2. Launch the top level system configuration menu and configure it to meet your requirements:
$ petalinux-config
3. Launch the Linux kernel configuration menu and configure it to meet your requirements:
$ petalinux-config -c kernel
4. Launch the root file system configuration menu and configure it to meet your requirements:
$ petalinux-config -c rootfs
5. Use --silentconfig for the components when you do not have Kconfig/Menuconfig
support or to skip the launching of configuration menu
$ petalinux-config -c <COMPONENT> --silentconfig
Warning Message for petalinux-config or petalinux-build Commands
The following warning message appears when you run the petalinux-config or
petalinux-build for components (Ex: petalinux-build -c u-boot) and this can be
ignored.
WARNING: SRC_URI is conditionally overridden in this recipe, thus several
devtool-override-* branches have been created, one for each override that
makes changes to SRC_URI. It is recommended that you make changes to the
devtool branch first, then checkout and rebase each devtool-override-*
branch and update any unique patches there (duplicates on those branches
will be ignored by devtool finish/update-recipe).
TIP: Set U-Boot target in petalinux-config menuconfig as required, for your custom board. Set $
petalinux-config → U-Boot Configuration → u-boot config target as required. Possible values for Xilinx
evaluation boards which are default set are as follows:
UG1144 (v2021.2) October 27, 2021 www.xilinx.com
Send Feedback
PetaLinux Tools Documentation Reference Guide 137
Chapter 10: Advanced Configurations
• For Zynq-7000 devices, xilinx_zynq_virt_defconfig
• For Zynq UltraScale+ MPSoC, xilinx_zynqmp_virt_defconfig
• For MicroBlaze processors, microblaze-generic_defconfig
• For Versal devices, xilinx_versal_virt_defconfig
Note: Please make sure board and user specific dtsi entries are added to project-spec/meta-user/
recipes-bsp/device-tree/files/system-user.dtsi.
Using template flow, for zcu102 and zcu106 boards, add the following line to <plnx-proj-
root>/project-spec/meta-user/recipes-bsp/embeddedsw/fsbl-firmware_
%.bbappend for FSBL initializations.
YAML_COMPILER_FLAGS_append = " -DXPS_BOARD_ZCU102" #for zcu102
YAML_COMPILER_FLAGS_append = " -DXPS_BOARD_ZCU106" # for zcu106
Device Tree Configuration
This section describes which files are safe to modify for the device tree configuration and how to
add new information into the device tree.
Prerequisites
This section assumes that you have PetaLinux tools software platform ready for building a Linux
system customized to your hardware platform. For more information, see Importing Hardware
Configuration. Knowledge of DTS syntax is required to customize the default DTS.
Configuring Device Tree
User-modifiable PetaLinux device tree configuration is associated with following config files, that
are located at <plnx-proj-root>/project-spec/meta-user/recipes-bsp/device-
tree/files/:
• system-user.dtsi
• xen.dtsi
• pl-custom.dtsi
• openamp.dtsi
• xen-qemu.dtsi
The generated files are in the <plnx-proj-root>/components/plnx_workspace/
device-tree/device-tree/ directory.
CAUTION! These dtsi files are auto-generated. Do not edit these files
UG1144 (v2021.2) October 27, 2021 www.xilinx.com
Send Feedback
PetaLinux Tools Documentation Reference Guide 138
Chapter 10: Advanced Configurations
For more details on device tree files, see Appendix B: PetaLinux Project Structure.
If you wish to add information, like the Ethernet PHY information, this should be included in the
system-user.dtsi file. In this case, device tree should include the information relevant for
your specific platform as information (here, Ethernet PHY information) is board level and board
specific.
The system-user.dtsi is automatically created when you configure your PetaLinux project.
Once created, the tools do not update it automatically.
Note: The need for this manual interaction is because some information is "board level" and the tools do
not have a way of predicting what should be here. Refer to the Linux kernel Device Tree bindings
documents (Documentation/devicetree/bindings from the root of the kernel source) for the
details of bindings of each device.
An example of a well-formed device tree node for the system-user.dtsi is shown below:
/dts-v1/;
/include/ "system-conf.dtsi"
/ {
};
&gem0 {
phy-handle = <&phy0>;
ps7_ethernet_0_mdio: mdio {
phy0: phy@7 {
compatible = "marvell,88e1116r";
device_type = "ethernet-phy";
reg = <7>;
};
};
};
IMPORTANT! Ensure that the device tree node name, MDIO address, and compatible strings correspond
to the naming conventions used in your specific system.
The following example demonstrates adding the sample-user-1.dtsi file:
1. Add /include/ "system-user-1.dtsi" in project-spec/meta-user/recipes-
bsp/device-tree/files/system-user.dtsi. The file should look like the following:
/include/ "system-conf.dtsi"
/include/ "system-user-1.dtsi"
/ {
};
2. Add file://system-user-1.dtsi to project-spec/meta-user/recipes-bsp/
device-tree/device-tree.bbappend. The file should look like this:
FILESEXTRAPATHS_prepend := "${THISDIR}/files:"
SRC_URI += "file://system-user.dtsi"
SRC_URI += "file://system-user-1.dtsi"
It is not recommended to change anything in <plnx-proj-root>/components/
plnx_workspace/device-tree/device-tree/.
UG1144 (v2021.2) October 27, 2021 www.xilinx.com
Send Feedback
PetaLinux Tools Documentation Reference Guide 139
Chapter 10: Advanced Configurations
It is recommended to use system user DTSIs for adding, modifying and deleting nodes or
values. System user DTSIs are added at the end, which makes the values in it at higher
priority.
You can overwrite any existing value in other DTSIs by defining in system user DTSIs.
U-Boot Configuration
This section describes which files are safe to modify for the U-Boot configuration and discusses
about the U-Boot CONFIG_ options/settings.
Prerequisites
This section assumes that you have PetaLinux tools software platform ready for building a Linux
system customized to your hardware platform. Refer to section Importing Hardware
Configuration for more information.
Configuring U-Boot
Universal boot loader (U-Boot) configuration is usually done using C pre-processor. It defines:
• Configuration _OPTIONS_: You can select the configuration options. They have names
beginning with CONFIG_.
• Configuration _SETTINGS_: These depend on the hardware and other factors. They have
names beginning with CONFIG_SYS_.
TIP: Detailed explanation on CONFIG_ options/settings documentation and README on U-Boot can be
found at Denx U-Boot Guide.
PetaLinux U-Boot configuration is associated with config.cfg and platform-auto.h
configuration files which are located at <plnx-proj-root>/project-spec/configs/u-
boot-xlnx/ and platform-top.h located at <plnx-proj-root>/project-spec/
meta-user/recipes-bsp/u-boot/files/.
Note: config.cfg and platform-auto.h are generated only when petalinux-config → Auto Config
Settings → u-boot autoconfig is enabled.
PetaLinux does not automate U-Boot configuration with respect to CONFIG_ options/settings.
You can add these CONFIG_ options/settings into platform-top.h file.
IMPORTANT! If petalinux-config → Auto Config Settings → u-boot autoconfig is disabled, the
platform-top.h changes are not reflected directly. To resolve this, see Steps for Managing Image Size.
Steps to add CONFIG_ option (For example, CONFIG_CMD_MEMTEST) to platform-top.h:
UG1144 (v2021.2) October 27, 2021 www.xilinx.com
Send Feedback
PetaLinux Tools Documentation Reference Guide 140
Chapter 10: Advanced Configurations
• Change into the root directory of your PetaLinux project.
$ cd <plnx-proj-root>
• Open the file platform-top.h
$ vi project-spec/meta-user/recipes-bsp/u-boot/files/platform-top.h
• If you want to add CONFIG_CMD_MEMTEST option, add the following line to the file. Save
the changes.
#define CONFIG_CMD_MEMTEST
TIP: Defining CONFIG_CMD_MEMTEST enables the Monitor Command "mtest", which is used for
simple RAM test.
• Build the U-Boot image.
$ petalinux-build -c u-boot
• Generate BOOT.BIN using the following command.
$ petalinux-package --boot --fsbl <FSBL image> --fpga <FPGA bitstream> --
u-boot
• Boot the image either on hardware or QEMU and stop at U-Boot stage.
• Enter the mtest command in the U-Boot console as follows:
ZynqMP mtest
• Output on the U-Boot console should be similar to the following:
Testing 00000000 ... 00001000:
Pattern 00000000 Writing... Reading...Iteration:
20369
IMPORTANT! If CONFIG_CMD_MEMTEST is not defined, output on U-Boot console is as follows:
U-Boot-PetaLinux> mtest Unknown command ’mtest’ - try ’help’
For more information on U-Boot, see https://xilinx-wiki.atlassian.net/wiki/spaces/A/pages/
18842223/U-boot.
UG1144 (v2021.2) October 27, 2021 www.xilinx.com
Send Feedback
PetaLinux Tools Documentation Reference Guide 141
Chapter 11: Yocto Features
Chapter 11
Yocto Features
SDK Generation (Target Sysroot Generation)
The OpenEmbedded build system uses BitBake to generate the Software Development Kit (SDK)
installer script standard SDKs. PetaLinux builds and installs SDK. The installed SDK can be used
as sysroot for the application development.
Building SDK
The following command builds SDK and copies it at <proj_root>/images/linux/sdk.sh.
petalinux-build --sdk
The following is the equivalent BitBake command.
bitbake petalinux-image-minimal -c do_populate_sdk
Installing SDK
The generated SDK has to be installed/extracted to a directory. The following command extracts
the SDK to a specified directory. The default SDK is <proj_proot>/images/linux/sdk.sh
and default installation directory is <proj_proot>/images/linux/sdk/.
petalinux-package --sysroot -s|--sdk <custom sdk path> -d|--dir <custom
directory path>
Examples
1. Adding a cross compiling qt toolchain
To build SDK with qt toolchain:
a. Create the <plnx-proj-root>/project-spec/meta-user/recipes-core/
images/petalinux-image-minimal.bbappend file.
b. Add inherit populate_sdk_qt5 in the newly created file.
c. Run petalinux-config -c rootfs and select packagegroup-petalinux-qt.
UG1144 (v2021.2) October 27, 2021 www.xilinx.com
Send Feedback
PetaLinux Tools Documentation Reference Guide 142
Chapter 11: Yocto Features
d. Run petalinux-build -s.
e. Run petalinux-package --sysroot.
To verify:
a. Open a new terminal.
b. Go to <plnx-proj-root>/image/linux/sdk.
c. Run source environment-setup-aarch64-xilinx-linux.
d. Run which qmake. This confirms that the qmake is coming from the SDK.
2. Building OpenCV applications
a. Create a PetaLinux project.
b. Add packagegroup-petalinux-opencv in the RootFS menu config.
c. Build SDK
petalinux-build --sdk
This command builds SDK and deploys it at <plnx-proj-root>/images/linux/
sdk.sh.
d. Install SDK.
petalinux-package --sysroot
This command installs SDK at <plnx-proj-root>/images/linux/sdk.
e. Use the images/linux/sdk directory as sysroot for building the OpenCV applications.
Building an eSDK
The following command builds the eSDK and copies it at <proj_root>/images/linux/
esdk.sh.
petalinux-build --esdk
Packaging Sources and Licenses
• To pack all the components of petalinux-build, issue the following commands.
petalinux-build --archiver
• To pack only the sysroot components, use the following command.
petalinux-build --sdk --archiver
Note: You can find the archiver tar in <plnx-proj-root>/images/linux.
UG1144 (v2021.2) October 27, 2021 www.xilinx.com
Send Feedback
PetaLinux Tools Documentation Reference Guide 143
Chapter 11: Yocto Features
Accessing BitBake/Devtool in a Project
BitBake is available only in the bash shell.
Steps to Access the BitBake Utility
1. Run petalinux-config or petalinux-config --silentconfig at least once after
creating the project, so that the required environment is setup.
2. Source the PetaLinux tools script:
source /opt/pkg/petalinux/settings.sh
3. Source the Yocto e-SDK:
source <plnx-proj-root>/components/yocto/environment-setup-aarch64-
xilinx-linux
4. Source the environment setup script to be redirected to the build directory:
source <plnx-proj-root>/components/yocto/layers/core/oe-init-build-env
Stay in the build directory to run BitBake.
5. Export XSCT:
export PATH=/opt/pkg/petalinux/tools/xsct/bin:$PATH
6. Parse the PetaLinux variable to recipes:
export BB_ENV_EXTRAWHITE="$BB_ENV_EXTRAWHITE PETALINUX"
7. To test if the BitBake is available, run:
bitbake strace
The generated images are placed in the deploy directory. You have to copy the generated
images into <plnx-proj-root>/images/linux directory to work with the other
commands.
Steps to Access the Devtool Utility
1. Follow steps 3-7 as described in Steps to Access the BitBake Utility.
2. Create a workspace for devtool:
devtool create-workspace ../components/plnx_workspace/
3. Add the recipe to workspace directory:
devtool add --version 1.0 gpio-demo ../project-spec/meta-user/recipes-
apps/gpio-demo
UG1144 (v2021.2) October 27, 2021 www.xilinx.com
Send Feedback
PetaLinux Tools Documentation Reference Guide 144
Chapter 11: Yocto Features
4. Build the recipe:
devtool build gpio-demo
For more devtool commands, type devtool --help.
Shared State Cache
Yocto e-SDK contains minimal shared state (sstate) cache. Xilinx® hosts the full petalinux-
image sstate cache at http://petalinux.xilinx.com/sswreleases/rel-v2021.
During petalinux-build, BitBake searches for the sstate cache in http://petalinux.xilinx.com/
sswreleases/rel-v2021. If it fails to find the sstate cache, BitBake will build it from scratch. sstate
is signature locked.
For a .bbappend file which you create for any root file system component, you must add
SIGGEN_UNLOCKED_RECIPES += "<recipe-name>" or SIGGEN_UNLOCKED_RECIPES
+= "u-boot-xlnx" in <plnx-proj-root>/project-spec/meta_user/conf/
petalinuxbsp.conf.
Sharing your State Cache
If you want to share/use your previously build sstate cache, you can follow either of the
following approaches.
As an optimization, the Yocto Project optimizes downloads of the sstate cache items to only the
minimal items required for the current build. This needs to be factored in when sharing your
sstate cache with another user. The second user's configuration may be different causing a
different set of sstate cache items to be required. There are two approaches to optimizing your
downstream user and their usage of the sstate cache. The first approach is that the second user
should include both the sstate cache directory you provided as well as the original Xilinx sstate
cache directory in <plnx-proj-root>/build/conf/plnxtool.conf.
SSTATE_MIRRORS = " \
file://.* file://<your-sstate-cache>/PATH \n \
file://.* http://petalinux.xilinx.com/sswreleases/rel-v2021/aarch64/sstate-
cache/PATH;downloadfilename=PATH \n \"
UG1144 (v2021.2) October 27, 2021 www.xilinx.com
Send Feedback
PetaLinux Tools Documentation Reference Guide 145
Chapter 11: Yocto Features
The second approach is to fetch all of the sstate cache items that can be required for a particular
build. This is required if you want to share your build sstate with the downstream user. There is
an option called --setscene-only that will fetch all of the sstate objects that might be
needed for a particular target recipe. For example, if you used petalinux-build (bitbake
petalinux-image-minimal), you should run the following command first to fetch all the
required sstate from Xilinx provided sstate.
petalinux-build -c "petalinux-image-minimal --setscene-only"(bitbake
petalinux-image-minimal --setsecene-only)
Downloading Mirrors
Xilinx® hosts all source download tar files for each release at https://www.xilinx.com/support/
download/index.html/content/xilinx/en/downloadNav/embedded-design-tools.html. By default,
PetaLinux points to pre-mirrors usingpetalinux-config command.
If any component is rebuilt from scratch, BitBake or devtool searches for its source in pre-mirrors
and downloads the mirror URL. Later, it searches in SRC_URI of recipes for downloading the
source of that component. If you configure any value through petalinux-config → yocto settings
→ premirrors, it will first search in the configured pre-mirrors, then on petalinux.xilinx.com, and
finally in the SRC_URI in recipes.
You can add more mirrors by adding SOURCE_MIRROR_URL += file:///home/you/your-
download-dir/ in <plnx-proj-root>/project-spec/meta-user/conf/
petalinuxbsp.conf.
For more information on how to set SSTATE and DL_DIR, see How to Reduce Build Time using
SSTATE Cache.
Machine Support
The Yocto machine specifies the target device for which the image is built. The variable
corresponds to a machine configuration file of the same name, through which machine-specific
configurations are set. Currently, PetaLinux supports the user machine configuration file.
You can add your own machine configuration file under <plnx-proj-root>/project-
spec/meta-user/conf/machine/ or you can add your machine configuration file in any
additional layers and add it into project through petalinux-config.
Follow these steps to specify the user machine configuration file name in the PetaLinux project:
1. Go to the PetaLinux project.
UG1144 (v2021.2) October 27, 2021 www.xilinx.com
Send Feedback
PetaLinux Tools Documentation Reference Guide 146
Chapter 11: Yocto Features
2. Select petalinux-config → Yocto Settings → () MACHINE NAME.
3. Specify your machine configuration file name.
The BSPs are now updated with the meta-xilinx machines.
Table 30: Machine Name Change for Templates
Template Machine
zynq zynq-generic
zynqmp zynqmp-generic
microblaze microblazeel-v11.0-bs-cmp-mh-div-generic
versal versal-generic
Board Name / Board Variant Support
The Yocto board or board variant variable adds board-specific recipes and board-specific Yocto
variables for which the image is built. You can specify the Yocto board or board variant name
using the petalinux-config command. If the board has multiple variants, use
board_variant config to differentiate the Yocto flags or Yocto tasks, for example, the DT
board name for device tree).
For example, specifying zcu102 board name defines the DT board dtsi file for zcu102 board.
Follow these steps to specify the Yocto board name in the PetaLinux project:
1. Go to the PetaLinux project.
2. Select petalinux-config → Yocto Settings → Yocto Board Settings → ()
YOCTO_BOARD_NAME.
3. Select petalinux-config → Yocto Settings → Yocto Board Settings → ()
YOCTO_BOARD_VARIANT_NAME.
4. Specify your Yocto board/Board variant variable in this config. By default, it is set to NULL
The BSPs are now updated with the board names
Table 31: BSPs and Board Names
BSP Board Name Yocto Board Variant Name
ZCU102 zcu102 NULL
ZCU104 zcu104 NULL
ZCU106 zcu106 NULL
ZCU111 zcu111 NULL
ZCU1275 zcu1275 NULL
ZCU1285 zcu1285 NULL
ZCU216 zcu216 NULL
UG1144 (v2021.2) October 27, 2021 www.xilinx.com
Send Feedback
PetaLinux Tools Documentation Reference Guide 147
Chapter 11: Yocto Features
Table 31: BSPs and Board Names (cont'd)
BSP Board Name Yocto Board Variant Name
ZCU208 zcu208 NULL
ZCU670 zcu670 NULL
ZCU208-SDFEC zcu208 NULL
ZC702 zc702 NULL
ZC706 zc706 NULL
AC701 ac701 NULL
KC705 kc705 NULL
KCU105 kcu105 NULL
VCU118 vcu118 NULL
SP701 sp701 NULL
VCK190 vck190 NULL
VMK180 vmk180 NULL
VPK120 vpk120 NULL
vc-p-a2197-00-reva-x-prc-02-reva vc-p-a2197-00 NULL
SoC Variant Support
Xilinx® delivers multiple devices for each SoC product. Zynq® UltraScale+™ MPSoC is shipped in
three device variants. For more information see here. Zynq-7000 devices are shipped in two
variants. For more information, see here.
SOC_VARIANT extends overrides with ${SOC_FAMILY}${SOC_VARIANT}. It further extends
overrides with components on the SoC (for example, Mali™, VCU). This makes reusing the
component overrides depending on the SoC. This feature is mainly used to switch to hardware
acceleration automatically if the hardware design has the corresponding IP (VCU or USP). Xilinx
distributes SoCs with multiple variants as shown below.
1. Zynq-7000 devices are distributed under Zynq7000zs and Zynq7000z. The available
SOC_VARIANTs are:
• "7zs" - Zynq-7000 Single A9 Core
"7z" - Zynq-7000 Dual A9 Core
• Default SOC_VARIANT for Zynq-7000 devices is "7z". For 7000zs devices, add the
SOC_VARIANT = "7zs" in petalinuxbsp.conf
There are no additional overrides for Zynq-7000 devices.
2. Zynq UltraScale+ MPSoC is shipped in three device variants. The available SOC_VARIANTs
are:
UG1144 (v2021.2) October 27, 2021 www.xilinx.com
Send Feedback
PetaLinux Tools Documentation Reference Guide 148
Chapter 11: Yocto Features
• "cg" - Zynq UltraScale+ MPSoC CG Devices
• "eg" - Zynq UltraScale+ MPSoC EG Devices
• "ev" - Zynq UltraScale+ MPSoC EV Devices
• "dr" - Zynq UltraScale+ MPSoC RFSoC devices
The default value is "eg". PetaLinux automatically assigns "ev" and "dr" based on the presence
of IP in the XSA.
3. Versal ACAP is shipped only in one design variant currently. The SOC_VARIANT is s80.
Note: You have to explicitly set SOC_VARIANT = "cg" in petalinuxbsp.conf for "CG" devices.
Image Features
The contents of images generated by the OpenEmbedded build system can be controlled by the
IMAGE_FEATURES and EXTRA_IMAGE_FEATURES variables that you typically configure in your
image recipes. Through these variables, you can add several different predefined packages such
as development utilities or packages with debug information needed to investigate application
problems or profile applications.
To remove any default feature, add the following code in the petalinuxbsp.conf:
IMAGE_FEATURES_remove = "ssh-server-dropbear"
To add any new feature, add the following command in the petalinuxbsp.conf:
IMAGE_FEATURES_append = " myfeature"
Filtering RootFS Packages Based on License
The INCOMPATBLE_LICENSE flag is used to control which packages are included in the final
root file system configuration based on the license.
If you want to exclude packages based on license, you can edit the <plnx-proj-root>/
project-spec/conf/petalinuxbsp.conf file. For example, set INCOMPATBLE_LICENSE
= "GPLv3", then run the petalinux-build command.
UG1144 (v2021.2) October 27, 2021 www.xilinx.com
Send Feedback
PetaLinux Tools Documentation Reference Guide 149
Chapter 11: Yocto Features
Creating and Adding Patches For Software
Components within a PetaLinux Project
To create and add patches for software components within a PetaLinux project, follow these
steps:
1. Get the source code from git url specified in meta-layers:
petalinux-devtool modify <recipe-name>
For example:
petalinux-devtool modify linux-xlnx
The previous command fetches the sources for the recipe and unpack them to a <plnx-
proj-root>/components/yocto/workspace/sources/<recipe-name> directory
and initialize it as a git repository if it is not already one.
2. Make the changes you want to make to the source.
3. Run a build to test your changes. You can just petalinux-build -c <recipename> or
even build an entire image using petalinux-build incorporating the changes assuming a
package produced by the recipe is part of an image. There is no need to force anything; the
build system will detect changes to the source and recompile as necessary.
4. Optional: Test your changes on the target.
5. Place your changes in the form of a patch to the PetaLinux project. To commit your changes,
use the following commands.
git add <filename>
git commit -s
6. petalinux-devtool finish <recipe-name> <destination layer path>
creates a patch for the committed changes in recipe sources directory.
For example:
petalinux-devtool finish linux-xlnx <plnx-proj-dir>/project-spec/meta-
user
petalinux-devtool update-recipe linux-xlnx -a <destination layer
path> creates a patch for the committed changes in recipe sources directory without
removing the bbappend and source directory from the workspace directory.
For example:
petalinux-devtool update-recipe linux-xlnx -a <plnx-proj-dir>/project-
spec/meta-user
7. Once you have finished working on the recipe, run petalinux-devtool reset
<recipe-name> to remove the source directory for the recipe from workspace.
UG1144 (v2021.2) October 27, 2021 www.xilinx.com
Send Feedback
PetaLinux Tools Documentation Reference Guide 150
Chapter 11: Yocto Features
Known Issues for the Devtool Flow
When using ext-local-src for linux-xlnx and executing petalinux-devtool finish
linux-xlnx <layer path> after making menuconfig changes, the file bsp.cfg is deleted
from the <plnx-proj-dir>/project/-spec/meta-user/recipes-kernel/linux/
linux-xlnx directory. However, the <plnx-proj-dir>/project/-spec/meta-user/
recipes-kernel/linux/linux-xlnx_%.bbappend file still references this file in the
'KERNEL_FEATURES' variable. This causes an error when executing petalinux-build/
petalinux-build -c kernel. To overcome this issue, create a empty bsp.cfg file in the
<plnx-proj-dir>/project/-spec/meta-user/recipes-kernel/linux/linux-
xlnx directory before building the project/kernel.
Adding Extra Users to the PetaLinux System
You can make the changes using the following steps:
1. Go to project: petalinux-config -c rootfs → PetaLinux Rootfs Settings → Add extra users
2. Provide the users. To add extra users to the PetaLinux system, provide the user ID (userid)
and password (passwd) separated by :; for multiple users, separate sets of user IDs and
passwords using ;.
Examples:
To add a passwd1 for user1:
user1:passwd1; or user1:passwd1
To add an empty passwd for the user1:
user1:
To add user1 and user2 with passwd1 and passwd2, respectively:
user1:passwd1;user2:passwd2;
To add an empty passwd for user1 and passwd2 for user2
user1:;user2:passwd2
UG1144 (v2021.2) October 27, 2021 www.xilinx.com
Send Feedback
PetaLinux Tools Documentation Reference Guide 151
Chapter 11: Yocto Features
Adding Auto login Option in the PetaLinux
Tool
The auto login option in PetaLinux ensures that you do not need to enter a user name as root
and password as root after booting Linux.
If you want to use the user name and password as a root, disable the auto login option using the
petalinux-config -c rootfs → Image Features → [ ] auto-login.
UG1144 (v2021.2) October 27, 2021 www.xilinx.com
Send Feedback
PetaLinux Tools Documentation Reference Guide 152
Chapter 12: Technical FAQs
Chapter 12
Technical FAQs
Troubleshooting
This section details the common errors that appear, while working with the PetaLinux commands,
and also lists their recovery steps in detail.
For Yocto related information, please see https://xilinx-wiki.atlassian.net/wiki/spaces/A/pages/
18842475/PetaLinux+Yocto+Tips.
TMPDIR on NFS
The error displayed is:
“ERROR: OE-core's config sanity checker detected a potential
misconfiguration”. Either fix the cause of this error or disable the
checker at your own risk (see sanity.conf). For the list of potential
problems or advisories.
The TMPDIR: /home/user/xilinx-kc705-axi-full-<petalinux-version>/
build/tmp cannot be located on NFS.
When TMPDIR is on NFS, BitBake throws an error at the time of parsing. You can change it to
local storage while creating the PetaLinux project. To do so, follow these steps:
1. Either run petalinux-create -t project -s
<PATH_TO_PETALINUX_PROJECT_BSP> --tmpdir <TMPDIR PATH> or petalinux-
config.
2. Provide any local storage by selecting Yocto-settings → TMPDIR.
CAUTION! Do not configure the same TMPDIR for two different PetaLinux projects. This can cause build
errors.
UG1144 (v2021.2) October 27, 2021 www.xilinx.com
Send Feedback
PetaLinux Tools Documentation Reference Guide 153
Chapter 12: Technical FAQs
Recipe Name has ' _ ' or Uppercase Letters or Starts
with an Uppercase Letter
If the application name is plnx_myapp, BitBake throws an error. A version number has to be
entered after ' _ '. For example, myapp_1 is an accurate application and module name.
To recover, sstateclean the application and then delete it. Also, delete the following line in
<plnx-proj-root>/project-spec/meta-user/conf/user-rootfsconfig.
CONFIG_plnx_myapp
If the application or library or module name has all uppercase letters or starting with an
uppercase letter MYAPP/Myapp, then BitBake throws a do_package_qa error.
To recover, sstateclean the application and then delete it. Also, delete the line in <plnx-proj-
root>/project-spec/meta-user/conf/user-rootfsconfig.
CAUTION! If the project path has special characters like +, *, ! etc., then the petalinux-config
command fails to execute. For example: /opt/petalinux+/xilinx-zc702-2. To recover, do not use any special
characters in the path.
Recover from Corrupted Terminal
When PetaLinux is exited forcefully by pressing Ctrl+C twice, the following error appears:
NOTE: Sending SIGTERM to remaining 1 tasks
Error in atexit._run_exitfuncs:
Traceback (most recent call last):
File
"<plnx-proj-root>/components/yocto/layers/core/bitbake/lib/bb/ui/k
notty.py", line 313, in finish
self.termios.tcsetattr(fd, self.termios.TCSADRAIN, self.stdinbackup)
termios.error: (5, 'Input/output error')
After this error, the console is broken and you cannot see the text that you typed. To restore the
console, enter stty sane and press Ctrl+J twice.
Python Language Settings
The following errors appear when the language settings are missing:
• Could not find the /log/cooker/plnx_microblaze in the /tmp directory
during petalinux-config
• Please use a locale setting which supports UTF-8 (such as
LANG=en_US.UTF-8).
UG1144 (v2021.2) October 27, 2021 www.xilinx.com
Send Feedback
PetaLinux Tools Documentation Reference Guide 154
Chapter 12: Technical FAQs
Python cannot change the file system locale after loading. Therefore, you need a UTF-8 when
Python starts, else it will not work.
ERROR: Failed to build project
To resolve the above errors, set the following:
export LC_ALL=en_US.UTF-8
export LANG=en_US.UTF-8
export LANGUAGE=en_US.UTF-8
Menuconfig Hang for Kernel and U-Boot
For petalinux-config -c, sometimes when the kernel and U-Boot BitBake try to open a
new terminal inside, they fail. The following are the possible error messages:
1. ERROR: Unable to spawn new terminal
2. ERROR: Continuing the execution without opening the terminal
The solutions can be:
1. Use ssh -X <hostname>.
2. Uncomment the OE_TERMINAL line in <plnx-proj-root>/project-spec/meta-
user/conf/petalinuxbsp.conf. You can set any terminal which suits you (possibles
values could be auto, screen, tmux, xterm, and konsole). You have to change the
OE_TERMINAL as it cannot get through default. For this, you must have the corresponding
utility installed in your PC.
Menuconfig Not Seen for Kernel and U-Boot
Set SHELL=/bin/bash before issuing petalinux-config -c kernel/ petalinux-
config -c u-boot.
Menuconfig Corruption for Kernel and U-Boot
When you issue petalinux-config -c kernel/u-boot, you might see a corrupted menu
config. This is due to the terminal you are using.
To resolve, export other terminals like screen, xterm, konsole, putty, or gnome, and retry. For
example:
export TERM=screen
Note: You will not see this issue on Ubuntu 18.x host machines.
UG1144 (v2021.2) October 27, 2021 www.xilinx.com
Send Feedback
PetaLinux Tools Documentation Reference Guide 155
Chapter 12: Technical FAQs
petalinux-config Menu Crashes with Segmentation
Fault on CentOS 7.x
The petalinux-config menu crashes with segmentation fault on CentOS 7.x as shown
below. This is a known issue in 2020.x version of PetaLinux tools.
Figure 20: Segementation Fault on CentOS 7.x
$ petalinux-config INFO: Sourcing build tools awk: /lib64/libm.so.6:
version `GLIBC_2.29' not found (required by awk) awk: /lib64/libm.so.6:
version `GLIBC_2.29' not found (required by awk) awk: /lib64/libm.so.6:
version `GLIBC_2.29' not found (required by awk) awk: /lib64/libm.so.6:
version `GLIBC_2.29' not found (required by awk) [INFO] Generating Kconfig
for project awk: /lib64/libm.so.6: version `GLIBC_2.29' not found (required
by awk) awk: /lib64/libm.so.6: version `GLIBC_2.29' not found (required by
awk) awk: /lib64/libm.so.6: version `GLIBC_2.29' not found (required by
awk) [INFO] Menuconfig project
This issue is seen when you run petalinux-config with non-interactive mode.
$ petalinux-config --silentconfig
INFO: sourcing build tools
awk: /lib64/libm.so.6: version `GLIBC_2.29' not found (required by awk)
awk: /lib64/libm.so.6: version `GLIBC_2.29' not found (required by awk)
awk: /lib64/libm.so.6: version `GLIBC_2.29' not found (required by awk)
awk: /lib64/libm.so.6: version `GLIBC_2.29' not found (required by awk)
[INFO] silentconfig project
awk: /lib64/libm.so.6: version `GLIBC_2.29' not found (required by awk)
ERROR: Failed to silentconfig project component
ERROR: Failed to config project.
$
UG1144 (v2021.2) October 27, 2021 www.xilinx.com
Send Feedback
PetaLinux Tools Documentation Reference Guide 156
Chapter 12: Technical FAQs
Root Cause
In CentOS-7.x if you set LD_LIBRARY_PATH variable (example export LD_LIBRARY_PATH=/
lib64:/usr/lib64:/usr/local/lib64) causes the petalinux-config menu to crash
with segmentation fault. In Yocto, if you want to use any build host binaries or libraries you need
to unset LD_LIBRARY_PATH. Once it goes to segmentation fault terminal, follow these steps to
kill the seg fault terminal.
1. Type reset and enter key. Now terminal will be blank.
2. Press Ctrl+J same time.
Now you should have a working terminal.
Solution
To work around this issue, follow these steps.
1. Unset the LD_LIBRARY_PATH by running below command.
$ unset LD_LIBRARY_PATH
2. Source the PetaLinux tools.
$ source /opt/xilinx/petalinux/petalinux-v<petalinux-version>/settings.sh
3. Run menu config.
$ petalinux-config
External Source Configurations
The cfg or scc files are not applied with external source in the Yocto flow (upstream behavior).
PetaLinux needs to handle external source with configurations applied. Therefore, it is always
recommended to use cfgs instead of sccs.
Xen and openamp are handled through distro features. Adding distro features does not enable
their corresponding configurations in kernel as they are handled in scc file. The solution is to edit
<plnx-proj-root>/project-spec/meta-user/recipes-kernel/linux/linux-
xlnx_%.bbappend.
Add the following lines:
SRC_URI += "file://xilinx-kmeta/bsp/xilinx/xen.cfg"
To work with the scc files, replace their respective cfg files using external source methodology.
UG1144 (v2021.2) October 27, 2021 www.xilinx.com
Send Feedback
PetaLinux Tools Documentation Reference Guide 157
Chapter 12: Technical FAQs
do_image_cpio: Function Failed
CPIO format does not support sizes greater than 2 GB. Therefore, you cannot use INITRAMFS
for larger sizes. The following steps describes the process for larger image sizes (greater than 2
GB).
1. Change the root file system type to EXT4 (SD/eMMC/SATA/USB).
$ petalinux-config
Select Image Packaging Configuration → Root filesystem type → EXT4 (SD/eMMC/SATA/
USB).
2. Add the following lines in the <plnx-proj-root>/project-spec/meta-user/conf/
petalinuxbsp.conf.
IMAGE_FSTYPES_remove = "cpio cpio.gz cpio.bz2 cpio.xz cpio.lzma cpio.lz4
cpio.gz.u-boot"
IMAGE_FSTYPES_DEBUGFS_remove = "cpio cpio.gz cpio.bz2 cpio.xz cpio.lzma
cpio.lz4
cpio.gz.u-boot"
3. Build the project.
$ petalinux-build
Note: Unlike earlier, currently PetaLinux does not generate the global DTS file. Use the following
command to generate the global DTS file:
dtc -I dtb -O dts -o system.dts system.dtb
CAUTION! Do not use the symlinked path to the project directories for any build operations, including
simply "cd"ing into the directory.
Package Management
PetaLinux supports package management system for Zynq-7000, Zynq UltraScale+ MPSoC, and
Versal® devices. Use the following steps to configure and use the package management system:
UG1144 (v2021.2) October 27, 2021 www.xilinx.com
Send Feedback
PetaLinux Tools Documentation Reference Guide 158
Chapter 12: Technical FAQs
Figure 21: Package Management
1. Enable DNF through petalinux-config -c rootfs. Enable the following configs to use
DNF.
• Image Features → [*] package management
• Set the base package feed url in Image features → package-management → package-feed-
uris.
• Set the package feed architecture in Image features → package management → package-
feed-archs.
Note: From 2021.1, specifying package-feed-uris and package-feed-archs is optional. PetaLinux or
Yocto set the uris and set the archs based on the project.
The possible archs are available in http://petalinux.xilinx.com/sswreleases/rel-v2021.2/
generic/rpm
2. Build the project.
#petalinux-build
3. Boot Linux in SD or in JTAG boot mode.
4. Check for .repo file on target in /etc/yum.repos.d/ as shown below.
[oe-remote-repo-sswreleases-rel-v2021-generic-rpm-noarch]
name=OE Remote Repo: sswreleases rel-v<PETALINUX_VER> generic rpm noarch
baseurl=http://petalinux.xilinx.com/sswreleases/rel-v<PETALINUX_VER>/
generic/rpm/noarch
gpgcheck=0
[oe-remote-repo-sswreleases-rel-v<PETALINUX_VER>-generic-rpm-aarch64]
name=OE Remote Repo: sswreleases rel-v<PETALINUX_VER> generic rpm aarch64
baseurl=http://petalinux.xilinx.com/sswreleases/rel-v<PETALINUX_VER>/
generic/rpm/aarch64
gpgcheck=0
UG1144 (v2021.2) October 27, 2021 www.xilinx.com
Send Feedback
PetaLinux Tools Documentation Reference Guide 159
Chapter 12: Technical FAQs
[oe-remote-repo-sswreleases-rel-v<PETALINUX_VER>-generic-rpm-zynqmp]
name=OE Remote Repo: sswreleases rel-v<PETALINUX_VER> generic rpm zynqmp
baseurl=http://petalinux.xilinx.com/sswreleases/rel-v<PETALINUX_VER>/
generic/rpm/zynqmp
gpgcheck=0
[oe-remote-repo-sswreleases-rel-v<PETALINUX_VER>-generic-rpm-zynqmpeg]
name=OE Remote Repo: sswreleases rel-v<PETALINUX_VER> generic rpm
zynqmpeg
baseurl=http://petalinux.xilinx.com/sswreleases/rel-v<PETALINUX_VER>/
generic/rpm/zynqmpeg
gpgcheck=0
[oe-remote-repo-sswreleases-rel-v<PETALINUX_VER>-generic-rpm-
zynqmp_generic]
name=OE Remote Repo: sswreleases rel-v<PETALINUX_VER> generic rpm
zynqmp_generic
baseurl=http://petalinux.xilinx.com/sswreleases/rel-v2021/generic/rpm/
zynqmp_generic
gpgcheck=0
5. List all available packages.
#dnf repoquery
6. Install a specific package.
#dnf install <pkg name>
Example: #dnf install packagegroup-petalinux-matchbox
Once the matchbox package is installed, reboot the target and you should get the desktop
environment.
Common Tar Usage
Get the BOOT.BIN from the Vitis software platform or the PetaLinux BSP prebuilt to boot Linux
with common tar images. You may see runtime errors when hardware is not supported for the
utilities/packages enabled in the common rootFS with respect to each platform. Example cases
are as follows:
1. An error occurs when the AI Engine is accessed on the VMK180 board using the common
rootFS because the VMK180 board does not support AI Engine.
2. An error occurs when the VCU is accessed on the ZCU102 board using the common rootFS
because the VCU is not supported on the ZCU102. Use the rootFS utilities/packages based
on the hardware supported on the board.
UG1144 (v2021.2) October 27, 2021 www.xilinx.com
Send Feedback
PetaLinux Tools Documentation Reference Guide 160
Chapter 12: Technical FAQs
Linux Boot Hang with Large INITRAMFS Image in
Zynq-7000 Devices and Zynq UltraScale+ MPSoC
When the petalinux-boot command is issued, the following warning message is displayed:
"Linux image size is large (${imgsize}). It can cause boot issues. Please
refer to Technical FAQs. Storage based RootFilesystem is recommended for
large images."
If your INITRAMFS image size is large, use storage based boot.
Generating Image for Flash/QSPI Boot in MicroBlaze Devices
1. Create the project using the BSP.
2. Go to the project directory using the cd command.
3. Run the petalinux-config --silentconfig command.
4. Open the platform-auto.h file and add the following command in the bootcmd options
of the U-Boot environment (project-spec/configs/u-boot-xlnx/platform-
auto.h). The values can vary based on hardware.
$ "bootcmd=sf probe 0;sf read 0x82000000 0xAA0000 0xC00000;bootm
0x82000000\0"
5. $save and exit.
6. Run the petalinux-build command.
7. Create the mcs file with build images using the following command.
$ petalinux-package --boot --fpga images/linux/system.bit --u-boot --
kernel --flash-size 128
Detailed Component-based Logs
The <plnx-proj-root>/build/build.log log provides information on all the tasks that
are running and the tasks that have failed.
For each component and for each task, there are detailed logs that you can find in the build or in
the TMPDIR(NFS builds) directory.
• If you build on local space, you can find the component task wise logs in the build directory.
For example: For the device-tree component, do_configure task, the log is located at <plnx-
proj-root>/build/tmp/work/versal_generic-xilinx-linux/device-tree/
xilinx-v<petalinux-version>+gitAUTOINC+f725aaecff-r0/temp/
log.do_configure.32730.
UG1144 (v2021.2) October 27, 2021 www.xilinx.com
Send Feedback
PetaLinux Tools Documentation Reference Guide 161
Chapter 12: Technical FAQs
• If you build on the NFS, you can find the log in <TMPDIR>/work/versal_generic-
xilinx-linux/device-tree/xilinx-<PETALINUX_VERSION>+gitAUTOINC
+f725aaecff-r0/temp/log.do_configure.32730. You can check the TMPDIR
location in the <plnx-proj-root>/project-spec/configs/config file.
PetaLinux Environment Issues
You might sometimes encounter the following error while sourcing the tool:
$ source /opt/pkg/petalinux/settings.sh
PetaLinux environment set to /opt/pkg/autolist'
bash: /opt/pkg/autolist/tools/common/petalinux//utils/petalinux-env-check:
No such file or directory
To resolve the issue, clean up .bashrc by removing the environment variables.
UG1144 (v2021.2) October 27, 2021 www.xilinx.com
Send Feedback
PetaLinux Tools Documentation Reference Guide 162
Appendix A: Migration
Appendix A
Migration
This section describes the migration details of the current release versus the previous release.
U-Boot Image Changes
From 2021.1, PetaLinux removed DTB from u-boot.elf. U-Boot now uses the DTB from
BOOT.BIN instead of u-boot.elf. If you are using a custom BIF file to generate BOOT.BIN,
ensure to include the DTB in the file so that the boot doesn't fail.
Table 32: U-Boot Files Deployed by Petalinux
File name Description
u-boot.elf Self-extractable U-Boot elf containing the U-Boot binary
symbols with a larger size than previous versions
u-boot-dtb.elf Self-extractable U-Boot elf that has the U-Boot binary with DTB
u-boot.bin Contains the U-Boot binary
u-boot-dtb.bin Contains the U-Boot binary with DTB
By default, PetaLinux uses u-boot.elf to create JTAG/BOOT.BIN. During BOOT.BIN
creation, bootgen removes the symbols from u-boot.elf so that there is no size difference in
the final BOOT.BIN. You can also use u-boot-dtb.elf for BOOT.BIN. In that case, U-Boot
uses the DTB from u-boot-dtb.elf instead of BOOT.BIN.
Yocto Recipe Name Changes
Yocto updated the following recipe names from 2021.1:
Table 33: Updated Yocto Recipe Names
Old Recipe File Name New Recipe File Name
fsbl.bb fsbl-firmware.bb
plm.bb plm-firmware.bb
UG1144 (v2021.2) October 27, 2021 www.xilinx.com
Send Feedback
PetaLinux Tools Documentation Reference Guide 163
Appendix A: Migration
If you are creating or using any bbappends for these components, you need to update them.
For example:
$ mkdir <plnx-proj-root>/project-spec/meta-user/recipes-bsp/embeddedsw/
$ touch <plnx-proj-root>/project-spec/meta-user/recipes-bsp/embeddedsw/fsbl-
firmware_%.bbappend
Add recipe changes into fsbl-firmware_%.bbappend file.
MCS file support
From 2021.2, PetaLinux supports generating MCS file for Zynq® , Zynq UltraScale+ MPSoC, and
Versal® platforms using bootgen utility. This will help users to program MCS file directly to a
target board and then boot. The output MCS file can be found in <plnx-proj-root>/
images/linux/ with the name boot.mcs.
The following is the command to generate the MCS file:
petalinux-package --boot --uboot --kernel --offset <Fit Image Flash Offset
Address> --format MCS --force
For more details see Generate MCS Image in Packaging Boot Image for specific platform.
BIF file changes
In 2021.1 and previous releases, PetaLinux used to maintain the bootgen.bif file in the
<plnx-proj-root>/build directory and the images path pointed to /tmp/tmp-xxx/
<imagename>. From 2021.2, the bootgen.bif file generates in the <plnx-proj-root>/
images/linux folder with the exact image paths from where you are pointing.
The following is the BIF file generated with the old releases for zynqMP:
the_ROM_image:
{
[bootloader, destination_cpu=a53-0] /tmp/tmp.wpgCyCGXpV/zynqmp_fsbl.elf
[pmufw_image] /tmp/tmp.wpgCyCGXpV/pmufw.elf
[destination_device=pl] /tmp/tmp.wpgCyCGXpV/project_1.bit
[destination_cpu=a53-0, exception_level=el-3, trustzone] /tmp/
tmp.wpgCyCGXpV/bl31.elf
[destination_cpu=a53-0, load=0x00100000] /tmp/tmp.wpgCyCGXpV/system.dtb
[destination_cpu=a53-0, exception_level=el-2] /tmp/tmp.wpgCyCGXpV/u-boot.elf
}
UG1144 (v2021.2) October 27, 2021 www.xilinx.com
Send Feedback
PetaLinux Tools Documentation Reference Guide 164
Appendix A: Migration
The following is the BIF file generated with 2021.2 release for zynqMP:
the_MCS_image:
{
[bootloader, destination_cpu=a53-0] <plnx-proj-root>/images/linux/
zynqmp_fsbl.elf
[pmufw_image] <plnx-proj-root>/images/linux/pmufw.elf
[destination_device=pl] <plnx-proj-root>/project-spec/hw-description/
project_1.bit
[destination_cpu=a53-0, exception_level=el-3, trustzone] <plnx-proj-root>/
images/linux/bl31.elf
[destination_cpu=a53-0, load=0x00100000] <plnx-proj-root>/images/linux/
system.dtb
[destination_cpu=a53-0, exception_level=el-2] <plnx-proj-root>/images/
linux/u-boot.elf
}
Switch_root in petalinux-config
The switch_root is a utility used to switch from one root file system to another file system as the
root of the mount tree. It is primarily used for initramfs/initrd cases.
In PetaLinux Zynq UltraScale+ MPSoC and Versal BSPs, the default menuconfig option for
petalinux-config → Image Package Configuration → INITRAMFS/INITRD image name is set to
petalinux-initramfs-image which is treated as switch_root enabled. The respective config
image is packaged in the image.ub file and is also copied into the images/linux folder with
ramdisk prefixed to the file name (for example, ramdisk.cpio.gz.u-boot), if the image
specified in the config option name contains the initramfs.
The default generated ramdisk.cpio.gz.u-boot is a tiny-based search of the root file system for
the EXT partition in SD/eMMC that is used as a real time rootfs file system irrespective of boot
mode. If the init script in the tiny rootfs system does not find any rootfs in real time, it lands in to
the tiny-based rootfs with the '/#' prompt.
UG1144 (v2021.2) October 27, 2021 www.xilinx.com
Send Feedback
PetaLinux Tools Documentation Reference Guide 165
Appendix A: Migration
Figure 22: Tiny Root File System Prompt
For example, if you are in the QSPI boot mode and you have flashed the BOOT.BIN, boot.scr,
and image.ub files, it will boot up to tiny rootfs and search for the ext2/3/4 to mount and use it
as real rootfs.
The default Zynq UltraScale+ MPSoC and Versal BSP prebuilt/built images are configured as
mentioned above to facilitate the larger rootfs support in PetaLinux. In TEMPLATE projects,
switch_root is disabled by default starting from the PetaLinux 2021.2 release.
To disable switch_root in BSPs, follow the steps mentioned in Disabling switch_root
Added Distroboot Support for MicroBlaze
Processors
Distroboot support for MicroBlaze processors has been added. Be careful when loading the
boot.scr file into the DDR/Flash as per the bootmode. You can check the images offsets in the
boot.scr.
Note: Use the cat command to check the boot.scr file. Using the vi, vim, and gvim commands to
check might corrupt the file causing the boot to fail.
UG1144 (v2021.2) October 27, 2021 www.xilinx.com
Send Feedback
PetaLinux Tools Documentation Reference Guide 166
Appendix A: Migration
Use Environment Variables in petalinux-
config Option
From this release, PetaLinux supports using all Yocto variables in petalinux-config, for
example, TOPDIR. To use the shell variables, you need to export the shell variable to
BB_ENV_EXTRAWHITE. You cannot use normal shell variables directly to align with Yocto like
the previous versions.
export BB_ENV_EXTRAWHITE="$BB_ENV_EXTRAWHITE USER"
Note: In the above example, the host machine exports the user environment variable by default.
export MYENV="myenv"
export BB_ENV_EXTRAWHITE="$BB_ENV_EXTRAWHITE MYENV"
Note: In the above example, MYENV is a new environment variable defined and exported to the
BB_ENV_EXTRAWHITE Yocto variable. After it is exported to BB_ENV_EXTRAWHITE, you can use
MYENV for the petalinux-config options.
Removed Webtalk From Petalinux
From 2021.2, PetaLinux removed the Webtalk content. This was used to send the PetaLinux
usage statistics and OS specifications to Xilinx servers.
U-Boot Configuration Changes
• Added a new menuconfig option to check/modify the default bootscript images offsets or
images names at petalinux-config → u-boot Configuration → u-boot script configuration. The
modified offsets are added into the final boot.scr that is generated using petalinux-
build command. For more details, see Configuring U-Boot Boot Script (boot.scr)
Figure 23: U-Boot Script Configuration
UG1144 (v2021.2) October 27, 2021 www.xilinx.com
Send Feedback
PetaLinux Tools Documentation Reference Guide 167
Appendix A: Migration
Changes to petalinux-boot Command
The following petalinux-boot –qemu / --jtag command line options which are broken in
past releases have been fixed in this release.
• petalinux-boot –qemu/--jtag --kernel/--u-boot
• petalinux-boot –qemu/--jtag –dtb
• petalinux-boot –qemu/--jtag --kernel/--u-boot –pmufw for
Zynq UltraScale+ MPSoC.
• petalinux-boot --qemu/--jtag --kernel --rootfs <specify custom
cpio.gz.u-boot rootfs path>
Note: --rootfs with petalinux-boot --qemu does not work for Versal platfroms starting from
2021.1. Since rootfs is part of the qemu_boot.img file, you need to repack the image file using
petalinux-package --boot --u-boot --qemu-rootfs rootfs.cpio.gz.u-bootand then
run the petalinux-boot --qemu --kernel command to use rootfs.cpio.gz.u-boot.
• Specify this option to disable GDB via QEMU boot:
$ petalinux-boot --qemu --prebuilt 2/--prebuilt 3 --qemu-no-gdb
$ petalinux-boot --qemu --u-boot/--kernel --qemu-no-gdb
FPGA Manager Changes
When you create fpgamanager or fpgamanager_dtg template apps using the petalinux-
create command, ensure to enable FPGA Manager. Not enabling FPGA Manager could cause
issues in loading the dtbo and bin files on target.
petalinux-config → FPGA Manager → [*] Fpga Manager
petalinux-create -t apps --template fpgamanager_dtg -n gpio --enable --
srcuri "<path>/gpio.xsa <path>/shell.json"
(or)
petalinux-create -t apps --template fpgamanager -n gpio --enable --srcuri
"<path>/pl.dtsi <path>/system.bit <path>/shell.json"
You can find the dtbo and bin files of the generated base and template applications in /lib/
firmware/xilinx/
UG1144 (v2021.2) October 27, 2021 www.xilinx.com
Send Feedback
PetaLinux Tools Documentation Reference Guide 168
Appendix A: Migration
Host GCC Version Upgrade
From this release, the gcc version should be greater than 6. Using lower versions of gcc causes
build issues. You can also enable the Enable buildtools extended option from petalinux -config
→ Yocto settings, which uses the pre-compiled gcc binaries from the PetaLinux tool.
Image Selector
The Image Selector (ImgSel) is a bare-metal application running out of OCM after a POR/SRST to
select the correct boot image. Image Selector is a generic application designed to share across
different ZU+ boards.
Image Selector currently supports the selection of boot images based on the below parameters
for different boards. You can enable this option in PetaLinux using the following:
petalinux-config → Linux Components Selection → []Image Selector
• Board EEPROM data
• QSPI A/B update register data
Note:
Image Selector is optional and only required if the boot image has to be selected based on Board EEPROM
data or QSPI A/B mechanism.
Deprecating microblaze_lite Designs
microblaze_lite designs are deprecated in future releases.
1. Create a project using the template flow:
petalinux-create -t project -n <name> --template microblaze
2. Run the following command:
petalinux-config --get-hw-description <PATH-TO-XSA DIRECTORY>/--get-hw-
description=<PATH-TO-XSA DIRECTORY>/--get-hw-description=<PATH-TO-XSA>
Note: Importing the XSA design as microblaze_lite in the <PATH-TO-XSA directory> gives the
following warning: WARNING: microblaze_lite design support will be deprecated in next releases warning
for all subsequent executions of the petalinux-config/petalinux-build commands. This means
that your XSA file has microblaze_lite design.
UG1144 (v2021.2) October 27, 2021 www.xilinx.com
Send Feedback
PetaLinux Tools Documentation Reference Guide 169
Appendix B: PetaLinux Project Structure
Appendix B
PetaLinux Project Structure
This section provides a brief introduction to the file and directory structure of a PetaLinux
project. A PetaLinux project supports development of a single Linux system development at a
time. A built Linux system is composed of the following components:
• Device tree
• First stage boot loader (optional)
• U-Boot
• Linux kernel
• The root file system is composed of the following components:
○ Prebuilt packages
○ Linux user applications (optional)
○ User modules (optional)
A PetaLinux project directory contains configuration files of the project, the Linux subsystem,
and the components of the subsystem. The petalinux-build command builds the project
with those configuration files. You can run petalinux-config to modify them. The following
is an example of a PetaLinux project:
project-spec
hw-description
configs
meta-user
pre-built
linux
implementation
images
xen
hardware
<project-name>
components
plnx_workspace
device-tree
config.project
README
UG1144 (v2021.2) October 27, 2021 www.xilinx.com
Send Feedback
PetaLinux Tools Documentation Reference Guide 170
Appendix B: PetaLinux Project Structure
Table 34: PetaLinux Project Description
File / Directory in a PetaLinux Project Description
/.petalinux/ Directory to hold tools usage.
/config.project/ Project configuration file.
/project-spec Project specification.
/project-spec/hw-description Hardware description imported from Vivado® design tools.
/project-spec/configs Configuration files of top level config and RootFS config.
/project-spec/configs/config Configuration file used to store user settings.
/project-spec/configs/rootfs_config Configuration file used for root file system.
/project-spec/configs/busybox Configuration file for busybox.
/project-spec/configs/init-ifupdown Configuration file for Ethernet.
/components/plnx_workspace/device-tree/device- Device tree files used to build device tree. The following files
tree/ are auto generated by petalinux-config:
• skeleton.dtsi (Zynq-7000 devices only)
• zynq-7000.dtsi (Zynq-7000 devices only)
• zynqmp.dtsi (Zynq UltraScale+ MPSoC only)
• pcw.dtsi (Zynq-7000 devices and Zynq UltraScale+
MPSoC only)
• pl.dtsi
• system-conf.dtsi
• system-top.dts
• <bsp name>.dtsi
It is not recommended to edit these files, as these files are
regenerated by the tools.
/project-spec/meta-user/recipes-bsp/device- system-user.dtsi is not modified by any PetaLinux tools.
tree/files/ This file is safe to use with revision control systems. In
addition, you can add your own DTSI files to this directory.
You have to edit the <plnx-proj-root>/project-spec/
meta-user/recipes-bsp/device-tree/device-
tree.bbappend by adding your DTSI file.
/project-spec/meta-user/recipes-bsp/u-boot/ platform-top.h is copied to include/configs/
files/platform-top.h (only for MicroBlaze processors) directory in the U-Boot source
/project-spec/meta-user/conf/petalinuxbsp.conf This configuration file contains all the local user
configurations for your build environment. It is a substitute
for local.conf in the Yocto meta layers.
Notes:
1. All the paths are relative to <plnx-proj-root>.
When the project is built, three directories are auto generated:
• <plnx-proj-root>/build for the files generated for build.
• <plnx-proj-root>/images for the bootable images.
UG1144 (v2021.2) October 27, 2021 www.xilinx.com
Send Feedback
PetaLinux Tools Documentation Reference Guide 171
Appendix B: PetaLinux Project Structure
• <plnx-proj-root>/build/tmp for the files generated by Yocto. This directory is
configurable through petalinux-config.
• <plnx-proj-root>/components/yocto has Yocto eSDK. This file is generated when
execute petalinux-config/petalinux-build.
• When petalinux-package --prebuilt is run, it creates a pre-built/directory in
<PROJECT>/ and copies the build image files from the <PROJECT>/images/linux
directory to the <PROJECT>/pre-built/linux/images/ directory.
Here is an example:
├── build
│ ├── bitbake-cookerdaemon.log
│ ├── build.log
│ ├── cache
│ ├── conf
│ ├── downloads
│ ├── misc
│ ├── sstate-cache
│ └── tmp
├── components
│ ├── plnx_workspace
│ └── yocto
├── config.project
├── hardware
│ └── project-name
├── images
│ └── linux
├── pre-built
│ └── linux
├── project-spec
│ ├── attributes
│ ├── configs
│ ├── hw-description
│ └── meta-user
└── README
Note: <plnx-proj-root>/build/ are automatically generated. Do not manually edit files in this
directory. Contents in this directory are updated when you run petalinux-config or petalinux-
build. <plnx-proj-root>/images/ are also automatically generated. Files in this directory are
updated when you run petalinux-build.
The table below is an example for Zynq® UltraScale+™ MPSoC.
By default the build artifacts are removed to preserve space after petalinux-build. To
preserve the build artifacts, you have to add the INHERIT_remove = "rm_work" in <plnx-
proj-root>/project-spec/meta-user/conf/petalinuxbsp.conf, but it increases
the project space.
Table 35: Build Directory in a PetaLinux Project
Build Directory in a PetaLinux Project Description
<plnx-proj-root>/build/build.log Logfile of the build.
<plnx-proj-root>/build/misc/config/ Directory to hold files related to the Linux subsystem build.
UG1144 (v2021.2) October 27, 2021 www.xilinx.com
Send Feedback
PetaLinux Tools Documentation Reference Guide 172
Appendix B: PetaLinux Project Structure
Table 35: Build Directory in a PetaLinux Project (cont'd)
Build Directory in a PetaLinux Project Description
<plnx-proj-root>/build/misc/rootfs_config/ Directory to hold files related to the RootFS build.
${TMPDIR}/work/zynqmp_generic-xilinx-linux/ RootFS copy of target. This is the staging directory.
petalinux-image-minimal/1.0-r0/rootfs
${TMPDIR}/zynqmp_generic-xilinx-linux Stage directory to hold the libs and header files required to
build user apps/libs.
${TMPDIR}/work/zynqmp_generic-xilinx-linux/ Directory to hold files related to the kernel build.
linux-xlnx/
${TMPDIR}/work/zynqmp_generic-xilinx-linux/u- Directory to hold files related to the U-Boot build.
boot-xlnx
<plnx-proj-root>/components/plnx_workspace/ Directory to hold files related to the device tree build.
device-tree/device-tree"
<plnx-proj-root>/components/yocto Directory to hold Yocto eSDK content.
Table 36: Image Directory in a PetaLinux Project
Image Directory in a PetaLinux Project Description
<plnx-proj-root>/images/linux/ Directory to hold the bootable images for Linux subsystem
<plnx-proj-root>/images/linux Directory to hold the bootable images for xen hyperviser
Project Layers
The PetaLinux project has the following layer under <plnx-proj-root>/project-spec.
meta-user
This layer is a place holder for all user-specific changes. You can add your own bbappend and
configuration files in this layer.
UG1144 (v2021.2) October 27, 2021 www.xilinx.com
Send Feedback
PetaLinux Tools Documentation Reference Guide 173
Appendix C: Generating Boot Components
Appendix C
Generating Boot Components
Platform Loader and Manager Firmware
(PLM)
This is for Versal® ACAP. This is mandatory. By default, the top-level system settings are set to
generate the PLM.
If you had disabled PLM from menuconfig previously, you can configure the project to build PLM
as follows:
1. Launch top level system settings configuration menu and configure:
$ petalinux-config
a. Select Linux Components Selection ---> sub-menu.
b. Select PLM.
c. Enter your settings.
d. Exit the menu and save the change.
2. Build the PLM when building the project:
$ petalinux-build
3. Build the PLM only:
$ petalinux-build -c plm
The PLM ELF file is installed as plm.elf for Versal ACAP in images/linux inside the project
root directory.
For more information on PLM, see Versal ACAP System Software Developers Guide (UG1304).
UG1144 (v2021.2) October 27, 2021 www.xilinx.com
Send Feedback
PetaLinux Tools Documentation Reference Guide 174
Appendix C: Generating Boot Components
Processing System Management Firmware
(PSM)
This is for Versal® ACAP. This is mandatory. By default, the top-level system settings are set to
generate the PSM.
If you had disabled PSM from menuconfig previously, you can configure the project to build PSM
as follows:
1. Launch top level system settings configuration menu and configure:
$ petalinux-config
a. Select the Linux Components Selection sub-menu.
b. Select PSM firmware.
c. Enter your settings.
d. Exit the menu and save the change.
2. Build the PSM when building the project:
$ petalinux-build
3. Build the PSM only:
$ petalinux-build -c psm-firmware
The PSM ELF file is installed as psmfw.elf for Versal ACAP in images/Linux inside the
project root directory.
For more information on PSM, see Versal ACAP System Software Developers Guide (UG1304).
Image Selector
Note: This section is only for Zynq® UltraScale+™ MPSoCs.
By default, the top-level system settings are not set to generate the Image Selector. If you want
enable Image Selector from menuconfig, configure the project to build Image Selector as follows:
1. Launch top level system settings configuration menu and configure:
$ petalinux-config
a. Select the Linux Components Selection sub-menu.
b. Select Image Selector.
UG1144 (v2021.2) October 27, 2021 www.xilinx.com
Send Feedback
PetaLinux Tools Documentation Reference Guide 175
Appendix C: Generating Boot Components
c. Enter your settings.
d. Exit the menu and save the change.
2. Build the Image Selector when building the project:
$ petalinux-build
3. Build the Image Selector only:
petalinux-build -c imgsel
The image selector ELF file is installed as imgsel.elf for Zynq UltraScale+ MPSoCs in the
images/Linux inside the project root directory.
First Stage Boot Loader for Zynq UltraScale+
and Zynq-7000 Devices
By default, the top level system settings are set to generate the first stage boot loader. This is
optional.
Note: If you do not want the PetaLinux build FSBL/FS-BOOT, then you will need to manually build it on
your own. Else, your system will not boot properly.
If you had disabled first stage boot loader from menuconfig previously, You can configure the
project to build first stage boot loader as follows:
1. Launch top level system settings configuration menu and configure:
$ petalinux-config
a. Select Linux Components Selection ---> sub-menu.
b. Select First Stage Boot Loader option.
[*] First Stage Bootloader
c. Select the FSBL Configuration ---> submenu.
d. For application compiler flags, select FSBL Configuration → FSBL compiler flags.
e. For BSP compiler flags, select FSBL Configuration → FSBL BSP extra compiler flags.
f. Enter your compilation flags.
g. Exit the menu and save the change.
2. Launch petalinux-build to build the FSBL:
Build the FSBL when building the project:
$ petalinux-build
UG1144 (v2021.2) October 27, 2021 www.xilinx.com
Send Feedback
PetaLinux Tools Documentation Reference Guide 176
Appendix C: Generating Boot Components
Build the FSBL only:
$ petalinux-build -c fsbl (for MicroBlaze, it is fs-boot)
The boot loader ELF file is installed as zynqmp_fsbl.elf for Zynq UltraScale+ MPSoC,
zynq_fsbl.elf for Zynq®-7000 devices and fs-boot.elf for MicroBlaze™ processors in
images/linux inside the project root directory.
For more information on FSBL, see https://xilinx-wiki.atlassian.net/wiki/spaces/A/pages/
18842019/FSBL.
Trusted Firmware-A (TF-A)
This is for Zynq UltraScale+ MPSoC and Versal ACAP. This is mandatory. By default, the top level
system settings are set to generate the TF-A.
You can set the TF-A configurable options as follows:
1. Launch top level system settings configuration menu and configure:
$ petalinux-config
a. Select the Trusted Firmware-A Compilation Configuration ---> submenu.
b. Enter your settings.
c. Exit the menu and save the change.
2. Build the TF-A when building the project:
$ petalinux-build
Build the TF-A only:
$ petalinux-build -c arm-trusted-firmware
The TF-A ELF file is installed as bl31.elf for Zynq UltraScale+ MPSoC and Versal ACAP in
images/linux inside the project root directory.
For more information on TF-A, see https://xilinx-wiki.atlassian.net/wiki/spaces/A/pages/
18842107/Arm+Trusted+Firmware.
PMU Firmware
This is for Zynq UltraScale+ MPSoC only. This is optional. By default, the top level system
settings are set to generate the PMU firmware.
UG1144 (v2021.2) October 27, 2021 www.xilinx.com
Send Feedback
PetaLinux Tools Documentation Reference Guide 177
Appendix C: Generating Boot Components
CAUTION! If you do not want PetaLinux to build the PMU firmware, you have to manually build it on your
own. Else, your system will not boot properly.
You can configure the project to build PMU firmware as follows:
1. Launch top level system settings configuration menu and configure:
$ petalinux-config
a. Select Linux Components Selection.
b. Select PMU Firmware option.
[*] PMU Firmware
c. Select the PMUFW Configuration → PMUFW compiler flags submenu.
d. Enter your compilation flags.
e. Exit the menu and save the change.
2. Build the PMU firmware when building the project:
$ petalinux-build
Build the PMU firmware only:
$ petalinux-build -c pmufw
The PMU firmware ELF file is installed as pmufw.elf for Zynq UltraScale+ MPSoC in
images/linux inside the project root directory.
For more information on PMU Firmware, see http://www.wiki.xilinx.com/PMU+Firmware.
FS-Boot for MicroBlaze Platform Only
FS-Boot in PetaLinux is a first stage boot loader demo for MicroBlaze™ platform only. It is to
demonstrate how to load images from flash to the memory and jump to it. If you want to try FS-
Boot, you must have a minimum of 8 KB block RAM.
FS-Boot supports parallel flash and SPI flash in standard SPI mode and Quad SPI mode only.
In order for FS-Boot to know where in the flash should get the image, macro
CONFIG_FS_BOOT_START needs to be defined. This is done by the PetaLinux tools. PetaLinux
tools set this macro automatically from the boot partition settings in the menuconfig primary
flash partition table settings. For parallel flash, it is the start address of boot partition. For SPI
flash, it is the start offset of boot partition.
The image in the flash requires a wrapper header followed by a BIN file. FS-Boot gets the target
memory location from wrapper. The wrapper needs to contain the following information:
UG1144 (v2021.2) October 27, 2021 www.xilinx.com
Send Feedback
PetaLinux Tools Documentation Reference Guide 178
Appendix C: Generating Boot Components
Table 37: Wrapper Information
Offset Description Value
0×0 FS-Boot bootable image magic code ×0b8b40008
0×4 BIN image size User-defined
0×100 FS-Boot bootable image target memory User-defined. The PetaLinux tool automatically
address calculates it from the U-Boot text base address
offset from the Memory Settings from the
menuconfig.
0×10c Where the BIN file start None
The FS-Boot ignores other fields in the wrapper header. The PetaLinux tool generates the
wrapper header to wrap around the U-Boot BIN file.
Note: PetaLinux only supports 32-bit MicroBlaze processors.
The FS-Boot supports symmetric multi processing (SMP) from the 2020.1 release onwards. You
can have multiple MicroBlaze processors in your design. A maximum of eight cores is supported.
The same FS-Boot which is built as part of the petalinux-build/petalinux-build -c
fsboot works for all the cores. XSDB is needed to flash the FS-Boot on all the cores. The
following is an example for four cores. xsdb > ta lists all the available cores. To boot your
target with SMP support, follow these steps:
<plnx-tool>/tools/xsct/bin/xsdb
xsdb > connect -url <target-url>
xsdb > fpga -f <plnx-proj-root>/images/linux/system.bit
xsdb > ta
xsdb > ta <core number>
xsdb > dow -f <plnx-proj-root>/images/linux/fs-boot.elf
the above two steps for all available cores.
xsdb > dow -f <plnx-proj-root>/images/linux/u-boot.elf
xsdb > dow -f <plnx-proj-root>/images/linux/image.ub
UG1144 (v2021.2) October 27, 2021 www.xilinx.com
Send Feedback
PetaLinux Tools Documentation Reference Guide 179
Appendix D: QEMU Virtual Networking Modes
Appendix D
QEMU Virtual Networking Modes
There are two execution modes in QEMU: non-root (default) and root requires sudo or root
permission). The difference in the modes relates to virtual network configuration.
In non-root mode QEMU sets up an internal virtual network which restricts network traffic
passing from the host and the guest. This works similar to a NAT router. You can not access this
network unless you redirect tcp ports.
In root mode QEMU creates a subnet on a virtual Ethernet adapter, and relies on a DHCP server
on the host system.
The following sections detail how to use the modes, including redirecting the non-root mode so
it is accessible from your local host.
Specifying the QEMU Virtual Subnet
By default, PetaLinux uses 192.168.10.* as the QEMU virtual subnet in --root mode. If it
has been used by your local network or other virtual subnet, you may wish to use another
subnet. You can configure PetaLinux to use other subnet settings for QEMU by running
petalinux-boot as follows on the command console:
Note: This feature requires sudo access on the local machine, and must be used with the --root option.
$ petalinux-boot --qemu --root --u-boot --subnet <subnet gateway IP>/
<number of the bits of the subnet mask>
For example, to use subnet 192.168.20.*:
$ petalinux-boot --qemu --root --u-boot --subnet 192.168.20.0/24
UG1144 (v2021.2) October 27, 2021 www.xilinx.com
Send Feedback
PetaLinux Tools Documentation Reference Guide 180
Appendix E: Xilinx IP Models Supported by QEMU
Appendix E
Xilinx IP Models Supported by
QEMU
Note: By default, QEMU disables any devices for which there is no model available. For this reason it is not
possible to use QEMU to test your own customized IP cores (unless you develop C/C++ models for them
according to QEMU standard).
For more information on Xilinx® IP models supported by QEMU, see Xilinx Quick Emulator User
Guide: QEMU.
UG1144 (v2021.2) October 27, 2021 www.xilinx.com
Send Feedback
PetaLinux Tools Documentation Reference Guide 181
Appendix F: Xen Zynq UltraScale+ MPSoC and Versal ACAP Example
Appendix F
Xen Zynq UltraScale+ MPSoC and
Versal ACAP Example
This section details on the Xen Zynq® UltraScale+™ MPSoC and Versal® ACAP example. It
describes how to get Linux to boot as dom0 on top of Xen on Zynq UltraScale+ MPSoC and
Versal ACAP.
Prerequisites
This section assumes that the following prerequisites have been satisfied:
• You have PetaLinux tools software platform ready for building a Linux system customized to
your hardware platform. For more information, see Importing Hardware Configuration.
• You have created a PetaLinux project from the reference BSP.
• There are Xen related prebuilts in the pre-built/linux/xen directory, which are
xen.dtb, xen-openamp.dtb, xen-qemu.dtb, xen-Image, and xen-rootfs.cpio.gz.
Boot Prebuilt Linux as dom0
1. Copy the prebuilt Xen images to your TFTP directory so that you can load them from U-Boot
with TFTP.
$ cd <plnx-proj-root>
$ cp pre-built/linux/xen/xen.dtb <tftpboot>/
$ cp pre-built/linux/xen/xen-openamp.dtb <tftpboot>/
$ cp pre-built/linux/xen/xen-qemu.dtb <tftpboot>/
$ cp pre-built/linux/xen/xen-Image <tftpboot>/
$ cp pre-built/linux/xen/xen-rootfs.cpio.gz <tftpboot>/
$ cp pre-built/linux/xen/xen_boot_tftp.scr <tftpboot>/
$ cp pre-built/linux/xen/xen_boot_sd.scr <tftpboot>/
$ cp pre-built/linux/xen/xen <tftpboot>/
2. Boot the prebuilt U-Boot image on the board with either JTAG boot or boot from SD card.
Note: For SD card boot, see Booting PetaLinux Image on Hardware with an SD Card and for JTAG
boot, see Booting PetaLinux Image on Hardware with JTAG.
UG1144 (v2021.2) October 27, 2021 www.xilinx.com
Send Feedback
PetaLinux Tools Documentation Reference Guide 182
Appendix F: Xen Zynq UltraScale+ MPSoC and Versal ACAP Example
3. Setup TFTP server IP from U-Boot:
platform> setenv serverip <TFTP SERVERIP>
4. Load Xen images from U-Boot.
• TFTP Boot: xen_boot_tftp.scr, to be loaded at address 0xC00000 as shown:
tftpb 0xC00000 xen_boot_tftp.scr; source 0xC00000
• SD Boot: xen_boot_sd.scr, to be loaded at address 0xC00000 as shown:
load mmc 0:1 0xC00000 xen_boot_sd.scr; source 0xC00000
Rebuild Xen
After creating a PetaLinux project for Zynq UltraScale+ MPSoC and Versal® ACAP, follow the
below steps to build Xen images:
1. Go to cd <proj root directory>.
2. In the petalinux-config command, select Image Packaging Configuration → Root
filesystem type (INITRD).
3. In petalinux-config -c rootfs, select PetaLinux Package Groups → Packagegroup-
petalinux-xen → [*] packagegroup-petalinux-xen.
Note: If you enable Xen when /switch_root is enabled, you will see build failures as Xen only
supports ramfs boot. ext4-based boot is enable if you enable switch_root. To resolve the issue,
change the above config to petalinux-image-minimal from petalinux-initramfs-image.
4. Edit the device tree to build in the extra Xen related configs. Edit this file: project-spec/
meta-user/recipes-bsp/device-tree/files/system-user.dtsi and add this
line: /include/ "xen.dtsi"
It should look like the following:
/include/ "system-conf.dtsi"
/include/ "xen.dtsi"
/ {
};
5. Edit the file: project-spec/meta-user/recipes-bsp/device-tree/device-
tree.bbapp end and add this line to it: SRC_URI += "file://xen.dtsi"
The file should look like this:
FILESEXTRAPATHS_prepend := "${THISDIR}/files:"
SRC_URI += "file://system-user.dtsi"
SRC_URI += "file://xen.dtsi"
6. Run petalinux-build.
UG1144 (v2021.2) October 27, 2021 www.xilinx.com
Send Feedback
PetaLinux Tools Documentation Reference Guide 183
Appendix F: Xen Zynq UltraScale+ MPSoC and Versal ACAP Example
7. The build artifacts are in images/linux in the project directory.
Note: By default, the petalinux-build command does not build Xen. The default root file system does
not contain the Xen tools. You have to use Xen RootFS.
IMPORTANT! You are required to update dom0 memory in xen-bootargs in the xen.dtsi file based on
the image/RootFS size. Also, adjust the above load addresses based on the image/RootFS size without
overlapping.
Boot Built Linux as dom0
1. Copy built Xen images to your TFTP directory so that you can load them from U-Boot with
TFTP.
$ cd <plnx-proj-root>
$ cp images/linux/system.dtb <tftpboot>/
$ cp images/linux/Image <tftpboot>/
$ cp images/linux/xen_boot_tftp.scr <tftpboot>/
$ cp images/linux/xen_boot_sd.scr <tftpboot>/
$ cp images/linux/xen <tftpboot>/
$ cp images/linux/rootfs.cpio.gz <tftpboot>/
2. Boot built U-Boot image on the board with either JTAG boot or boot from SD card.
Note: For SD card boot, see Booting PetaLinux Image on Hardware with an SD Card and for JTAG
boot, see Booting PetaLinux Image on Hardware with JTAG.
Note: You can also point the dom1 and dom2 to the domU kernels in the configuration itself so that
the Xen boot files are updated with the images that are being pointed to. Edit the configuration file as
shown"
$ vi images/linux/xen.cfg
$ export XEN_CONFIG="<Absolute path for xen.cfg>"
$ export XEN_CONFIG_SKIP="1"
$ export BB_ENV_EXTRAWHITE="$BB_ENV_EXTRAWHITE XEN_CONFIG
XEN_CONFIG_SKIP"
$ petalinux-build -c kernel -x do_deploy
Note: Xen boot files are generated in the <plnx-proj-root>/images/linux folder.
3. Setup TFTP server IP from U-Boot:
Platform> setenv serverip <TFTP SERVERIP>
Note: Platform refers to Versal® or Zynq® UltraScale+™ MPSoC.
4. Load Xen images from U-Boot:
• TFTP Boot: xen_boot_tftp.scr, to be loaded at address 0xC00000 as shown::
tftpb 0xC00000 xen_boot_tftp.scr; source 0xC00000
UG1144 (v2021.2) October 27, 2021 www.xilinx.com
Send Feedback
PetaLinux Tools Documentation Reference Guide 184
Appendix F: Xen Zynq UltraScale+ MPSoC and Versal ACAP Example
• SD Boot: xen_boot_sd.scr, to be loaded at address 0xC00000 as shown:
load mmc 0:1 0xC00000 xen_boot_sd.scr; source 0xC00000
Note: For more information, see http://www.wiki.xilinx.com/XEN+Hypervisor.
UG1144 (v2021.2) October 27, 2021 www.xilinx.com
Send Feedback
PetaLinux Tools Documentation Reference Guide 185
Appendix G: Booting Prebuilt OpenAMP
Appendix G
Booting Prebuilt OpenAMP
Use the following steps to execute OpenAMP:
To boot prebuilt Linux for Versal® ACAP, follow these steps:
1. Generate BOOT.BIN for Versal ACAP.
petalinux-package --boot --plm pre-built/linux/images/plm.elf --psmfw
pre-built/linux/images/psmfw.elf --dtb pre-built/linux/images/
openamp.dtb --u-boot -o pre-built/linux/images/BOOT.BIN --force.
2. Boot Linux
petalinux-boot --jtag --prebuilt 3 --hw_server-url <hostname:3121>
To boot prebuilt Linux for Zynq® UltraScale+™ MPSoC, follow these steps:
$ cd <plnx-proj-root>
$ cp pre-built/linux/images/openamp.dtb pre-built/linux/images/system.dtb
$ petalinux-boot --jtag --prebuilt 3 --hw_server-url <hostname:3121>
Once Linux is booted, run the following commands for Versal devices only:
1. modprobe virtio_rpmsg_bus
2. modprobe zynqmp_r5_remoteproc
To load OpenAMP firmware and run OpenAMP test application, run the following command:
$ echo <echo_test_firmware> > /sys/class/remoteproc/remoteproc0/firmware
For example, to load image_echo_test, run:
$ echo image_echo_test > /sys/class/remoteproc/remoteproc0/firmware
$ echo start > /sys/class/remoteproc/remoteproc0/state
$ echo_test
$ echo stop > /sys/class/remoteproc/remoteproc0/state
To stop running, run the following command:
$ echo stop > /sys/class/remoteproc/remoteproc0/state
For more examples, see Libmetal and OpenAMP for Zynq Devices User Guide (UG1186).
UG1144 (v2021.2) October 27, 2021 www.xilinx.com
Send Feedback
PetaLinux Tools Documentation Reference Guide 186
Appendix H: Partitioning and Formatting an SD Card
Appendix H
Partitioning and Formatting an SD
Card
For partitioning and formatting an SD card, the following tools are required:
• fdisk
• mkfs
The steps and logs for partitioning are as follows:
• sudo fdisk /dev/sdb
Welcome to fdisk (util-linux 2.31.1).
Changes will remain in memory only, until you decide to write them.
Be careful before using the write command.
• Command (m for help): n
Partition type
○ p primary (0 primary, 0 extended, 4 free)
○ e extended (container for logical partitions)
• Select (default p): p
Partition number (1-4, default 1):
First sector (2048-62333951, default 2048):
• Last sector, +sectors or +size{K,M,G,T,P} (2048-62333951, default
62333951): 21111220
Creates a new partition 1 of type 'Linux' and of size 10.1 GB. Partition #1 contains a vfat
signature.
• Do you want to remove the signature? [Y]es/[N]o: y
The signature will be removed by a write command.
• Command (m for help): n
Partition type
○ p primary (1 primary, 0 extended, 3 free)
○ e extended (container for logical partitions)
UG1144 (v2021.2) October 27, 2021 www.xilinx.com
Send Feedback
PetaLinux Tools Documentation Reference Guide 187
Appendix H: Partitioning and Formatting an SD Card
• Select (default p): p
Partition number (2-4, default 2):
First sector (21111221-62333951, default 21112832):
Last sector, +sectors or +size{K,M,G,T,P} (21112832-62333951, default
62333951):
Created a new partition 2 of type 'Linux' and of size 19.7 GB.
• Command (m for help): w
The partition table has been altered.
Calling ioctl() to re-read partition table.
Syncing disks.
Steps and log for formatting:
• $ sudo mkfs.vfat /dev/sdb1
mkfs.fat 4.1 (2017-01-24)
• $ sudo mkfs.ext4 /dev/sdb2
mke2fs 1.44.1 (24-Mar-2018)
Creating file system with 5152640 4k blocks and 1289280 inodes
File system UUID: ad549f34-ee6e-4efc-ab03-fba390e98ede
Superblock backups stored on blocks:
32768, 98304, 163840, 229376, 294912, 819200, 884736, 1605632, 2654208,
4096000
Allocating group tables: done
Writing inode tables: done
Creating journal (32768 blocks): done
Writing superblocks and file system accounting information: done
• SD EXT ROOTFS BOOT:
Mount the fat partition and copy BOOT.BIN, boot.scr, Image, and
system.dtb files on it.
Mount the EXT partition and untar rootfs.tar.gz to it.
Finally unmount the SD card and use it for booting.
UG1144 (v2021.2) October 27, 2021 www.xilinx.com
Send Feedback
PetaLinux Tools Documentation Reference Guide 188
Appendix I: Auto-mounting an SD Card
Appendix I
Auto-mounting an SD Card
Auto-mounting an SD Card during the Build
To auto-mount an SD card during the build, follow the instructions in https://xilinx-
wiki.atlassian.net/wiki/spaces/A/pages/18842475/PetaLinux+Yocto+Tips#PetaLinuxYoctoTips-
HowtoAutoMountSDcardinYoctoRecipes.
Auto-mounting SD Partitions after Linux is Running
To mount the SD partitions to a user-defined path, follow these steps:
1. Boot the target to the Linux prompt.
2. Create the direct path, for example:
mkdir /media/card
3. Edit the file as shown below:
vim /etc/fstab
Once the editor opens, add the following line:
/dev/mmcblk0p2 /media/card ext4 defaults 0 1 4
Save and exit.
$ reboot
4. Check the SD mount point using the mount command:
root@xilinx-vck190-2021_2:~# mount
/dev/root on / type ext4 (rw,relatime)
devtmpfs on /dev type devtmpfs
(rw,relatime,size=8053972k,nr_inodes=2013493,mode=755)
proc on /proc type proc (rw,relatime)
sysfs on /sys type sysfs (rw,relatime)
debugfs on /sys/kernel/debug type debugfs (rw,relatime)
configfs on /sys/kernel/config type configfs (rw,relatime)
tmpfs on /run type tmpfs (rw,nosuid,nodev,mode=755)
tmpfs on /var/volatile type tmpfs (rw,relatime)
/dev/mmcblk0p2 on /media/sd-mmcblk0p2 type ext4 (rw,relatime)
/dev/mmcblk0p1 on /media/sd-mmcblk0p1 type vfat
(rw,relatime,fmask=0022,dmask=0022,codepage=437,iocharset=iso8859-1,short
name=mixed,errors=remount-ro)
devpts on /dev/pts type devpts (rw,relatime,gid=5,mode=620,ptmxmode=000)
root@xilinx-vck190-2021_2:~#
UG1144 (v2021.2) October 27, 2021 www.xilinx.com
Send Feedback
PetaLinux Tools Documentation Reference Guide 189
Appendix J: PetaLinux Commands
Appendix J
PetaLinux Commands
There are eight independent commands that make up the PetaLinux design flow. They are:
• petalinux-create
• petalinux-config
• petalinux-build
• petalinux-boot
• petalinux-package
• petalinux-util
• petalinux-upgrade
• petalinux-devtool
In most cases, the PetaLinux commands are flexible such that the specific options passed to the
tools present you with a unique use model, compared to other options for the same tool.
For the purposes of this document, command line arguments that behave as modifiers for
workflows are referred to as "options." User-specified values that are accepted by options are
shown in italics. In some cases, omitting the user-specified value might result in a built-in default
behavior. See the "Default Value" column in the tables for details about relevant default values.
petalinux-create
The petalinux-create tool creates objects that are part of a PetaLinux project. This tool
provides two separate workflows. In the petalinux-create -t project workflow, the tool
creates a new PetaLinux project directory structure. In the petalinux-create -t
COMPONENT workflow, the tool creates a component within the specified project.
These workflows are executed with petalinux-create -t project or petalinux-
create -t COMPONENT, respectively.
UG1144 (v2021.2) October 27, 2021 www.xilinx.com
Send Feedback
PetaLinux Tools Documentation Reference Guide 190
Appendix J: PetaLinux Commands
petalinux-create Command Line Options
The following table details the command line options that are common to all petalinux-
create workflows.
Table 38: petalinux-create Command Line Options
Option Functional Description Value Range Default Value
-t,--type TYPE Specify the TYPE of object to create. This is • project None
required.
• apps
• modules
-n,--name NAME Create object with the specified NAME. This is User-specified When creating a
optional when creating a project from a BSP project from a BSP
source. Otherwise, this is required. source, the project
takes the name of
the source BSP.
-p,--project PROJECT PetaLinux project directory path for component User-specified Current Directory
creation in a project. This is optional.
--force Overwrite existing files on disk. This is optional. None None
-h,--help Display usage information. This is optional. None None
--tmpdir Specify the local drive path as TMPDIR location None None
when creating the project.
Default TMPDIR cannot be under NFS. By default,
PetaLinux sets the TMPDIR under /tmp when
project is on NFS.
You can set your own local drive as TMPDIR
PATH using the --tmpdir option
petalinux-create -t project
The petalinux-create -t project command creates a new PetaLinux project at the
specified location with a specified name. If the specified location is on the Network File System
(NFS), it changes the TMPDIR automatically to /tmp/<projname_timestamp>. If /tmp/
<projname_timestamp> is also on NFS, it throws an error. You can change the TMPDIR
through petalinux-config. Do not configure the same location as TMPDIR for two different
PetaLinux projects as this can cause build errors.
petalinux-create -t project Options
The following table details options used when creating a project. These options are mutually
exclusive and one of them must be used when creating a new project.
UG1144 (v2021.2) October 27, 2021 www.xilinx.com
Send Feedback
PetaLinux Tools Documentation Reference Guide 191
Appendix J: PetaLinux Commands
Table 39: petalinux-create -t project Options
Option Functional Description Value Range Default Value
--template TEMPLATE Assumes the specified CPU • microblaze None
architecture, and is only required
when --source is not provided. • zynqMP
• zynq
• versal
-s,--source SOURCE Creates project based on User-specified None
specified BSP file. SOURCE is the
full path on disk to the BSP file.
This is optional.
Note: For Xilinx® boards, the -s, --source BSP flows are suggested. For custom boards, the --
template flow is required.
petalinux-create -t project Examples
The following examples demonstrate proper usage of the petalinux-create -t project
command.
• Create a new project from a reference BSP file:
$ petalinux-create -t project -s <PATH-TO-BSP>
• Create a new project based on the MicroBlaze™ processor template:
$ petalinux-create -t project -n <NAME> --template microblaze
• Create a project from the PetaLinux project BSP and specify the TMPDIR PATH:
$ petalinux-create -t project -s <PATH_TO_PETALINUX_PROJECT_BSP> --tmpdir
<TMPDIR PATH>
• Create a project from a template and specify the TMPDIR PATH:
$ petalinux-create -t project -n <PROJECT> --template <TEMPLATE> --tmpdir
<TMPDIR PATH>
By default, the directory structure created by --template is minimal, and is not useful for
building a complete system until initialized using the petalinux-config --get-hw-
description command. Projects created using a BSP file as their source are suitable for
building immediately.
petalinux-create -t COMPONENT
The petalinux-create -t COMPONENT command allows you to create various components
within the specified PetaLinux project. These components can then be selectively included or
excluded from the final system by toggling them using the petalinux-config -c rootfs
workflow.
UG1144 (v2021.2) October 27, 2021 www.xilinx.com
Send Feedback
PetaLinux Tools Documentation Reference Guide 192
Appendix J: PetaLinux Commands
petalinux-create -t COMPONENT Options
The petalinux-create -t apps command allows you to customize how application
components are created. The following table details options that are common when creating
applications within a PetaLinux project
Table 40: petalinux-create -t apps Options
Default
Option Functional Description Value Range
Value
-s,--source SOURCE Create the component from pre- User-specified None
existing content on disk. Valid
formats
are .tar.gz, .tar.bz2, .tar, .zip, and
source directory (uncompressed).
This is optional.
--template TEMPLATE Create the component using a pre- • c c
defined application template. This
is optional. • c++
• autoconf, for GNU autoconfig
• fpgamanager
• install, for applications which
have prebuilt binary only
--enable Upon creating the component, None Disabled
enable it in the project’s root file
system. You can also enable using
the petalinux-config -c
rootfs. This is optional.
--srcuri Creates an application with local None None
sources or from remote source.
petalinux-create -t COMPONENT Examples
The following examples demonstrate proper usage of the petalinux-create -t
COMPONENT command.
• Create an application component that is enabled in the root file system.
$ petalinux-create -t apps -n <NAME> --template <template> --enable
• Create a new install-only application component. In this flow, nothing is compiled.
$ petalinux-create -t apps -n <NAME> --template install
• Create a new kernel module and enable it.
$ petalinux-create -t modules -n <name> --template <template> --enable
• Create an application with multiple source files.
$ petalinux-create -t apps --template install --name mylibs --srcuri
"<path-to-dir>/mylib1.so <path-to-dir>/mylib2.so"
UG1144 (v2021.2) October 27, 2021 www.xilinx.com
Send Feedback
PetaLinux Tools Documentation Reference Guide 193
Appendix J: PetaLinux Commands
• Create an app with remote sources. The following examples will create applications with
specified git/http/https pointing to the srcuri.
$ petalinux-create -t apps -n myapp --enable --srcuri http://
example.tar.gz
$ petalinux-create -t apps -n myapp --enable --srcuri git://example.git
\;protocol=https
$ petalinux-create -t apps -n myapp --enable --srcuri https://
example.tar.gz
Note: This is applicable for applications and modules.
petalinux-config
The petalinux-config tool allows you to customize the specified project. This tool provides
two separate workflows. In the petalinux-config --get-hw-description workflow, a
project is initialized or updated to reflect the specified hardware configuration. In the
petalinux-config -c COMPONENT workflow, the specified component is customized using
a menuconfig interface.
petalinux-config Command Line Options
The following table details the available options for the petalinux-config tool.
Table 41: petalinux-config Command Line Options
Option Functional Description Value Range Default Value
-p, --project <path to Specifies path to the project to be User-specified Current Directory
project directory> configured.
--get-hw-description Initializes or updates the hardware User-specified Current Directory
<DIR containing configuration for the PetaLinux project.
XSA>/--get-hw- Mutually exclusive with -c. This is
description=<DIR required.
containing XSA>/--get-
hw-description=<PATH-
TO-XSA>
UG1144 (v2021.2) October 27, 2021 www.xilinx.com
Send Feedback
PetaLinux Tools Documentation Reference Guide 194
Appendix J: PetaLinux Commands
Table 41: petalinux-config Command Line Options (cont'd)
Option Functional Description Value Range Default Value
-c,--component Configures the specified system • kernel None
COMPONENT component. Mutually exclusive with --
get-hw-description. This is • rootfs
required. • u-boot
• bootloader (for Zynq®
UltraScale+™ MPSoC,
Zynq architecture, and
MicroBlaze™ CPU)
• pmufw, for Zynq
UltraScale+ MPSoC only
• device-tree
• plm, for Versal® ACAP
• psmfw, for Versal ACAP
--defconfig DEFCONFIG Initializes the Linux kernel/U-Boot User-specified. For example, None
configuration using the specified for Linux kernel, the file
defconfig file. Valid for Linux kernel name of a file in <kernel_
and U-Boot. This is optional. source>/arch/<ARCH>/
configs/ is XXX_
defconfig. For U-Boot, the
file name of a file in
<uboot_ source> /
configs is
XXX_defconfig.
--silentconfig Allows you to restore a prior None None
configuration. Example:
Execute the following command after
enabling or disabling different configs
by editing <proj-root>/project-
spec/configs/config
$ petalinux-config --
silentconfig
-v,--verbose Displays additional output messages. None None
This is optional.
-h,--help Displays tool usage information. This is None None
optional.
petalinux-config --get-hw-description
The petalinux-config --get-hw-description command allows you to initialize or
update a PetaLinux project with hardware-specific information from the specified Vivado®
Design Suite hardware project. The components affected by this process can include FSBL
configuration, U-Boot options, Linux kernel options, and the Linux device tree configuration. This
workflow should be used carefully to prevent accidental and/or unintended changes to the
hardware configuration for the PetaLinux project. The path used with this workflow is the
directory that contains the XSA file rather than the full path to the XSA file itself. This entire
option can be omitted if run from the directory that contains the XSA file.
UG1144 (v2021.2) October 27, 2021 www.xilinx.com
Send Feedback
PetaLinux Tools Documentation Reference Guide 195
Appendix J: PetaLinux Commands
petalinux-config --get-hw-description Examples
The following examples demonstrate proper usage of the petalinux-config --get-hw-
description command.
• Initialize a PetaLinux project within the project directory with an external XSA.
$ petalinux-config --get-hw-description <PATH-TO-XSA DIRECTORY>/--get-hw-
description=<PATH-TO-XSA DIRECTORY>/--get-hw-description=<PATH-TO-XSA>
• Initialize a PetaLinux project from within the directory containing an XSA.
$ petalinux-config --get-hw-description -p <PATH-TO-PETALINUX-PROJECT>
• Initialize a PetaLinux project from a neutral location.
$ petalinux-config --get-hw-description <PATH-TO-XSA DIRECTORY>/--get-hw-
description=<PATH-TO-XSA DIRECTORY>/--get-hw-description=<PATH-TO-XSA> -p
<PATH-TO-PETALINUX-PROJECT>
petalinux-config -c COMPONENT
The petalinux-config -c COMPONENT command allows you to use a standard menuconfig
interface to control how the embedded Linux system is built, and also generates the source code
for embedded software applications. When petalinux-config is executed with no other
options, it launches the system-level or "generic" menuconfig. This interface allows you to specify
information such as the desired boot device or metadata about the system such as default
hostname. The petalinux-config -c kernel, petalinux-config -c u-boot, and
petalinux-config -c rootfs workflows launch the menuconfig interfaces for customizing
the Linux kernel, U-Boot, and the root file system, respectively.
The --silentconfig option allows you to restore a prior configuration.
Example:
Execute the following command after enabling or disabling different configs by editing <proj-
root>/project-spec/configs/rootfs_config
$ petalinux-config -c rootfs --silentconfig
Use this command when you want to use the existing configurations without editing it. In this
case, the menuconfig will not launch.
petalinux-config -c COMPONENT Examples
The following examples demonstrate proper usage of the petalinux-config -c
COMPONENT command:
UG1144 (v2021.2) October 27, 2021 www.xilinx.com
Send Feedback
PetaLinux Tools Documentation Reference Guide 196
Appendix J: PetaLinux Commands
• Start the menuconfig for the system-level configuration.
$ petalinux-config
• Enable different rootfs packages without opening the menuconfig. Execute below command
after enabling or disabling different packages by editing <proj-root>/project-spec/
configs/rootfs_config
$ petalinux-config -c rootfs --silentconfig
• Load the Linux kernel configuration with a specific default configuration.
$ petalinux-config -c kernel --defconfig xilinx_zynq_base_trd_defconfig
• Load the U-Boot configuration with a specific default configuration.
$ petalinux-config -c u-boot --defconfig xilinx_zynqmp_zcu102_defconfig
• Generate the source code for FSBL/fs-boot.
$ petalinux-config -c bootloader
The following warning message appears when petalinux-config or petalinux-build for
components (for example: petalinux-build -c u-boot) is run. This message can be
ignored.
WARNING! SRC_URI is conditionally overridden in this recipe, thus several devtool-override-* branches
have been created, one for each override that makes changes to SRC_URI. It is recommended that you
make changes to the devtool branch first, then checkout and rebase each devtool-override-* branch and
update any unique patches there (duplicates on those branches will be ignored by devtool finish/update-
recipe).
petalinux-build
The petalinux-build tool builds either the entire embedded Linux system or a specified
component of the Linux system. This tool uses the Yocto Project underneath. Whenever
petalinux-build is invoked, it internally calls bitbake. While the tool provides a single
workflow, the specifics of its operation can be dictated using the petalinux-build -c and
petalinux-build -x options.
petalinux-build Command Line Options
The following table outlines the valid options for the petalinux-build tool.
UG1144 (v2021.2) October 27, 2021 www.xilinx.com
Send Feedback
PetaLinux Tools Documentation Reference Guide 197
Appendix J: PetaLinux Commands
Table 42: petalinux-build Command Line Options
Option Functional Description Value Range Default Value
-p,--project PROJECT PetaLinux project directory path. This is User-specified None
optional.
-c, --component Builds specified component. These are • bootloader (Zynq® None
COMPONENT the default values which are UltraScale+™ MPSoC,
supported. You can build against your Zynq architecture, and
own target (such as your application or MicroBlaze™ CPU)
module). This is optional.
• kernel
• u-boot
• rootfs
• pmufw, only for Zynq
UltraScale+ MPSoC
• arm-trusted-firmware,
for Zynq UltraScale+
MPSoC and Versal®
ACAP.
• device-tree
• plm, only for Versal
ACAP
• psmfw, only for Versal
ACAP
• apps
• modules
-x, --execute STEP Executes specified build step. All Yocto • build Build
tasks can be passed through this
option. To get all tasks of a component, • clean
use “listtasks”. This is optional. • cleanall
• cleansstate
• distclean
• install
• listtasks
• populate_sysroot
• package
• mrproper
-v,--verbose Displays additional output messages. None None
This is optional.
-s, --sdk Builds Yocto SDK. This is optional. None None
--esdk Builds Yocto e-SDK.This is optional. None Nnone
-h Lists all the sub-components of a rootfs None
component. Valid only for rootfs. This
is optional.
-f, --force Forces a specific task to run against a None None
component, or a single task in the
component, ignoring the stamps. This
is optional.
UG1144 (v2021.2) October 27, 2021 www.xilinx.com
Send Feedback
PetaLinux Tools Documentation Reference Guide 198
Appendix J: PetaLinux Commands
petalinux-build --component
The petalinux-build -c option builds the specified component of the embedded system.
When no components are specified, the petalinux-build tool operates on the project as a
whole. User-created components for the root file system can be built by targeting those
components by name (for example, with -c <APP-NAME>). This is equivalent to bitbake
<COMPONENT>. Each recipe can be specified as a component for petalinux-build -c
<component>. The component can be a user created app or package/package group in the root
filesystem.
The petalinux-build command with no arguments runs bitbake petalinux-user-
image internally. The default image target is petalinux-image-minimal. There is no
restriction on the components, and you can build your own packages. For the names of the
packages, search in petalinux-config -c rootfs.
An example to build base-files is as follows:
petalinux-build -c base-files
petalinux-build -c component options
The following table summarizes the available components that can be targeted with this
command:
Table 43: petalinux-build -c Components
Equivalent Bitbake
Component Description
Commands
bootloader bitbake virtual/fsbl Build only the boot loader elf image and copy it into <plnx-
bitbake virtual/fsboot (for proj-root>/images/linux/. For Zynq® UltraScale+™ MPSoC
MicroBlaze™ processor) and Zynq-7000 devices, it is FSBL and for MicroBlaze™
processor, it is fs-boot.
device tree bitbake virtual/dtb Build only the device tree DTB file and copy it into <plnx-proj-
root>/images/linux/.
The device tree source is in <plnx-proj-root>/components/
plnx_workspace/device-tree/device-tree/.
arm-trusted- bitbake virtual/arm- Build only the TF-A image and copy it into <plnx-proj-root>/
firmware trusted-firmware images/linux.
pmufw bitbake virtual/pmufw Build only the PMU firmware image and copy it into <plnx-
proj-root>/images/linux.
kernel bitbake virtual/kernel Build only the Linux kernel image and copy it into <plnx-proj-
root>/images/linux.
rootfs bitbake petalinux-user- Build only the root file system. It generates the target rootfs in $
image -c {TMPDIR}/work/${MACHINE}/petalinux-user-image/
do_image_complete 1.0-r0/rootfs/ and the sysroot in ${TMPDIR}/tmp/
sysroots/${MACHINE}.
u-boot bitbake virtual/ Build only the U-Boot elf image and copy it into <plnx-proj-
bootloader root>/images/linux.
UG1144 (v2021.2) October 27, 2021 www.xilinx.com
Send Feedback
PetaLinux Tools Documentation Reference Guide 199
Appendix J: PetaLinux Commands
Table 43: petalinux-build -c Components (cont'd)
Equivalent Bitbake
Component Description
Commands
plm virtual/plm Build only the PLM image and copy it into <plnx-proj-root>/
images/linux.
psmfw virtual/psm-firmware Build only the PSM firmware image and copy it into <plnx-
proj-root>/image/linux.
image selector imgsel Build only the Image Selector firmware image and copy it into
<plnx-proj-root>/image/linux.
petalinux-build --execute
The petalinux-build -x option allows you to specify a build step to the petalinux-
build tool to control how the specified components are manipulated. The Yocto task name has
a do_ prefixed to the petalinux-build step. All Yocto tasks can be passed through this
option. To get all tasks of a component, use listtasks.
Commands for petalinux-build -x
The following table summarizes some of the available commands that can be used with this
option:
Table 44: petalinux-build -x options
Component Description
clean Cleans build data for the target component.
cleansstate/ Removes the shared state cache of the corresponding component.
distclean
cleanall Removes the downloads and shared state cache. Cleans the work directory of a component.
mrproper Cleans the build area. This removes the <plnx-proj-root>/build/, <TMPDIR>, and <plnx-
proj-root>/images/ directories. This is the recommended way of cleaning the entire project.
build Builds the target component.
install Installs the target component. For bootloader, TF-A, Linux kernel, U-Boot, and device tree, it
copies the generated binary into <plnx-proj-root>/images/linux/. For the root file system
and root file system component, it copies the generated binary to target the root file system
host copy ${TMPDIR}/work/${MACHINE}/petalinux-user-image/1.0-r0/rootfs/.
package Generates FIT image image.ub from build area and copies it into <plnx-proj-root>/
images/linux/. Valid for -c all or when no component is specified only.
listtasks Gets all tasks of a specific component.
petalinux-build Examples
The following examples demonstrate proper usage of the petalinux-build command.
UG1144 (v2021.2) October 27, 2021 www.xilinx.com
Send Feedback
PetaLinux Tools Documentation Reference Guide 200
Appendix J: PetaLinux Commands
• Clear the build area of the PetaLinux project for archiving as a BSP or for revision control. This
example retains the images directory of the project.
$ petalinux-build -x distclean
• Clean all build collateral from the U-Boot component of the PetaLinux project.
$ petalinux-build -c u-boot -x cleansstate
• Clean all build collateral. It removes build/, ${TMPDIR} and images. This brings the project to
its initial state.
$ petalinux-build -x mrproper
• Create an updated FIT image from the current contents of the deploy area.
$ petalinux-build -x package
• Build the entire PetaLinux project.
$ petalinux-build
• Build the kernel forcefully by ignoring the stamps (output of tasks from last successful build).
$ petalinux-build -c kernel -f
• Compile kernel forcefully by ignoring do_compile task stamp.
$ petalinux-build -c kernel -x compile -f
• Build the eSDK and copy it to <proj_root>/images/linux/esdk.sh
petalinux-build --esdk
• Pack all the components of petalinux-build.
petalinux-build --archiver
• Pack only the sysroot components.
petalinux-build --sdk --archiver
Note: You can find the archiver tar in <plnx-proj-root>/images/linux.
petalinux-boot
The petalinux-boot command boots MicroBlaze™ CPU, Zynq® devices, Versal® ACAP, and
Zynq® UltraScale+™ MPSoC with PetaLinux images through JTAG/QEMU. This tool provides two
distinct workflows:
• In petalinux-boot --jtag workflow, images are downloaded and booted on a physical
board using a JTAG cable connection.
UG1144 (v2021.2) October 27, 2021 www.xilinx.com
Send Feedback
PetaLinux Tools Documentation Reference Guide 201
Appendix J: PetaLinux Commands
• In petalinux-boot --qemu workflow, images are loaded and booted using the QEMU
software emulator.
Either the --jtag or the --qemu is mandatory for the petalinux-boot tool. By default, the
petalinux-boot tool loads binaries from the <plnx-proj-root>/images/linux/
directory.
petalinux-boot Command Line Options
The following table details the command line options that are common to all petalinux-boot
workflows.
Table 45: petalinux-boot Command Line Options
Option Functional Description Value Range Default Value
--jtag Use the JTAG workflow. Mutually None None
exclusive with the QEMU
workflow. One of the two, --jtag
or --qemu is required.
--qemu Use the QEMU workflow. Mutually None None
exclusive with the JTAG workflow.
One of the two, --jtag or --
qemu is required.
--prebuilt Boot a prebuilt image. This is • 1 (bitstream /FSBL) None
optional.
• 2 (U-Boot)
• 3 (Linux kernel)
Note: 1 is not a valid option
for the QEMU workflow.
--boot-addr BOOT_ADDR Boot address. This is optional. None None
--u-boot This option can be use to User-specified <plnx-proj-root>/
download specified U-Boot binary images/linux/u-
along with dependent files to boot boot.elf
into the U-Boot. It will select an U-
Boot ELF image from <plnx-
proj-root>/images/linux/.
This is optional.
--kernel This option can be use to User-specified • zImage for
download specified kernel binary Zynq®-7000 devices
along with dependent files to boot
kernel. This option will pick kernel • Image for Zynq®
image from <plnx-proj-root>/ UltraScale+™ MPSoC,
images/linux/. This is optional. and Versal® ACAP
• image.elf for
MicroBlaze™ CPU
The default image is in
<plnx-proj-root>/
images/linux.
-v,--verbose Displays additional output None None
messages. This is optional.
-h,--help Displays tool usage information. None None
This is optional.
UG1144 (v2021.2) October 27, 2021 www.xilinx.com
Send Feedback
PetaLinux Tools Documentation Reference Guide 202
Appendix J: PetaLinux Commands
petalinux-boot --jtag
The petalinux-boot --jtag command boots the MicroBlaze™ CPUs, the Zynq®
UltraScale+™ MPSoCs, Zynq-7000 devices, or Versal® ACAPs with a PetaLinux image using a
JTAG connection.
Note: The petalinux-boot --jtag command might not work as expected when executed within a
virtual machine since virtual machines often have problems with JTAG cable drivers.
petalinux-boot --jtag Options
The following table contains details of options specific to the JTAG boot workflow.
Table 46: petalinux-boot --jtag Options
Option Functional Description Value Range Default Value
--xsdb-conn COMMAND Customised XSDB connection User-specified None
command to run prior to boot. This is
optional.
--hw_server-url URL URL of the hw_server to connect to. User-specified None
This is optional.
--tcl OUTPUTFILE Log JTAG Tcl commands used for boot. User-specified None
This is optional.
--fpga (1) Program FPGA bitstream. This is None If no bitstream is specified
optional. with the --bitstream
option, it uses the bitstream
from one of the following
locations:
• If you are using build
images to boot, it will
pick the bitstream from
<plnx-proj-root>/
images/linux/
system.bit
• If you are using prebuilt
images to boot, it will
pick the bitstream pick
<plnx-proj-root>/
prebuilt/linux/
implementation/
download.bit
--bitstream BITSTREAM Specify a bitstream. This is optional. User-specified None
--pmufw PMUFW-ELF PMU firmware image. This is optional None <plnx-proj-root>/
and applicable for Zynq® UltraScale+™ images/linux/pmufw.elf
MPSoC. PMU firmware image is loaded
by default, unless it is specified
otherwise. To skip loading PMU
firmware, use --pmufw no.
before-connect <CMD> Extra command to run before XSDB None None
connect command. Ensure the
command is properly quoted in your
shell. This is optional and can be used
multiple times.
UG1144 (v2021.2) October 27, 2021 www.xilinx.com
Send Feedback
PetaLinux Tools Documentation Reference Guide 203
Appendix J: PetaLinux Commands
Table 46: petalinux-boot --jtag Options (cont'd)
Option Functional Description Value Range Default Value
after-connect <CMD> Extra commands to run after XSDB None None
connect command. Ensure the
command is properly quoted in your
shell. This is optional and can be used
multiple times.
--rootfs Specify the cpio rootfile system needs User-specified <plnx-proj-root>/images/
to be used for jtag boot. Supports for: linux/rootfs.cpio.gz.u-boot
zynq,zynqMP,versal and microblaze.
Notes:
1. The --fpga option looks for download.bit in <plnx-proj-root>/pre-built/linux/implementation by default.
petalinux-boot --jtag Examples
Select the images for loading on target from the following:
1. Prebuilt directory: <plnx-proj-root>/pre-built/linux/images. These are prebuilt
images packed along with the BSP.
2. Images directory: <plnx-proj-root>/images/linux. These are the images built by the
user.
The following examples demonstrate some use-cases of the petalinux-boot --jtag
command.
• Download bitstream and FSBL for Zynq-7000 devices, and FSBL and PMU firmware for Zynq
UltraScale+ MPSoC
$ petalinux-boot --jtag --prebuilt 1
Note: Images are taken from <plnx-proj-root>/pre-built/linux/images directory.
• Boot U-Boot on target board after loading bitstream/boot loader.
$ petalinux-boot --jtag --prebuilt 2
Note: Images are taken from <plnx-proj-root>/pre-built/linux/images directory.
$ petalinux-boot --jtag --u-boot --fpga
Note: Images are taken from <plnx-proj-root>/images/linux directory.
○ For MicroBlaze™ processors, the above commands download the bitstream to the target
board, and then boot the U-Boot on the target board.
○ For Zynq-7000 devices, they download the bitstream and FSBL to the target board, and
then boot the U-Boot on the target board.
○ For Zynq UltraScale+ MPSoC, they download the bitstream, PMU firmware, and FSBL, and
then boot the U-Boot on the target board.
UG1144 (v2021.2) October 27, 2021 www.xilinx.com
Send Feedback
PetaLinux Tools Documentation Reference Guide 204
Appendix J: PetaLinux Commands
○ For Versal® ACAP, they download BOOT.BIN (which contains the PDI, PLM firmware,
PSM firmware, U-boot, and DTB) and then boot the U-Boot on the target board.
• Boot prebuilt kernel on target board after loading bitstream, boot loader, and U-Boot.
$ petalinux-boot --jtag --prebuilt 3
Note: Images are taken from <plnx-proj-root>/pre-built/linux/images directory.
$ petalinux-boot --jtag --kernel
Note: Images are taken from <plnx-proj-root>/images/linux directory.
• Generate debug messages while loading images:
• $ petalinux-boot --jtag --u-boot/--kernel -v
Note: Images are taken from <plnx-proj-root>/images/linux directory.
• For JTAG boot, specify the cpio rootfile system. It supportsZynq , zynqMP, Versal, and
MicroBlaze.
• Boot customised rootfs image with kernel using JTAG:
$ petalinux-boot --jtag --kernel --rootfs <specify custom cpio rootfs
path>
○ For MicroBlaze processors, the above commands download the bitstream to the target
board, and then boot the kernel image on the target board.
○ For Zynq-7000 devices, they download the bitstream and FSBL to the target board, and
then boot the U-Boot and then the kernel on the target board.
○ For Zynq UltraScale+ MPSoC, they download the bitstream, PMU firmware, and FSBL, and
then boot the kernel with help of linux-boot.elf to set kernel start and DTB
addresses.
○ For Versal® ACAP, they download the BOOT.BIN (which contains the PDI, PLM firmware,
PSM firmware, U-Boot, and DTB) and then boot the kernel (Image) with the help of U-Boot
script (boot.scr).
petalinux-boot --qemu
The petalinux-boot --qemu command boots the MicroBlaze™ CPU, Zynq® UltraScale+™
MPSoC, Versal® ACAP, or Zynq-7000 devices with a PetaLinux image using the QEMU emulator.
Many QEMU options require superuser (root) access to operate properly. The --root option
enables root mode and prompts you for sudo credentials.
Note: For Versal ACAP, you require BOOT.BIN to boot on QEMU. Check petalinux-package on how to
create BOOT.BIN for Versal ACAP.
UG1144 (v2021.2) October 27, 2021 www.xilinx.com
Send Feedback
PetaLinux Tools Documentation Reference Guide 205
Appendix J: PetaLinux Commands
petalinux-boot --qemu Options
The following table contains details of options specific to the QEMU boot workflow:
Table 47: petalinux-boot --qemu Options
Otion Functional Description Value Range Default Value
--root Boot in root mode None None
--iptables-allowed Whether to allow to implement iptables None None
commands. This is optional and applicable only
in root mode.
--net-intf Network interface on the host to bridge with User-specified eth0
the QEMU subnet. This option applies for root
mode only.
--qemu-args Extra arguments to QEMU command. This is None None
optional.
--subnet SUBNET Specifies subnet gateway IP and the number of User-specified 192.168.10.1/24
valid bit of network mask. This option applies
for root mode only.
--dhcpd Enable or disable dhcpd. This is optional and Enable Enable
applicable only for root mode. Disable
--tftp Path to tftp boot directory User-specified None
--pmu-qemu-args Extra arguments for PMU instance of QEMU. User-specified None
This is optional.
--rootfs The cpio rootfile system to use for QEMU boot. User-specified <plnx-proj-root>/
SupportsZynq, ZynqMP, and MicroBlaze . images/linux/
rootfs.cpio.gz.u-boot
--qemu-no-gdb To disable GDB through QEMU boot. None None
petalinux-boot --qemu Examples
The following examples demonstrate the correct usage of the petalinux-boot --qemu
command.
• Load and boot a prebuilt U-Boot elf using QEMU.
$ petalinux-boot --qemu --prebuilt 2
• Load and boot a prebuilt U-Boot elf using QEMU in root mode.
$ petalinux-boot --qemu --root --prebuilt 2
• Specify the cpio rootfile systemf for QEMU boot. Supports Zynq, ZynqMP, and MicroBlaze.
• Boot customised rootfs image with kernel using QEMU:
$ petalinux-boot --qemu --kernel --rootfs <specify custom cpio rootfs
path>
UG1144 (v2021.2) October 27, 2021 www.xilinx.com
Send Feedback
PetaLinux Tools Documentation Reference Guide 206
Appendix J: PetaLinux Commands
• Specify this option to disable GDB through QEMU boot:
$ petalinux-boot --qemu --prebuilt 2/--prebuilt 3 --qemu-no-gdb
$ petalinux-boot --qemu --u-boot/--kernel --qemu-no-gdb
petalinux-package
The petalinux-package tool packages a PetaLinux project into a format suitable for
deployment. The tool provides several workflows whose operations vary depending on the target
package format. The supported formats/workflows are boot, bsp, and pre-built. The
petalinux-package tool is executed using the package type name to specify a specific
workflow in the format petalinux-package --PACKAGETYPE.
• The boot package type creates a file (.BIN or .MCS) that allows the target device to boot.
• The bsp package type creates a .bsp file which includes the entire contents of the target
PetaLinux project. This option allows you to export and re-use your bsp.
• The pre-built package type creates a new directory within the target PetaLinux project
called "pre-built" and contains prebuilt content that is useful for booting directly on a physical
board. This package type is commonly used as a precursor for creating a bsp package type.
• The image package type packages image for component with the specified format.
• The sysroot package type installs the sysroot for the Vitis™ software platform. It can specify
the installer path and also install directory path.
You are required to install Vivado® Design Suite on the same machine as PetaLinux to use
petalinux-boot for the MCS format for MicroBlaze™ processor. By default, the petalinux-
package tool loads default files from the <plnx-proj-root>/images/linux/ directory.
petalinux-package Command Line Options
The following table details the command line options that are common to all of the petalinux-
package workflows.
Table 48: petalinux-package Command Line Options
Option Functional Description Value Range Default Value
-p, --project PetaLinux project directory path. This is optional. User-specified Current Directory
PROJECT
-h, --help Display usage information. This is optional. None None
UG1144 (v2021.2) October 27, 2021 www.xilinx.com
Send Feedback
PetaLinux Tools Documentation Reference Guide 207
Appendix J: PetaLinux Commands
petalinux-package --boot
The petalinux-package --boot command generates a bootable image that can be used
directly with Versal® ACAP, Zynq® UltraScale+™ MPSoC and Zynq-7000 devices, and also with
MicroBlaze™-based FPGA designs. For devices in the Zynq series, bootable format is BOOT.BIN
which can be booted from an SD card. For MicroBlaze-based designs, the default format is an
MCS PROM file suitable for programming using Vivado® Design Suite or other PROM
programmer.
For devices in the Zynq series, this workflow is a wrapper around the bootgen utility provided
with the Vitis software platform. For MicroBlaze-based FPGA designs, this workflow is a wrapper
around the corresponding Vivado Tcl commands and generates an MCS formatted programming
file. This MCS file can be programmed directly to a target board and then booted.
petalinux-package --boot Command Options
The following table details the options that are valid when creating a bootable image with the
petalinux-package --boot command:
Table 49: petalinux-package --boot Command Options
Option Functional Description Value Range Default Value
--format FORMAT Image file format to generate. This is • BIN BIN
optional.
• MCS
• DOWNLOAD.BIT
--fsbl FSBL Path on disk to FSBL elf binary. This is User-specified • zynqmp_fsb
required. To skip loading FSBL, use -- l.elf for
fsbl no or --fsbl none. This is Zynq®
optional. UltraScale+™
MPSoC
• zynq_fsbl.
elf for
Zynq-7000
device
• fs-
boot.elf for
MicroBlaze™
processor
The default
image is in
<plnx-proj-
root>/images/
linux.
--force Overwrite existing files on disk. This is None None
optional.
--fpga BITSTREAM1 Path on disk to bitstream file. This is User-specified <plnx-proj-
optional. root>/images/
linux/
system.bit
UG1144 (v2021.2) October 27, 2021 www.xilinx.com
Send Feedback
PetaLinux Tools Documentation Reference Guide 208
Appendix J: PetaLinux Commands
Table 49: petalinux-package --boot Command Options (cont'd)
Option Functional Description Value Range Default Value
--atf ATF-IMG Path on disk to Arm® trusted firmware elf User-specified <plnx-proj-
binary. This is optional. To skip loading root>/images/
ATF, use --atf no or --atf none linux/
bl31.elf
--u-boot UBOOT-IMG Path on disk to U-Boot binary. This is User-specified • u-boot.elf
optional. for Zynq
device
• u-boot-
s.bin for
MicroBlaze
CPUs
The default
image is in
<plnx-proj-
root>/images/
linux
--kernel KERNEL-IMG Path on disk to Linux kernel image. This is User-specified <plnx-proj-
optional. root>/images/
linux/
image.ub
--boot-script BOOT- Path to the boot.scr file location. This is User-specified <plnx-proj-
SCRIPT optional. root>/images/
linux/
boot.scr
--qemu-rootfs ROOTFS- Path to the rootfs file location to create User specified <plnx-proj-
CPIO-FILE qemu_boot.img (cpio.gz.u-boot). Only root>/images/
valid for the Versal ACAP to generate the linux/
QEMU SD image. rootfs.cpio.g
z.u-boot
--pmufw PMUFW-ELF Optional and applicable only for Zynq® User-specified <plnx-proj-
UltraScale+™ MPSoC. By default, prebuilt root>/images/
PMU firmware image is packed. Use this linux/
option to either specify a path for PMU pmufw.elf
firmware image or to skip packing of PMU
firmware. To skip packing PMU firmware,
use --pmufw no.
--plm PLM-ELF Optional and applicable only for Versal® User-specified <plnx-proj-
ACAP. By default, prebuilt PLM image is root>/images/
packed. Use this option to either specify a linux/plm.elf
path for PLM image or to skip packing of
PLM. To skip packing PLM, use --plm no.
--psmfw PSMFW-ELF Optional and applicable only for Versal User-specified <plnx-proj-
ACAP. By default, prebuilt PSM firmware root>/images/
image is packed. Use this option to either linux/
specify a path for PSM firmware image or psmfw.elf
to skip packing of PSM firmware. To skip
packing PSM firmware, use --psmfw no.
--addcdo CDOFILE Path on disk to add .cdo file pack into User-specified None
BOOT.BIN.
--add DATAFILE Path on disk to arbitrary data to include. User-specified None
This is optional.
--offset OFFSET Offset at which to load the prior data file. User-specified None
Only the .elf files are parsed. This is
optional.
UG1144 (v2021.2) October 27, 2021 www.xilinx.com
Send Feedback
PetaLinux Tools Documentation Reference Guide 209
Appendix J: PetaLinux Commands
Table 49: petalinux-package --boot Command Options (cont'd)
Option Functional Description Value Range Default Value
--load <LOADADDR> Load address for specified data file. The User-specified None
RAM address where to load the specified
data file.
Example: [ partition_type=raw,
load=0x01000 ] <image>
--mmi MMIFILE Bitstream MMI file, valid for MicroBlaze User-specified MMI in directory
CPUs only. It will be used to generate the with FPGA
download.bit with boot loader in the bitstream
block RAM. Default will be the MMI file in
the same directory as the FPGA bitstream.
This is optional
--flash-size SIZE Flash size in MB. Must be a power-of-2. User-specified Auto-detect from
Valid for MicroBlaze processor only. Not system
needed for parallel flash types. Ensure you configuration. If
just pass digit value to this option. Do not it is not specified,
include MB in the value. This is optional. the default value
is 16.
--flash-intf Valid for MicroBlaze processor only. This is • SERIALx1 Auto-detect
INTERFACE optional.
• SPIx1
• SPIx2
• SPIx4
• BPIx8
• BPIx16
• SMAPx8
• SMAPx16
• SMAPx32
-o, --output Path on disk to write output image. This is User-specified None
OUTPUTFILE optional.
--cpu DESTINATION CPU Zynq UltraScale+ MPSoC only. The • a53-0 None
destination CPU of the previous data file.
This is optional. • a53-1
• a53-2
• a53-3
--file-attribute DATA Zynq-7000, Zynq® UltraScale+™ MPSoC, User-specified None
File ATTR and Versal ACAP only. Data file file-
attribute. This is optional.
Example:
petalinux-package --boot --u-boot
--kernel images/linux/Image --
offset 0x01e40000 --file-
attribute partition_owner=uboot
--add images/linux/system.dtb --
offset 0x3AD1200 --file-attribute
partition_owner=uboot --fpga
--bif-attribute Zynq-7000, Zynq® UltraScale+™ MPSoC, User-specified None
ATTRIBUTE and Versal ACAP only.
Example:
petalinux-package --boot --bif-
attribute fsbl_config --bif-
attribute-value a53_x64 --u-boot
UG1144 (v2021.2) October 27, 2021 www.xilinx.com
Send Feedback
PetaLinux Tools Documentation Reference Guide 210
Appendix J: PetaLinux Commands
Table 49: petalinux-package --boot Command Options (cont'd)
Option Functional Description Value Range Default Value
--bif-attribute-value Zynq-7000, Zynq® UltraScale+™ MPSoC, User-specified None
VALUE and Versal ACAP only. The value of the
attribute specified by --bif-attribute
argument. This is optional.
Example:
petalinux-package --boot --bif-
attribute fsbl_config --bif-
attribute-value a53_x64 --u-boot
--fsblconfig Zynq® UltraScale+™ MPSoC only. BIF FSBL User-specified None
BIF_FSBL_CONFIG config value.
Example:
petalinux-package --boot --
fsblconfig a53_x64 --u-boot
--bif BIF FILE Zynq-7000 devices, Zynq UltraScale+ User-specified None
MPSoC, and Versal ACAP. BIF file. For
Zynq-7000 devices and Zynq UltraScale+
MPSoC, it overrides the following settings:
• –fsbl
• –fpga
• –u-boot
• –add
• –fsblconfig
• –file-attribute
• –bif-attribute
• –bif-attribute-value
For Versal ACAP, it overrides the following
settings:
• -fpga
• -u-boot
• -add
• -file-attribute
• -bif-attribute
• -bit-attribute-value
This is optional.
--boot-device BOOT- Zynq-7000, Zynq UltraScale+ MPSoC, and • sd Default value is
DEV Versal ACAP. The boot device is updated in the one selected
bootargs to boot. This is optional. • flash from the system
select menu of
boot image
settings.
--bootgen-extra-args Zynq-7000, Zynq UltraScale+ MPSoC, and User-specified None
ARGS Versal ACAP only. Extra arguments to be
passed while invoking bootgen command.
This is optional.
Notes:
1. When the FPGA manager option is enabled in petalinux-config, the --fpga option cannot be used. Bitstream
will not be included in the BOOT.BIN.
UG1144 (v2021.2) October 27, 2021 www.xilinx.com
Send Feedback
PetaLinux Tools Documentation Reference Guide 211
Appendix J: PetaLinux Commands
petalinux-package --boot Examples
The following examples demonstrate the correct usage of the petalinux-package --boot
command.
• Create a BOOT.BIN file for a Versal® device.
$ petalinux-package --boot --format BIN --plm --psmfw --u-boot --dtb -o
<PATH-TO-OUTPUT-WITH-FILE-NAME>
It generates BOOT.BIN, BOOT_bh.bin, and qemu_boot.img in images/linux directory.
The default DTB load address will be 0x1000. For more information, see Bootgen User Guide
(UG1283).
$ petalinux-package --boot --plm <PLM_ELF> --psmfw <PSMFW_ELF> --u-boot --
dtb --load <load_address>
It generates a BOOT.BIN with a specified load address for DTB.
Note: The files versal-qemu-multiarch-pmc.dtb and versal-qemu-multiarch-ps.dtb are
QEMU DTBs required to boot multi-arch QEMU. Use system.dtb for --dtb option, generated in
image/linux/ directory or simply use --dtb option.
• Create a BOOT.BIN file for a Zynq® device (including Zynq-7000 and Zynq® UltraScale+™
MPSoC).
$ petalinux-package --boot --format BIN --fsbl <PATH-TO-FSBL> --u-boot -o
<PATH-TO-OUTPUT-WITH-FILE-NAME>
• Create a BOOT.BIN file for a Zynq device that includes a PL bitstream and FITimage.
$ petalinux-package --boot --format BIN --fsbl <PATH-TO-FSBL> --u-boot --
fpga <PATH-TO-BITSTREAM> --kernel -o <PATH-TO-OUTPUT>
• Create a x8 SMAP PROM MCS file for a MicroBlaze™ CPU design.
$ petalinux-package --boot --format MCS --fsbl <PATH-TO-FSBL> --u-boot --
fpga <PATH-TO-BITSTREAM> --flash-size <SIZE> --flash-intf SMAPx8 -o
<PATH-TO-OUTPUT-WITH-FILE-NAME>
• Create a BOOT.BIN file for a Zynq UltraScale+ MPSoC that includes PMU firmware.
$ petalinux-package --boot --u-boot --kernel --pmufw <PATH_TO_PMUFW>
• Create bitstream file download.bit for a MicroBlaze CPU design.
$ petalinux-package --boot --format DOWNLOAD.BIT --fpga <BITSTREAM> --fsbl
<FSBOOT_ELF>
UG1144 (v2021.2) October 27, 2021 www.xilinx.com
Send Feedback
PetaLinux Tools Documentation Reference Guide 212
Appendix J: PetaLinux Commands
petalinux-package --bsp
The petalinux-package --bsp command compiles all contents of the specified PetaLinux
project directory into a BSP file with the provided file name. This .bsp file can be distributed and
later used as a source for creating a new PetaLinux project. This command is generally used as
the last step in producing a project image that can be distributed to other users. All Xilinx®
reference BSPs for PetaLinux are packaged using this workflow.
petalinux-package --bsp Command Options
The following table details the options that are valid when packaging a PetaLinux BSP file with
the petalinux-package --bsp command.
Table 50: petalinux-package --bsp Command Options
Option Functional Description Value Range Default Value
-o, --output BSPNAME Path on disk to store the BSP file. File name is User-specified None
of the form BSPNAME.bsp. This is required.
-p,--project PROJECT PetaLinux project directory path. In the BSP User-specified None
context, multiple project areas can be
referenced and included in the output BSP file.
This is optional.
--force Overwrite existing files on disk. This is None None
optional.
--clean Clean the hardware implementation results to None None
reduce package size. This is optional.
--hwsource HWPROJECT Path to a Vivado® design tools project to None None
include in the BSP file. Vivado® hardware
project will be added to the hardware
directory of the output BSP. This is optional.
--exclude-from-file Excludes the files mentioned in EXCLUDE_FILE User-specified None
EXCLUDE_FILE from BSP.
petalinux-package --bsp Command Examples
The following examples demonstrate the right usage of the petalinux-package --bsp
command.
• Clean the project and then generate the BSP installation image (.bsp file).
$ petalinux-package --bsp --clean -o <PATH-TO-BSP> -p <PATH-TO-PROJECT>
• Generate the BSP installation image that includes a reference hardware definition.
$ petalinux-package --bsp -p <PATH-TO-PROJECT> --hwsource <PATH-TO-HW-
EXPORT> -o <PATH-TO-BSP>
• Generate the BSP installation image from a neutral location.
$ petalinux-package --bsp -p <PATH-TO-PROJECT> -o <PATH-TO-BSP>
UG1144 (v2021.2) October 27, 2021 www.xilinx.com
Send Feedback
PetaLinux Tools Documentation Reference Guide 213
Appendix J: PetaLinux Commands
• Generate the BSP installation image excluding some files.
$ petalinux-package --bsp -p <path_to_project> -o <path_to_bsp> --exclude-
from-file <EXCLUDE_FILE>
petalinux-package --prebuilt
The petalinux-package --prebuilt command creates a new directory named “pre-built”
inside the directory hierarchy of the specified PetaLinux project. This directory contains the
required files to facilitate booting a board immediately without completely rebuilding the project.
This workflow is intended for those who will later create a PetaLinux BSP file for distribution
using the petalinux-package --bsp workflow. All Xilinx® reference PetaLinux BSPs contain
a prebuilt directory.
petalinux-package --prebuilt Command Options
The following table details the options that are valid when including prebuilt data in the project
with the petalinux-package --prebuilt workflow.
Table 51: petalinux-package --prebuilt Command Options
Options Functional Description Value Range Default Value
-p,--project PROJECT PetaLinux project directory path. User-specified Current Directory
This is optional.
--force Overwrite existing files on disk. This None None
is optional.
--clean Remove all files from the <plnx- None None
proj-root>/prebuilt directory.
This is optional.
--fpga BITSTREAM Include the BITSTREAM file in the User-specified <project>/images/linux/*.bit
prebuilt directory. This is optional.
-a,--add src:dest Add the file/directory specified by User-specified The default dest path is
src to the directory specified by dest <project>/prebuilt/linux
in the prebuilt directory. This is
optional and can be used multiple
times.
petalinux-package --prebuilt Command Examples
The following examples demonstrate proper usage of the petalinux-package --prebuilt
command.
• Include a specific bitstream in the prebuilt area.
$ petalinux-package --prebuilt --fpga <BITSTREAM>
UG1144 (v2021.2) October 27, 2021 www.xilinx.com
Send Feedback
PetaLinux Tools Documentation Reference Guide 214
Appendix J: PetaLinux Commands
• Include a specific data file in the prebuilt area. For example, add a custom readme to the
prebuilt directory.
$ petalinux-package --prebuilt -a <Path to readme>:images/<custom readme>
petalinux-package --sysroot
The petalinux-package --sysroot command installs an SDK to a specified directory in
publish mode. This directory can be used as sysroot for application development.
petalinux-package --sysroot Command Options
The following table details the options that are valid when installing an SDK with the
petalinux-package --sysroot workflow. The SDK must previously have been published
using the petalinux-build --sdk command.
Table 52: petalinux-package --sysroot Command Options
Options Functional Description Value Range Default Value
-p,--project PROJECT PetaLinux project directory path. This is User-specified Current Directory
optional.
-s, --sdk SDK SDK path on disk to SDK .sh file. This is None <plnx-proj-root>/
optional. images/linux/sdk.sh
-d, --dir DIRECTORY Directory path on disk to install SDK. This is None <plnx-proj-root>/
optional. images/linux/sdk
petalinux-package --sysroot Command Examples
The following examples demonstrate the proper usage of the petalinux-package --
sysroot command.
• Install default SDK to default directory.
$ petalinux-package --sysroot
• Install specified SDK to default directory.
$ petalinux-package --sysroot -s <PATH-TO-SDK>
• Install specified SDK to specified directory.
$ petalinux-package --sysroot -s <PATH-to-SDK> -d <PATH-TO-INSTALL-DIR>
UG1144 (v2021.2) October 27, 2021 www.xilinx.com
Send Feedback
PetaLinux Tools Documentation Reference Guide 215
Appendix J: PetaLinux Commands
petalinux-package --wic
The following command generates partitioned images from the images/linux directory. Image
generation is driven by partitioning commands contained in the kickstart file (.wks). The
default .wks file is FAT32 with 2 GB and EXT4 with 4 GB. You can find the default kickstart file in
<project-proot>/build/rootfs.wks after the petalinux-package --wic command
is executed.
$ petalinux-package --wic
petalinux-package --wic Command Options
Table 53: petalinux-package --wic Command Options
Options Functional Description Value Range Default Value
-w, --wks <WKS_FILE> Specify the wic file to be None None
used to create partitions of
SD card.
-o, --outdir Specify the output directory None Default: <proot>/images/
<OUTPUT_DIR> to create petalinux- linux.
sdimage.wic.
-i, --images-dir Specify the images directory None Default: <proot>/images/
<IMAGES_DIR> the boot files were located. linux.
-c, --rootfs-file Specify the compressed root None Default: <proot>/images/
<ROOTFS_FILE> filesystem file that will be linux/rootfs.tar.gz
extracted into the /rootfs Supports only the tar.gz
directory. format.
-r, --rootfs-dir Specify the extracted root None None
<ROOTFS_DIR> filesystem directory that will
be copied to /rootfs
directory.
-b, --bootfiles Specify boot files which None Default boot files:
<BOOT_FILES> should be copied into /boot For Zynq-7000 devices:
directory. BOOT.BIN, uImage, boot.scr.
For Zynq UltraScale+ MPSoC:
BOOT.BIN,Image, boot.scr,
and ramdisk.cpio.gz
For Versal ACAP: BOOT.BIN,
Image, boot.scr, and
ramdisk.cpio.gz.u-boot
-e, --extra-bootfiles Specify extra boot files which None None
<EXTRA_FILES> should be copied into /boot
directory. Make sure these
are part of images directory.
UG1144 (v2021.2) October 27, 2021 www.xilinx.com
Send Feedback
PetaLinux Tools Documentation Reference Guide 216
Appendix J: PetaLinux Commands
petalinux-package --wic Command Examples
Packaging the WIC Image using Default Images
The following command generates the wic image, petalinux-sdimage.wic, in the images/
linux folder with the default images from the images/linux directory.
$ petalinux-package --wic
Packaging the WIC Image in a Specific Folder
The following command generates the wic image, petalinux-sdimage.wic, in the
wicimage/ folder.
$ petalinux-package --wic --outdir wicimage/
Packaging the WIC Image with Specified Images Path
The following command packs all bootfiles from the custom-imagespath/ directory.
$ petalinux-package --wic --images-dir custom-imagespath/
Packaging Custom Bootfiles into the /boot Directory
• To copy boot.bin userfile1 userfile2 files from the <plnx-proj-root>/
images/linux directory to the /boot of media, use the following command:
$ petalinux-package --wic --bootfiles "boot.bin userfile1 userfile2"
This generates the wic image with specified files copied into the /boot directory.
Note: Ensure that these files are part of the images directory.
• To copy the uImage file named kernel to the /boot directory, use the following command:
$ petalinux-package --wic --extra-bootfiles "uImage:kernel"
• To copy the default bootfiles and specified bootfiles by user files into the /boot directory, use
the following command:
$ petalinux-package --wic --bootfiles "userfiles/*"
• To copy all the files in the userfiles/ directory to the /boot/user_boot directory, use
the following command:
$ petalinux-package --wic --extra-bootfiles "userfiles/*:user_boot"
Note: Ensure that these files are part of the images directory.
UG1144 (v2021.2) October 27, 2021 www.xilinx.com
Send Feedback
PetaLinux Tools Documentation Reference Guide 217
Appendix J: PetaLinux Commands
Packaging Custom Root File System
The following command unpacks your custom-rootfs.tar.gz file and copies it to the /
rootfs directory.
$ petalinux-package --wic --rootfs-file custom-rootfs.tar.gz
Customizing WIC Partitions
PetaLinux uses the kickstart (.wks) file to define the partitions to create the WIC image. When
the petalinux-package --wic command is executed, the default .wks file is placed in
<plnx-proj-root>/build/wic/rootfs.wks. This can be modified and provided as an
input to create the WIC images as per the requirement. Following is the default rootfs.wks
file:
part /boot --source bootimg-partition --ondisk mmcblk0 --fstype=vfat --
label boot --active --align 4 --size 800
part / --source rootfs --ondisk mmcblk0 --fstype=ext4 --label root --align
4 --size 2400
You can refer to https://www.yoctoproject.org/docs/latest/ref-manual/ref-manual.html#ref-
kickstart for each argument specified in the wks file.
Once you have the updated .wks file, use the following command to create WIC image:
$ petalinux-package --wic --wks <path to the wks file>
petalinux-util
The petalinux-util tool provides various support services to the other PetaLinux workflows.
The tool itself provides several workflows depending on the support function needed.
petalinux-util --gdb
The petalinux-util --gdb command is a wrapper around the standard GNU GDB debugger
and simply launches the GDB debugger in the current terminal. Executing petalinux-util
--gdb --help at the terminal prompt provides verbose GDB options that can be used.
For GDB GUI-based debugging, use the Vitis™ software platform. For more information
regarding GDB, see Vitis Unified Software Platform Documentation: Embedded Software
Development (UG1400).
UG1144 (v2021.2) October 27, 2021 www.xilinx.com
Send Feedback
PetaLinux Tools Documentation Reference Guide 218
Appendix J: PetaLinux Commands
petalinux-util --gdb command Examples
The following example demonstrates proper usage of the petalinux-util --gdb command.
To launch the GNU GDB debugger, use the following command:
$ petalinux-util --gdb
petalinux-util --dfu-util
The petalinux-util --dfu-util command is a wrapper around the standard dfu-util,
and launches dfu-util in the current terminal. Executing petalinux-util --dfu-util
--help at the terminal prompt provides verbose dfu-util options that can be used.
petalinux-util --dfu-util Command Examples
The following example demonstrates proper usage of the petalinux-util --dfu-util
command. To launch the dfu-util, use the following command:
$ petalinux-util --dfu-util
petalinux-util --xsdb-connect
The petalinux-util --xsdb-connect command provides XSDB connection to QEMU.
This is for Zynq® UltraScale+™ MPSoC and Zynq-7000 devices only.
For more information regarding XSDB, see Vitis Unified Software Platform Documentation:
Embedded Software Development (UG1400).
petalinux-util --xsdb-connect Options
The following table details the options that are valid when using the petalinux-util --
xsdb-connect command.
Table 54: petalinux-util --xsdb-connect Options
Option Functional Description Value Range Default Value
--xsdb-connect Host and the port XSDB should connect to. This User-specified None
HOST:PORT should be the host and port that QEMU has
opened for GDB connections. It can be found in
the QEMU command line arguments from: --gdb
tcp: <QEMU_HOST>: <QEMU_PORT>. This is
required.
UG1144 (v2021.2) October 27, 2021 www.xilinx.com
Send Feedback
PetaLinux Tools Documentation Reference Guide 219
Appendix J: PetaLinux Commands
petalinux-util --jtag-logbuf
The petalinux-util --jtag-logbuf command logs the Linux kernel printk output buffer
that occurs when booting a Linux kernel image using JTAG. This workflow is intended for
debugging the Linux kernel for review and debug. This workflow can be useful when the Linux
kernel is not producing output using a serial terminal. For details on how to boot a system using
JTAG, see the petalinux-boot --jtag command. For MicroBlaze™ CPUs, the image that
can be debugged is <plnx-proj-root>/image/linux/image.elf. For Arm® cores, the
image that can be debugged is <plnx-proj-root>/image/linux/vmlinux.
petalinux-util --jtag-logbuf Options
The following table details the options that are valid when using the petalinux-util --
jtag-logbuf command.
Table 55: petalinux-util --jtag-logbuf Options
Option Functional Description Value Range Default Value
-i,--image IMAGEPATH Linux kernel ELF image. This is required. User-specified None
--hw_server-url URL URL of the hw_server to connect to. This is User-specified None
optional.
-p,--project PROJECT PetaLinux project directory path. This is optional. User-specified Current Directory
--noless Do not pipe output to the less command. This is None None
optional.
-v,--verbose Displays additional output messages. This is None None
optional.
-h,--help Displays tool usage information. This is optional. None None
--dryrun Prints the commands required to extract the None None
kernel log buffer, but do not run them.
petalinux-util --jtag-logbuf Examples
The following examples demonstrate proper usage of the petalinux-util --jtag-logbuf
command.
• Launch a specific Linux kernel image
$ petalinux-util --jtag-logbuf -i <PATH-TO-IMAGE>
• Launch the JTAG logger from a neutral location. This workflow is for Zynq®-7000 devices only
$ petalinux-util --jtag-logbuf -i <PATH-TO-IMAGE> -p <PATH-TO-PROJECT>
petalinux-util --find-xsa-bitstream
The petalinux-util --find-xsa-bitstream gives the name of bitstream packed in the
XSA file.
UG1144 (v2021.2) October 27, 2021 www.xilinx.com
Send Feedback
PetaLinux Tools Documentation Reference Guide 220
Appendix J: PetaLinux Commands
petalinux-util --find-xsa-bitstream Options
The following table details the options that are valid when using the petalinux-util --
find-xsa-bitstream command.
Table 56: petalinux-util --find-xsa-bitstream Options
Option Functional Description Value Range Default Value
--xsa-file <XSA> Argument to specify the XSA file to use. This None system.xsa file in the
is optional. <project>/project-
spec/hw-description
directory
petalinux-util -- find-xsa-bitstream Examples
The following examples demonstrate proper usage of the petalinux-util --find-xsa-
bitstream command.
• To find the default bitstream of a project
petalinux-util --find-xsa-bitstream
• To find the bitstream of a xsa
petalinux-util --find-xsa-bitstream --xsa-file <path to xsa file>
petalinux-upgrade
To upgrade the workspace, use the petalinux-upgrade command.
petalinux-upgrade Options
Table 57: petalinux-upgrade Options
Options Functional description Value Range Default Range
-h --help Displays usage information. None None
-f --file Local path to target system software User-specified. None
components.
-u --url URL to target system software User-specified. None
components.
-w, --wget-args Passes additional wget arguments Additional wget options. None
to the command.
UG1144 (v2021.2) October 27, 2021 www.xilinx.com
Send Feedback
PetaLinux Tools Documentation Reference Guide 221
Appendix J: PetaLinux Commands
Table 57: petalinux-upgrade Options (cont'd)
Options Functional description Value Range Default Range
-p|--platform Specifies the architecture name to aarch64: sources for Zynq None
upgrade. UltraScale+ MPSoC and Versal
arm: sources for Zynq devices
microblaze_lite: sources for
microblaze_lite
microblaze_full: sources for
microblaze_full
petalinux-devtool
The petalinux-devtool is a utility that uses the Yocto devtool to enable you to build, test,
and package software. The following table details the available options for the petalinux-
devtool command.
petalinux-devtool Command Line Options
Table 58: petalinux-devtool Command Line Options
Option Functional Description
add Add a new recipe
modify Modify the source for an existing recipe
upgrade Upgrade an existing recipe
status Show workspace status
search Search available recipes
latest-version Report the latest version of an existing recipe
check-upgrade-status Report upgradability for multiple (or all) recipes
build Build a recipe
rename Rename a recipe file in the workspace
edit-recipe Edit a recipe file
find-recipe Find a recipe file
configure-help Get help on configure script options
update-recipe Apply changes from external source tree to recipe
reset Remove a recipe from your workspace
finish Finish working on a recipe in your workspace
deploy-target Deploy recipe output files to live target machine
undeploy-target Undeploy recipe output files in live target machine
build-image Build image including workspace recipe packages
create-workspace Set up workspace in an alternative location
configure Runs configure command
UG1144 (v2021.2) October 27, 2021 www.xilinx.com
Send Feedback
PetaLinux Tools Documentation Reference Guide 222
Appendix J: PetaLinux Commands
Table 58: petalinux-devtool Command Line Options (cont'd)
Option Functional Description
export Export workspace into a tar archive
extract Extract the source for an existing recipe
sync Synchronize the source tree for an existing recipe
import Import exported tar archive into workspace
menuconfig Alter build-time configuration for a recipe
petalinux-devtool Examples
Adding a New Recipe to the Workspace Layer
To add a new recipe to the workspace layer, use the petalinux-devtool add command. For
$ petalinux-devtool add bbexample https:://github.com/whbruce/
bbexample.git This command fetches the source from the specified URL and creates the
recipe bbexample in the Devtool Workspace directory.
petalinux-devtool add
$. petalinux-devtool modify linux-xlnx
[INFO] Sourcing buildtools
[INFO] Sourcing build environment
[INFO] Generating workspace directory
[INFO] devtool modify linux-xlnx
NOTE: Starting bitbake server...
NOTE: Started PRServer with DBfile: <plnx-proj-root>/xilinx-vck190-2021.2/
build/cache/prserv.sqlite3, IP: 127.0.0.1, PORT: 34999, PID: 30957
NOTE: Reconnecting to bitbake server...
NOTE: Retrying server connection (#1)...
NOTE: Started PRServer with DBfile: <plnx-proj-root>/xilinx-vck190-2021.2/
build/cache/prserv.sqlite3, IP: 127.0.0.1, PORT: 44777, PID: 31500
Loading cache: 100% |
############################################################################
##############################################################| Time:
0:00:01
Loaded 5103 entries from dependency cache.
Parsing recipes: 100% |
############################################################################
############################################################| Time: 0:00:01
Parsing of 3477 .bb files complete (3468 cached, 9 parsed). 5112 targets,
243 skipped, 0 masked, 0 errors.
NOTE: Resolving any missing task queue dependencies
Initialising tasks: 100% |
############################################################################
#########################################################| Time: 0:00:00
Sstate summary: Wanted 2 Found 0 Missed 2 Current 103 (0% match, 98%
complete)
NOTE: Executing Tasks
NOTE: Tasks Summary: Attempted 474 tasks of which 474 didn't need to be
rerun and all succeeded.
INFO: Copying kernel config to workspace
INFO: Recipe linux-xlnx now set up to build from <plnx-proj-root>/xilinx-
vck190-2021.2/components/yocto/workspace/sources/linux-xlnx
UG1144 (v2021.2) October 27, 2021 www.xilinx.com
Send Feedback
PetaLinux Tools Documentation Reference Guide 223
Appendix J: PetaLinux Commands
Getting the Status of the Recipes in Your Workspace
Use the petalinux-devtool status command to list the recipes currently in your
workspace. Information includes the paths to their respective external source trees.
petalinux-devtool status
$ petalinux-devtool build linux-xlnx
[INFO] Sourcing buildtools
[INFO] Sourcing build environment
[INFO] Generating workspace directory
[INFO] devtool build linux-xlnx
NOTE: Starting bitbake server...
NOTE: Started PRServer with DBfile <plnx-proj-root>/xilinx-vck190-2021.2/
build/cache/prserv.sqlite3, IP: 127.0.0.1, PORT: 38785, PID: 19093
NOTE: Reconnecting to bitbake server...
NOTE: Retrying server connection (#1)...
NOTE: Started PRServer with DBfile: <plnx-proj-root>/xilinx-vck190-2021.2/
build/cache/prserv.sqlite3, IP: 127.0.0.1, PORT: 38405, PID: 19133
Loading cache: 100% |
############################################################################
##############################################################| Time:
0:00:01
Loaded 5103 entries from dependency cache.
Parsing recipes: 100% |
############################################################################
############################################################| Time: 0:00:40
Parsing of 3477 .bb files complete (3467 cached, 10 parsed). 5112 targets,
243 skipped, 0 masked, 0 errors.
Removing 1 recipes from the versal_generic sysroot: 100% |
############################################################################
#########################| Time: 0:00:07
NOTE: Started PRServer with DBfile: <plnx-proj-root>/xilinx-vck190-2021.2/
build/cache/prserv.sqlite3, IP: 127.0.0.1, PORT: 35773, PID: 24137
Loading cache: 100% |
############################################################################
##############################################################| Time:
0:00:03
Loaded 5103 entries from dependency cache.
Parsing recipes: 100% |
############################################################################
############################################################| Time: 0:00:28
Parsing of 3477 .bb files complete (3467 cached, 10 parsed). 5112 targets,
243 skipped, 0 masked, 0 errors.
NOTE: Resolving any missing task queue dependencies
Initialising tasks: 100% |
############################################################################
#########################################################| Time: 0:00:00
Sstate summary: Wanted 6 Found 0 Missed 6 Current 140 (0% match, 95%
complete)
NOTE: Executing Tasks
NOTE: linux-xlnx: compiling from external source tree <plnx-proj-root>/
xilinx-vck190-2021.2/components/yocto/workspace/sources/linux-xlnx
NOTE: Tasks Summary: Attempted 658 tasks of which 624 didn't need to be
rerun and all succeeded.
UG1144 (v2021.2) October 27, 2021 www.xilinx.com
Send Feedback
PetaLinux Tools Documentation Reference Guide 224
Appendix J: PetaLinux Commands
Modifying an Existing Recipe
Use the petalinux-devtool modify command to begin modifying the source of an existing
recipe. This command extracts the source for a recipe to the Devtool Workspace directory,
checks out a branch for development, and applies the patches, if any, from the recipe as commits
on top.
Use the following command to modify the linux-xlnx recipe:
$ petalinux-devtool modify linux-xlnx
Figure 24: petalinux-devtool modify
Building the Recipe
Use the petalinux-devtool build command to build your recipe. This command is
equivalent to the bitbake -c populate_sysroot command. You must supply the root
name of the recipe (i.e., do not provide versions, paths, or extensions), as shown:
$ petalinux-devtool build linux-xlnx
Figure 25: petalinux-devtool build
UG1144 (v2021.2) October 27, 2021 www.xilinx.com
Send Feedback
PetaLinux Tools Documentation Reference Guide 225
Appendix J: PetaLinux Commands
Building Your Image
Use the petalinux-devtool build-image command to build an image using the devtool
flow. This will include the recipes which are the workspace directory. When running this
command you must specify the image name to be built.
$ petalinux-devtool build-image petalinux-image-minimal
Figure 26: petalinux-devtool build-image
Resetting the Recipe
Use the petalinux-devtool reset command to remove the recipe and its configurations
from Devtool Workspace directory. This command does not add/append changes in the Devtool
Workspace to the any layers, you must need to update the recipe append file before running the
reset command.
$ petalinux-devtool reset linux-xlnx
Figure 27: petalinux-devtool reset
Note: You can find a list of examples at https://www.yoctoproject.org/docs/latest/ref-manual/ref-
manual.html#ref-devtool-reference. Make sure to use petalinux-devtool in place of devtool in the
examples.
UG1144 (v2021.2) October 27, 2021 www.xilinx.com
Send Feedback
PetaLinux Tools Documentation Reference Guide 226
Appendix K: Additional Resources and Legal Notices
Appendix K
Additional Resources and Legal
Notices
Xilinx Resources
For support resources such as Answers, Documentation, Downloads, and Forums, see Xilinx
Support.
Documentation Navigator and Design Hubs
Xilinx® Documentation Navigator (DocNav) provides access to Xilinx documents, videos, and
support resources, which you can filter and search to find information. To open DocNav:
• From the Vivado® IDE, select Help → Documentation and Tutorials.
• On Windows, select Start → All Programs → Xilinx Design Tools → DocNav.
• At the Linux command prompt, enter docnav.
Xilinx Design Hubs provide links to documentation organized by design tasks and other topics,
which you can use to learn key concepts and address frequently asked questions. To access the
Design Hubs:
• In DocNav, click the Design Hubs View tab.
• On the Xilinx website, see the Design Hubs page.
Note: For more information on DocNav, see the Documentation Navigator page on the Xilinx website.
References
These documents provide supplemental material useful with this guide:
UG1144 (v2021.2) October 27, 2021 www.xilinx.com
Send Feedback
PetaLinux Tools Documentation Reference Guide 227
Appendix K: Additional Resources and Legal Notices
1. PetaLinux Documentation (www.xilinx.com/petalinux)
2. Xilinx Answer Record (55776)
3. Zynq UltraScale+ MPSoC: Software Developers Guide (UG1137)
4. Versal ACAP System Software Developers Guide (UG1304)
5. Bootgen User Guide (UG1283)
6. Xilinx Quick Emulator User Guide (QEMU) (UG1169)
7. Libmetal and OpenAMP for Zynq Devices User Guide (UG1186)
8. www.wiki.xilinx.com/Linux
9. PetaLinux Yocto Tips
10. Yocto Project Technical FAQ
11. Vitis Unified Software Platform Documentation: Embedded Software Development (UG1400)
Please Read: Important Legal Notices
The information disclosed to you hereunder (the "Materials") is provided solely for the selection
and use of Xilinx products. To the maximum extent permitted by applicable law: (1) Materials are
made available "AS IS" and with all faults, Xilinx hereby DISCLAIMS ALL WARRANTIES AND
CONDITIONS, EXPRESS, IMPLIED, OR STATUTORY, INCLUDING BUT NOT LIMITED TO
WARRANTIES OF MERCHANTABILITY, NON-INFRINGEMENT, OR FITNESS FOR ANY
PARTICULAR PURPOSE; and (2) Xilinx shall not be liable (whether in contract or tort, including
negligence, or under any other theory of liability) for any loss or damage of any kind or nature
related to, arising under, or in connection with, the Materials (including your use of the
Materials), including for any direct, indirect, special, incidental, or consequential loss or damage
(including loss of data, profits, goodwill, or any type of loss or damage suffered as a result of any
action brought by a third party) even if such damage or loss was reasonably foreseeable or Xilinx
had been advised of the possibility of the same. Xilinx assumes no obligation to correct any
errors contained in the Materials or to notify you of updates to the Materials or to product
specifications. You may not reproduce, modify, distribute, or publicly display the Materials
without prior written consent. Certain products are subject to the terms and conditions of
Xilinx's limited warranty, please refer to Xilinx's Terms of Sale which can be viewed at https://
www.xilinx.com/legal.htm#tos; IP cores may be subject to warranty and support terms contained
in a license issued to you by Xilinx. Xilinx products are not designed or intended to be fail-safe or
for use in any application requiring fail-safe performance; you assume sole risk and liability for
use of Xilinx products in such critical applications, please refer to Xilinx's Terms of Sale which can
be viewed at https://www.xilinx.com/legal.htm#tos.
UG1144 (v2021.2) October 27, 2021 www.xilinx.com
Send Feedback
PetaLinux Tools Documentation Reference Guide 228
Appendix K: Additional Resources and Legal Notices
AUTOMOTIVE APPLICATIONS DISCLAIMER
AUTOMOTIVE PRODUCTS (IDENTIFIED AS "XA" IN THE PART NUMBER) ARE NOT
WARRANTED FOR USE IN THE DEPLOYMENT OF AIRBAGS OR FOR USE IN APPLICATIONS
THAT AFFECT CONTROL OF A VEHICLE ("SAFETY APPLICATION") UNLESS THERE IS A
SAFETY CONCEPT OR REDUNDANCY FEATURE CONSISTENT WITH THE ISO 26262
AUTOMOTIVE SAFETY STANDARD ("SAFETY DESIGN"). CUSTOMER SHALL, PRIOR TO USING
OR DISTRIBUTING ANY SYSTEMS THAT INCORPORATE PRODUCTS, THOROUGHLY TEST
SUCH SYSTEMS FOR SAFETY PURPOSES. USE OF PRODUCTS IN A SAFETY APPLICATION
WITHOUT A SAFETY DESIGN IS FULLY AT THE RISK OF CUSTOMER, SUBJECT ONLY TO
APPLICABLE LAWS AND REGULATIONS GOVERNING LIMITATIONS ON PRODUCT
LIABILITY.
Copyright
© Copyright 2014-2021 Xilinx, Inc. Xilinx, the Xilinx logo, Alveo, Artix, Kintex, Kria, Spartan,
Versal, Vitis, Virtex, Vivado, Zynq, and other designated brands included herein are trademarks of
Xilinx in the United States and other countries. OpenCL and the OpenCL logo are trademarks of
Apple Inc. used by permission by Khronos. PCI, PCIe, and PCI Express are trademarks of PCI-SIG
and used under license. AMBA, AMBA Designer, Arm, ARM1176JZ-S, CoreSight, Cortex,
PrimeCell, Mali, and MPCore are trademarks of Arm Limited in the EU and other countries. All
other trademarks are the property of their respective owners.
UG1144 (v2021.2) October 27, 2021 www.xilinx.com
Send Feedback
PetaLinux Tools Documentation Reference Guide 229
You might also like
- The Yellow House: A Memoir (2019 National Book Award Winner)From EverandThe Yellow House: A Memoir (2019 National Book Award Winner)Rating: 4 out of 5 stars4/5 (98)
- Petalinux Tutorial+Demo: For Avnet Zynq ZedboardDocument12 pagesPetalinux Tutorial+Demo: For Avnet Zynq ZedboardKarthik KichuNo ratings yet
- The Subtle Art of Not Giving a F*ck: A Counterintuitive Approach to Living a Good LifeFrom EverandThe Subtle Art of Not Giving a F*ck: A Counterintuitive Approach to Living a Good LifeRating: 4 out of 5 stars4/5 (5794)
- Native Pronunciation TricksDocument11 pagesNative Pronunciation TricksRafael SilvaNo ratings yet
- Shoe Dog: A Memoir by the Creator of NikeFrom EverandShoe Dog: A Memoir by the Creator of NikeRating: 4.5 out of 5 stars4.5/5 (537)
- RF Agile Transceiver: Data SheetDocument32 pagesRF Agile Transceiver: Data SheetKarthik KichuNo ratings yet
- Grit: The Power of Passion and PerseveranceFrom EverandGrit: The Power of Passion and PerseveranceRating: 4 out of 5 stars4/5 (587)
- Canopen Documentation: Release 1.2.2.dev41+gff8b5caDocument58 pagesCanopen Documentation: Release 1.2.2.dev41+gff8b5caKarthik KichuNo ratings yet
- Never Split the Difference: Negotiating As If Your Life Depended On ItFrom EverandNever Split the Difference: Negotiating As If Your Life Depended On ItRating: 4.5 out of 5 stars4.5/5 (838)
- ADALM PLUTO Product Highlight 1633770Document3 pagesADALM PLUTO Product Highlight 1633770hassio108No ratings yet
- Hidden Figures: The American Dream and the Untold Story of the Black Women Mathematicians Who Helped Win the Space RaceFrom EverandHidden Figures: The American Dream and the Untold Story of the Black Women Mathematicians Who Helped Win the Space RaceRating: 4 out of 5 stars4/5 (895)
- OSVVM Test Writers User GuideDocument17 pagesOSVVM Test Writers User GuideKarthik Kichu100% (1)
- An 124 User Guide For FT ProgDocument47 pagesAn 124 User Guide For FT ProgElectroventica ElectroventicaNo ratings yet
- Elon Musk: Tesla, SpaceX, and the Quest for a Fantastic FutureFrom EverandElon Musk: Tesla, SpaceX, and the Quest for a Fantastic FutureRating: 4.5 out of 5 stars4.5/5 (474)
- FTDIDocument69 pagesFTDIKarthik KichuNo ratings yet
- The Little Book of Hygge: Danish Secrets to Happy LivingFrom EverandThe Little Book of Hygge: Danish Secrets to Happy LivingRating: 3.5 out of 5 stars3.5/5 (399)
- LIBSVM: A Library For Support Vector MachinesDocument22 pagesLIBSVM: A Library For Support Vector MachinesKarthik KichuNo ratings yet
- A Heartbreaking Work Of Staggering Genius: A Memoir Based on a True StoryFrom EverandA Heartbreaking Work Of Staggering Genius: A Memoir Based on a True StoryRating: 3.5 out of 5 stars3.5/5 (231)
- OSVVM Test Writers User GuideDocument17 pagesOSVVM Test Writers User GuideKarthik Kichu100% (1)
- Devil in the Grove: Thurgood Marshall, the Groveland Boys, and the Dawn of a New AmericaFrom EverandDevil in the Grove: Thurgood Marshall, the Groveland Boys, and the Dawn of a New AmericaRating: 4.5 out of 5 stars4.5/5 (266)
- Ug 416Document76 pagesUg 416Karthik KichuNo ratings yet
- Document Outlines Key Steps and Considerations for Effective Project Planning and ExecutionDocument15 pagesDocument Outlines Key Steps and Considerations for Effective Project Planning and ExecutionKarthik KichuNo ratings yet
- AgendaDocument6 pagesAgendaKarthik KichuNo ratings yet
- The Emperor of All Maladies: A Biography of CancerFrom EverandThe Emperor of All Maladies: A Biography of CancerRating: 4.5 out of 5 stars4.5/5 (271)
- LWIP port enables UDP data queries on CC2650Document10 pagesLWIP port enables UDP data queries on CC2650Karthik KichuNo ratings yet
- The Hard Thing About Hard Things: Building a Business When There Are No Easy AnswersFrom EverandThe Hard Thing About Hard Things: Building a Business When There Are No Easy AnswersRating: 4.5 out of 5 stars4.5/5 (344)
- Xilix EtherDocument1 pageXilix EtherKarthik KichuNo ratings yet
- On Fire: The (Burning) Case for a Green New DealFrom EverandOn Fire: The (Burning) Case for a Green New DealRating: 4 out of 5 stars4/5 (73)
- Analog Design PDFDocument101 pagesAnalog Design PDFGabriela ValentinaNo ratings yet
- Team of Rivals: The Political Genius of Abraham LincolnFrom EverandTeam of Rivals: The Political Genius of Abraham LincolnRating: 4.5 out of 5 stars4.5/5 (234)
- Understanding the relationship between correlation and convolutionDocument5 pagesUnderstanding the relationship between correlation and convolutionKarthik KichuNo ratings yet
- GitHub - Freecores TCP Socket TCP IP SocketDocument3 pagesGitHub - Freecores TCP Socket TCP IP SocketKarthik KichuNo ratings yet
- Sort Operation CodeDocument2 pagesSort Operation CodeKarthik KichuNo ratings yet
- The Gifts of Imperfection: Let Go of Who You Think You're Supposed to Be and Embrace Who You AreFrom EverandThe Gifts of Imperfection: Let Go of Who You Think You're Supposed to Be and Embrace Who You AreRating: 4 out of 5 stars4/5 (1090)
- KYC Form PDFDocument6 pagesKYC Form PDFKarthik KichuNo ratings yet
- The Unwinding: An Inner History of the New AmericaFrom EverandThe Unwinding: An Inner History of the New AmericaRating: 4 out of 5 stars4/5 (45)
- Pdf-Max10 Altera PDFDocument58 pagesPdf-Max10 Altera PDFKarthik KichuNo ratings yet
- FoodlistDocument2 pagesFoodlistKarthik KichuNo ratings yet
- The World Is Flat 3.0: A Brief History of the Twenty-first CenturyFrom EverandThe World Is Flat 3.0: A Brief History of the Twenty-first CenturyRating: 3.5 out of 5 stars3.5/5 (2219)
- Withdrawal Form - enDocument1 pageWithdrawal Form - enKarthik KichuNo ratings yet
- Dr. Ir. Sundeep Prabhakar Chepuri: Curriculum VitaeDocument5 pagesDr. Ir. Sundeep Prabhakar Chepuri: Curriculum VitaeKarthik KichuNo ratings yet
- Preparation Guide Numerical Analysis NA INTEDocument4 pagesPreparation Guide Numerical Analysis NA INTERajiv MishraNo ratings yet
- CmosDocument8 pagesCmosKarthik KichuNo ratings yet
- Fudan PHD Project DescriptionDocument3 pagesFudan PHD Project DescriptionKarthik KichuNo ratings yet
- Diagrammatic Analysis PDFDocument4 pagesDiagrammatic Analysis PDFAndriani RiniNo ratings yet
- The Sympathizer: A Novel (Pulitzer Prize for Fiction)From EverandThe Sympathizer: A Novel (Pulitzer Prize for Fiction)Rating: 4.5 out of 5 stars4.5/5 (119)
- Preparation Guide Verbal ComprehensionDocument4 pagesPreparation Guide Verbal ComprehensionKarthik KichuNo ratings yet
- Unity - Scripting API - GameObjectDocument5 pagesUnity - Scripting API - GameObjectOke GutzNo ratings yet
- Types of Network Exploitation and Authentication MethodsDocument7 pagesTypes of Network Exploitation and Authentication MethodsJoe Ong ZuokaiNo ratings yet
- Basic Configuration of M-DC-SeriesDocument19 pagesBasic Configuration of M-DC-SeriesOnne RS-EmpireNo ratings yet
- Patran 2008 r1 Interface To ABAQUS Preference GuideDocument484 pagesPatran 2008 r1 Interface To ABAQUS Preference GuideKevin0% (1)
- Abap SyntaxDocument17 pagesAbap Syntaxsandeeppal02No ratings yet
- 3MTA Email ProcessDocument8 pages3MTA Email ProcessFrancisNo ratings yet
- CRM 4.0 Client RequirementsDocument4 pagesCRM 4.0 Client RequirementsJose Chuch AvilaNo ratings yet
- Numerical Technique Ex-P1-2-3Document25 pagesNumerical Technique Ex-P1-2-3ZackNo ratings yet
- TopSitesExtended 2 999 2023 - 08Document8 pagesTopSitesExtended 2 999 2023 - 08seobangtamNo ratings yet
- SSRF Bible. Cheatsheet: @wallarm @d0znppDocument23 pagesSSRF Bible. Cheatsheet: @wallarm @d0znppFatima NayabNo ratings yet
- EE 244 Tutorial For Programming The BASYSDocument32 pagesEE 244 Tutorial For Programming The BASYSFlo87No ratings yet
- Her Body and Other Parties: StoriesFrom EverandHer Body and Other Parties: StoriesRating: 4 out of 5 stars4/5 (821)
- ProfileDocument2 pagesProfileHARSHANo ratings yet
- Teradici Cloud Access Software With Azure Nvv4 Graphics InstanceDocument4 pagesTeradici Cloud Access Software With Azure Nvv4 Graphics InstanceRaghu RaoNo ratings yet
- Current State of ICT Technologies LessonDocument27 pagesCurrent State of ICT Technologies LessonQuinn GazzinganNo ratings yet
- Connector For OneDrive For Business URGDocument16 pagesConnector For OneDrive For Business URGzaheerNo ratings yet
- 2-V BasicDocument30 pages2-V Basicمؤمل علي محسن منشدNo ratings yet
- Building Material Estimates and Rates Build UpDocument16 pagesBuilding Material Estimates and Rates Build UpHans Hans Sadz100% (1)
- Chinar - Aliyev - Time Model-EngDocument13 pagesChinar - Aliyev - Time Model-EngChinarNo ratings yet
- Nsa325 481aaaj1c0Document8 pagesNsa325 481aaaj1c0Cristina TudorNo ratings yet
- 01 Unit 3 13 A Digital Portfolio Assignment 2 - Design Template l2 Harrison Odonnell It Level 2Document17 pages01 Unit 3 13 A Digital Portfolio Assignment 2 - Design Template l2 Harrison Odonnell It Level 2api-644238237No ratings yet
- Whatsup Gold 2016: Installation and Configuration GuideDocument25 pagesWhatsup Gold 2016: Installation and Configuration GuideJustt SamiNo ratings yet
- Expdp Impdp Datapump Interview QuestionsDocument16 pagesExpdp Impdp Datapump Interview QuestionsAleem MohdNo ratings yet
- LogcatDocument39 pagesLogcatazarane38No ratings yet
- Ruby Mechanize Cheat SheetDocument1 pageRuby Mechanize Cheat SheetAttila Gáspár100% (1)
- Unit 1 Introduction To WML and WAP: StructureDocument17 pagesUnit 1 Introduction To WML and WAP: StructureGboluwaga Ty NobleNo ratings yet
- Is Parallel Programming Hard, and If So What Can You Do About It?Document477 pagesIs Parallel Programming Hard, and If So What Can You Do About It?Ammar MianNo ratings yet
- Get Performance Requirements Right - Think Like A User: by Scott BarberDocument8 pagesGet Performance Requirements Right - Think Like A User: by Scott BarberwajNo ratings yet
- Reconfigure Ipad: 1. Go To "Settings"Document14 pagesReconfigure Ipad: 1. Go To "Settings"William FratoniNo ratings yet
- MAD Question BankDocument5 pagesMAD Question BankKajal VaniyaNo ratings yet
- Make Your PC Stable and Fast: What Microsoft Forgot to Tell YouFrom EverandMake Your PC Stable and Fast: What Microsoft Forgot to Tell YouRating: 4 out of 5 stars4/5 (1)
- Linux: The Ultimate Beginner's Guide to Learn Linux Operating System, Command Line and Linux Programming Step by StepFrom EverandLinux: The Ultimate Beginner's Guide to Learn Linux Operating System, Command Line and Linux Programming Step by StepRating: 4.5 out of 5 stars4.5/5 (9)
- Kali Linux - An Ethical Hacker's Cookbook - Second Edition: Practical recipes that combine strategies, attacks, and tools for advanced penetration testing, 2nd EditionFrom EverandKali Linux - An Ethical Hacker's Cookbook - Second Edition: Practical recipes that combine strategies, attacks, and tools for advanced penetration testing, 2nd EditionRating: 5 out of 5 stars5/5 (1)
- Azure DevOps Engineer: Exam AZ-400: Azure DevOps Engineer: Exam AZ-400 Designing and Implementing Microsoft DevOps SolutionsFrom EverandAzure DevOps Engineer: Exam AZ-400: Azure DevOps Engineer: Exam AZ-400 Designing and Implementing Microsoft DevOps SolutionsNo ratings yet
- The Linux Command Line Beginner's GuideFrom EverandThe Linux Command Line Beginner's GuideRating: 4.5 out of 5 stars4.5/5 (23)
- RHCSA Red Hat Enterprise Linux 9: Training and Exam Preparation Guide (EX200), Third EditionFrom EverandRHCSA Red Hat Enterprise Linux 9: Training and Exam Preparation Guide (EX200), Third EditionNo ratings yet