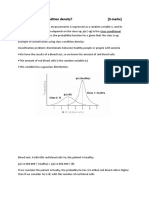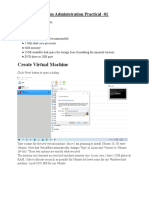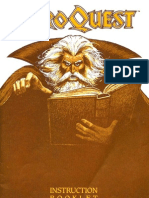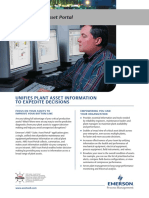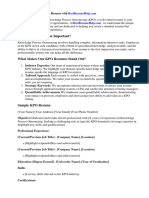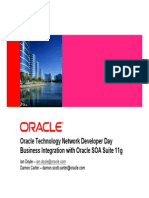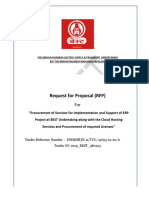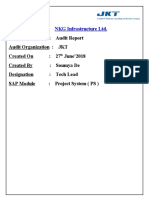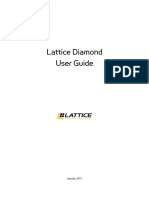Professional Documents
Culture Documents
Advancedtools Analytics
Uploaded by
Mrunal BhilareOriginal Title
Copyright
Available Formats
Share this document
Did you find this document useful?
Is this content inappropriate?
Report this DocumentCopyright:
Available Formats
Advancedtools Analytics
Uploaded by
Mrunal BhilareCopyright:
Available Formats
Keeping data clean and in sync with a source
The IMPORTRANGE function in Google Sheets and the Paste Link feature (a Paste
Special option in Microsoft Excel) both allow you to insert data from one sheet to
another. Using these on a large amount of data is more efficient than manual
copying and pasting. They also reduce the chance of errors being introduced by
copying and pasting the wrong data. They are also helpful for data cleaning because
you can “cherry pick” the data you want to analyze and leave behind the data that
isn’t relevant to your project. Basically, it is like canceling noise from your
data so you can focus on what is most important to solve your problem. This
functionality is also useful for day-to-day data monitoring; with it, you can build
a tracking spreadsheet to share the relevant data with others. The data is synced
with the data source so when the data is updated in the source file, the tracked
data is also refreshed.
If you are using IMPORTRANGE in Google sheets, data can be pulled from another
spreadsheet, but you must allow access to the spreadsheet the first time it pulls
the data. The URL shown below is for syntax purposes only. Don't enter it in your
own spreadsheet. Replace it with a URL to a spreadsheet you have created so you can
control access to it by clicking the Allow access button.
This image shows an IMPORTRANGE formula in a cell and a #REF! error with the
message "You need to connect these sheets."
Refer to the Google support page for IMPORTRANGE for the sample usage and syntax.
Example of using IMPORTRANGE
An analyst monitoring a fundraiser needs to track and ensure that matching funds
are distributed. They use IMPORTRANGE to pull all the matching transactions into a
spreadsheet containing all of the individual donations. This enables them to
determine which donations eligible for matching funds still need to be processed.
Because the total number of matching transactions increases daily, they simply need
to change the range used by the function to import the most up-to-date data.
On Tuesday, they use the following to import the donor names and matched amounts:
=IMPORTRANGE(“https://docs.google.com/spreadsheets/d/1cOsHnBDzm9tBb8Hk_aLYfq3-
o5FZ6DguPYRJ57992_Y”, “Matched Funds!A1:B4001”)
On Wednesday, another 500 transactions were processed. They increase the range used
by 500 to easily include the latest transactions when importing the data to the
individual donor spreadsheet:
=IMPORTRANGE(“https://docs.google.com/spreadsheets/d/1cOsHnBDzm9tBb8Hk_aLYfq3-
o5FZ6DguPYRJ57992_Y”, “Matched Funds!A1:B4501”)
Note: The above examples are for illustrative purposes only. Don't copy and paste
them into your spreadsheet. To try it out yourself, you will need to substitute
your own URL (and sheet name if you have multiple tabs) along with the range of
cells in the spreadsheet that you have populated with data.
Pulling data from other data sources
The QUERY function is also useful when you want to pull data from another
spreadsheet. The QUERY function's SQL-like ability can extract specific data within
a spreadsheet. For a large amount of data, using the QUERY function is faster than
filtering data manually. This is especially true when repeated filtering is
required. For example, you could generate a list of all customers who bought your
company’s products in a particular month using manual filtering. But if you also
want to figure out customer growth month over month, you have to copy the filtered
data to a new spreadsheet, filter the data for sales during the following month,
and then copy those results for the analysis. With the QUERY function, you can get
all the data for both months without a need to change your original dataset or copy
results.
The QUERY function syntax is similar to IMPORTRANGE. You enter the sheet by name
and the range of data that you want to query from, and then use the SQL SELECT
command to select the specific columns. You can also add specific criteria after
the SELECT statement by including a WHERE statement. But remember, all of the SQL
code you use has to be placed between the quotes!
Google Sheets run the Google Visualization API Query Language across the data.
Excel spreadsheets use a query wizard to guide you through the steps to connect to
a data source and select the tables. In either case, you are able to be sure that
the data imported is verified and clean based on the criteria in the query.
Examples of using QUERY
Check out the Google support page for the QUERY function with sample usage, syntax,
and examples you can download in a Google sheet.
Link to make a copy of the sheet: QUERY examples
Real life solution
Analysts can use SQL to pull a specific dataset into a spreadsheet. They can then
use the QUERY function to create multiple tabs (views) of that dataset. For
example, one tab could contain all the sales data for a particular month and
another tab could contain all the sales data from a specific region. This solution
illustrates how SQL and spreadsheets are used well together.
Filtering data to get what you want
The FILTER function is fully internal to a spreadsheet and doesn’t require the use
of a query language. The FILTER function lets you view only the rows (or columns)
in the source data that meet your specified conditions. It makes it possible to
pre-filter data before you analyze it.
The FILTER function might run faster than the QUERY function. But keep in mind, the
QUERY function can be combined with other functions for more complex calculations.
For example, the QUERY function can be used with other functions like SUM and COUNT
to summarize data, but the FILTER function can't.
Example of using FILTER
Check out the Google support page for the FILTER function with sample usage,
syntax, and examples you can download in a Google sheet.
Link to make a copy of the sheet: FILTER examples
You might also like
- Week - 5 (Deep Learning) Q. 1) Explain The Architecture of Feed Forward Neural Network or Multilayer Perceptron. (12 Marks)Document7 pagesWeek - 5 (Deep Learning) Q. 1) Explain The Architecture of Feed Forward Neural Network or Multilayer Perceptron. (12 Marks)Mrunal BhilareNo ratings yet
- Week 4Document5 pagesWeek 4Mrunal BhilareNo ratings yet
- Q. 1) What Is Class Condition Density? (3 Marks) AnsDocument12 pagesQ. 1) What Is Class Condition Density? (3 Marks) AnsMrunal BhilareNo ratings yet
- WEEK 3: Deep Learning: 2. Why SVM Is An Example of A Large Margin Classifier? (3 Marks)Document8 pagesWEEK 3: Deep Learning: 2. Why SVM Is An Example of A Large Margin Classifier? (3 Marks)Mrunal BhilareNo ratings yet
- Week 1Document5 pagesWeek 1Mrunal BhilareNo ratings yet
- Assignment No 1Document34 pagesAssignment No 1Mrunal BhilareNo ratings yet
- Step 1: Download Binary PackageDocument50 pagesStep 1: Download Binary PackageMrunal BhilareNo ratings yet
- CCLabDocument37 pagesCCLabMrunal BhilareNo ratings yet
- Create Virtual Machine: System Administration Practical - 01Document41 pagesCreate Virtual Machine: System Administration Practical - 01Mrunal BhilareNo ratings yet
- FSD Project Mobile Phone Store: Source CodeDocument8 pagesFSD Project Mobile Phone Store: Source CodeMrunal BhilareNo ratings yet
- The Yellow House: A Memoir (2019 National Book Award Winner)From EverandThe Yellow House: A Memoir (2019 National Book Award Winner)Rating: 4 out of 5 stars4/5 (98)
- The Subtle Art of Not Giving a F*ck: A Counterintuitive Approach to Living a Good LifeFrom EverandThe Subtle Art of Not Giving a F*ck: A Counterintuitive Approach to Living a Good LifeRating: 4 out of 5 stars4/5 (5795)
- Shoe Dog: A Memoir by the Creator of NikeFrom EverandShoe Dog: A Memoir by the Creator of NikeRating: 4.5 out of 5 stars4.5/5 (537)
- Elon Musk: Tesla, SpaceX, and the Quest for a Fantastic FutureFrom EverandElon Musk: Tesla, SpaceX, and the Quest for a Fantastic FutureRating: 4.5 out of 5 stars4.5/5 (474)
- Grit: The Power of Passion and PerseveranceFrom EverandGrit: The Power of Passion and PerseveranceRating: 4 out of 5 stars4/5 (588)
- On Fire: The (Burning) Case for a Green New DealFrom EverandOn Fire: The (Burning) Case for a Green New DealRating: 4 out of 5 stars4/5 (74)
- A Heartbreaking Work Of Staggering Genius: A Memoir Based on a True StoryFrom EverandA Heartbreaking Work Of Staggering Genius: A Memoir Based on a True StoryRating: 3.5 out of 5 stars3.5/5 (231)
- Hidden Figures: The American Dream and the Untold Story of the Black Women Mathematicians Who Helped Win the Space RaceFrom EverandHidden Figures: The American Dream and the Untold Story of the Black Women Mathematicians Who Helped Win the Space RaceRating: 4 out of 5 stars4/5 (895)
- Never Split the Difference: Negotiating As If Your Life Depended On ItFrom EverandNever Split the Difference: Negotiating As If Your Life Depended On ItRating: 4.5 out of 5 stars4.5/5 (838)
- The Little Book of Hygge: Danish Secrets to Happy LivingFrom EverandThe Little Book of Hygge: Danish Secrets to Happy LivingRating: 3.5 out of 5 stars3.5/5 (400)
- The Hard Thing About Hard Things: Building a Business When There Are No Easy AnswersFrom EverandThe Hard Thing About Hard Things: Building a Business When There Are No Easy AnswersRating: 4.5 out of 5 stars4.5/5 (345)
- The Unwinding: An Inner History of the New AmericaFrom EverandThe Unwinding: An Inner History of the New AmericaRating: 4 out of 5 stars4/5 (45)
- Team of Rivals: The Political Genius of Abraham LincolnFrom EverandTeam of Rivals: The Political Genius of Abraham LincolnRating: 4.5 out of 5 stars4.5/5 (234)
- The World Is Flat 3.0: A Brief History of the Twenty-first CenturyFrom EverandThe World Is Flat 3.0: A Brief History of the Twenty-first CenturyRating: 3.5 out of 5 stars3.5/5 (2259)
- Devil in the Grove: Thurgood Marshall, the Groveland Boys, and the Dawn of a New AmericaFrom EverandDevil in the Grove: Thurgood Marshall, the Groveland Boys, and the Dawn of a New AmericaRating: 4.5 out of 5 stars4.5/5 (266)
- The Emperor of All Maladies: A Biography of CancerFrom EverandThe Emperor of All Maladies: A Biography of CancerRating: 4.5 out of 5 stars4.5/5 (271)
- The Gifts of Imperfection: Let Go of Who You Think You're Supposed to Be and Embrace Who You AreFrom EverandThe Gifts of Imperfection: Let Go of Who You Think You're Supposed to Be and Embrace Who You AreRating: 4 out of 5 stars4/5 (1090)
- The Sympathizer: A Novel (Pulitzer Prize for Fiction)From EverandThe Sympathizer: A Novel (Pulitzer Prize for Fiction)Rating: 4.5 out of 5 stars4.5/5 (121)
- Her Body and Other Parties: StoriesFrom EverandHer Body and Other Parties: StoriesRating: 4 out of 5 stars4/5 (821)
- Personalized Digital Advertising - How Data and Technology Are Transforming How We Market - PDF RoomDocument240 pagesPersonalized Digital Advertising - How Data and Technology Are Transforming How We Market - PDF RoomLaraMendesNo ratings yet
- Stay in Touch With Your CustomersDocument20 pagesStay in Touch With Your CustomersJehova Villa MartinezNo ratings yet
- 6302896fa2dbf Vantage 2022 - First Year CaseDocument9 pages6302896fa2dbf Vantage 2022 - First Year CaseAnshul GuptaNo ratings yet
- TDD User Manual 1Document44 pagesTDD User Manual 1Nagarjun AithaNo ratings yet
- OpenText AppWorks Platform 22.4 Release NotesDocument14 pagesOpenText AppWorks Platform 22.4 Release NotesSumit GuptaNo ratings yet
- Production, Planning and Control:: Impacts of Covid-19 On Our Socio-Economy Systems and Strategies To ReformDocument15 pagesProduction, Planning and Control:: Impacts of Covid-19 On Our Socio-Economy Systems and Strategies To ReformNirupam NayakNo ratings yet
- CMPT 641-Digital Transformation Plan - Phase 1 - Part 2Document18 pagesCMPT 641-Digital Transformation Plan - Phase 1 - Part 2raghavNo ratings yet
- Auto Ops Benefits - WP PDFDocument6 pagesAuto Ops Benefits - WP PDFVinayak DeshmukhNo ratings yet
- Literature Review On Electronic CommerceDocument7 pagesLiterature Review On Electronic Commerceeqcusqwgf100% (1)
- HeroQuest Rulebook - Main Rulebook (American) (Large)Document25 pagesHeroQuest Rulebook - Main Rulebook (American) (Large)Sorin Guga100% (1)
- AMS Asset Portal FlyerDocument2 pagesAMS Asset Portal Flyerrony silvaNo ratings yet
- Admin - Manual - Syngo - Via Basic VB60 SAPEDM P02-002.621.02.01.02 AM Syngo - Via VB60ADocument219 pagesAdmin - Manual - Syngo - Via Basic VB60 SAPEDM P02-002.621.02.01.02 AM Syngo - Via VB60AMartín Encina100% (1)
- Resume Sample For KpoDocument6 pagesResume Sample For Kpoz0wadufiv0m3100% (1)
- Peter Lalovsky Learn Microsoft SQL Server Intuitively. Transact SQL The Solid BasicsDocument289 pagesPeter Lalovsky Learn Microsoft SQL Server Intuitively. Transact SQL The Solid BasicsJohn Fredy Castellanos Rodríguez100% (1)
- CADWorx InstallationDocument54 pagesCADWorx InstallationVolkan KISACIKNo ratings yet
- F. What Is The "Balance" For? G. To Add A New GL Account, What Is The First Thing You Do (After You Go To Financials Chart ofDocument10 pagesF. What Is The "Balance" For? G. To Add A New GL Account, What Is The First Thing You Do (After You Go To Financials Chart ofmami ko yaNo ratings yet
- ACKNOWLEDGEMENT Movers Transport SystemDocument12 pagesACKNOWLEDGEMENT Movers Transport SystemGauri PunjaniNo ratings yet
- Oracle SOA - POProcessing End - To - End - PPTDocument76 pagesOracle SOA - POProcessing End - To - End - PPTDharma SasthaNo ratings yet
- Best ERP TenderDocument510 pagesBest ERP Tendermanoj2288890No ratings yet
- Opentext™ Extended Ecm Ce 23.1: Product Released: 2023-02-28Document59 pagesOpentext™ Extended Ecm Ce 23.1: Product Released: 2023-02-28rezente doutel sarmento moraisNo ratings yet
- NKG Audit ReportDocument3 pagesNKG Audit ReportSam DesuzaNo ratings yet
- Lattice Diamond User Guide: January, 2017Document156 pagesLattice Diamond User Guide: January, 2017Petr BruzaNo ratings yet
- Christine D. Simko - Developer AdvocateDocument2 pagesChristine D. Simko - Developer AdvocateChristine SimkoNo ratings yet
- Synthesio-AI 101-Understanding-Popular-Artificial-Intelligence-TechniquesDocument9 pagesSynthesio-AI 101-Understanding-Popular-Artificial-Intelligence-TechniquesIngrid ArzolayNo ratings yet
- Free Pay Stubs Templates OnlineDocument3 pagesFree Pay Stubs Templates Onlinejaclyne kunz75% (4)
- MIS 105 MAIN ReportDocument64 pagesMIS 105 MAIN ReportFaiyazKhanTurzoNo ratings yet
- ForcePoint DLPDocument8 pagesForcePoint DLPMossasi Chun100% (1)
- Iot Internet of Things PPT 4Document18 pagesIot Internet of Things PPT 4Rohan DeshmukhNo ratings yet
- What Is Dynamic Pricing StrategyDocument5 pagesWhat Is Dynamic Pricing Strategypriyanshu.ryp01No ratings yet
- Design of E-Commerce Platform Based On Supply Chain ManagementDocument2 pagesDesign of E-Commerce Platform Based On Supply Chain ManagementLê Hiền AnhNo ratings yet