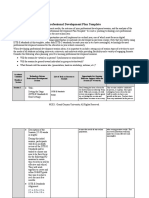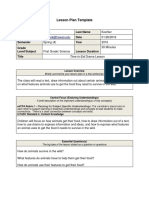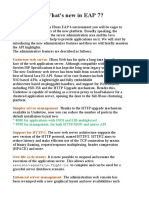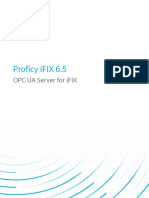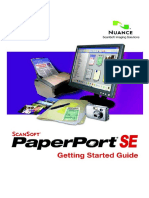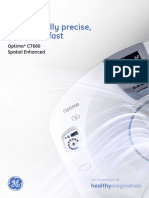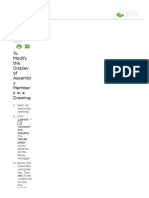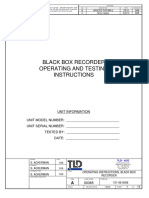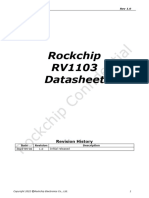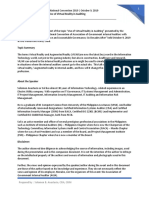Professional Documents
Culture Documents
Assistive Technologies Infographic
Uploaded by
api-282154717Original Title
Copyright
Available Formats
Share this document
Did you find this document useful?
Is this content inappropriate?
Report this DocumentCopyright:
Available Formats
Assistive Technologies Infographic
Uploaded by
api-282154717Copyright:
Available Formats
ASSISTIVE
TECHNOLOGIES
Assistive Capabilities Within Common Classroom Technology Tools
Ashley Stubblefield, Joseph Martinez, & Malie Koehler
WINDOWS 10
PCs that run on the Windows Start by using the search bar that is on the Windows task bar.
It the little magnifying glass usually at the bottom left-hand
10 operating system have side of the screen. Within this search bar you can find "Ease
many built in accessibility of Access" "Narrator" "Use Your Voice to Control Your PC"
features. By understanding
how to use these features,
Ease of access
educators can ensure they are In this menu, you can adjust the size of the text on screen,
meeting the needs of all adjust the brightness level, and set a default
magnification.
learners. These features can
help visually impaired
students to navigate the Narrator
In this Menu, you can can allow the Narrator feature. This
Windows user interface. screen reader will read and describe any of the onscreen text
whether it is part of the Windows user interface or in a browser
Continue reading to see how window. (Ctrl + Win + N)
to assist your students.
Use Your Voice to Control Your PC
When this feature is enabled and the user has a
microphone, they are able to use voice typing. This could be
helpful for students that have dexterity issues in their
hands.
GOOGLE DOCS
This application is completely Screen Reader
free and accessible to most Open a Document > Tools > Accessibility settings > Turn on screen
reader support
schools. In addition to its *You can also use the screen reader function to edit documents.
popular, collaborative nature, it
also features functions that
assist users with different Click here to find out how.
abilities, especially those who
may have a visual impairment,
Speech-to-Text
through use of screen readers, Ensure that your system's microphone is turned on (System
Preferences or Control Panel). Once your microphone is on,
braille functions and more open a document > Tools > Voice Typing. When you're ready to
(Google, 2022). Read below to speak, click the microphone icon. Click it again when finished.
see how to utilize a few of these
functions.
*This only works within a Chrome browser.
Keyboard Shortcuts
Within a document, press Ctrl + Windows key to
open the shortcuts menu. Some examples are:
Ctrl + p print
Ctrl + Enter insert page break
Ctrl + b bold
Ctrl + i italicize
Ctrl + shift + y dictionary
CHROMEBOOKS
Chromebooks have many
Accessing Accessibility Features
accessibility features built in Press Alt, Shift, then S.
Select the settings option by clicking the gear icon.
that work on all programs. ⚙
These features include, but are Click advanced.
Click accessibility.
not limited to, text-to-speech, Click manage accessibility features.
Here you can see all available features and enable and
screen magnifier, adjustable disable features to your liking.
cursor size, and an on-screen
keyboard. These features
provide alternatives to written Text-to-Speech
Follow the steps above.
responses, assessment Click enable select-to-speak.
Highlight what you want to hear, then click Search + S.
options for hearing impaired Click here to see a demonstration.
students, and different forms
of content presentation for
Screen Magnifier
visually impaired students. Follow the steps under Accessing Accessibility Features
above.
Click enable docked magnifier.
Click the down arrow next to docked zoom level.
Change what is magnified by moving the cursor.
Disable: press Ctrl, search, then D.
Click here for a demonstration by Chromebook (2019).
Click here for an interactive tutorial (Google, 2021).
REFERENCES
Chromebook. (2019). How to use screen magnification on your Chromebook [video].
https://www.youtube.com/watch?v=fbhQLjxA34Q
Google. (2022). Accessibility for docs editors. Google Support.
https://support.google.com/docs/answer/6282736hl=en&co=GENIE.Platform%3DDesktop
Google. (2021). Chromebook simulator: Turn on accessibility features. Partner Dash.
https://partnerdash.google.com/apps/simulator/chromebook#?l=en
Saeed, S. (2021). How to manage accessibility features in Windows 10. TechEngage.
https://techengage.com/how-to-manage-accessibility-features-in-windows-10/
You might also like
- The Yellow House: A Memoir (2019 National Book Award Winner)From EverandThe Yellow House: A Memoir (2019 National Book Award Winner)Rating: 4 out of 5 stars4/5 (98)
- Online Engagement Strategy Tools For Distance Learning 1Document1 pageOnline Engagement Strategy Tools For Distance Learning 1api-282154717No ratings yet
- Grit: The Power of Passion and PerseveranceFrom EverandGrit: The Power of Passion and PerseveranceRating: 4 out of 5 stars4/5 (588)
- Gamification Lesson PlanDocument4 pagesGamification Lesson Planapi-282154717100% (1)
- The Little Book of Hygge: Danish Secrets to Happy LivingFrom EverandThe Little Book of Hygge: Danish Secrets to Happy LivingRating: 3.5 out of 5 stars3.5/5 (399)
- Ite 326Document21 pagesIte 326api-282154717No ratings yet
- The Subtle Art of Not Giving a F*ck: A Counterintuitive Approach to Living a Good LifeFrom EverandThe Subtle Art of Not Giving a F*ck: A Counterintuitive Approach to Living a Good LifeRating: 4 out of 5 stars4/5 (5794)
- Digital Literacies Interview and ReflectionDocument5 pagesDigital Literacies Interview and Reflectionapi-282154717No ratings yet
- Hidden Figures: The American Dream and the Untold Story of the Black Women Mathematicians Who Helped Win the Space RaceFrom EverandHidden Figures: The American Dream and the Untold Story of the Black Women Mathematicians Who Helped Win the Space RaceRating: 4 out of 5 stars4/5 (895)
- Digital Best PracticesDocument3 pagesDigital Best Practicesapi-282154717No ratings yet
- Shoe Dog: A Memoir by the Creator of NikeFrom EverandShoe Dog: A Memoir by the Creator of NikeRating: 4.5 out of 5 stars4.5/5 (537)
- Types of Accommodations Applicable ExceptionalitiesDocument13 pagesTypes of Accommodations Applicable Exceptionalitiesapi-282154717No ratings yet
- A Heartbreaking Work Of Staggering Genius: A Memoir Based on a True StoryFrom EverandA Heartbreaking Work Of Staggering Genius: A Memoir Based on a True StoryRating: 3.5 out of 5 stars3.5/5 (231)
- Tec 595 Rs Professional Development Plan TemplateDocument6 pagesTec 595 Rs Professional Development Plan Templateapi-282154717No ratings yet
- Social Networking and Gamification Lesson Plan Development 1Document5 pagesSocial Networking and Gamification Lesson Plan Development 1api-282154717No ratings yet
- Never Split the Difference: Negotiating As If Your Life Depended On ItFrom EverandNever Split the Difference: Negotiating As If Your Life Depended On ItRating: 4.5 out of 5 stars4.5/5 (838)
- Elements of ArtDocument15 pagesElements of Artapi-282154717No ratings yet
- Maliesk@hawaii - Edu: Counting by Twos (Small Group)Document7 pagesMaliesk@hawaii - Edu: Counting by Twos (Small Group)api-282154717No ratings yet
- Devil in the Grove: Thurgood Marshall, the Groveland Boys, and the Dawn of a New AmericaFrom EverandDevil in the Grove: Thurgood Marshall, the Groveland Boys, and the Dawn of a New AmericaRating: 4.5 out of 5 stars4.5/5 (266)
- Lesson Plan Template: First Name Last Name UH Email Date Semester Year Grade Level/Subject Lesson Duration TitleDocument8 pagesLesson Plan Template: First Name Last Name UH Email Date Semester Year Grade Level/Subject Lesson Duration Titleapi-282154717No ratings yet
- The World Is Flat 3.0: A Brief History of the Twenty-first CenturyFrom EverandThe World Is Flat 3.0: A Brief History of the Twenty-first CenturyRating: 3.5 out of 5 stars3.5/5 (2259)
- Ite 314Document3 pagesIte 314api-282154717No ratings yet
- Team of Rivals: The Political Genius of Abraham LincolnFrom EverandTeam of Rivals: The Political Genius of Abraham LincolnRating: 4.5 out of 5 stars4.5/5 (234)
- Lesson Plan TemplateDocument11 pagesLesson Plan Templateapi-282154717No ratings yet
- Elon Musk: Tesla, SpaceX, and the Quest for a Fantastic FutureFrom EverandElon Musk: Tesla, SpaceX, and the Quest for a Fantastic FutureRating: 4.5 out of 5 stars4.5/5 (474)
- First Name Last Name UH Email Date Semester Year Grade Level/Subject Lesson Duration TitleDocument8 pagesFirst Name Last Name UH Email Date Semester Year Grade Level/Subject Lesson Duration Titleapi-282154717No ratings yet
- The Emperor of All Maladies: A Biography of CancerFrom EverandThe Emperor of All Maladies: A Biography of CancerRating: 4.5 out of 5 stars4.5/5 (271)
- LalpbiographypptDocument21 pagesLalpbiographypptapi-282154717No ratings yet
- The Hard Thing About Hard Things: Building a Business When There Are No Easy AnswersFrom EverandThe Hard Thing About Hard Things: Building a Business When There Are No Easy AnswersRating: 4.5 out of 5 stars4.5/5 (344)
- KoehlerDocument6 pagesKoehlerapi-282154717No ratings yet
- Ite323 Koehler ScienceresourcesDocument20 pagesIte323 Koehler Scienceresourcesapi-282154717No ratings yet
- On Fire: The (Burning) Case for a Green New DealFrom EverandOn Fire: The (Burning) Case for a Green New DealRating: 4 out of 5 stars4/5 (73)
- Koehler MealwormintroDocument6 pagesKoehler Mealwormintroapi-282154717No ratings yet
- Ite326 Artsadvocacy MusicDocument12 pagesIte326 Artsadvocacy Musicapi-282154717No ratings yet
- Ite322 Koehler GeographylpDocument7 pagesIte322 Koehler Geographylpapi-282154717No ratings yet
- The Gifts of Imperfection: Let Go of Who You Think You're Supposed to Be and Embrace Who You AreFrom EverandThe Gifts of Imperfection: Let Go of Who You Think You're Supposed to Be and Embrace Who You AreRating: 4 out of 5 stars4/5 (1090)
- Ite322 Koehler UnitplanDocument7 pagesIte322 Koehler Unitplanapi-282154717No ratings yet
- The Unwinding: An Inner History of the New AmericaFrom EverandThe Unwinding: An Inner History of the New AmericaRating: 4 out of 5 stars4/5 (45)
- First Name Last Name Email Date: Lesson Plan Format FormDocument5 pagesFirst Name Last Name Email Date: Lesson Plan Format Formapi-282154717No ratings yet
- Integratingculture Koehler MakeupassignmentDocument29 pagesIntegratingculture Koehler Makeupassignmentapi-282154717No ratings yet
- Ite326 Koehler ArtproductionsDocument12 pagesIte326 Koehler Artproductionsapi-282154717No ratings yet
- Ite329 Koehler DramalessonDocument18 pagesIte329 Koehler Dramalessonapi-282154717No ratings yet
- Ite329 Koehler TheatricalperformanceDocument3 pagesIte329 Koehler Theatricalperformanceapi-282154717No ratings yet
- Sped480 Koehler Photostory LanileisgardenDocument17 pagesSped480 Koehler Photostory Lanileisgardenapi-282154717No ratings yet
- The Sympathizer: A Novel (Pulitzer Prize for Fiction)From EverandThe Sympathizer: A Novel (Pulitzer Prize for Fiction)Rating: 4.5 out of 5 stars4.5/5 (120)
- What's New in EAP 7?: Undertow Web ServerDocument8 pagesWhat's New in EAP 7?: Undertow Web ServerAmit KumarNo ratings yet
- OPC UA Server For IFIXDocument33 pagesOPC UA Server For IFIXHector Hugo OrtegaNo ratings yet
- MS Power PointDocument7 pagesMS Power PointHenson JoyNo ratings yet
- NetWorker Installation Guide Version 8.2Document148 pagesNetWorker Installation Guide Version 8.2eduardo arturo zaldivarNo ratings yet
- Duke Nukem 3D Atomic Edition Manuel Francais AnglaisDocument50 pagesDuke Nukem 3D Atomic Edition Manuel Francais AnglaisEloi de ThouryNo ratings yet
- Memory Management: Paging and SegmentationDocument71 pagesMemory Management: Paging and SegmentationWEBSITE NINJANo ratings yet
- Chapter 2 - Number & CodesDocument53 pagesChapter 2 - Number & CodesMarco BonoNo ratings yet
- Project 1Document11 pagesProject 1teferi GetachewNo ratings yet
- En GMS 8.1.2 Deployment BookDocument84 pagesEn GMS 8.1.2 Deployment BookВиктор ЛапенковNo ratings yet
- Getting Started GuideDocument34 pagesGetting Started GuideElena Valeria Soria MoncayoNo ratings yet
- GCP 16 Apr RefDocument5 pagesGCP 16 Apr RefRahul ShettyNo ratings yet
- Car Number Plate Detection Using MATLAB and Image ProcessingDocument29 pagesCar Number Plate Detection Using MATLAB and Image Processingحسان فضل الشعيبيNo ratings yet
- Her Body and Other Parties: StoriesFrom EverandHer Body and Other Parties: StoriesRating: 4 out of 5 stars4/5 (821)
- 1 DobotDocument4 pages1 Dobotrk krishnaNo ratings yet
- CT - Emea - Optima Ct660 Spatial Enhanced Brochure 2012-10Document10 pagesCT - Emea - Optima Ct660 Spatial Enhanced Brochure 2012-10Cristina PerjuNo ratings yet
- Learning Pixel Art (Preview of Lessons 1 and 2)Document22 pagesLearning Pixel Art (Preview of Lessons 1 and 2)Usami AkahikoNo ratings yet
- PDFCatalogEn GOT2000Document136 pagesPDFCatalogEn GOT2000Duta NarendratamaNo ratings yet
- Ix Developer MAEN831G EnglishDocument407 pagesIx Developer MAEN831G Englishvuhoan84No ratings yet
- Support PTC Com Help Creo Creo - Pma Usascii Index Html#page Detail To - Modify - TheDocument8 pagesSupport PTC Com Help Creo Creo - Pma Usascii Index Html#page Detail To - Modify - ThevikeshNo ratings yet
- How To Use Hypercam 3Document27 pagesHow To Use Hypercam 3Elmer HomeroNo ratings yet
- Da 53t EnglishDocument2 pagesDa 53t Englishyaminis61No ratings yet
- Arbitrary Wave Function Generator 3 Channel FY8300Document47 pagesArbitrary Wave Function Generator 3 Channel FY8300Fernando BalseiroNo ratings yet
- Unit 4 and 5 PPT AppDocument97 pagesUnit 4 and 5 PPT AppHASAN KAMRAN (RA2011033010059)No ratings yet
- B&W Artisan Pro Quick Reference Guidev1.2Document48 pagesB&W Artisan Pro Quick Reference Guidev1.2AnnaCavalieri100% (2)
- Web Client Configuration Guide (For Microsoft IIS Web Server)Document54 pagesWeb Client Configuration Guide (For Microsoft IIS Web Server)Rachit PathakNo ratings yet
- Black Box Recorder Operating and Testing InstructionsDocument13 pagesBlack Box Recorder Operating and Testing InstructionsMichael Maluenda CastilloNo ratings yet
- Revit Architecture 2011 Basic Course Final VersionDocument193 pagesRevit Architecture 2011 Basic Course Final VersionCosmin Mihalte100% (2)
- 2014 - 5stars - HTML5 Game Engines App Development and DistributionDocument212 pages2014 - 5stars - HTML5 Game Engines App Development and DistributionBlake HsiehNo ratings yet
- Rockchip RV1103 Datasheet V1.0-20220406Document25 pagesRockchip RV1103 Datasheet V1.0-20220406microphythondevelNo ratings yet
- Use of Virtual Reality in Auditing Addtl HandoutsDocument10 pagesUse of Virtual Reality in Auditing Addtl HandoutsJessel QuirequireNo ratings yet
- Teamcenter Integration For CATIA V5Document3 pagesTeamcenter Integration For CATIA V5lingesh1892No ratings yet