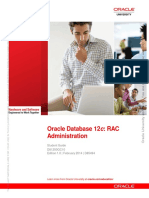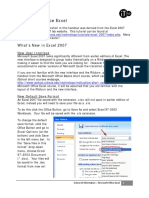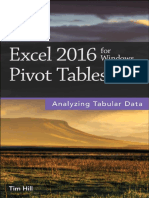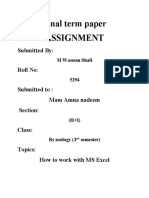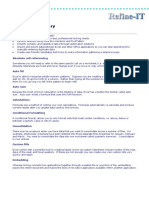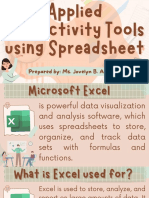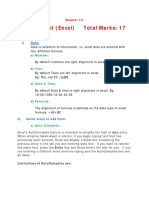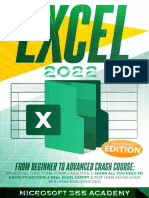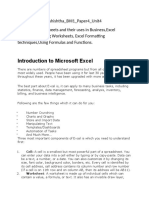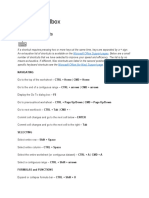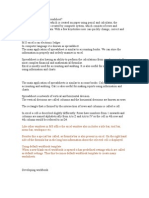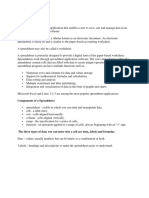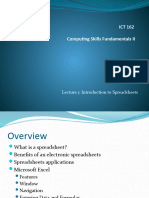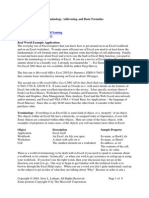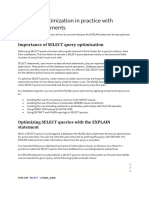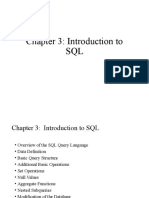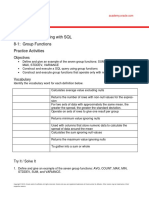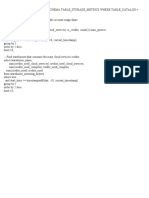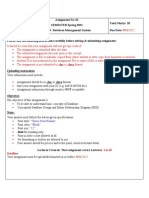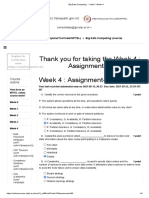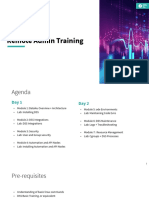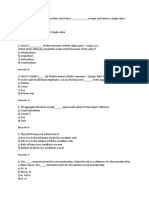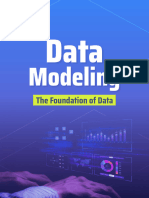Professional Documents
Culture Documents
Alteryx101forExcel Tableau Users
Alteryx101forExcel Tableau Users
Uploaded by
Digvijay LambaOriginal Description:
Copyright
Available Formats
Share this document
Did you find this document useful?
Is this content inappropriate?
Report this DocumentCopyright:
Available Formats
Alteryx101forExcel Tableau Users
Alteryx101forExcel Tableau Users
Uploaded by
Digvijay LambaCopyright:
Available Formats
Alteryx 101 for Excel users
You have a data file. You need to manipulate some data in the file (changing or cleaning some data, adding or
removing rows or columns). In Excel, this can take hours, if not days. How do you save yourself time by doing it in
Alteryx? In this handy crib sheet, we’ve listed the most common manipulations and how you might approach them
using Alteryx.
Alteryx is like a big flow chart, so if you can write down the steps or draw your process, then you’ll find building your
workflow a lot easier.
Before we start
We should be aware of the optimal structure of data in Excel or CSV files. Across the first row should be field headings,
so that every column contains data about one piece of information. Each row should have data in the correct columns,
where each row is a collection of data such as a reading, invoice line, web page visit, or the suchlike.
There should also be no totals and no merged cells. If this is the case, then we’re good to go. If not, don’t worry, we
can fix it using Alteryx, using some of these tools, but you may need additional tools such as Dynamic Rename (which
allows you to take a row of data and turn it into column names). If you’d like assistance with that, please get in touch.
Rename columns
This is easy to do in Excel: you just rename the fields in column 1.
It’s also easy to do in Alteryx: you use the Select tool (in Preparation). Select Tool
Alteryx 101 for Excel users: Page [1]
Change data types
In Excel, maybe you need to add in a ‘ before numbers to keep them as text? Or multiple select and use the right-click
menu? In any case, Excel is not really defining the type of a field, it’s only forcing it to be displayed with a specific
format.
Alteryx has a defined data type, like a database. If your input files are CSV you’ll definitely need to change types (as
they will all come in as text), and if Excel it’s highly likely. You can easily change this, again, using the Select tool.
There are some conversions which are a little more complex. Dates can be awkward, because the
Select tool may not be able to understand your preferred date format. To satisfy this, there is a
specific DateTime tool (in Parse). Date Time Tool
Replace values
Do you go through columns changing values? Perhaps you apply a quick filter and copy a formula down a table? This
is a big risk in Excel, as the copy down can stop if there’s an empty cell to the left. In Alteryx, as in Tableau, you only
have to write the formula once, and it will be applied to every row, so you know it will be consistent.
If you are taking data into Tableau, you could use its Alias function, which allows you to take the value of a field and
replace it with another. However, this doesn’t work if you need to change multiple original values to a single new
value, for instance if you’re cleaning spelling mistakes or adding a higher level of a hierarchy. If that’s the case, then
you could create a Group in Tableau.
In Alteryx, the best advice is to create a new field, following the next section.
Create new columns
The most common way of creating new fields in Excel is to insert a new column, and write in a formula.
In Alteryx, we do not have to insert the column into our table, we can just add a field to our workflow
using the Formula tool (in Preparation). If your new field is calculated on every row (and not, for
Formula Tool
example, the sum of multiple rows), then creating the field in your workflow is more efficient than
building a calculated field in Tableau.
Alteryx 101 for Excel users: Page [2]
The first category is a simple text-based calculation. As an example, perhaps you need to concatenate first name and
surname together. This is a formula which can be replaced by the + symbol in Alteryx. Most other text-based formulae
have the same name and syntax, for instance left() or right(), but Alteryx’s manual (press F1) will help you identify those
which don’t.
If you’re splitting a field with a regular format (for instance, maybe splitting a comma separated address
field) you could use Text To Columns (on Parse) or the more complex RegEx to break your field down by
a certain character. Text to
Columns Tool
Vlookups and Joins
Then there’s the vlookup() formula, which is really a database left join, but it will only find the first matching value and
keep one row of data. Alteryx’s closest replacement is the Find Replace tool (in Join), which does exactly the same
thing.
If you need multiple matches to have their own rows, then a join would be better. You can input two
data sets and join them using either the Join or the Join Multiple tool in Alteryx, or if you’re connecting
to a compatible data source, you can actually join them in the Input tool. There is more information on Join Tool
Joins on our blog, by Laszlo Zsom.
If you only want to replace certain values, for instance only change incorrect spellings, you could also look at Find
Replace (in Join) which allows you to keep original values unless they’re in your list.
Remove columns
You have just created your nice calculated field and want to delete the original. In Excel you cannot just delete the
original without having to copy and paste values, otherwise your formula will break. In Alteryx this is not a problem.
Just use the Select tool and untick the box next to anything you don’t need, and it will be removed from your
workflow. This is great if your workflow has large volumes of data passing through it.
Remove rows
This is either a manual selection in Excel, or using a quick filter to find what you don’t need. If you can
list the criteria then you can use Alteryx’s Filter tool (in Preparation). If it’s complicated, you can use a Filter Tool
Alteryx 101 for Excel users: Page [3]
formula in this tool, so you can build in IF expressions or use the switch() function.
Alteryx also has a really useful Sample tool (in Preparation) which allows you to limit the number of rows. This could be
useful if you are looking for a random selection or only want to use the first few rows whilst you test Sample Tool
whether your module works.
Grouping rows and aggregating
If you have too many rows, and want to summarise data, in Excel you would have to build a pivot
table. Group Tool
In Alteryx that’s also an option using the Cross Tab tool (in Transform), but we can also use the Group
tool (in Transform) to list unique combinations of dimensions and sums or counts (to name two) for numbers.
Append rows or Union
Is there an easy way in Excel which isn’t copy and paste?
There is in Alteryx. It’s called the Union tool (in Join), and it allows you to combine multiple workflows
Union Tool
based on the field names or maintaining the position of each column.
Sort
There may be some situations when you need your data to be in a specific order, for instance, if you
need to do a Multi Row Formula (there’s a tool for that too in Preparation) for, say, a running total. Sort Tool
The Sort tool (in Preparation) allows you to organise your data how you want it.
Reorder fields
The order of your fields is not important if you’re bringing your data into Tableau, but if you wish to reorder your
columns then you can do so using the Select tool.
Alteryx 101 for Excel users: Page [4]
Summary
The above should cover all the basic requirements of your data transformation, but of course Alteryx can do a lot
more.
Alteryx 101 for Excel users: Page [5]
You might also like
- Quiz 1Document4 pagesQuiz 1MuhammadNazri63% (8)
- Exel 2016Document68 pagesExel 2016sowjanya100% (1)
- Excel Formula Tips and TricksDocument103 pagesExcel Formula Tips and Trickspram29c100% (1)
- Oracle 12c RAC Administration D81250GC10 - SGDocument470 pagesOracle 12c RAC Administration D81250GC10 - SGhost2626100% (7)
- Excel Training SyllabusDocument2 pagesExcel Training SyllabusKarthik Hari0% (1)
- Class12-Cs-Practical File (Final) PDFDocument74 pagesClass12-Cs-Practical File (Final) PDFkartik saini60% (5)
- Alteryx101forExcel Tableau UsersDocument5 pagesAlteryx101forExcel Tableau UsersDigvijay LambaNo ratings yet
- Whatif AnalysisDocument5 pagesWhatif AnalysisChristilla PereraNo ratings yet
- Excel Tips and TricksDocument6 pagesExcel Tips and TrickshariasNo ratings yet
- Top 15 Excel TutorialsDocument69 pagesTop 15 Excel Tutorialskalyan555No ratings yet
- MS ExcelDocument5 pagesMS ExcelKiran ArmyNo ratings yet
- Microsoft Office Excel: What's New in Excel 2007Document18 pagesMicrosoft Office Excel: What's New in Excel 2007shekharincredibleNo ratings yet
- Microsoft Office Excel: What's New in Excel 2007Document18 pagesMicrosoft Office Excel: What's New in Excel 2007Bella Caireena CedavaNo ratings yet
- Brainalyst's - Excel BookDocument81 pagesBrainalyst's - Excel Bookdomesoc447No ratings yet
- Whatif AnalysisDocument3 pagesWhatif AnalysisChristilla PereraNo ratings yet
- Excel 2016 For Windows Pivot Tables - Tim HillDocument68 pagesExcel 2016 For Windows Pivot Tables - Tim Hillverónica marquez95% (20)
- Excel Tutorial PDFDocument13 pagesExcel Tutorial PDFMoiz IsmailNo ratings yet
- Introduction To Information System ReportDocument4 pagesIntroduction To Information System Reportarid zeusNo ratings yet
- Pointers BsoaloaDocument6 pagesPointers Bsoaloaalboladoraclarisse39No ratings yet
- Ms Excel QuestionsDocument7 pagesMs Excel Questionstanya sharmaNo ratings yet
- Introduction To ExcelDocument15 pagesIntroduction To Excelrida zulquarnainNo ratings yet
- Excel GuideDocument8 pagesExcel Guideapi-194272037100% (1)
- Excel Notes 2nd BestDocument38 pagesExcel Notes 2nd BestRajanikanth MNo ratings yet
- Excel StudentDocument6 pagesExcel Studentapi-385528327No ratings yet
- 5294 (H+I) ComputerDocument10 pages5294 (H+I) ComputerM WaseemNo ratings yet
- MS Excel - Glossary: Absolute Cell ReferencingDocument2 pagesMS Excel - Glossary: Absolute Cell ReferencingVipul SharmaNo ratings yet
- Subtotals Are An Ideal Way To Get Totals of Several Columns of Data That The Subtotal Can Help You Insert The SUM, AVERAGE, COUNT, MIN, MAX andDocument6 pagesSubtotals Are An Ideal Way To Get Totals of Several Columns of Data That The Subtotal Can Help You Insert The SUM, AVERAGE, COUNT, MIN, MAX andPashutza MalaiNo ratings yet
- UNIT-3: 1. What Do You Mean by Cell in Ms-Excel?Document22 pagesUNIT-3: 1. What Do You Mean by Cell in Ms-Excel?Amisha SainiNo ratings yet
- Emtech Lesson 4.3 SpreadsheetDocument70 pagesEmtech Lesson 4.3 SpreadsheetChariz Baquiran100% (1)
- Lesson For SpreadsheetsDocument69 pagesLesson For SpreadsheetsCrisna Rivera Pundano100% (1)
- Excel Tutorial: Introduction To The Workbook and SpreadsheetDocument12 pagesExcel Tutorial: Introduction To The Workbook and SpreadsheetAnushaNo ratings yet
- Excel Lesson 1Document4 pagesExcel Lesson 1Lazhar HouidhegNo ratings yet
- Ict Chapter 7Document47 pagesIct Chapter 7aryanalsami4No ratings yet
- 27 Excel Hacks To Make You A Superstar PDFDocument33 pages27 Excel Hacks To Make You A Superstar PDFellaine mirandaNo ratings yet
- Ms-Excel NotesDocument41 pagesMs-Excel NotesVishal Agnihotri100% (1)
- Excel Tutorial: Introduction To The Workbook and SpreadsheetDocument12 pagesExcel Tutorial: Introduction To The Workbook and SpreadsheetchinnaprojectNo ratings yet
- Spreadsheet (Excel) PDFDocument35 pagesSpreadsheet (Excel) PDFpooja guptaNo ratings yet
- Top Excel Interview Questions and Answers To Crack Job InterviewsDocument15 pagesTop Excel Interview Questions and Answers To Crack Job InterviewsNeetirajsinh ChhasatiaNo ratings yet
- Basic Excel Skills KianaDocument53 pagesBasic Excel Skills Kianagarciajohnsteven20No ratings yet
- MSExcel 101Document12 pagesMSExcel 101DaveNo ratings yet
- Basics of A SpreadsheetDocument38 pagesBasics of A SpreadsheetLyca Den DewNo ratings yet
- Excel 2022 - A 10-Minutes-A-Day Illustrated Guide To Become A Spreadsheet Guru. LearnDocument245 pagesExcel 2022 - A 10-Minutes-A-Day Illustrated Guide To Become A Spreadsheet Guru. LearnperoquefuertemepareceNo ratings yet
- It Module 1Document20 pagesIt Module 1Alok JhaNo ratings yet
- Spreadsheets With MS Excel 2003: Ravi SoniDocument31 pagesSpreadsheets With MS Excel 2003: Ravi SoniraviudrNo ratings yet
- DHA Shikha BHI 204 Unit4Document38 pagesDHA Shikha BHI 204 Unit4M. WaqasNo ratings yet
- Repeated Excel Questions - (Interview Questions)Document2 pagesRepeated Excel Questions - (Interview Questions)Nitin NituNo ratings yet
- Week 1: Toolbox: Keyboard ShortcutsDocument6 pagesWeek 1: Toolbox: Keyboard ShortcutsCARLOS FELIPE GONZALEZ LOPEZNo ratings yet
- Otm 214Document30 pagesOtm 214Fidelis Godwin100% (1)
- Excel FormulasDocument8 pagesExcel FormulasAziz MalikNo ratings yet
- Working With Basic FunctionsDocument5 pagesWorking With Basic FunctionssherrylNo ratings yet
- TLC Quicktip ExcelDocument12 pagesTLC Quicktip ExcelRajas GuruNo ratings yet
- DHA Shikha BHI 204 Unit4Document38 pagesDHA Shikha BHI 204 Unit4Anbu EzhilNo ratings yet
- Microsoft Office (Ms-Excel 2016)Document150 pagesMicrosoft Office (Ms-Excel 2016)Himanshu0% (1)
- What Is An Electronic SpreadsheetDocument11 pagesWhat Is An Electronic Spreadsheetsagar09100% (1)
- 61bdbf675e77f - Spreadsheet By-Shyam Gopal TimsinaDocument16 pages61bdbf675e77f - Spreadsheet By-Shyam Gopal TimsinaAnuska ThapaNo ratings yet
- Introduction To SpreadsheetsDocument37 pagesIntroduction To Spreadsheetstheotida5No ratings yet
- Lesson 4Document30 pagesLesson 4DK 15No ratings yet
- Excel Basics LessonDocument9 pagesExcel Basics LessonKwaku JayNo ratings yet
- Certificate: Content of Homework Should Start From This Page OnlyDocument9 pagesCertificate: Content of Homework Should Start From This Page OnlyAman LobanaNo ratings yet
- Pivot Table Source Data Checklist Excel Campus PDFDocument4 pagesPivot Table Source Data Checklist Excel Campus PDFprs75No ratings yet
- Microsoft Excel IntroductionDocument6 pagesMicrosoft Excel IntroductionSujataNo ratings yet
- In Comparison With Oracle 8i, 9i Is Have Lot Many New Features. Important IsDocument241 pagesIn Comparison With Oracle 8i, 9i Is Have Lot Many New Features. Important IsBalaji ShindeNo ratings yet
- Database Optimization in Practice With SELECT StatementsDocument9 pagesDatabase Optimization in Practice With SELECT StatementsMadhu KiranNo ratings yet
- DP 600t00a Enu Powerpoint 02Document30 pagesDP 600t00a Enu Powerpoint 02wciscatoNo ratings yet
- Resume Harshal LadDocument4 pagesResume Harshal Ladtarapatla nagarjunaNo ratings yet
- Chapter 3: Introduction To SQLDocument64 pagesChapter 3: Introduction To SQLHafiz Al Asad ManikNo ratings yet
- Cara Membuka STATADocument2 pagesCara Membuka STATARian Permana PNo ratings yet
- PLSQL 9 2 SGDocument22 pagesPLSQL 9 2 SGAndriyNo ratings yet
- Cs 143 Sample MidDocument4 pagesCs 143 Sample MidSeungdo LeeNo ratings yet
- XX - Attachment: Attachemt Creation - Date Created - by Last - Update - Date Last - Updated - by Last - Update - LoginDocument6 pagesXX - Attachment: Attachemt Creation - Date Created - by Last - Update - Date Last - Updated - by Last - Update - LoginMbade NDONGNo ratings yet
- Requirements: H2 Database BasicsDocument8 pagesRequirements: H2 Database BasicsAlexis Alvarez MirandaNo ratings yet
- Database Programming With SQL 8-1: Group Functions Practice ActivitiesDocument3 pagesDatabase Programming With SQL 8-1: Group Functions Practice ActivitiescapsNo ratings yet
- Steps To Perform For Rolling Forward A Standby Database Using RMAN Incremental Backup When Datafile Is Added To PrimaryDocument6 pagesSteps To Perform For Rolling Forward A Standby Database Using RMAN Incremental Backup When Datafile Is Added To PrimaryIrfan AhmadNo ratings yet
- Snow - SQLDocument123 pagesSnow - SQLNiharikaNicNo ratings yet
- Data Analyst SyllabusDocument25 pagesData Analyst SyllabussagarNo ratings yet
- Mysql Practice QuesDocument5 pagesMysql Practice QuesdruhiNo ratings yet
- Uploading Instructions: "Times New Roman" "Black" "12"Document3 pagesUploading Instructions: "Times New Roman" "Black" "12"Hassan MustafaNo ratings yet
- Oracle ADF Assorted NotesDocument112 pagesOracle ADF Assorted NotesDeepak BhagatNo ratings yet
- Big Data Computing - Assignment 4Document4 pagesBig Data Computing - Assignment 4VarshaMegaNo ratings yet
- Remote Admin TrainingDocument196 pagesRemote Admin TrainingRadu DraganNo ratings yet
- DBMSMCQFINALDocument118 pagesDBMSMCQFINALAkhilesh SinghNo ratings yet
- Data Modelling EbookDocument13 pagesData Modelling Ebookshaaficihussein19102022No ratings yet
- Multiple Choice: Bit, Byte, Field, Record, File, DatabaseDocument7 pagesMultiple Choice: Bit, Byte, Field, Record, File, DatabaseM. Amir RiazNo ratings yet
- Cantadora - Internal Resource Base 2018 - Academics@SrishtiDocument8 pagesCantadora - Internal Resource Base 2018 - Academics@SrishtiAjai NarendranNo ratings yet
- Developing An Ontology For Cyber Security Knowledge GraphsDocument4 pagesDeveloping An Ontology For Cyber Security Knowledge GraphsAkinNo ratings yet
- Module 2 - Data Preprocessing and VisualizationDocument15 pagesModule 2 - Data Preprocessing and VisualizationRaiza AnancaNo ratings yet
- Basics: "1.0" "Utf-8" "Urn:nhibernate-Configuration-2.2" "Dialect"Document13 pagesBasics: "1.0" "Utf-8" "Urn:nhibernate-Configuration-2.2" "Dialect"breathingdustNo ratings yet