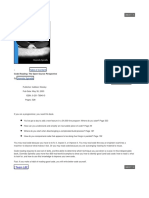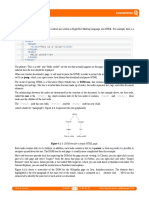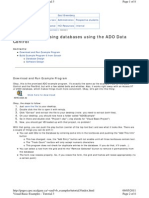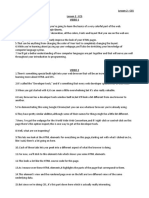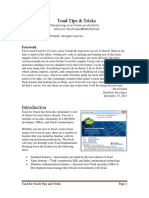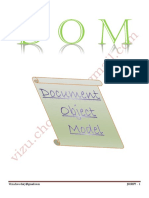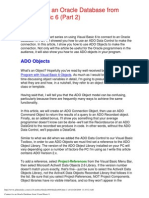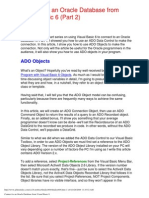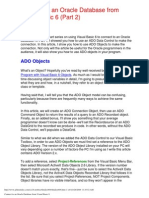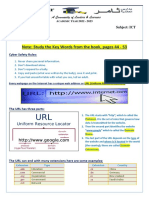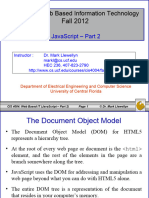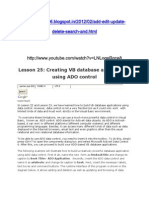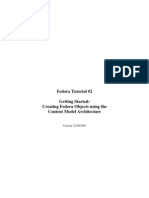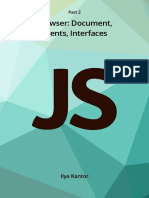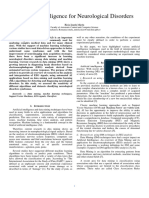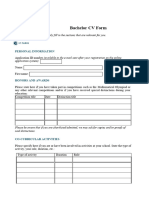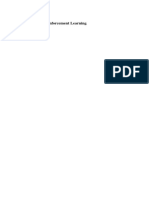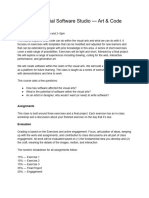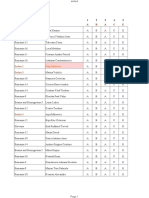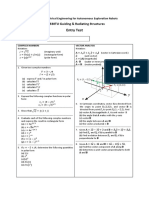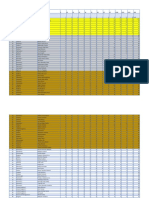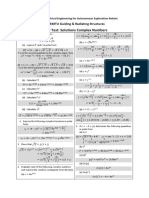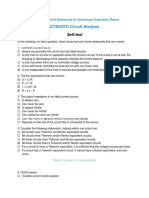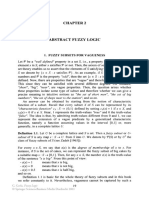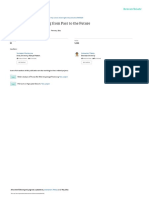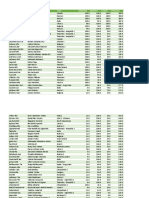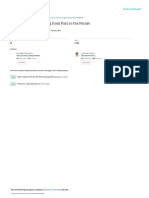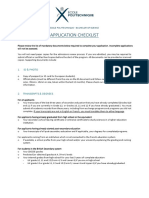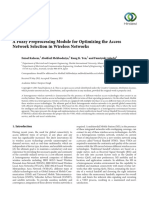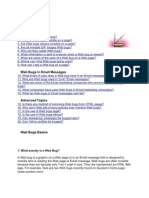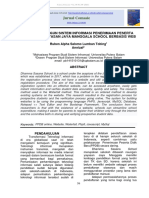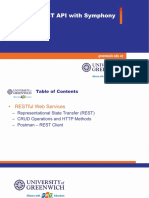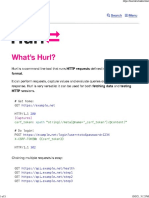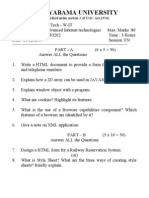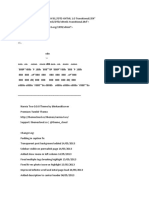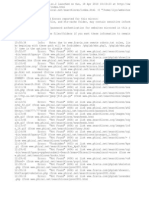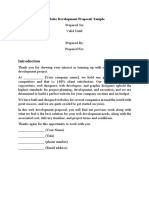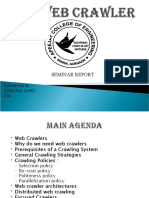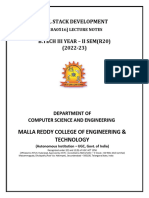Professional Documents
Culture Documents
CS412 3.3 Document Object Model Lab
Uploaded by
Daniela HossuOriginal Title
Copyright
Available Formats
Share this document
Did you find this document useful?
Is this content inappropriate?
Report this DocumentCopyright:
Available Formats
CS412 3.3 Document Object Model Lab
Uploaded by
Daniela HossuCopyright:
Available Formats
Document Object Model (DOM) Interactive Laboratory
Introduction
The Document Object Model (DOM) is a standard for accessing HTML and XML
elements. This laboratory will focus on HTML DOM. As you recall from the previously
reviewed DOM enables one to access elements on a webpage by defining properties
and methods for viewing and manipulating parts of the page.
One might think of a webpage as a tree structure, where various elements have sub-
elements. Each part of the webpage can be thought of as a node, starting with the page
itself (referred to as document). A good example of a tree structure, or node tree, can
be viewed at the W3Schools website at the following URL:
http://www.w3schools.com/htmldom/dom_nodes.asp
In this laboratory, we will learn how to examine the DOM of a simple web form and how
to make changes on the fly to element properties. Once you learn JavaScript, you will
then be able to programmatically change portions of a webpage by using DOM
elements.
DOM Inspector
Depending on the browser used, there will be different methods to viewing the DOM.
For this laboratory, we will use the DOM Inspector which is an add-on to Firefox. If you
do not have Firefox installed on your computer, you can download and install a copy by
going to the following URL: http://www.mozilla.org/en-US/
When you first install Firefox, you will not have the DOM Inspector installed. As you can
see in Figure 1, there is a Web Developer pull-down menu item.
Saylor URL: www.saylor.org/cs412 Subunit 3.3
The Saylor Foundation Saylor.org
Page 1 of 21
Figure 1
You can install DOM Inspector as an add-on by going to the following URL:
https://addons.mozilla.org/en-us/firefox/addon/dom-inspector-6622/
Once this has been installed, you will then see DOM Inspector as one of the choices in
the pull-down menu, as shown in Figure 2.
Saylor URL: www.saylor.org/cs412 Subunit 3.3
The Saylor Foundation Saylor.org
Page 2 of 21
Figure 2
Using DOM Inspector
For this portion of the laboratory, we will use the following HTML file. The source code
can be downloaded here. Figure 3 shows the first two pages of source code.
Saylor URL: www.saylor.org/cs412 Subunit 3.3
The Saylor Foundation Saylor.org
Page 3 of 21
Saylor URL: www.saylor.org/cs412 Subunit 3.3
The Saylor Foundation Saylor.org
Page 4 of 21
Figure 3
Saylor URL: www.saylor.org/cs412 Subunit 3.3
The Saylor Foundation Saylor.org
Page 5 of 21
Notice that we now have an ID as well as a name for elements. This is very important,
since you will need the ID to access the element within the DOM Inspector. Later on,
when you learn JavaScript, you will see that you can programmatically access the
elements either by name or ID.
Let’s use Firefox to render the form. Also, select the DOM Inspector from the menu.
Your screen should look similar to Figure 4 (I’ve rearranged the position of the DOM
Inspector window in the screen capture).
Figure 4
Saylor URL: www.saylor.org/cs412 Subunit 3.3
The Saylor Foundation Saylor.org
Page 6 of 21
Let’s take a closer look at the DOM Inspector window, as shown in Figure 5.
Figure 5
Notice how the left-hand side of the window has a list of names. As we discussed
above, the DOM can be thought of as a tree with nodes. The top level node is the
document itself (the webpage) and then there are various levels beneath. We can
expand nodes as needed. Let’s expand the HTML node by clicking on the small arrow
next to the HTML node. Figure 6 shows the node expanded.
Saylor URL: www.saylor.org/cs412 Subunit 3.3
The Saylor Foundation Saylor.org
Page 7 of 21
Figure 6
Underneath the HTML node, there is the basic structure of the HTML file itself. There is
a HEAD node, which corresponds to the head portion of the HTML file, as well as a
BODY node which corresponds to the BODY of the HTML file. Figure 7 shows the direct
correspondence between the nodes and the source code.
Saylor URL: www.saylor.org/cs412 Subunit 3.3
The Saylor Foundation Saylor.org
Page 8 of 21
Figure 7
We can now expand the DOM inspector further to view other parts of the webpage. For
example, perhaps we want to look at the form itself. Figure 8 shows the DOM inspector
with the form node expanded to show the form, table and input areas for customer
name.
Figure 8
Saylor URL: www.saylor.org/cs412 Subunit 3.3
The Saylor Foundation Saylor.org
Page 9 of 21
Finding Nodes
What we have seen so far has provided a nice way to view the Document Object Model
for a particular HTML document. However, it can be cumbersome to have to search
around and expand nodes in order to find the part of the page we wish to inspect or
possibly change. Alternately, we can find a specific node by ID. In order to do this, we
need to press the search button, select ID, and complete the field. Figure 9 shows a
search for the customer ID.
Figure 9
Once you have done this, the DOM inspector will then bring you to the node with the
Customer ID. As you can see from Figure 10, the left hand window shows where the
node is in the DOM tree, and the right hand window shows the properties of the node.
Shortly, we will look at how the properties can be modified directly in the DOM
inspector.
Saylor URL: www.saylor.org/cs412 Subunit 3.3
The Saylor Foundation Saylor.org
Page 10 of 21
Figure 10
You might also want to find all nodes of a certain type, for example all those with a tag
of TD. This can be done within the search window by specifying that you wish to search
by tag (see Figure 11).
Figure 11
Saylor URL: www.saylor.org/cs412 Subunit 3.3
The Saylor Foundation Saylor.org
Page 11 of 21
Once you click on the Find button, you will be brought to the first node with a TD tag. If
you wish to find more nodes with this tag, simply press control-g.
Exercise A:
1. Find the number of nodes with a TH tag in this HTML document.
The Built-In Browser
You might be wondering how we can find nodes without knowing the ID, and how we
can make changes to the DOM tree and see its impact in the HTML document. The
DOM Inspector has a built-in browser which shows the webpage based on the DOM
shown in the inspector. Let’s first open up the browser within the DOM Inspector by
clicking on the Inspect button. Figure 12 shows what your DOM Inspector should look
like after doing this.
Figure 12
Now, what makes this really interesting is that you now can actually find a node by
clicking on a part of the webpage displayed in the built-in browser. So, let’s say that I
want to find out the node for the zip code: I could simply click on the Zip code textarea.
In order to do this, you must click on the icon to the left of the binoculars. If you were to
do this in the DOM Inspector, your screen would look like Figure 13 (I’ve also placed an
arrow pointing to the Icon to click on).
Saylor URL: www.saylor.org/cs412 Subunit 3.3
The Saylor Foundation Saylor.org
Page 12 of 21
Figure 13
One thing you will notice is that the upper right-hand side has the information about this
node. This is shown a bit clearer in Figure 14.
Figure 14
Saylor URL: www.saylor.org/cs412 Subunit 3.3
The Saylor Foundation Saylor.org
Page 13 of 21
You can change the right-hand pane to reflect a change in the length of the text area or
the name or ID. Let’s go ahead and make this length 15 and change the name to Zip.
Please note that in order to change each property, you must right click and then select
edit from the menu. Figure 15 shows the changes in the right-hand pane and Figure 16
shows the changes implemented in the browser.
Figure 15
Figure 16
A couple of things to note here:
1. Changes made to the DOM in the DOM Inspector are only reflected in the DOM
Inspector browser, not the actual browser where you might have the page
rendered.
2. Once you close the DOM Inspector browser, the changes are gone. No changes
are saved to the actual HTML file.
While not being able to save changes might not seem advantageous right now, it is
quite handy to be able to do this programmatically.
Saylor URL: www.saylor.org/cs412 Subunit 3.3
The Saylor Foundation Saylor.org
Page 14 of 21
Changing Text (such as headers and descriptive labels)
You might want to programmatically change the text on a page at any point in time. This
can simply be done by changing the text in a specific node. Let’s first click on the Find
a node by clicking on it icon and then click on Address: Figure 17 shows the results
of this:
Figure 17
Notice how the blue line is on the TH element but the information in the right-hand side
of the screen does not show Address: In order to access this, we need to open up the
TH element by clicking on the right arrow and then clicking on #Text, which is a child.
Figure 18 now shows the correct element, which we will change to Street Address: In
order to change this, we can just type Street Address over the current text. Figure 19
shows the result after the change has been made.
Figure 18
Saylor URL: www.saylor.org/cs412 Subunit 3.3
The Saylor Foundation Saylor.org
Page 15 of 21
Figure 19
Exercise B:
1. Change the label for Zip: to Zip code:
2. Change the size and maxlength of TextArea city from 25 to 30.
Adding and Deleting Elements
One of the most powerful aspects of using the DOM programmatically is that you can
add and delete elements from a webpage on the fly. While you have not yet learned
how to program in JavaScript, knowledge of the DOM will come in handy for some
programming.
Let’s first add a telephone number to our form. This can be done by finding the space
where we would like to insert the telephone number after. In this case, it is the Zip code
textarea. We can find this by clicking on the find by clicking icon and then clicking on
the Zip code textarea. Figure 20 shows the selection, highlighted in blue on the left-
hand side of the screen.
Figure 20
At this point, we have some choices to make. We could either place the telephone
number under the Zip code or next to it. Let’s put the telephone number underneath.
Since this is all contained in a table, we will need to add a new TR element, a TH
Saylor URL: www.saylor.org/cs412 Subunit 3.3
The Saylor Foundation Saylor.org
Page 16 of 21
element and a TD element as well as the appropriate text. We can add the TR element
by going to the TR element right above Zip code (in this case, we want to go to TR that
contains city, state and zip code) and right click. Figure 21 shows what this should look
like. You want to select Insert and then After.
Figure 21
Once you select After, another window will popup, as shown in Figure 22. Select
Element for the Node Type and enter TR for the Tag Name.
Figure 22
Click on OK and the node will be inserted.
You will now see a new TR node inserted below Zip code, as shown in Figure 23.
Saylor URL: www.saylor.org/cs412 Subunit 3.3
The Saylor Foundation Saylor.org
Page 17 of 21
Figure 23
You next want to basically follow the same structure as the table row that contains City,
State and Zip code. Add another child of the TH node, but this time select text for the
type. Enter telephone for the node value. Go back to the TR element, add another child
which will be a TD node type. Make sure that you specify insert as last child. Finally,
you need to insert an input type node under the TD node. Insert this as a child. So far,
you should see something like Figure 24.
Figure 24
Let’s go back up to the Zip code text area and look at the attributes in the right-hand
window (see Figure 25).
Saylor URL: www.saylor.org/cs412 Subunit 3.3
The Saylor Foundation Saylor.org
Page 18 of 21
Figure 25
If you examine the input node that you just created, you will notice that there are no
attributes. You could add each one individually. However, perhaps the easiest way to
add these is to copy them. Hold the shift key down, click on the first attribute, click on
the last attribute, right click and select copy. You can then paste these in the input
node under the TD node that you just created. Figure 26 shows the values that you
should enter for each attribute. Remember that you must right-click and select edit for
each attribute you wish to change.
Saylor URL: www.saylor.org/cs412 Subunit 3.3
The Saylor Foundation Saylor.org
Page 19 of 21
Figure 26
Figure 27 shows the new rendering of the document in the DOM Inspector browser
window.
Figure 27
Exercise C:
1. Add a row to the table after Sales Tax and before Total for shipping
charges. This should be a textarea.
Deleting Nodes
In a similar fashion, you can delete a node or an entire sub-tree. For example, if you
wanted to remove the city, state and zip code table row, you could simply select the
table row element, right click and select delete (see Figure 28).
Saylor URL: www.saylor.org/cs412 Subunit 3.3
The Saylor Foundation Saylor.org
Page 20 of 21
Figure 28
Cutting and Pasting Nodes
One other selection in the menu (as seen in Figure 28) is to cut and paste. It is possible
to cut an entire section of the DOM tree and paste it below or above another section.
You also can copy one node or a node and all sub-nodes.
Exercise D
As a final exercise, complete the following:
Change the Name label and textarea to a First Name: label with a firstname
textarea and a Last Name: label with a lastname textarea.
Conclusions
Much of what we have done in this lab was for the purpose of gaining some experience
with the Document Object Model. In practice, you would write programs to complete
most of the tasks. Following are some tasks that are common DOM manipulations
programmatically:
1. Deleting some input elements due to a particular user response
2. Adding elements to a webpage due to a user response
3. Adding error messages after form input
Saylor URL: www.saylor.org/cs412 Subunit 3.3
The Saylor Foundation Saylor.org
Page 21 of 21
You might also like
- ODI XML IntegrationDocument20 pagesODI XML IntegrationAmit Sharma100% (6)
- Diomidis Spinellis - Code Reading - The Open Source Perspective. v. 1-Addison-Wesley Professional (2003) PDFDocument505 pagesDiomidis Spinellis - Code Reading - The Open Source Perspective. v. 1-Addison-Wesley Professional (2003) PDFSwati C100% (1)
- Redmine Tutorial For NewbiesDocument17 pagesRedmine Tutorial For NewbiesMartin ChamamboNo ratings yet
- Sslproxy: For Deep SSL InspectionDocument12 pagesSslproxy: For Deep SSL InspectionSamit JainNo ratings yet
- Understanding The DOMDocument126 pagesUnderstanding The DOMDharma Teja Sunkara100% (1)
- Introduction To The DOMDocument5 pagesIntroduction To The DOMfaa04807No ratings yet
- 6.2: Parsing HTML: This Is A Title Hello World!Document2 pages6.2: Parsing HTML: This Is A Title Hello World!giihcNo ratings yet
- Cheat Sheet - DOM: What Is The DOM?Document3 pagesCheat Sheet - DOM: What Is The DOM?scribd accountNo ratings yet
- Browser APIHandbookDocument175 pagesBrowser APIHandbookDanilo CarusoNo ratings yet
- Tutorial 3: Accessing Databases Using The ADO Data Control: ContentsDocument8 pagesTutorial 3: Accessing Databases Using The ADO Data Control: ContentsrajawhbNo ratings yet
- 3rd G7 Lesson 4 Weekly Home Learning Plan in COMPUTERDocument5 pages3rd G7 Lesson 4 Weekly Home Learning Plan in COMPUTERHans Jhayson CuadraNo ratings yet
- Creating Old World ModsDocument7 pagesCreating Old World ModsdanicalalalaNo ratings yet
- Using DAO and RDO To Access DataDocument6 pagesUsing DAO and RDO To Access DataNitesh BhuraNo ratings yet
- Cobie PDFDocument40 pagesCobie PDFShiyamraj ThamodharanNo ratings yet
- Statement and Confirmation of Own Work: Student DeclarationDocument13 pagesStatement and Confirmation of Own Work: Student DeclarationVincent ChikafaNo ratings yet
- Introduction To Oracle Forms BuilderDocument61 pagesIntroduction To Oracle Forms Builderrevanth191794No ratings yet
- Visual Basic 6 (VB6)Document83 pagesVisual Basic 6 (VB6)arasu1432100% (1)
- Dabo PyCon 2010 TutorialDocument95 pagesDabo PyCon 2010 TutorialBoon DavidNo ratings yet
- Recode in VBA Learn To Automate Excel by P - G BLANCODocument60 pagesRecode in VBA Learn To Automate Excel by P - G BLANCOLiviu CristeaNo ratings yet
- Mfiles URL PropertiesDocument15 pagesMfiles URL PropertiesRoberto EcuadorNo ratings yet
- lESSON 2 .CssDocument9 pageslESSON 2 .CssHeba GamalNo ratings yet
- Toad Tips & Tricks: ForewordDocument44 pagesToad Tips & Tricks: ForewordmaihimeNo ratings yet
- The Power of Xdoclet Cis 764 - Database System DesignDocument9 pagesThe Power of Xdoclet Cis 764 - Database System DesignDoi Gio HuNo ratings yet
- Lab 3 Network and Asset Model PDFDocument20 pagesLab 3 Network and Asset Model PDFPradeep KumarNo ratings yet
- Browsing and Navigating CodeDocument1 pageBrowsing and Navigating CodeMahesa SudiroNo ratings yet
- Data Layer For Digital MarketersDocument29 pagesData Layer For Digital MarketersShah AlamNo ratings yet
- Dom JS JQDocument276 pagesDom JS JQmaniaNo ratings yet
- Ajax Dojo TutorialDocument33 pagesAjax Dojo TutorialAravind RadhakrishnanNo ratings yet
- Adobe Dream Weaver Basics CS4Document28 pagesAdobe Dream Weaver Basics CS4arunvenu1No ratings yet
- Connect To An Oracle Database From Visual Basic 6 (Part 2) : ADO ObjectsDocument8 pagesConnect To An Oracle Database From Visual Basic 6 (Part 2) : ADO ObjectsJatin AroraNo ratings yet
- Connect To An Oracle Database From Visual Basic 6 (Part 2) : ADO ObjectsDocument8 pagesConnect To An Oracle Database From Visual Basic 6 (Part 2) : ADO ObjectsfaeullsNo ratings yet
- Connect To An Oracle Database From Visual Basic 6 (Part 2) : ADO ObjectsDocument8 pagesConnect To An Oracle Database From Visual Basic 6 (Part 2) : ADO ObjectsSurjeet RoyNo ratings yet
- Connect To An Oracle Database From Visual Basic 6 (Part 2) : ADO ObjectsDocument8 pagesConnect To An Oracle Database From Visual Basic 6 (Part 2) : ADO ObjectsTriguni PatkiNo ratings yet
- Connect To An Oracle Database From Visual Basic 6 (Part 2) : ADO ObjectsDocument8 pagesConnect To An Oracle Database From Visual Basic 6 (Part 2) : ADO ObjectsKarthik NarayanaNo ratings yet
- Connect To An Oracle Database From Visual Basic 6 (Part 2) : ADO ObjectsDocument8 pagesConnect To An Oracle Database From Visual Basic 6 (Part 2) : ADO ObjectsxbslinksNo ratings yet
- Connect To An Oracle Database From Visual Basic 6 (Part 2) : ADO ObjectsDocument8 pagesConnect To An Oracle Database From Visual Basic 6 (Part 2) : ADO Objectssrime080No ratings yet
- Connect To An Oracle Database From VBDocument8 pagesConnect To An Oracle Database From VBBharath ThambiNo ratings yet
- Connect To An Oracle Database From Visual Basic 6 (Part 2) : ADO ObjectsDocument8 pagesConnect To An Oracle Database From Visual Basic 6 (Part 2) : ADO ObjectsHarish Kumar G SNo ratings yet
- Connect To An Oracle Database From Visual Basic 6 (Part 2) : ADO ObjectsDocument8 pagesConnect To An Oracle Database From Visual Basic 6 (Part 2) : ADO ObjectsKarthik NarayanaNo ratings yet
- Connect Oracle VB6Document8 pagesConnect Oracle VB6Wisam KhalidNo ratings yet
- Connect To An Oracle Database From Visual Basic 6 (Part 2) : ADO ObjectsDocument8 pagesConnect To An Oracle Database From Visual Basic 6 (Part 2) : ADO ObjectsDaljeet RanaNo ratings yet
- 03DOMDocument55 pages03DOMAashi SinghNo ratings yet
- Grade 4 M2 Summary Skills 1-5Document4 pagesGrade 4 M2 Summary Skills 1-5Renic4lNo ratings yet
- JavaScript - Part 2Document72 pagesJavaScript - Part 2Mustafa El-radaidehNo ratings yet
- ChronoForms v4 Resolving JQuery ProblemsDocument30 pagesChronoForms v4 Resolving JQuery ProblemsmayakodeihNo ratings yet
- What Is The Difference Between HTML 4.0 and HTML 5? Html5 Vs Html4Document5 pagesWhat Is The Difference Between HTML 4.0 and HTML 5? Html5 Vs Html4Usman ShabbirNo ratings yet
- Getting Started With Android DevelopmentDocument39 pagesGetting Started With Android DevelopmentMallikarjun RaoNo ratings yet
- Modelibra Software Family: Dzenan RidjanovicDocument6 pagesModelibra Software Family: Dzenan RidjanovicDzenan RidjanovicNo ratings yet
- Delete-Search-And - HTML: Lesson 25: Creating VB Database Applications Using ADO ControlDocument19 pagesDelete-Search-And - HTML: Lesson 25: Creating VB Database Applications Using ADO ControlDeepu KrNo ratings yet
- WT CAT 2 Preaparation MaterialDocument12 pagesWT CAT 2 Preaparation MaterialvarsheniNo ratings yet
- C# Code SnippetDocument6 pagesC# Code SnippetSamet AkalanNo ratings yet
- Fedora Tutorial #2 Getting Started: Creating Fedora Objects Using The Content Model ArchitectureDocument27 pagesFedora Tutorial #2 Getting Started: Creating Fedora Objects Using The Content Model Architectureyadav414No ratings yet
- Chapter 3 DialogsDocument26 pagesChapter 3 Dialogsy2chongNo ratings yet
- MongoDB Data Modeling - Sample ChapterDocument40 pagesMongoDB Data Modeling - Sample ChapterPackt PublishingNo ratings yet
- What Is Locator?: Selenium WebdriverDocument15 pagesWhat Is Locator?: Selenium Webdriversudheer reddyNo ratings yet
- Customizing The Content Query Web Part and Item StyleDocument13 pagesCustomizing The Content Query Web Part and Item Styleapi-276714976No ratings yet
- Tutorial 3 SQL Developer Data Modeler and Database LifecycleDocument12 pagesTutorial 3 SQL Developer Data Modeler and Database Lifecycleharikk994No ratings yet
- Ravinder CniDocument47 pagesRavinder Cnihardikarora129No ratings yet
- Broswer - Documents Events and InterfacesDocument270 pagesBroswer - Documents Events and InterfacesMayank SinghNo ratings yet
- Learning MVCPart 3 Creating MVC Application Amp Perform CRUD Operations Using EntityFrameworkDocument15 pagesLearning MVCPart 3 Creating MVC Application Amp Perform CRUD Operations Using EntityFrameworkJoao PimentelNo ratings yet
- CSCS24 Paper 42 yDocument6 pagesCSCS24 Paper 42 yDaniela HossuNo ratings yet
- CSCS24 Paper 43 NDocument4 pagesCSCS24 Paper 43 NDaniela HossuNo ratings yet
- CV Specimen For The Bachelor ProgramDocument4 pagesCV Specimen For The Bachelor ProgramDaniela HossuNo ratings yet
- New Student Registration With Teacher IDDocument1 pageNew Student Registration With Teacher IDDaniela HossuNo ratings yet
- Inspirit AI College Admissions ReportDocument25 pagesInspirit AI College Admissions ReportDaniela HossuNo ratings yet
- Marl BookDocument387 pagesMarl BookDaniela HossuNo ratings yet
- DESMA 1 - Social Software Studio - Art Code Google DocsDocument5 pagesDESMA 1 - Social Software Studio - Art Code Google DocsDaniela HossuNo ratings yet
- Final Math MedalsDocument10 pagesFinal Math MedalsDaniela HossuNo ratings yet
- Advantages Disadvantages EssayDocument5 pagesAdvantages Disadvantages EssayDaniela HossuNo ratings yet
- EE3330TU Self-Test PDFDocument1 pageEE3330TU Self-Test PDFDaniela HossuNo ratings yet
- Matematika MedaljeDocument3 pagesMatematika MedaljeDaniela HossuNo ratings yet
- EE3330TU Self-Test - SolutionDocument2 pagesEE3330TU Self-Test - SolutionDaniela HossuNo ratings yet
- ET3033TU Self-TestDocument2 pagesET3033TU Self-TestDaniela HossuNo ratings yet
- ET3033TU Self-Test - SolutionDocument2 pagesET3033TU Self-Test - SolutionDaniela HossuNo ratings yet
- SCADA For Thermal Power Plant: January 2017Document5 pagesSCADA For Thermal Power Plant: January 2017Daniela HossuNo ratings yet
- Abstract Fuzzy Logic: 'P 'P 'P 'P) - 'PDocument2 pagesAbstract Fuzzy Logic: 'P 'P 'P 'P) - 'PDaniela HossuNo ratings yet
- Subject Description FormDocument3 pagesSubject Description FormDaniela HossuNo ratings yet
- A Review On Data Mining From Past To The Future: International Journal of Computer Applications February 2011Document5 pagesA Review On Data Mining From Past To The Future: International Journal of Computer Applications February 2011Daniela HossuNo ratings yet
- Username Name Team Gardening Speedrun Present Total Day 1Document8 pagesUsername Name Team Gardening Speedrun Present Total Day 1Daniela HossuNo ratings yet
- A Review On Data Mining From Past To The Future: International Journal of Computer Applications February 2011Document5 pagesA Review On Data Mining From Past To The Future: International Journal of Computer Applications February 2011Daniela HossuNo ratings yet
- Research Article: A Fuzzy Preprocessing Module For Optimizing The Access Network Selection in Wireless NetworksDocument10 pagesResearch Article: A Fuzzy Preprocessing Module For Optimizing The Access Network Selection in Wireless NetworksDaniela HossuNo ratings yet
- Bachelor Application Checklist 2022Document3 pagesBachelor Application Checklist 2022Daniela HossuNo ratings yet
- Research Article: A Fuzzy Preprocessing Module For Optimizing The Access Network Selection in Wireless NetworksDocument10 pagesResearch Article: A Fuzzy Preprocessing Module For Optimizing The Access Network Selection in Wireless NetworksDaniela HossuNo ratings yet
- CS412 3.2 Interactive CSS Laboratory FINALDocument7 pagesCS412 3.2 Interactive CSS Laboratory FINALDaniela HossuNo ratings yet
- CS412 Subunit 3.2: The Saylor Foundation 'S "Interactive CSS Laboratory"Document7 pagesCS412 Subunit 3.2: The Saylor Foundation 'S "Interactive CSS Laboratory"Daniela HossuNo ratings yet
- AI Trend StoryDocument7 pagesAI Trend StoryDaniela HossuNo ratings yet
- Generalization of Representation Theorem of Erdos and SuranyiDocument3 pagesGeneralization of Representation Theorem of Erdos and SuranyiDaniela HossuNo ratings yet
- Design of An Automatic Irrigation System: European Journal of Engineering Research and Science March 2019Document4 pagesDesign of An Automatic Irrigation System: European Journal of Engineering Research and Science March 2019Daniela HossuNo ratings yet
- Learning Javascript Programming: Java ScriptDocument22 pagesLearning Javascript Programming: Java ScriptWendy FreemanNo ratings yet
- Introduction To JQueryDocument39 pagesIntroduction To JQueryAlistair FrameNo ratings yet
- Gallery Application React 10 Main 17Document2 pagesGallery Application React 10 Main 17subash gautamNo ratings yet
- The Web Bug FAQDocument7 pagesThe Web Bug FAQawesome000No ratings yet
- Advance Webdesigning Brochure Dmti Softpro Online PDFDocument24 pagesAdvance Webdesigning Brochure Dmti Softpro Online PDFOluchi JudithNo ratings yet
- 10 Important Competencies For WordPress DevelopersDocument7 pages10 Important Competencies For WordPress DevelopersAyodeji S TadoboNo ratings yet
- 3270-Article Text-11695-1-10-20210125Document9 pages3270-Article Text-11695-1-10-20210125rido ridoNo ratings yet
- 19 - PHP MVC Frameworks Rest APIDocument25 pages19 - PHP MVC Frameworks Rest APINguyen Tuan Kiet (FGW DN)No ratings yet
- Html5 Interview QuestionsDocument2 pagesHtml5 Interview QuestionsThimmana Gouda mNo ratings yet
- Hurl - Run and Test HTTP RequestsDocument5 pagesHurl - Run and Test HTTP RequestsabNo ratings yet
- sathyabama-IIsem-Advanced Internet Technology-683203-783202Document2 pagessathyabama-IIsem-Advanced Internet Technology-683203-783202ShankarNo ratings yet
- Tic Tac Toe Coding SampleDocument8 pagesTic Tac Toe Coding SampleNiharika JainNo ratings yet
- IBM Websphere WebservicesDocument816 pagesIBM Websphere WebservicesSubramanyamNo ratings yet
- TV SeriesDocument7 pagesTV SeriesSurendranath ReddyNo ratings yet
- Lesson 12 CSSDocument20 pagesLesson 12 CSSMary Rose OchavoNo ratings yet
- Narnia Theme TumblrDocument85 pagesNarnia Theme TumblrWilliam NhongoNo ratings yet
- Arun Project ReportDocument6 pagesArun Project ReportRiya VijayvargiyaNo ratings yet
- GfhgughbhhDocument10 pagesGfhgughbhhFahwhwhwywwywyywgNo ratings yet
- Professional Summary:: Senior UI Engineer With 4 Yrs ExperienceDocument3 pagesProfessional Summary:: Senior UI Engineer With 4 Yrs ExperiencerahulNo ratings yet
- 431542Document19 pages431542Kalvinder SinghNo ratings yet
- Strong Authentication in Web Applications: State of The Art 2011Document80 pagesStrong Authentication in Web Applications: State of The Art 2011Sylvain MARETNo ratings yet
- Hts LogDocument37 pagesHts LogLloyd ElliotNo ratings yet
- Website Development Proposal: SampleDocument5 pagesWebsite Development Proposal: Sampleadriyanto_feri92540% (1)
- Seminar Report: Submitted By: Aanchal Garg CSEDocument22 pagesSeminar Report: Submitted By: Aanchal Garg CSEAbhijit Singh DahiyaNo ratings yet
- Web Technology Lesson PlanDocument4 pagesWeb Technology Lesson PlanBhavana VenkatNo ratings yet
- Full Stack Development PDFDocument179 pagesFull Stack Development PDFkuruvakavyapriyaNo ratings yet
- Lucky Games ScriptDocument4 pagesLucky Games ScriptAfiqa SeptianiNo ratings yet
- CRUD Operation Using Modal Dialog in MVCDocument18 pagesCRUD Operation Using Modal Dialog in MVCRohit Kesharwani100% (1)
- Top 242Document1 pageTop 242subs3v3nNo ratings yet