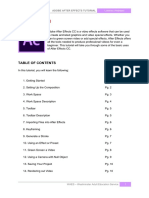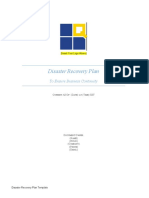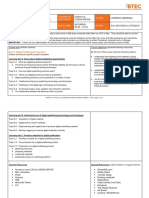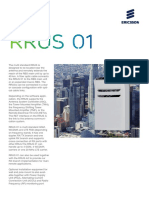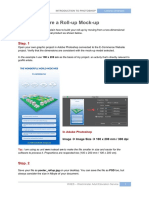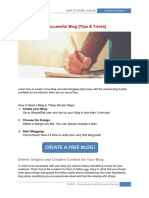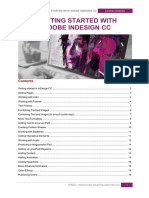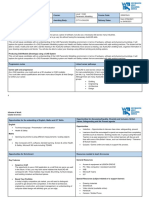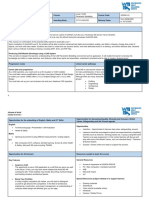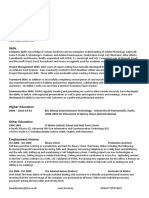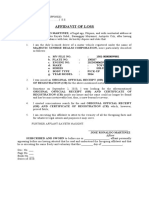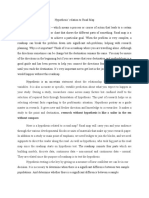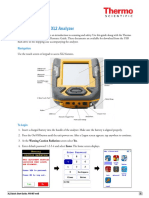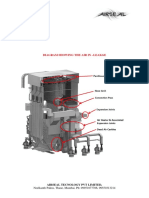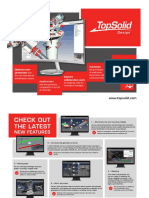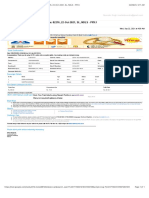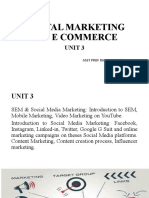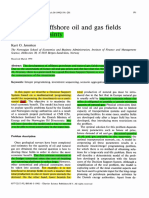Professional Documents
Culture Documents
Create An Awesome Music Poster
Uploaded by
Graphic and Web DesignOriginal Title
Copyright
Available Formats
Share this document
Did you find this document useful?
Is this content inappropriate?
Report this DocumentCopyright:
Available Formats
Create An Awesome Music Poster
Uploaded by
Graphic and Web DesignCopyright:
Available Formats
INTRODUCTION TO PHOTOSHOP Lorenzo Andreani
Create an Awesome Music Poster
This is the final image that we’ll be creating.
WAES – Westminster Adult Education Service 1
INTRODUCTION TO PHOTOSHOP Lorenzo Andreani
Step 1
Open up a new document 600X900px and fill it
with 53157F.
Step 2
Create a new layer called ‘clouds’ and then go
to filter > render > clouds. Then set your
layer blend mode to ‘multiply’ and reduce its
opacity to 50%.
WAES – Westminster Adult Education Service 2
INTRODUCTION TO PHOTOSHOP Lorenzo Andreani
Step 3
Now create a new layer called ‘bg gradient’.
Create a rectangular selection at the bottom of
your image and fill it with a black to white linear
gradient. Then set the layer blend mode to
‘overlay’ and reduce its opacity to 40%.
Step 4
Now create a new layer called ‘box side’.
Create a rectangular selection and fill it with
1C042D.
WAES – Westminster Adult Education Service 3
INTRODUCTION TO PHOTOSHOP Lorenzo Andreani
Step 5
Now create a new document (10X10px) and create a new layer called ‘circle’. Then use your
circular marquee tool to create a white circle in the top right of your canvas (roughly 4X4px).
Then hide your ‘background’ layer and go to edit > define pattern. Name your pattern ‘circle
pattern’. Then return your original document and apply a pattern overlay (using the settings
shown below) to your ‘box side’ layer.
WAES – Westminster Adult Education Service 4
INTRODUCTION TO PHOTOSHOP Lorenzo Andreani
Step 6
Now create a blank layer beneath your ‘box
side’ layer. Then merge your ‘box side’ layer
down. This is to rasterize your pattern overlay,
allowing you to distort your box side shape and
the pattern. Then go to edit > distort and
distort your box side to look like the image
below:
Step 7
Then duplicate your box side layer and go to
edit > transform > flip horizontal. Then move
it to make up a cube shape. Then reduce the
width of this duplicate shape, as well as
reducing its brightness to -10.
WAES – Westminster Adult Education Service 5
INTRODUCTION TO PHOTOSHOP Lorenzo Andreani
Step 8
Now type out some text to fit over your cube
shape.
Step 9
Then go to layer > rasterize > layer to
rasterize your type. Then duplicate your text
layer and hide the original. With your visible
text layer selected go to edit > transform >
distort and distort it to fit the side of your cube.
Then make your invisible text layer visible and
distort it to fit the other side of the cube.
WAES – Westminster Adult Education Service 6
INTRODUCTION TO PHOTOSHOP Lorenzo Andreani
Step 10
Now hide both text layers and go to edit > define pattern. Define your pattern as ‘text dots’.
Then apply a pattern overlay to your text layers using the settings below. You may need to play
around with the ‘scale’ amount until it looks good. Also, be sure to make the ‘fill’ of your text
layers have a 0% opacity.
WAES – Westminster Adult Education Service 7
INTRODUCTION TO PHOTOSHOP Lorenzo Andreani
Step 11
Now duplicate the layer containing the text on
the left edge of your cube. On the bottom layer
apply a 10px strength motion blur.
Step 12
Now hide all layers apart from the layers
containing the shapes/text of the left side of
your cube. Then go to layer > merge visible.
Duplicate your merged layer, and then select
the bottom layer and go to edit > transform >
flip vertical. Then go to edit > transform >
distort and distort your reflected cube side
until it looks like the image below. Be sure to
reduce the layer opacity to 30%.
WAES – Westminster Adult Education Service 8
INTRODUCTION TO PHOTOSHOP Lorenzo Andreani
Step 13
Repeat this technique on the right side of the
cube.
Step 14
Now paste in a photo of a woman behind your
cube shape.
WAES – Westminster Adult Education Service 9
INTRODUCTION TO PHOTOSHOP Lorenzo Andreani
Step 15
Now go to image > adjustments > desaturate to grayscale the woman’s photo. Then apply a
colour overlay and outer glow using the settings shown below:
WAES – Westminster Adult Education Service 10
INTRODUCTION TO PHOTOSHOP Lorenzo Andreani
Step 16
Now create a new layer above your woman
layer but below your cube layer. Create an
oval shape, and then fill it with a dark-
medium purple gradient. Then use your
circular marquee selection tool to delete part
of your oval shape – leaving a kind of arch.
Then go to edit > transform > rotate to fit
this arch shape across the woman’s body.
Finally, duplicate this layer and go to edit >
transform > flip horizontal. Then use your
lasso selection tool to delete parts of the arch
that overlap the woman’s arms – so that it
appears to weave around her limbs.
WAES – Westminster Adult Education Service 11
INTRODUCTION TO PHOTOSHOP Lorenzo Andreani
Step 17
Now apply the drop shadow settings shown below to the two arch shape layers. To apply the
exact same settings to both layers right click on the layer style once applied to your first layer and
click on ‘copy layer style’. Then right click on your second arch layer in your layer’s palette and
click ‘paste layer style’.
WAES – Westminster Adult Education Service 12
INTRODUCTION TO PHOTOSHOP Lorenzo Andreani
Step 18
Now apply Photoshop custom shapes to your
image, using basic white shapes at 10%
opacity. Try to apply them fairly randomly
around the edges of your woman.
Step 19
Now create a new layer beneath your custom
shape layers called ‘brushes’. Then select a
watercolour brush set and apply some very
bright, large brush strokes to liven up your
image.
WAES – Westminster Adult Education Service 13
INTRODUCTION TO PHOTOSHOP Lorenzo Andreani
Step 20
Now create a new layer called ‘circles’ below
your watercolour brush layer. Create a
circular selection using your marquee tool,
and fill it with black, using a 10% opacity
paintbrush. Then go to select > modify >
contract and contract by 20px. Repeat this
step several times to achieve something like
the effect on the side:
Step 21
Now create some music note shapes using
Photoshop custom shapes. Then use your
lasso tool to cut off the top bar of the notes
and then stretch the notes upwards to the top
of your canvas.
And We’re Done!
WAES – Westminster Adult Education Service 14
You might also like
- The Sympathizer: A Novel (Pulitzer Prize for Fiction)From EverandThe Sympathizer: A Novel (Pulitzer Prize for Fiction)Rating: 4.5 out of 5 stars4.5/5 (122)
- A Heartbreaking Work Of Staggering Genius: A Memoir Based on a True StoryFrom EverandA Heartbreaking Work Of Staggering Genius: A Memoir Based on a True StoryRating: 3.5 out of 5 stars3.5/5 (231)
- Grit: The Power of Passion and PerseveranceFrom EverandGrit: The Power of Passion and PerseveranceRating: 4 out of 5 stars4/5 (589)
- The Little Book of Hygge: Danish Secrets to Happy LivingFrom EverandThe Little Book of Hygge: Danish Secrets to Happy LivingRating: 3.5 out of 5 stars3.5/5 (401)
- Shoe Dog: A Memoir by the Creator of NikeFrom EverandShoe Dog: A Memoir by the Creator of NikeRating: 4.5 out of 5 stars4.5/5 (537)
- Never Split the Difference: Negotiating As If Your Life Depended On ItFrom EverandNever Split the Difference: Negotiating As If Your Life Depended On ItRating: 4.5 out of 5 stars4.5/5 (842)
- Hidden Figures: The American Dream and the Untold Story of the Black Women Mathematicians Who Helped Win the Space RaceFrom EverandHidden Figures: The American Dream and the Untold Story of the Black Women Mathematicians Who Helped Win the Space RaceRating: 4 out of 5 stars4/5 (897)
- The Subtle Art of Not Giving a F*ck: A Counterintuitive Approach to Living a Good LifeFrom EverandThe Subtle Art of Not Giving a F*ck: A Counterintuitive Approach to Living a Good LifeRating: 4 out of 5 stars4/5 (5806)
- The Hard Thing About Hard Things: Building a Business When There Are No Easy AnswersFrom EverandThe Hard Thing About Hard Things: Building a Business When There Are No Easy AnswersRating: 4.5 out of 5 stars4.5/5 (345)
- Devil in the Grove: Thurgood Marshall, the Groveland Boys, and the Dawn of a New AmericaFrom EverandDevil in the Grove: Thurgood Marshall, the Groveland Boys, and the Dawn of a New AmericaRating: 4.5 out of 5 stars4.5/5 (266)
- The Emperor of All Maladies: A Biography of CancerFrom EverandThe Emperor of All Maladies: A Biography of CancerRating: 4.5 out of 5 stars4.5/5 (271)
- Team of Rivals: The Political Genius of Abraham LincolnFrom EverandTeam of Rivals: The Political Genius of Abraham LincolnRating: 4.5 out of 5 stars4.5/5 (234)
- The World Is Flat 3.0: A Brief History of the Twenty-first CenturyFrom EverandThe World Is Flat 3.0: A Brief History of the Twenty-first CenturyRating: 3.5 out of 5 stars3.5/5 (2259)
- Her Body and Other Parties: StoriesFrom EverandHer Body and Other Parties: StoriesRating: 4 out of 5 stars4/5 (821)
- The Gifts of Imperfection: Let Go of Who You Think You're Supposed to Be and Embrace Who You AreFrom EverandThe Gifts of Imperfection: Let Go of Who You Think You're Supposed to Be and Embrace Who You AreRating: 4 out of 5 stars4/5 (1091)
- Elon Musk: Tesla, SpaceX, and the Quest for a Fantastic FutureFrom EverandElon Musk: Tesla, SpaceX, and the Quest for a Fantastic FutureRating: 4.5 out of 5 stars4.5/5 (474)
- On Fire: The (Burning) Case for a Green New DealFrom EverandOn Fire: The (Burning) Case for a Green New DealRating: 4 out of 5 stars4/5 (74)
- The Yellow House: A Memoir (2019 National Book Award Winner)From EverandThe Yellow House: A Memoir (2019 National Book Award Winner)Rating: 4 out of 5 stars4/5 (98)
- The Unwinding: An Inner History of the New AmericaFrom EverandThe Unwinding: An Inner History of the New AmericaRating: 4 out of 5 stars4/5 (45)
- Adobe After Effects TutorialDocument10 pagesAdobe After Effects TutorialGraphic and Web Design100% (1)
- Make A Zine - Part 1Document7 pagesMake A Zine - Part 1Graphic and Web DesignNo ratings yet
- Disaster Recovery Plan TemplateDocument27 pagesDisaster Recovery Plan Templateshri_palaniNo ratings yet
- SOW Creative Digital Media Production Unit 5Document10 pagesSOW Creative Digital Media Production Unit 5Graphic and Web DesignNo ratings yet
- ARC20011 Mechanics of Structures: Laboratory Session #2: Beam Bending Moment, Measurements and AnalysisDocument22 pagesARC20011 Mechanics of Structures: Laboratory Session #2: Beam Bending Moment, Measurements and AnalysisKushan HiranthaNo ratings yet
- Make A Zine - Part 2Document9 pagesMake A Zine - Part 2Graphic and Web DesignNo ratings yet
- Learning To See PDFDocument143 pagesLearning To See PDFMarisol AvalosNo ratings yet
- Rrus 01Document2 pagesRrus 01zeeshanriaz1077100% (2)
- How To Make A ZineDocument33 pagesHow To Make A ZineGraphic and Web DesignNo ratings yet
- How To Prepare A Roll-Up Mock-UpDocument6 pagesHow To Prepare A Roll-Up Mock-UpGraphic and Web DesignNo ratings yet
- How To Start A Successful BlogDocument3 pagesHow To Start A Successful BlogGraphic and Web DesignNo ratings yet
- How To Make An Easy Trifold BrochureDocument5 pagesHow To Make An Easy Trifold BrochureGraphic and Web DesignNo ratings yet
- Getting Started in InDesignDocument18 pagesGetting Started in InDesignGraphic and Web DesignNo ratings yet
- After Effects Tutorial Disintegration EffectDocument15 pagesAfter Effects Tutorial Disintegration EffectGraphic and Web DesignNo ratings yet
- How To Make A Trifold BrochureDocument23 pagesHow To Make A Trifold BrochureGraphic and Web DesignNo ratings yet
- Creating A Website Using DreamweaverDocument29 pagesCreating A Website Using DreamweaverGraphic and Web DesignNo ratings yet
- SOW Creative Digital Media Production Unit 2Document8 pagesSOW Creative Digital Media Production Unit 2Graphic and Web DesignNo ratings yet
- SOW CAD Parametric Modelling Level 1Document11 pagesSOW CAD Parametric Modelling Level 1Graphic and Web DesignNo ratings yet
- SOW Creative Digital Media Production Unit 1Document11 pagesSOW Creative Digital Media Production Unit 1Graphic and Web DesignNo ratings yet
- SOW CAD Parametric Modelling Level 2Document12 pagesSOW CAD Parametric Modelling Level 2Graphic and Web DesignNo ratings yet
- GS33J62F20 01enDocument8 pagesGS33J62F20 01enBobby SetiawanNo ratings yet
- 01 - IIT-ADP - Adm - Projects PresentationDocument4 pages01 - IIT-ADP - Adm - Projects PresentationMuhammad ShoaibNo ratings yet
- Bugreport Zircon - in TP1A.220624.014 2024 03 02 17 02 59 Dumpstate - Log 15918Document21 pagesBugreport Zircon - in TP1A.220624.014 2024 03 02 17 02 59 Dumpstate - Log 15918cv642511No ratings yet
- Liam Devaney: ProfileDocument2 pagesLiam Devaney: Profileapi-25949163No ratings yet
- Affidavit of Loss - JOSE RONALDO MARTINEZDocument1 pageAffidavit of Loss - JOSE RONALDO MARTINEZJUAN MIGUEL GUZMANNo ratings yet
- What Is A Road MapDocument2 pagesWhat Is A Road MapShenivelChimChimNo ratings yet
- Service Quotation DZRV Radio Veritas Foundation Inc.: Human Resource Service CooperativeDocument2 pagesService Quotation DZRV Radio Veritas Foundation Inc.: Human Resource Service CooperativeKrystle Ann AguirreNo ratings yet
- 1E Multiply and Divide Scientific NotationDocument16 pages1E Multiply and Divide Scientific NotationJm HaddadNo ratings yet
- Asrat Simru AppDocument36 pagesAsrat Simru Apptadiso birkuNo ratings yet
- 410-007 - B - xl2 Quick Start GuideDocument4 pages410-007 - B - xl2 Quick Start Guideamin adimiNo ratings yet
- AIRSEAL A Leakage SolutionDocument6 pagesAIRSEAL A Leakage SolutionAbhishek JainNo ratings yet
- Data - Sheet - c78-727133 Nodo Con Retorno Digital Tecn GanDocument8 pagesData - Sheet - c78-727133 Nodo Con Retorno Digital Tecn GanMary V. LopezNo ratings yet
- Configuring Network ConnectivityDocument26 pagesConfiguring Network ConnectivityangelitoNo ratings yet
- TOPSOLID Flyer DESIGN 2020 ANGLAIS - 1 - PDFDocument2 pagesTOPSOLID Flyer DESIGN 2020 ANGLAIS - 1 - PDFSalvador Severino CascoNo ratings yet
- Op - Description: Wps No. Bm4135Fw1-1 A Se Folosi Dispozitiv de SuduraDocument69 pagesOp - Description: Wps No. Bm4135Fw1-1 A Se Folosi Dispozitiv de SuduraAlexandru RomanNo ratings yet
- GIS Ch3Document43 pagesGIS Ch3Mahmoud ElnahasNo ratings yet
- MR-185S, - 200S Liquid-Ring Pump: Operating ManualDocument21 pagesMR-185S, - 200S Liquid-Ring Pump: Operating Manualpablo ortizNo ratings yet
- Premiere Educandum: Jurnal Pendidikan Dasar Dan PembelajaranDocument7 pagesPremiere Educandum: Jurnal Pendidikan Dasar Dan Pembelajarannisvi syahriatulNo ratings yet
- Bua Phupa TicketDocument1 pageBua Phupa Ticketdevendra singhNo ratings yet
- Enthr1-2 - srv-mng-QoS-3 Nov 2010-v0.3Document138 pagesEnthr1-2 - srv-mng-QoS-3 Nov 2010-v0.3Catalin GavrilaNo ratings yet
- Digital Marketing and E Commerce: Unit 3Document186 pagesDigital Marketing and E Commerce: Unit 3ArpitNo ratings yet
- Sequencing Offshore Oil and Gas Fields Under UncertaintyDocument11 pagesSequencing Offshore Oil and Gas Fields Under UncertaintyAlbeiro Sierra PachecoNo ratings yet
- 850 008019 900 001001 950 009004 853G 003084 903G 002001 and 953G 004005 Tracked Feller Buncher Timberjack Worldwide Edition IntroductionDocument6 pages850 008019 900 001001 950 009004 853G 003084 903G 002001 and 953G 004005 Tracked Feller Buncher Timberjack Worldwide Edition IntroductionWellington Pereira Josafa100% (1)
- Lecture 7 DP 0-1 KnapsackDocument53 pagesLecture 7 DP 0-1 KnapsackMostafizur RahamanNo ratings yet
- InsuransDocument6 pagesInsuransMuhammad FarailhamNo ratings yet
- Aisc Standard HoleDocument2 pagesAisc Standard HoleMoe Oo HtunNo ratings yet