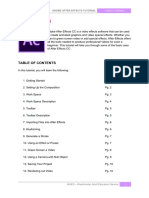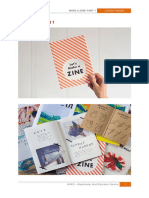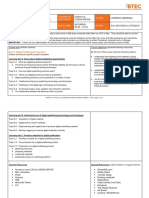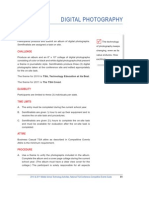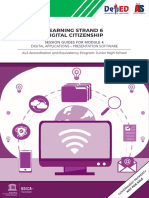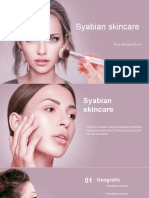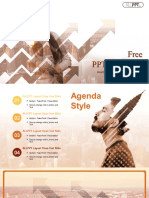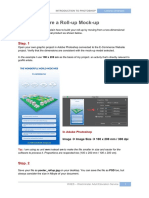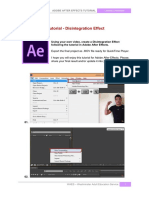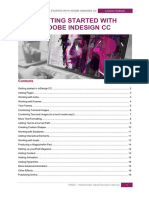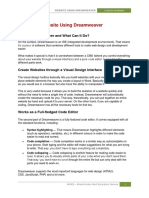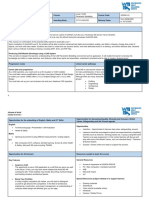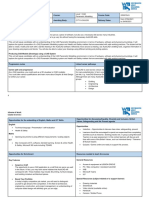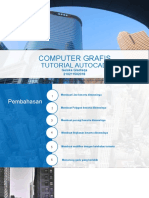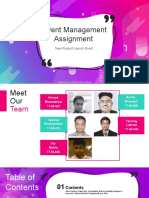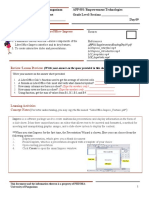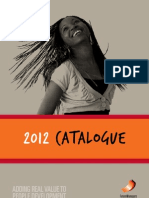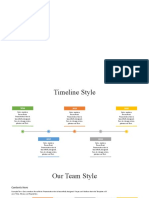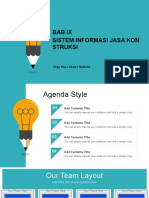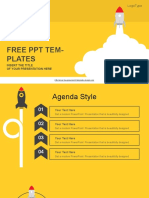Professional Documents
Culture Documents
Instructions To Creating An Adobe Spark Page
Uploaded by
Graphic and Web DesignOriginal Title
Copyright
Available Formats
Share this document
Did you find this document useful?
Is this content inappropriate?
Report this DocumentCopyright:
Available Formats
Instructions To Creating An Adobe Spark Page
Uploaded by
Graphic and Web DesignCopyright:
Available Formats
ADOBE SPARK PAGE GUIDE Lorenzo Andreani
Instructions to creating an Adobe Spark Page
1) Adobe Spark is a free online tool- you can access at https://spark.adobe.com/
2) Students can log into Adobe Spark using their Google Account.
3) When you log in you will be on the Adobe Spark start a new project screen. Click the
blue + circle to create a new project.
WAES – Westminster Adult Education Service 1
ADOBE SPARK PAGE GUIDE Lorenzo Andreani
4) Select the Web page option to begin creating your Adobe Spark Page.
5) The first thing you need to do is give your page a title. Click on Add a title and type your
title. You may also provide a subtitle by clicking on Add a Subtitle.
WAES – Westminster Adult Education Service 2
ADOBE SPARK PAGE GUIDE Lorenzo Andreani
6) Notice the + at the bottom of the Page, in Adobe Spark content is added by clicking the
+ button. The first thing you’ll add is a background image for your Spark Page, so click
the + and then click Photo to display the available photo sources.
7) You can use images from a variety of sources. To include
images from your computer, select Upload photo.
You can also add Creative Commons photos by clicking
on Find free photos, or you can add photos from your
Dropbox, and Google.
8) Once you have your title and main site image, scroll down to begin building your page.
WAES – Westminster Adult Education Service 3
ADOBE SPARK PAGE GUIDE Lorenzo Andreani
9) Scroll down until the content insertion popup is displayed. You’ll see that Spark Page
stories can contain photos, text, buttons that link to other sites and pages, and embedded
videos.
• You can add several different types of content to your site; below is a listing of
options and features. To see all of these options on a Spark site click here >
https://spark.adobe.com/page/zKsr4wgZfqId7/
10) Photo: You can choose to display your photo in 4 different ways. Inline, Fill Screen,
Window, Full Width - Experiment with these options to see the different ways you can
display photos.
Photos can also be displayed in a grid. Scroll down and click +, and then click Photo Grid.
WAES – Westminster Adult Education Service 4
ADOBE SPARK PAGE GUIDE Lorenzo Andreani
Upload or search for images to add to your site. Note how they are displayed in a grid.
Each photo in the grid has buttons that can be used to move images or make them bigger
and smaller. Play around to get the desired outcome you wish to display your images.
Then click Save.
• Beneath the Photo Grid you can provide a caption for the entire grid.
Another way to add photos is to use Glideshow which creates a very professional and
beautiful display. Scroll down and click + and then click Glideshow.
Add your images, hovering over an image will display some options to swap the image,
move it up or down in the slideshow or delete it.
WAES – Westminster Adult Education Service 5
ADOBE SPARK PAGE GUIDE Lorenzo Andreani
When you are done, click Save
Scroll your Page up and down and notice that the images are full screen and that content
can be added on top of each image.
Click the + in the box on top of the image to add text, a photo, button or video to each
Glideshow image.
• The box on top of the Glideshow images can be moved, try dragging it to the right
for one Glideshow image and to the center for another.
WAES – Westminster Adult Education Service 6
ADOBE SPARK PAGE GUIDE Lorenzo Andreani
Clicking on the image will display options to edit the image, you can edit the photo, set the
focal point of the image or delete it.
The last way to display content on your
page is Split Screen.
Split screen will allow you to divide the screen down the middle of the page and add content
to the left and right sides.
11) Text: To add text to your page, click on the plus button and then click on Text, and then
type the first line of your story.
WAES – Westminster Adult Education Service 7
ADOBE SPARK PAGE GUIDE Lorenzo Andreani
Now let’s format the text. In Spark Page, you can indicate what the text is, a header (H1 or
H2), quote, or list. You can also bold and italicize specific words, and can embed links or
force alignment. To display the text formatting options: Click on the text to display the inline
popup menu.
• In Spark Page, you cannot specify colors and fonts. This is deliberate, in Spark your
sites colors and fonts are controlled by Themes. Themes will be discussed in more
detail below.
12) Buttons: To add a button that links to other sites and pages, click the +
and then click button, and provide the link when prompted.
Align your button to your page with the
alignment options and click Save when done.
To add links right inside of your text, select some
text, display the text formatting options, click the link option (it looks like a linked chain),
and provide the URL when prompted.
WAES – Westminster Adult Education Service 8
ADOBE SPARK PAGE GUIDE Lorenzo Andreani
13) Video: To add video to your page, click the plus button to add content and select Video.
You can add video to your
Spark Page, both in the Page
itself, or above a Glideshow
image. Videos in a Spark Page
must already be hosted online.
You can add video from You
Tube, Vimeo or you can add a
video you have created using
Adobe Spark Video.
Add the URL for the video you
would like to add to your site
and click the Save button.
14) Now for formatting. As previously explained, Spark Page deliberately does not allow you
to explicitly define exact fonts and colors and sizes, this is done so you can spend more
time developing your content.
To display available themes: Click Themes on the top right of the screen.
WAES – Westminster Adult Education Service 9
ADOBE SPARK PAGE GUIDE Lorenzo Andreani
Click on any theme to apply it, the story is reformatted as each theme is selected. Scroll
up and down through your Spark Page to see the colors, fonts, and transitions that were
applied by the theme.
15) To view your site as it will be seen on the web click Preview on the top of the screen.
Scroll up and down to see your Spark Page in action. Scroll all the way to the bottom,
you’ll see that Adobe Spark automatically included credits for any Creative Commons
images that you used. Click the X on the top right corner of your page to close the preview
to return to the editor.
16) When your site is complete, it’s time to share it. Click the Share button on the top of the
screen, and you’ll be presented with options to publish your story.
Click on Publish and share link to get a link for your site.
WAES – Westminster Adult Education Service 10
ADOBE SPARK PAGE GUIDE Lorenzo Andreani
In the Publish area, give your site a Title, choose to have your name visible as author
and add credits for the media you added to the site.
Use the Pick a category drop-down menu to select a category.
WAES – Westminster Adult Education Service 11
ADOBE SPARK PAGE GUIDE Lorenzo Andreani
After you have selected a category the Create a Link button will become active.
Once your story has been published you’ll be given a URL that can be used to read your
story in any web browser.
WAES – Westminster Adult Education Service 12
You might also like
- The Sympathizer: A Novel (Pulitzer Prize for Fiction)From EverandThe Sympathizer: A Novel (Pulitzer Prize for Fiction)Rating: 4.5 out of 5 stars4.5/5 (122)
- A Heartbreaking Work Of Staggering Genius: A Memoir Based on a True StoryFrom EverandA Heartbreaking Work Of Staggering Genius: A Memoir Based on a True StoryRating: 3.5 out of 5 stars3.5/5 (231)
- Grit: The Power of Passion and PerseveranceFrom EverandGrit: The Power of Passion and PerseveranceRating: 4 out of 5 stars4/5 (589)
- The Little Book of Hygge: Danish Secrets to Happy LivingFrom EverandThe Little Book of Hygge: Danish Secrets to Happy LivingRating: 3.5 out of 5 stars3.5/5 (401)
- Shoe Dog: A Memoir by the Creator of NikeFrom EverandShoe Dog: A Memoir by the Creator of NikeRating: 4.5 out of 5 stars4.5/5 (537)
- Never Split the Difference: Negotiating As If Your Life Depended On ItFrom EverandNever Split the Difference: Negotiating As If Your Life Depended On ItRating: 4.5 out of 5 stars4.5/5 (842)
- Hidden Figures: The American Dream and the Untold Story of the Black Women Mathematicians Who Helped Win the Space RaceFrom EverandHidden Figures: The American Dream and the Untold Story of the Black Women Mathematicians Who Helped Win the Space RaceRating: 4 out of 5 stars4/5 (897)
- The Subtle Art of Not Giving a F*ck: A Counterintuitive Approach to Living a Good LifeFrom EverandThe Subtle Art of Not Giving a F*ck: A Counterintuitive Approach to Living a Good LifeRating: 4 out of 5 stars4/5 (5806)
- The Hard Thing About Hard Things: Building a Business When There Are No Easy AnswersFrom EverandThe Hard Thing About Hard Things: Building a Business When There Are No Easy AnswersRating: 4.5 out of 5 stars4.5/5 (345)
- Devil in the Grove: Thurgood Marshall, the Groveland Boys, and the Dawn of a New AmericaFrom EverandDevil in the Grove: Thurgood Marshall, the Groveland Boys, and the Dawn of a New AmericaRating: 4.5 out of 5 stars4.5/5 (266)
- The Emperor of All Maladies: A Biography of CancerFrom EverandThe Emperor of All Maladies: A Biography of CancerRating: 4.5 out of 5 stars4.5/5 (271)
- Team of Rivals: The Political Genius of Abraham LincolnFrom EverandTeam of Rivals: The Political Genius of Abraham LincolnRating: 4.5 out of 5 stars4.5/5 (234)
- The World Is Flat 3.0: A Brief History of the Twenty-first CenturyFrom EverandThe World Is Flat 3.0: A Brief History of the Twenty-first CenturyRating: 3.5 out of 5 stars3.5/5 (2259)
- Her Body and Other Parties: StoriesFrom EverandHer Body and Other Parties: StoriesRating: 4 out of 5 stars4/5 (821)
- The Gifts of Imperfection: Let Go of Who You Think You're Supposed to Be and Embrace Who You AreFrom EverandThe Gifts of Imperfection: Let Go of Who You Think You're Supposed to Be and Embrace Who You AreRating: 4 out of 5 stars4/5 (1091)
- Elon Musk: Tesla, SpaceX, and the Quest for a Fantastic FutureFrom EverandElon Musk: Tesla, SpaceX, and the Quest for a Fantastic FutureRating: 4.5 out of 5 stars4.5/5 (474)
- On Fire: The (Burning) Case for a Green New DealFrom EverandOn Fire: The (Burning) Case for a Green New DealRating: 4 out of 5 stars4/5 (74)
- The Yellow House: A Memoir (2019 National Book Award Winner)From EverandThe Yellow House: A Memoir (2019 National Book Award Winner)Rating: 4 out of 5 stars4/5 (98)
- The Unwinding: An Inner History of the New AmericaFrom EverandThe Unwinding: An Inner History of the New AmericaRating: 4 out of 5 stars4/5 (45)
- PowerPoint GuideDocument19 pagesPowerPoint GuideShwethaNo ratings yet
- Adobe After Effects TutorialDocument10 pagesAdobe After Effects TutorialGraphic and Web Design100% (1)
- Make A Zine - Part 1Document7 pagesMake A Zine - Part 1Graphic and Web DesignNo ratings yet
- SOW Creative Digital Media Production Unit 5Document10 pagesSOW Creative Digital Media Production Unit 5Graphic and Web DesignNo ratings yet
- Make A Zine - Part 2Document9 pagesMake A Zine - Part 2Graphic and Web DesignNo ratings yet
- Digital Photography: 2010 & 2011 Middle School Technology Activities, National TSA Conference Competitive Events GuideDocument11 pagesDigital Photography: 2010 & 2011 Middle School Technology Activities, National TSA Conference Competitive Events Guiderobinsonje1No ratings yet
- Abstract Dynamic Geometric PowerPoint TemplatesDocument48 pagesAbstract Dynamic Geometric PowerPoint TemplatesDoni MarisonNo ratings yet
- ANSWER KEY Empowerment Technology - 1st Periodical Examination SY-2022-2023Document11 pagesANSWER KEY Empowerment Technology - 1st Periodical Examination SY-2022-2023maverick arquillo100% (1)
- LS6 - Digicit - SG04 (V1.2)Document17 pagesLS6 - Digicit - SG04 (V1.2)als midsayap1100% (1)
- How To Make A ZineDocument33 pagesHow To Make A ZineGraphic and Web DesignNo ratings yet
- Makeup Cosmetics PowerPoint TemplatesDocument48 pagesMakeup Cosmetics PowerPoint TemplatesUmiKulsum100% (1)
- Bahasa Melayu 4 Dinamik: Kata GandaDocument46 pagesBahasa Melayu 4 Dinamik: Kata Gandaafiqah100% (2)
- Free PPT TemplatesDocument48 pagesFree PPT TemplatesAbcdNo ratings yet
- How To Start A Successful BlogDocument3 pagesHow To Start A Successful BlogGraphic and Web DesignNo ratings yet
- How To Make An Easy Trifold BrochureDocument5 pagesHow To Make An Easy Trifold BrochureGraphic and Web DesignNo ratings yet
- How To Prepare A Roll-Up Mock-UpDocument6 pagesHow To Prepare A Roll-Up Mock-UpGraphic and Web DesignNo ratings yet
- After Effects Tutorial Disintegration EffectDocument15 pagesAfter Effects Tutorial Disintegration EffectGraphic and Web DesignNo ratings yet
- Getting Started in InDesignDocument18 pagesGetting Started in InDesignGraphic and Web DesignNo ratings yet
- How To Make A Trifold BrochureDocument23 pagesHow To Make A Trifold BrochureGraphic and Web DesignNo ratings yet
- Creating A Website Using DreamweaverDocument29 pagesCreating A Website Using DreamweaverGraphic and Web DesignNo ratings yet
- SOW Creative Digital Media Production Unit 2Document8 pagesSOW Creative Digital Media Production Unit 2Graphic and Web DesignNo ratings yet
- SOW CAD Parametric Modelling Level 2Document12 pagesSOW CAD Parametric Modelling Level 2Graphic and Web DesignNo ratings yet
- SOW Creative Digital Media Production Unit 1Document11 pagesSOW Creative Digital Media Production Unit 1Graphic and Web DesignNo ratings yet
- SOW CAD Parametric Modelling Level 1Document11 pagesSOW CAD Parametric Modelling Level 1Graphic and Web DesignNo ratings yet
- Computer Grafis: Tutorial AutocadDocument48 pagesComputer Grafis: Tutorial AutocadGeiska GladisqaNo ratings yet
- Event Management Assignment: New Product Launch EventDocument13 pagesEvent Management Assignment: New Product Launch EventVaibhav DhamanskarNo ratings yet
- APP001 Student Day09Document4 pagesAPP001 Student Day092nd julieNo ratings yet
- Economical Stock Market PowerPoint TemplatesDocument47 pagesEconomical Stock Market PowerPoint Templateslajika rohimikNo ratings yet
- Future Managers Pty LTD 2011-2012 CatalogueDocument42 pagesFuture Managers Pty LTD 2011-2012 CatalogueFuture Managers Pty LtdNo ratings yet
- Resource: F101 Session 2: How To Make Friends: Click Here To Play VideoDocument3 pagesResource: F101 Session 2: How To Make Friends: Click Here To Play Videoalesha torredimareNo ratings yet
- TermodinamikaDocument47 pagesTermodinamikaMellynia PrNo ratings yet
- 44 Tips and Tricks To Help Turbocharge Your Power Point PresentationsDocument5 pages44 Tips and Tricks To Help Turbocharge Your Power Point Presentationsutai88No ratings yet
- Sample Powerpoint Presentation of Thesis ProposalDocument7 pagesSample Powerpoint Presentation of Thesis Proposalanneryssanchezpaterson100% (2)
- Medical Health Care PowerPoint TemplatesDocument48 pagesMedical Health Care PowerPoint TemplatesNilam Lutfi AuliaNo ratings yet
- Korean Food PowerPoint TemplatesDocument48 pagesKorean Food PowerPoint TemplatesemmyNo ratings yet
- Topic 5-Computer PresentationDocument3 pagesTopic 5-Computer PresentationJoram BwambaleNo ratings yet
- Slide Transition Learning Competency:: Self-Learning Package inDocument8 pagesSlide Transition Learning Competency:: Self-Learning Package inanderson villalunaNo ratings yet
- Analisis Penerapan Modul 2 MTK PPG 2021Document48 pagesAnalisis Penerapan Modul 2 MTK PPG 2021zul hendraNo ratings yet
- MULTIMEDIADocument6 pagesMULTIMEDIAhanna kate perezNo ratings yet
- Template PPT 2Document45 pagesTemplate PPT 2alfiNo ratings yet
- Bab Ix Sistem Informasi Jasa Kon Struksi: Virgo Ray Labams NaibahoDocument34 pagesBab Ix Sistem Informasi Jasa Kon Struksi: Virgo Ray Labams NaibahoVirgo Ray NaibahoNo ratings yet
- Emtech Module5 Week5 LessonDocument5 pagesEmtech Module5 Week5 LessonMa. Crisanta A. AntonioNo ratings yet
- Pengujian Hammer Test: SNI ASTM C805 2012 Modul Praktikum Ilmu BahanDocument54 pagesPengujian Hammer Test: SNI ASTM C805 2012 Modul Praktikum Ilmu BahanDiki SetiawanNo ratings yet
- Daily Lesson Log: Subject:21st Century Literature From The Philippines and The World DateDocument3 pagesDaily Lesson Log: Subject:21st Century Literature From The Philippines and The World DateAseret MihoNo ratings yet
- Arts AppreciationDocument55 pagesArts AppreciationMaricris ValenciaNo ratings yet
- Rocket Launched PowerPoint TemplateDocument37 pagesRocket Launched PowerPoint TemplateYosafat Wahyu KurniawanNo ratings yet