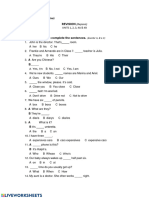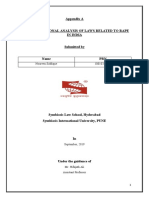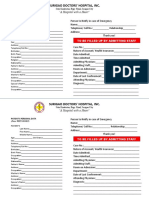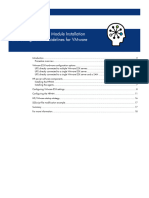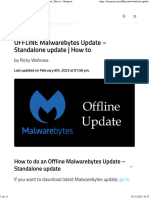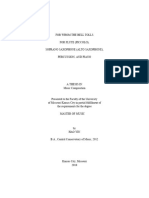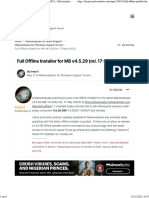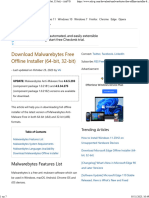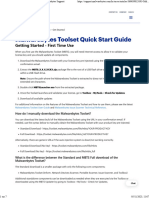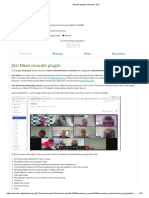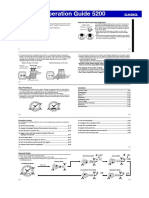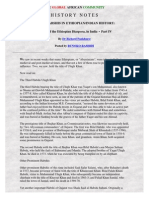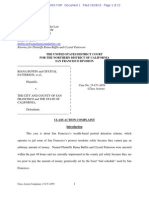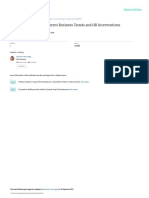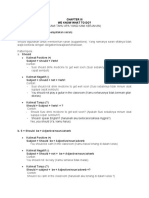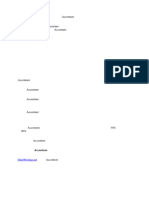Professional Documents
Culture Documents
DX65 BK C354AADD 00 Cisco-dx650-User-guide-1022 Chapter 010
Uploaded by
kamaradeCopyright
Available Formats
Share this document
Did you find this document useful?
Is this content inappropriate?
Report this DocumentCopyright:
Available Formats
DX65 BK C354AADD 00 Cisco-dx650-User-guide-1022 Chapter 010
Uploaded by
kamaradeCopyright:
Available Formats
Customization and Settings
• Home Screen, page 1
• Lock Screen, page 3
• Change Ringtone, page 5
• Adjust Phone Ringer Volume, page 6
• Change Phone Screen Brightness, page 6
• Cisco Unified Communications Self Care Portal, page 6
• AnyConnect VPN, page 7
Home Screen
The home screen uses a landscape orientation. Place widgets and shortcuts anywhere on the home screen.
Work Spaces
Multiple work spaces are available for you to set up. Each work space holds a variety of widgets and shortcuts
in any configuration.
Navigate Work Spaces
Procedure
Swipe left or right on an open space on the home screen to go to the work space to the left or to the right.
Set Up Home Screen
Add applications, widgets, and folders, or change your wallpaper to set up your home screen.
Cisco DX650 User Guide, Release 10.2(2)
1
Customization and Settings
Set Up Home Screen
Add Application Icon to Home Screen
Procedure
Step 1
Tap .
Step 2 Tap and hold an application.
Step 3 Drag the application icon to an empty space on any of the home screen work spaces.
Widgets
Widgets are small applications that you can place on the home screen. Widgets provide at-a-glance information
and some functions from full applications.
The following table describes some of the widgets that your phone includes.
Calendar Display upcoming events.
Cisco Clock Display an analog clock.
Cisco WebEx Meetings Display upcoming WebEx meetings.
Contact Display an icon for one of your contacts. Tap the icon to open the Quick Contact
Badge for that contact.
Desktop Widget Shortcuts for configured applications.
Digital Clock Display a digital clock.
Direct Dial Display an icon for one of your contacts. Tap the icon to call that contact.
Email Display recent email messages.
Favorites Display your favorite contacts.
Phone Display all recent calls, missed calls, messages, or speed dials.
Phone Features Toggle these features on or off: Forward All, Privacy, Do Not Disturb, Mobility
and Self-View.
Cisco DX650 User Guide, Release 10.2(2)
2
Customization and Settings
Lock Screen
Add Widget to Home Screen
Procedure
Step 1
Tap .
Step 2 Tap Widgets.
Step 3 Tap and hold a widget.
Step 4 Drag the widget to an empty space on any of the home screen work spaces.
Move Widget or Icon
Procedure
Drag the widget or icon to an empty space on the home screen. Drag a widget or icon to either side of the
screen to place the widget or icon on another work space.
Remove Widget or Icon
Procedure
Step 1 Tap and hold the widget or icon.
Step 2 Drag the widget or icon up to Remove. The widget or icon is deleted and Remove disappears.
Change Wallpaper
Procedure
Step 1 Tap and hold an open space on the home screen.
Step 2 Tap Wallpapers.
Step 3 Select a wallpaper.
Lock Screen
The Lock screen is displayed when the phone is locked (inactive).
Cisco DX650 User Guide, Release 10.2(2)
3
Customization and Settings
Unlock Screen
Use a PIN or password to unlock your phone. Your PIN or password is stored on the phone, and it is not the
same as a PIN or password for any other service.
You can set the amount of time that your phone can be inactive before the screen locks. Your system
administrator may disable the screen lock during your work hours.
By default, the home screen is displayed when you unlock your phone. You can configure your phone to
unlock to the Call application.
Unlock Screen
Procedure
Step 1 Enter your PIN.
Step 2 Press # or tap Unlock.
Place Emergency Call From Lock Screen
Procedure
Step 1 Tap ?.
Step 2 Tap Emergency call.
Reset Lost PIN or Password
Procedure
Step 1 Tap ?.
Step 2 Tap Forgot PIN or Forgot Password.
Step 3 Select a Cisco Unified Communications Manager or Google™ account and enter your credentials. You can
only select an active account.
Step 4 Reset your PIN or password. Your phone is now unlocked and your new PIN or password is ready to use.
Cisco DX650 User Guide, Release 10.2(2)
4
Customization and Settings
Display the Call Application on the Lock Screen
Display the Call Application on the Lock Screen
Procedure
Step 1 In the Settings application, tap Security.
Step 2 Tap Default App.
Step 3 Tap Display phone app on lock screen.
Set Screen Timeout
Procedure
Step 1 In the Settings application, tap Security.
Step 2 Tap Automatically Lock.
Step 3 Select the length of time that your phone can be inactive before the screen locks. Note that your security
settings may limit your screen timeout choices.
Change Ringtone
Procedure
Step 1 In the Settings application, tap Sound.
Step 2 Tap Phone Ringtone.
Step 3 Tap a ringtone to play a sample of it.
Step 4 Select a ringtone and tap OK.
Cisco DX650 User Guide, Release 10.2(2)
5
Customization and Settings
Add Custom Ringtone
Add Custom Ringtone
Procedure
Step 1 Connect your phone to a computer with a microUSB cable.
Step 2 Copy an MP3 file to the Alarms folder.
Adjust Phone Ringer Volume
Check with your system administrator to see if a minimum ringer volume setting was configured.
Procedure
Press while the handset is in the cradle and the headset and speakerphone buttons are off. The
new ringer volume is saved automatically.
Change Phone Screen Brightness
Note If you change the brightness setting on your phone, do not unplug the phone from its power source for at
least one minute or the brightness setting will not get saved.
Procedure
Step 1 Tap Settings.
Step 2 To make adjustments, slide the brightness indicator up or down.
Cisco Unified Communications Self Care Portal
See the Cisco Unified Communications Self Care Portal User Guide for information about how to use Unified
Communications Self-Care Portal to configure user settings for your phone.
Cisco DX650 User Guide, Release 10.2(2)
6
Customization and Settings
AnyConnect VPN
AnyConnect VPN
Your system administrator sets up the AnyConnect VPN application. AnyConnect VPN allows you to have
secure remote access to corporate resources on your phone. For security reasons, the usual recommendation
is that you connect to a VPN through a wired network connection.
If your system administrator has set up a VPN connection profile for you with Cisco Unified Communications
Manager, the profile appears in the VPN Connection list. You cannot edit or delete these VPN connections.
Your system administrator can enable you to create and edit your own VPN connections.
AutoNetDetect
If your system administrator enables the AutoNetDetect feature for a VPN connection profile that is set up
with Cisco Unified Communications Manager, your phone automatically attempts to establish a VPN
connection.
Password Persistence
If your system administrator enables the Password Persistence feature for a VPN connection profile that is
set up with Cisco Unified Communications Manager, the AnyConnect VPN application stores a previously
successful password. You cannot change a working password.
Add VPN Connection Profile
Procedure
Step 1 In the Settings application, tap More....
Step 2 Tap VPN.
Step 3 Tap Add VPN Network.
Step 4 Enter a description and the server address.
Step 5 Tap Save.
Cisco DX650 User Guide, Release 10.2(2)
7
Customization and Settings
Edit VPN Connection Profile
Edit VPN Connection Profile
Procedure
Step 1 In the Settings application, tap More....
Step 2 Tap VPN.
Step 3 Tap and hold a VPN connection.
Step 4 Tap Edit Network.
Step 5 Edit the connection description or server address.
Step 6 Tap Save.
Connect to VPN
Procedure
Step 1 In the Settings application, tap More....
Step 2 Tap VPN.
Step 3 Tap and hold a VPN connection.
Step 4 If necessary, do either of the following in response to the appropriate prompts:
• Enter your credentials. If prompted to do so, also enter your secondary credentials to support double
authentication.
• Tap Get Certificate, then enter the certificate enrollment credentials that your system administrator
supplies. AnyConnect saves the certificate and reconnects to the VPN secure gateway to use the certificate
for authentication.
Step 5 Tap Connect.
Cisco DX650 User Guide, Release 10.2(2)
8
Customization and Settings
Disconnect From VPN
Disconnect From VPN
Procedure
Step 1 In the Settings application, tap More....
Step 2 Tap VPN.
Step 3 Tap and hold a VPN connection.
Step 4 Tap Disconnect.
Delete VPN Connection Profile
Procedure
Step 1 In the Settings application, tap More....
Step 2 Tap VPN.
Step 3 Tap and hold a VPN connection.
Step 4 Tap Delete Network.
Optimize Video Call Experience Over VPN
Adjust video bandwidth settings to optimize the video call experience over VPN. A bandwidth of 1.5 Mbps
is required for 720p video resolution. Lower bandwidth settings result in lower video resolution.
Note Throughput varies over time, due to factors like other traffic being shared on the network, or even time
of day. These variations can affect the video experience.
Procedure
Step 1 Disconnect from VPN.
Step 2 Run a speed test for the phone, and make a note of the upload speed in the test results.
Cisco DX650 User Guide, Release 10.2(2)
9
Customization and Settings
Optimize Video Call Experience Over VPN
Speed test applications, such as Internet Speed Test by Speed A.I. are available in Google Play Store.
Step 3 Reconnect to VPN.
Step 4
In the Call application, tap .
Step 5 Tap Settings.
Step 6 Tap Video bandwidth.
Step 7 Select a video bandwidth that is lower than the upload speed in the speed test results.
Cisco DX650 User Guide, Release 10.2(2)
10
You might also like
- The Sympathizer: A Novel (Pulitzer Prize for Fiction)From EverandThe Sympathizer: A Novel (Pulitzer Prize for Fiction)Rating: 4.5 out of 5 stars4.5/5 (122)
- A Heartbreaking Work Of Staggering Genius: A Memoir Based on a True StoryFrom EverandA Heartbreaking Work Of Staggering Genius: A Memoir Based on a True StoryRating: 3.5 out of 5 stars3.5/5 (231)
- Grit: The Power of Passion and PerseveranceFrom EverandGrit: The Power of Passion and PerseveranceRating: 4 out of 5 stars4/5 (589)
- The Little Book of Hygge: Danish Secrets to Happy LivingFrom EverandThe Little Book of Hygge: Danish Secrets to Happy LivingRating: 3.5 out of 5 stars3.5/5 (401)
- Shoe Dog: A Memoir by the Creator of NikeFrom EverandShoe Dog: A Memoir by the Creator of NikeRating: 4.5 out of 5 stars4.5/5 (537)
- Never Split the Difference: Negotiating As If Your Life Depended On ItFrom EverandNever Split the Difference: Negotiating As If Your Life Depended On ItRating: 4.5 out of 5 stars4.5/5 (842)
- Hidden Figures: The American Dream and the Untold Story of the Black Women Mathematicians Who Helped Win the Space RaceFrom EverandHidden Figures: The American Dream and the Untold Story of the Black Women Mathematicians Who Helped Win the Space RaceRating: 4 out of 5 stars4/5 (897)
- The Subtle Art of Not Giving a F*ck: A Counterintuitive Approach to Living a Good LifeFrom EverandThe Subtle Art of Not Giving a F*ck: A Counterintuitive Approach to Living a Good LifeRating: 4 out of 5 stars4/5 (5806)
- The Hard Thing About Hard Things: Building a Business When There Are No Easy AnswersFrom EverandThe Hard Thing About Hard Things: Building a Business When There Are No Easy AnswersRating: 4.5 out of 5 stars4.5/5 (345)
- Devil in the Grove: Thurgood Marshall, the Groveland Boys, and the Dawn of a New AmericaFrom EverandDevil in the Grove: Thurgood Marshall, the Groveland Boys, and the Dawn of a New AmericaRating: 4.5 out of 5 stars4.5/5 (266)
- The Emperor of All Maladies: A Biography of CancerFrom EverandThe Emperor of All Maladies: A Biography of CancerRating: 4.5 out of 5 stars4.5/5 (271)
- Team of Rivals: The Political Genius of Abraham LincolnFrom EverandTeam of Rivals: The Political Genius of Abraham LincolnRating: 4.5 out of 5 stars4.5/5 (234)
- The World Is Flat 3.0: A Brief History of the Twenty-first CenturyFrom EverandThe World Is Flat 3.0: A Brief History of the Twenty-first CenturyRating: 3.5 out of 5 stars3.5/5 (2259)
- Her Body and Other Parties: StoriesFrom EverandHer Body and Other Parties: StoriesRating: 4 out of 5 stars4/5 (821)
- The Gifts of Imperfection: Let Go of Who You Think You're Supposed to Be and Embrace Who You AreFrom EverandThe Gifts of Imperfection: Let Go of Who You Think You're Supposed to Be and Embrace Who You AreRating: 4 out of 5 stars4/5 (1091)
- Elon Musk: Tesla, SpaceX, and the Quest for a Fantastic FutureFrom EverandElon Musk: Tesla, SpaceX, and the Quest for a Fantastic FutureRating: 4.5 out of 5 stars4.5/5 (474)
- On Fire: The (Burning) Case for a Green New DealFrom EverandOn Fire: The (Burning) Case for a Green New DealRating: 4 out of 5 stars4/5 (74)
- The Yellow House: A Memoir (2019 National Book Award Winner)From EverandThe Yellow House: A Memoir (2019 National Book Award Winner)Rating: 4 out of 5 stars4/5 (98)
- The Unwinding: An Inner History of the New AmericaFrom EverandThe Unwinding: An Inner History of the New AmericaRating: 4 out of 5 stars4/5 (45)
- Malwarebytes Toolset User GuideDocument64 pagesMalwarebytes Toolset User GuidekamaradeNo ratings yet
- Beforeitsnews Com Beyond Science 2013 07 Two Military Jets eDocument35 pagesBeforeitsnews Com Beyond Science 2013 07 Two Military Jets eblumenwesenNo ratings yet
- Review 1-4, English File ElementaryDocument5 pagesReview 1-4, English File ElementarySabri Nicol TrollanoNo ratings yet
- IPC Rape Laws Research PaperDocument25 pagesIPC Rape Laws Research PaperSwati KishoreNo ratings yet
- KKR PresentationDocument10 pagesKKR PresentationMihai StoicaNo ratings yet
- Patient Personal Data FormDocument1 pagePatient Personal Data FormGerald TalledoNo ratings yet
- BSP Accomplishment Report SampleDocument3 pagesBSP Accomplishment Report SampleMelbourneSinisin83% (6)
- HPE - c00656921 - HP UPS Management Module Installation and Configuration Guidelines For VMware ESXDocument18 pagesHPE - c00656921 - HP UPS Management Module Installation and Configuration Guidelines For VMware ESXkamaradeNo ratings yet
- OFFLINE Malwarebytes Update - Standalone Update How To - BizanosaDocument13 pagesOFFLINE Malwarebytes Update - Standalone Update How To - BizanosakamaradeNo ratings yet
- Thesis 2018 YinDocument40 pagesThesis 2018 YinkamaradeNo ratings yet
- Full Offline Installer For MB v4.5.29 (Rel. 17-May-2023) - Malwarebytes For Windows Support Forum - Malwarebytes ForumsDocument6 pagesFull Offline Installer For MB v4.5.29 (Rel. 17-May-2023) - Malwarebytes For Windows Support Forum - Malwarebytes ForumskamaradeNo ratings yet
- Malwarebytes Free Offline Installer (64-Bit, 32-Bit) - AskVGDocument7 pagesMalwarebytes Free Offline Installer (64-Bit, 32-Bit) - AskVGkamaradeNo ratings yet
- DTLockerplus UserManualDocument22 pagesDTLockerplus UserManualkamaradeNo ratings yet
- Jitsi User Guide EnglishDocument12 pagesJitsi User Guide EnglishkamaradeNo ratings yet
- Malwarebytes Toolset Quick Start Guide - Malwarebytes SupportDocument7 pagesMalwarebytes Toolset Quick Start Guide - Malwarebytes SupportkamaradeNo ratings yet
- Moodle Plugins Directory - JitsiDocument10 pagesMoodle Plugins Directory - JitsikamaradeNo ratings yet
- IP Routing and SubnetsDocument5 pagesIP Routing and SubnetskamaradeNo ratings yet
- VIDEO GUIDE - How To Setup Jitsi in Docker With A Reverse Proxy - Page 4 - Docker Containers - UnraidDocument14 pagesVIDEO GUIDE - How To Setup Jitsi in Docker With A Reverse Proxy - Page 4 - Docker Containers - UnraidkamaradeNo ratings yet
- Install LinceBI On WindowsDocument2 pagesInstall LinceBI On WindowskamaradeNo ratings yet
- Operation Guide 5200: Getting AcquaintedDocument6 pagesOperation Guide 5200: Getting AcquaintedkamaradeNo ratings yet
- Install LinceBI On GNU-LinuxDocument3 pagesInstall LinceBI On GNU-LinuxkamaradeNo ratings yet
- Studying The Phonology of The Olùkùmi, Igala, Owé and Yorùba Languages: A Comparative AnalysisDocument14 pagesStudying The Phonology of The Olùkùmi, Igala, Owé and Yorùba Languages: A Comparative AnalysiskamaradeNo ratings yet
- Routers: Mikrotik Rb760Igs Dual Core 880Mhz Cpu Gigabit RouterDocument2 pagesRouters: Mikrotik Rb760Igs Dual Core 880Mhz Cpu Gigabit RouterkamaradeNo ratings yet
- Adjectives and Adverbs - English Speaking Course LucknowDocument13 pagesAdjectives and Adverbs - English Speaking Course LucknowSelfhelNo ratings yet
- Social Marketing Concepts and PrinciplesDocument4 pagesSocial Marketing Concepts and PrinciplesProfessor Jeff FrenchNo ratings yet
- Great Habshis in Ethiopian-Indian HistoryDocument3 pagesGreat Habshis in Ethiopian-Indian HistoryifriqiyahNo ratings yet
- Buffin and Patterson Et Al. v. San Francisco and CaliforniaDocument36 pagesBuffin and Patterson Et Al. v. San Francisco and CaliforniaKQED NewsNo ratings yet
- University Grants Commission Net BureauDocument4 pagesUniversity Grants Commission Net BureauSindhu Dhari SinghNo ratings yet
- New Warfronts Lie in Economic ZonesDocument11 pagesNew Warfronts Lie in Economic ZonesMuhammad USman BUzdarNo ratings yet
- 1 PBDocument6 pages1 PBAkanksha SinghNo ratings yet
- Pembagian Harta Bersama Setelah Perceraian Di Kecamatan Rengat KabDocument14 pagesPembagian Harta Bersama Setelah Perceraian Di Kecamatan Rengat KabNurul AinunNo ratings yet
- External Whistleblowing ProceduresDocument9 pagesExternal Whistleblowing Proceduresgautham kannanNo ratings yet
- Manchester Metropolitan University Psychology DissertationDocument5 pagesManchester Metropolitan University Psychology DissertationHelpMeWriteMyPaperCanadaNo ratings yet
- Class#2 FSA - Level 1 To Be - Dick-Vilchez-GarcìaDocument7 pagesClass#2 FSA - Level 1 To Be - Dick-Vilchez-GarcìaFernanda CastroNo ratings yet
- International Marketing Review: Article InformationDocument24 pagesInternational Marketing Review: Article InformationThuy Linh NguyenNo ratings yet
- Alcantara Vs de VeraDocument7 pagesAlcantara Vs de VeraRoanne May Manalo-SoriaoNo ratings yet
- Case Information: Go Back NowDocument3 pagesCase Information: Go Back Nowghj6680No ratings yet
- Therapearl v. Veridian - 1st Amended ComplaintDocument39 pagesTherapearl v. Veridian - 1st Amended ComplaintSarah BursteinNo ratings yet
- Invoice 4383450Document1 pageInvoice 4383450Rachit GoyalNo ratings yet
- Profit Loss AptitudeDocument30 pagesProfit Loss Aptitudejohn swajithNo ratings yet
- Chapter 3 - 1 Telling SuggestionDocument3 pagesChapter 3 - 1 Telling SuggestionnenengNo ratings yet
- accenture案例研究Document7 pagesaccenture案例研究ubcaaufngNo ratings yet
- The Little Match Girl Short StoryDocument2 pagesThe Little Match Girl Short StoryTin AcidreNo ratings yet
- FamilyDocument19 pagesFamilySarvesh yadavNo ratings yet
- Fingerprint Guide ApplicantDocument2 pagesFingerprint Guide ApplicantRahmatullah MardanviNo ratings yet
- Appendix A: Base VariablesDocument9 pagesAppendix A: Base VariablesMarlhen EstradaNo ratings yet
- P. L. MacKendrick - Roman ColonizationDocument9 pagesP. L. MacKendrick - Roman ColonizationAnyád ApádNo ratings yet