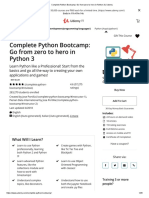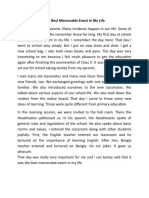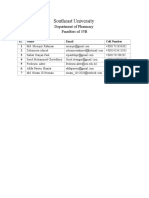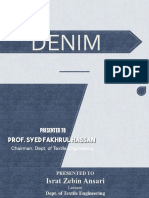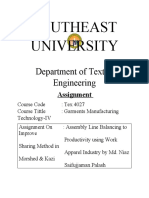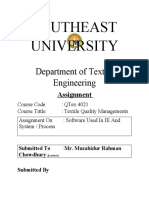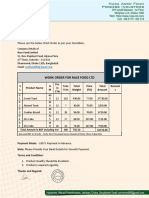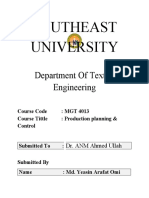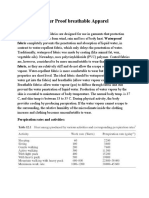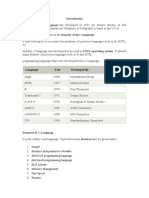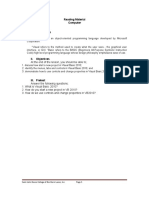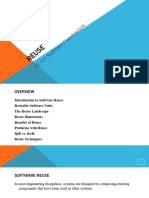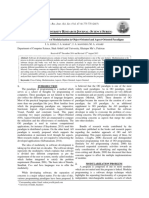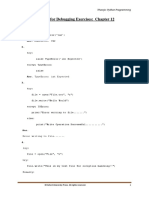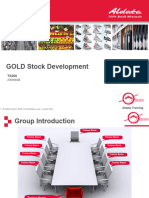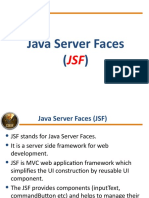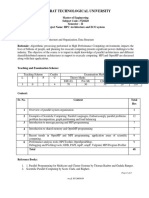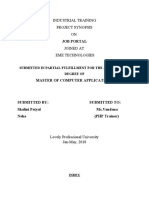Professional Documents
Culture Documents
Microsoft Word Practice Exercises Beginn
Microsoft Word Practice Exercises Beginn
Uploaded by
Sudeepa HerathCopyright
Available Formats
Share this document
Did you find this document useful?
Is this content inappropriate?
Report this DocumentCopyright:
Available Formats
Microsoft Word Practice Exercises Beginn
Microsoft Word Practice Exercises Beginn
Uploaded by
Sudeepa HerathCopyright:
Available Formats
Beginning Microsoft® Word: Practice 1
RUBRIC
0 3 5 8 10
Less than 25% of More than 25% More than 50% More than 75% All items
items completed of items of items of items completed
correctly. completed completed completed correctly
correctly correctly correctly
Each step to complete is considered a single item, even if it is part of a larger string of steps.
Objectives:
The Learner will be able to
1. Find and use the copy command at least 75% of the time
2. Find and use the paste command at least 75% of the time
3. Explain that both Word and Excel have the same paste command
4. Find and use the cut command at least 75% of the time
5. Explain the function of the copy, paste, and cut commands
Cut, Copy and Paste
Cut, Copy and Paste are basic computer skills. These commands have been part of computers since
1984, long before there was Windows. Each and every program, including Microsoft Word, Excel,
PowerPoint and Outlook, uses these functions.
Copy and Paste on the same document
Start the program Microsoft Word.
Insert a picture from ClipArt
Select the picture and copy and paste it five times
Copy and Paste to a different document
Start the program Microsoft Word.
Insert a picture from ClipArt
Select the picture and copy and paste
Go to New and open a blank document
Paste the picture into a new blank sheet
Copy and Paste into a different program:
Insert a picture in Microsoft Word and copy it
Start the program Microsoft Excel
Paste the picture into Excel
Cut
Cut removes the text or graphic and places it on the clipboard, ready to paste somewhere else. Try it:
Insert two new pictures from ClipArt into Microsoft Word. Next to each picture, write what it is. Select
ONE picture, go to Cut. Open a new blank document and go to Paste.
You do NOT have to save these practice files.
Microsoft Word Practice Exercises Page 1
Beginning Microsoft® Word: Practice 2
Objectives:
The learner will be able to:
1. Find and use the Insert Clip Art command at least 75% of the time
2. Select and resize a picture using the picture handles
3. Use the alignment buttons to center and left align text and pictures
4. Insert a Date and Time Text field from the Insert Menu
Create a Business Letter
A “Corporate Stripe” is a set of documents that have the company logo, fonts, and styles. This exercise
allows you to practice formatting text and pictures while you create a business letter.
Type the company name and address
Open a blank Microsoft Word document. Type the following information:
Computers Are Us
555 Main Street
Brighton, MI 48116
(810) 555-1212
Select All of the text and use the Font options to format the type:
Tahoma, 12 point, bold, centered, and dark red
Select the first line and make it 14 point.
Insert a Picture from ClipArt
Go to Insert. Click clipart.
Search for a photo or cartoon of a computer
Use one of the pictures for a company logo
Resize the picture
Center it above the Company name and address
Insert the Date and Time
Go to Insert. Click Date & Time.
Use the format [DAY, MONTH DATE, YEAR].
Type a sample business letter:
Dear Sir,
Thank you for your order, yesterday. We will be shipping your parts by FedX ground.
Sincerely,
Your Name
Save your practice document and name it: Beginning Word Practice 2
Microsoft Word Practice Exercises Page 2
Beginning Microsoft® Word: Practice 3
Objectives:
The Learner will be able to:
1. Resize a picture to exact measurements using the Format Picture command
2. Change the text wrapping
3. Insert pictures with Insert Clip Art command
4. Apply a border to a picture
5. Crop a picture using the Format Picture Command
Working with Pictures
Open a blank Microsoft Word document. You can use ClipArt.
Insert a picture of a sun or sunset.
Use Format->Width 1.5" wide
Use In-Line Text Wrapping
Next to the picture type: The weather is great!
Insert a picture of a camera.
Change the Text Wrapping to Tight
Resize the picture to be 2.5 inches tall
Place the picture to the bottom of the page
Insert a picture of a beach.
Format Text Wrapping to Tight
Place the picture into the center of the page
Add a thick BLUE border around the picture
Crop the picture .5 inches from the left
Save your practice document and name it: Beginning Word Practice 3
Microsoft Word Practice Exercises Page 3
You might also like
- The Sympathizer: A Novel (Pulitzer Prize for Fiction)From EverandThe Sympathizer: A Novel (Pulitzer Prize for Fiction)Rating: 4.5 out of 5 stars4.5/5 (122)
- A Heartbreaking Work Of Staggering Genius: A Memoir Based on a True StoryFrom EverandA Heartbreaking Work Of Staggering Genius: A Memoir Based on a True StoryRating: 3.5 out of 5 stars3.5/5 (231)
- Devil in the Grove: Thurgood Marshall, the Groveland Boys, and the Dawn of a New AmericaFrom EverandDevil in the Grove: Thurgood Marshall, the Groveland Boys, and the Dawn of a New AmericaRating: 4.5 out of 5 stars4.5/5 (266)
- Never Split the Difference: Negotiating As If Your Life Depended On ItFrom EverandNever Split the Difference: Negotiating As If Your Life Depended On ItRating: 4.5 out of 5 stars4.5/5 (843)
- Grit: The Power of Passion and PerseveranceFrom EverandGrit: The Power of Passion and PerseveranceRating: 4 out of 5 stars4/5 (590)
- The Subtle Art of Not Giving a F*ck: A Counterintuitive Approach to Living a Good LifeFrom EverandThe Subtle Art of Not Giving a F*ck: A Counterintuitive Approach to Living a Good LifeRating: 4 out of 5 stars4/5 (5810)
- Team of Rivals: The Political Genius of Abraham LincolnFrom EverandTeam of Rivals: The Political Genius of Abraham LincolnRating: 4.5 out of 5 stars4.5/5 (234)
- The Gifts of Imperfection: Let Go of Who You Think You're Supposed to Be and Embrace Who You AreFrom EverandThe Gifts of Imperfection: Let Go of Who You Think You're Supposed to Be and Embrace Who You AreRating: 4 out of 5 stars4/5 (1092)
- The Little Book of Hygge: Danish Secrets to Happy LivingFrom EverandThe Little Book of Hygge: Danish Secrets to Happy LivingRating: 3.5 out of 5 stars3.5/5 (401)
- The Hard Thing About Hard Things: Building a Business When There Are No Easy AnswersFrom EverandThe Hard Thing About Hard Things: Building a Business When There Are No Easy AnswersRating: 4.5 out of 5 stars4.5/5 (346)
- Hidden Figures: The American Dream and the Untold Story of the Black Women Mathematicians Who Helped Win the Space RaceFrom EverandHidden Figures: The American Dream and the Untold Story of the Black Women Mathematicians Who Helped Win the Space RaceRating: 4 out of 5 stars4/5 (897)
- Shoe Dog: A Memoir by the Creator of NikeFrom EverandShoe Dog: A Memoir by the Creator of NikeRating: 4.5 out of 5 stars4.5/5 (540)
- The Emperor of All Maladies: A Biography of CancerFrom EverandThe Emperor of All Maladies: A Biography of CancerRating: 4.5 out of 5 stars4.5/5 (271)
- The World Is Flat 3.0: A Brief History of the Twenty-first CenturyFrom EverandThe World Is Flat 3.0: A Brief History of the Twenty-first CenturyRating: 3.5 out of 5 stars3.5/5 (2259)
- Her Body and Other Parties: StoriesFrom EverandHer Body and Other Parties: StoriesRating: 4 out of 5 stars4/5 (822)
- Elon Musk: Tesla, SpaceX, and the Quest for a Fantastic FutureFrom EverandElon Musk: Tesla, SpaceX, and the Quest for a Fantastic FutureRating: 4.5 out of 5 stars4.5/5 (474)
- The Yellow House: A Memoir (2019 National Book Award Winner)From EverandThe Yellow House: A Memoir (2019 National Book Award Winner)Rating: 4 out of 5 stars4/5 (98)
- On Fire: The (Burning) Case for a Green New DealFrom EverandOn Fire: The (Burning) Case for a Green New DealRating: 4 out of 5 stars4/5 (74)
- Enroll Devices in Microsoft IntuneDocument227 pagesEnroll Devices in Microsoft IntuneionNo ratings yet
- ServiceNow Certified System AdministratoDocument19 pagesServiceNow Certified System Administratocamis_vieiraNo ratings yet
- The Unwinding: An Inner History of the New AmericaFrom EverandThe Unwinding: An Inner History of the New AmericaRating: 4 out of 5 stars4/5 (45)
- System HookingDocument17 pagesSystem HookingdomeleuNo ratings yet
- Application Portfolio Assessment For Cloud Readiness Sample ReportDocument31 pagesApplication Portfolio Assessment For Cloud Readiness Sample ReportDeep PNo ratings yet
- Practice Sheet of MS WordDocument1 pagePractice Sheet of MS Wordjack omeNo ratings yet
- Unit 9 DevOpsDocument39 pagesUnit 9 DevOpsMital100% (1)
- Complete Python Bootcamp - Go From Zero To Hero in Python 3 - UdemyDocument26 pagesComplete Python Bootcamp - Go From Zero To Hero in Python 3 - UdemyPankaj0% (1)
- The Best Memorable Event in Your LifeDocument1 pageThe Best Memorable Event in Your Lifejack omeNo ratings yet
- Faculties of 35BDocument1 pageFaculties of 35Bjack omeNo ratings yet
- Southeast University: Department of Textile EngineeringDocument63 pagesSoutheast University: Department of Textile Engineeringjack omeNo ratings yet
- Application of Computers in TelepharmacyDocument2 pagesApplication of Computers in Telepharmacyjack omeNo ratings yet
- DenimDocument14 pagesDenimjack omeNo ratings yet
- Southeast University: Department of Textile EngineeringDocument2 pagesSoutheast University: Department of Textile Engineeringjack omeNo ratings yet
- Basic Concept About CELLDocument11 pagesBasic Concept About CELLjack omeNo ratings yet
- Software Used in IE and System ProcessDocument65 pagesSoftware Used in IE and System Processjack omeNo ratings yet
- Bulletproof ClothingDocument13 pagesBulletproof Clothingjack omeNo ratings yet
- Rusk Work Order in PadDocument2 pagesRusk Work Order in Padjack omeNo ratings yet
- Southeast University: Department of Textile EngineeringDocument10 pagesSoutheast University: Department of Textile Engineeringjack omeNo ratings yet
- Some Special GarmentsDocument11 pagesSome Special Garmentsjack omeNo ratings yet
- Water Proof Breathable FabricDocument13 pagesWater Proof Breathable Fabricjack omeNo ratings yet
- Aaplication of ComputerDocument13 pagesAaplication of Computerjack omeNo ratings yet
- Mahfuzur Rahman HimelDocument17 pagesMahfuzur Rahman Himeljack omeNo ratings yet
- Southeast University: Department of Textile EngineeringDocument19 pagesSoutheast University: Department of Textile Engineeringjack omeNo ratings yet
- Yeasin Arafat Omi WETDocument14 pagesYeasin Arafat Omi WETjack omeNo ratings yet
- Southeast University: AssignmentDocument18 pagesSoutheast University: Assignmentjack omeNo ratings yet
- Dyeing Dyes: PrintingDocument16 pagesDyeing Dyes: Printingjack omeNo ratings yet
- Southeast University: Department of Textile EngineeringDocument21 pagesSoutheast University: Department of Textile Engineeringjack omeNo ratings yet
- MGT Final AssignmentDocument11 pagesMGT Final Assignmentjack omeNo ratings yet
- (Part II) Data Structures: Saqib SaleemDocument66 pages(Part II) Data Structures: Saqib Saleemsamsim1232No ratings yet
- Computer Science C++Document43 pagesComputer Science C++sellaryNo ratings yet
- Professional Traditional Web Developer Sample Exam - ENDocument7 pagesProfessional Traditional Web Developer Sample Exam - ENlucianoNo ratings yet
- Introduction To C and IdentifiersDocument5 pagesIntroduction To C and Identifiersazmi arshadNo ratings yet
- Commands in ApacheDocument3 pagesCommands in ApacheTejaswini GadekarNo ratings yet
- "School Management System": Bachelor of Computer ApplicationsDocument13 pages"School Management System": Bachelor of Computer ApplicationsHarishNo ratings yet
- Mod Menu Crash 2023 05 14-11 08 02Document2 pagesMod Menu Crash 2023 05 14-11 08 02AMone KglayNo ratings yet
- RM 16 - Introduction To Visual Studio 2010Document6 pagesRM 16 - Introduction To Visual Studio 2010Jeff LacasandileNo ratings yet
- Database Programming With PL/SQL 2-4: Practice Activities: Using Scalar Data TypesDocument2 pagesDatabase Programming With PL/SQL 2-4: Practice Activities: Using Scalar Data TypesJust DuránNo ratings yet
- 8 Reuse 2Document39 pages8 Reuse 2218110141No ratings yet
- Adet Mlab2Document5 pagesAdet Mlab2Kim JunkyuNo ratings yet
- S U R J S S: Indh Niversity Esearch Ournal (Cience Eries)Document4 pagesS U R J S S: Indh Niversity Esearch Ournal (Cience Eries)Jawaid Ali MangnejoNo ratings yet
- Chapter 12 Answers For Find The Output and ErrorDocument9 pagesChapter 12 Answers For Find The Output and ErrorDepartment of IT, AITSNo ratings yet
- GOLD Stock Development: Aldata TrainingDocument147 pagesGOLD Stock Development: Aldata Trainingiibourk.houssineNo ratings yet
- JV 1Document26 pagesJV 1ashishNo ratings yet
- Java Server FacesDocument32 pagesJava Server FacesPřîñçè Abdullah SohailNo ratings yet
- HPC Architecture and ECO System PDFDocument3 pagesHPC Architecture and ECO System PDFEr Umesh ThoriyaNo ratings yet
- PDF - 15 - 1614notification No. 50 of 2023Document4 pagesPDF - 15 - 1614notification No. 50 of 2023ankush laybarNo ratings yet
- D67238GC20 sg1Document284 pagesD67238GC20 sg1Davi DE SouzaNo ratings yet
- Lexical IssuesDocument2 pagesLexical IssuesSuryaNo ratings yet
- Job Portal: Industrial Training Project Synopsis ONDocument8 pagesJob Portal: Industrial Training Project Synopsis ONJobHunt ProjectNo ratings yet
- Connecting SAP and PHPDocument3 pagesConnecting SAP and PHPYerlan GuevaraNo ratings yet
- Group 4 PresentationDocument24 pagesGroup 4 PresentationPrince MavhuraNo ratings yet