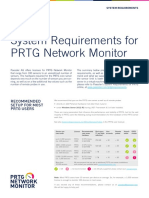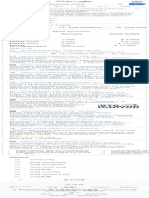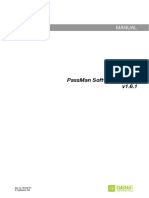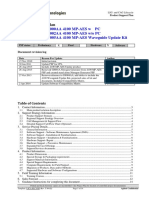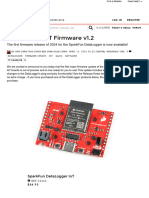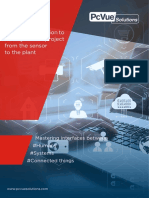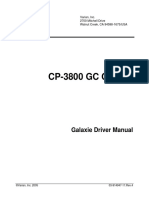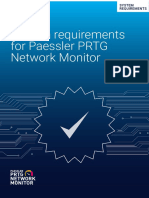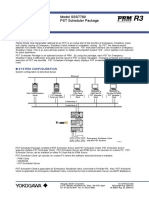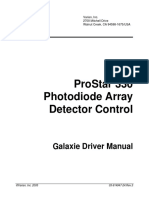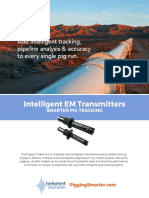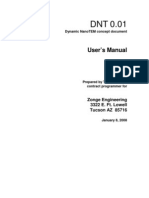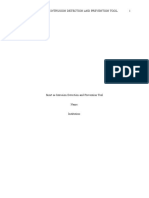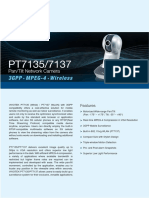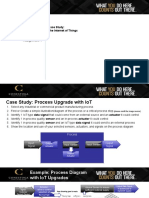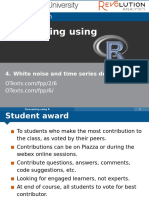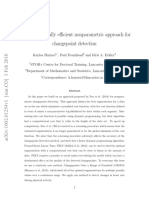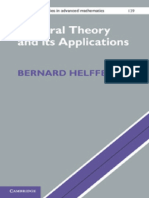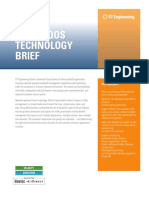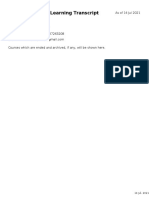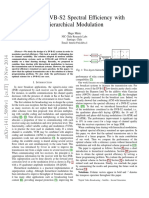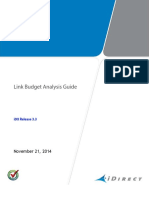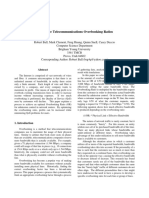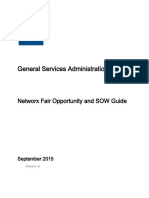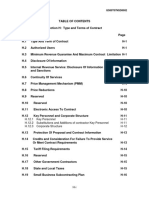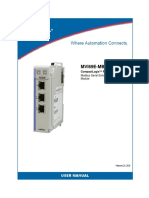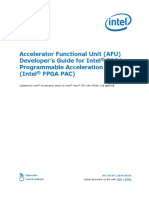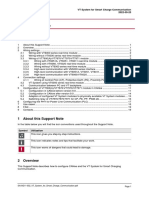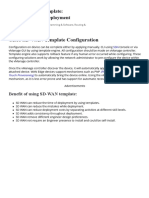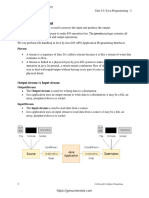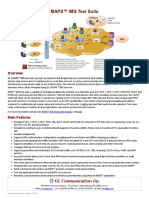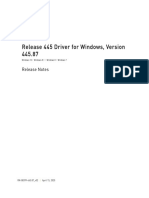Professional Documents
Culture Documents
PRTG Manual: Ping Sensor: Sensor in Other Languages
Uploaded by
CarlosRivasOriginal Title
Copyright
Available Formats
Share this document
Did you find this document useful?
Is this content inappropriate?
Report this DocumentCopyright:
Available Formats
PRTG Manual: Ping Sensor: Sensor in Other Languages
Uploaded by
CarlosRivasCopyright:
Available Formats
PRODUCTS SOLUTIONS SUPPORT COMPANY PARTNERS
Device and Sensor Setup > Sensor Settings
Take Your
PREVIOUS NEXT
Monitoring
to the
Next Level
PRTG Manual: Ping Sensor
FREE TRIAL
The Ping sensor sends an Internet Control Message Protocol (ICMP) echo request ("Ping") from the probe system to the parent
device to monitor its availability.
The default number of Pings per scanning interval is 5.
For a detailed list and descriptions of the channels that this sensor can show, see section Channel List. PRTG Manual (PDF)
PRTG Desktop Manual (PDF)
PRTG Enterprise Monitor Quick Start
Guide (PDF)
Ping Sensor
Sensor in Other Languages
Dutch: Ping
French: Ping
German: Ping
Japanese: Ping
Portuguese: Ping
Russian: Пинг
Simpli ed Chinese: Ping
Spanish: Ping
Remarks
This sensor supports the IPv6 protocol.
This sensor has a very low performance impact.
See the Knowledge Base: How to create/customize statistical Ping sensor?
See the Knowledge Base: Can I create an inverse Ping sensor?
Add Sensor
The Add Sensor dialog appears when you manually add a new sensor to a device. It only shows the settings that are required to
create the sensor. Therefore, you do not see all settings in this dialog. You can change nearly all settings on the sensor's Settings
tab after creation.
Basic Sensor Settings
Click the Settings tab of a sensor to change its settings.
Basic Sensor Settings
SETTING DESCRIPTION
Sensor Name Enter a meaningful name to identify the sensor. By default, PRTG shows this name in the
device tree, as well as in alarms, logs, noti cations, reports, maps, libraries, and tickets.
If the name contains angle brackets (<>), PRTG replaces them with braces ({}) for
security reasons. For more information, see the Knowledge Base: What security
features does PRTG include?
Parent Tags Shows tags that the sensor inherits from its parent device, parent group, and parent
probe.
This setting is for your information only. You cannot change it.
Tags Enter one or more tags. Con rm each tag with the Spacebar key, a comma, or the Enter
key. You can use tags to group objects and use tag- ltered views later on. Tags are not
case-sensitive. Tags are automatically inherited.
It is not possible to enter tags with a leading plus (+) or minus (-) sign, nor tags with
parentheses (()) or angle brackets (<>).
For performance reasons, it can take some minutes until you can lter for new tags
that you added.
The sensor has the following default tags that are automatically prede ned in the
sensor's settings when you add the sensor:
pingsensor
Priority Select a priority for the sensor. This setting determines the position of the sensor in lists.
The highest priority is at the top of a list. Choose from the lowest priority ( ) to
the highest priority ( ).
Usually, a sensor connects to the IP Address or DNS Name of the parent device. See the device settings for details. For some
sensors, you can explicitly de ne the monitoring target in the sensor settings.
Ping Settings
Ping Settings
SETTING DESCRIPTION
Timeout (Sec.) Enter a timeout in seconds for the Ping. If the reply takes longer than this value, PRTG
cancels the request and shows an error message. Enter an integer value. The maximum
timeout value is 300 seconds (5 minutes).
Packet Size (Bytes) Enter the packet size for the Ping in bytes. You can enter any value between 1 and 10000.
Enter an integer value.
We recommend that you use the default value.
Ping Method De ne the kind of Ping check that the sensor performs with each scanning interval:
Send one single Ping: Send a single Ping only. The sensor then shows the Ping time
only.
This setting is useful for monitoring availability.
Send multiple Ping requests: Send multiple Pings in a row. The sensor then also
shows the minimum and the maximum Ping time as well as the packet loss (in
percent). This setting is default.
This setting is useful if you want to create reports about average Ping times out
of a series of ping requests.
If you select this setting, all of the Ping requests must be lost for the sensor to
show the Down status. For example, if only one Ping request is answered in a
series of ve, the sensor still shows the Up status.
Ping Count This setting is only visible if you select Send multiple Ping requests above. Enter the
number of Pings that the sensor sends in a row in one scanning interval. Enter an integer
value. The default value is 5.
Ping Delay (ms) This setting is only visible if you select Send multiple Ping requests above. Enter the time
in milliseconds (ms) that the sensor waits between two Ping requests. Enter an integer
value. The default value is 5.
Increase the value if the target device drops Ping packets because of denial of
service (DoS) suspicion.
Acknowledge Automatically De ne if you want to automatically acknowledge the Down status of the sensor:
Show down status on error (default): Do not automatically acknowledge an alarm if
this sensor changes to the Down status.
Show down (acknowledged) status on error: Automatically acknowledge an alarm. If
this sensor changes to the Down status, it automatically shows the Down
(Acknowledged) status instead.
Sensor Display
Sensor Display
SETTING DESCRIPTION
Primary Channel Select a channel from the list to de ne it as the primary channel. In the device tree, the
last value of the primary channel is always displayed below the sensor's name. The
available options depend on what channels are available for this sensor.
You can set a different primary channel later by clicking below a channel gauge on
the sensor's Overview tab.
Graph Type De ne how different channels are shown for this sensor:
Show channels independently (default): Show a graph for each channel.
Stack channels on top of each other: Stack channels on top of each other to create a
multi-channel graph. This generates a graph that visualizes the different components
of your total traf c.
You cannot use this option in combination with manual Vertical Axis Scaling
(available in the channel settings).
Stack Unit This setting is only visible if you enable Stack channels on top of each other as Graph
Type. Select a unit from the list. All channels with this unit are stacked on top of each
other. By default, you cannot exclude single channels from stacking if they use the
selected unit. However, there is an advanced procedure to do so.
Inherited Settings
By default, all of the following settings are inherited from objects that are higher in the hierarchy. We recommend that you change
them centrally in the root group settings if necessary. To change a setting for this object only, click under the corresponding
setting name to disable the inheritance and to display its options.
For more information, see section Inheritance of Settings.
Scanning Interval
Click to interrupt the inheritance.
Scanning Interval
SETTING DESCRIPTION
Scanning Interval Select a scanning interval from the dropdown list. The scanning interval determines the
amount of time that the sensor waits between two scans. Choose from:
30 seconds
60 seconds
5 minutes
10 minutes
15 minutes
30 minutes
1 hour
4 hours
6 hours
12 hours
24 hours
You can change the available intervals in the system administration on PRTG on
premises installations.
If a Sensor Query Fails Select the number of scanning intervals that the sensor has time to reach and to check a
device again if a sensor query fails. Depending on the option that you select, the sensor
can try to reach and to check a device again several times before the sensor shows the
Down status. This can avoid false alarms if the monitored device only has temporary
issues. For previous scanning intervals with failed requests, the sensor shows the
Warning status. Choose from:
Set sensor to down immediately: Set the sensor to the Down status immediately
after the rst request fails.
Set sensor to warning for 1 interval, then set to down (recommended): Set the
sensor to the Warning status after the rst request fails. If the second request also
fails, the sensor shows the Down status.
Set sensor to warning for 2 intervals, then set to down: Set the sensor to the Down
status only after the third request fails.
Set sensor to warning for 3 intervals, then set to down: Set the sensor to the Down
status only after the fourth request fails.
Set sensor to warning for 4 intervals, then set to down: Set the sensor to the Down
status only after the fth request fails.
Set sensor to warning for 5 intervals, then set to down: Set the sensor to the Down
status only after the sixth request fails.
Sensors that monitor via Windows Management Instrumentation (WMI) always wait
at least one scanning interval before they show the Down status. It is not possible to
immediately set a WMI sensor to the Down status, so the rst option does not apply to
these sensors. All other options can apply.
If you de ne error limits for a sensor's channels, the sensor immediately shows the
Down status. None of the interval options apply.
If a channel uses lookup values, the sensor immediately shows the Down status.
None of the interval options apply.
Schedules, Dependencies, and Maintenance Windows
You cannot interrupt the inheritance for schedules, dependencies, and maintenance windows. The corresponding settings from
the parent objects are always active. However, you can de ne additional schedules, dependencies, and maintenance windows.
They are active at the same time as the parent objects' settings.
Schedules, Dependencies, and Maintenance Windows
SETTING DESCRIPTION
Schedule Select a schedule from the list. You can use schedules to monitor during a certain time
span (days or hours) every week. Choose from:
None
Saturdays
Sundays
Weekdays
Weekdays Eight-To-Eight (08:00 - 20:00)
Weekdays Nights (17:00 - 09:00)
Weekdays Nights (20:00 - 08:00)
Weekdays Nine-To-Five (09:00 - 17:00)
Weekends
You can create schedules, edit schedules, or pause monitoring for a speci c time
span. For more information, see section Schedules.
Maintenance Window Select if you want to set up a one-time maintenance window. During a maintenance
window, monitoring stops for the selected object and all child objects. They show the
Paused status instead. Choose between:
Do not set up a one-time maintenance window: Do not set up a one-time
maintenance window. Monitoring is always active.
Set up a one-time maintenance window: Set up a one-time maintenance window and
pause monitoring. You can de ne a time span for the pause below.
To terminate an active maintenance window before the de ned end date, change the
time entry in Maintenance Ends to a date in the past.
Maintenance Begins This setting is only visible if you enable Set up a one-time maintenance window above.
Use the date time picker to enter the start date and time of the one-time maintenance
window.
Maintenance Ends This setting is only visible if you enable Set up a one-time maintenance window above.
Use the date time picker to enter the end date and time of the one-time maintenance
window.
Dependency Type Select a dependency type. You can use dependencies to pause monitoring for an object
depending on the status of a different object. You can choose from:
Use parent: Use the dependency type of the parent object.
Select a sensor: Use the dependency type of the parent object. Additionally, pause
the current object if a speci c sensor is in the Down status or in the Paused status
because of another dependency.
Master sensor for parent: Make this sensor the master object for its parent device.
The sensor in uences the behavior of its parent device: If the sensor is in the Down
status, the device is paused. For example, it is a good idea to make a Ping sensor the
master object for its parent device to pause monitoring for all other sensors on the
device in case the device cannot even be pinged. Additionally, the sensor is paused if
the parent group is paused by another dependency.
To test your dependencies, select Simulate Error Status from the context menu of an
object that other objects depend on. A few seconds later, all dependent objects are
paused. You can check all dependencies under Devices | Dependencies in the main menu
bar.
Dependency This setting is only visible if you enable Select a sensor above. Click and use the
object selector to select a sensor on which the current object will depend.
Dependency Delay (Sec.) This setting is only visible if you enable Select a sensor above. De ne a time span in
seconds for the dependency delay.
After the master sensor for this dependency returns to the Up status, PRTG additionally
delays the monitoring of the dependent objects by the time span you de ne. This can
prevent false alarms, for example, after a server restart or to give systems more time for
all services to start. Enter an integer value.
This setting is not available if you set this sensor to Use parent or to be the Master
sensor for parent. In this case, de ne delays in the parent device settings or in its
parent group settings.
Access Rights
Click to interrupt the inheritance.
Access Rights
SETTING DESCRIPTION
User Group Access De ne the user groups that have access to the sensor. You see a table with user groups
and group access rights. The table contains all user groups in your setup. For each user
group, you can choose from the following group access rights:
Inherited: Inherit the access rights settings of the parent object.
No access: Users in this user group cannot see or edit the sensor. The sensor neither
shows up in lists nor in the device tree.
Read access: Users in this group can see the sensor and view its monitoring results.
They cannot edit any settings.
Write access: Users in this group can see the sensor, view its monitoring results, and
edit its settings. They cannot edit its access rights settings.
Full access: Users in this group can see the sensor, view its monitoring results, edit
its settings, and edit its access rights settings.
For more details on access rights, see section Access Rights Management.
Channel List
Which channels the sensor actually shows might depend on the monitored device, the available components, and the sensor
setup.
CHANNEL DESCRIPTION
Downtime In the channel table on the Overview tab, this channel never shows any values. PRTG
uses this channel in graphs and reports to show the amount of time in which the sensor
was in the Down status in percent.
Maximum The maximum Ping time when using more than one Ping per interval
Minimum The minimum Ping time when using more than one Ping per interval
Packet Loss The packet loss in percent when using more than one Ping per interval
Ping Time The Ping time in milliseconds (msec)
This channel is the primary channel by default.
More
KNOWLEDGE BASE
How to create/customize statistical Ping sensor?
https://kb.paessler.com/en/topic/1873
Can I create an inverse Ping sensor?
https://kb.paessler.com/en/topic/10203
What security features does PRTG include?
https://kb.paessler.com/en/topic/61108
Sensor Settings Overview
For more information about sensor settings, see the following sections:
List of Available Sensor Types
Additional Sensor Types (Custom Sensors)
Channel Settings
Noti cation Triggers Settings
PREVIOUS NEXT
ABOUT PAESSLER AG PRODUCTS USEFUL LINKS CONTACT
Since 1997, we offer monitoring solutions for businesses across all PRTG Network Monitor Case Studies Thurn-und-Taxis-Str. 14,
industries and all sizes, from SMB to large enterprises. We believe 90411 Nuremberg, Germany
PRTG Enterprise Monitor PRTG Manual
monitoring plays a vital part in reducing humankind's consumption of
resources. Our products help our customers optimize their IT, OT and IoT info@paessler.com
PRTG Hosted Monitor Knowledge Base
infrastructures, and reduce their energy consumption or emissions – for +49 911 93775-0
our future and our environment. PRTG Desktop Contact Support
PRTG Apps Blog +49 911 93775-409
Learn more about Paessler
Subscribe to our blog newsletter
©2021 Paessler AG · Terms & Conditions · Privacy Policy · Cookies Settings · Legal Notice · Download & Install
You might also like
- Getting Started With Quick Test Professional (QTP) And Descriptive ProgrammingFrom EverandGetting Started With Quick Test Professional (QTP) And Descriptive ProgrammingRating: 4.5 out of 5 stars4.5/5 (2)
- Paessler Fact SheetDocument3 pagesPaessler Fact SheetKênh Tin HọcNo ratings yet
- PRTG Basic WebinarDocument3 pagesPRTG Basic WebinarmaxleproNo ratings yet
- "PRTG: Finally There Is A: Network Monitoring ToolDocument15 pages"PRTG: Finally There Is A: Network Monitoring ToolSisay DesalegnNo ratings yet
- ENVIROSENSE Management InterfaceDocument2 pagesENVIROSENSE Management InterfacekhNo ratings yet
- "PRTG Monitoring": The Benefits AreDocument2 pages"PRTG Monitoring": The Benefits AreErica GaytosNo ratings yet
- SnmptesterDocument32 pagesSnmptesterSultan AliNo ratings yet
- PRTG System Requirements enDocument3 pagesPRTG System Requirements enDavid de SousaNo ratings yet
- prtg unlimited license price - Google 搜尋 PDFDocument1 pageprtg unlimited license price - Google 搜尋 PDFDanny LiuNo ratings yet
- LogTag General Quick Start GuideDocument2 pagesLogTag General Quick Start GuideLeonardo Jose HernandezNo ratings yet
- Trust Systems Product Flyer - PRTG - enDocument6 pagesTrust Systems Product Flyer - PRTG - entranduongtinhNo ratings yet
- 06-240 07 PassMan Software ManualDocument40 pages06-240 07 PassMan Software ManualususariNo ratings yet
- Before Plug PlayDocument4 pagesBefore Plug PlayMurugan Jeyaselvan JaiNo ratings yet
- Prtgmanual Parte4Document969 pagesPrtgmanual Parte4Cayetano Cepillo GarcíaNo ratings yet
- Getting Started With Atop PG and ENode Designer v1.3Document62 pagesGetting Started With Atop PG and ENode Designer v1.3philimon jenaNo ratings yet
- Gei 100505 PDFDocument32 pagesGei 100505 PDFMohd Khairul AshrafNo ratings yet
- UserManual - English - 44Document25 pagesUserManual - English - 44kpo proyekNo ratings yet
- Integrating Rockwell Automation With FestoDocument16 pagesIntegrating Rockwell Automation With FestoJesús Navarro GarciaNo ratings yet
- PSP For 4100 MP-AES v2Document14 pagesPSP For 4100 MP-AES v2TaBa CNo ratings yet
- A Presentation On PRTG Monitoring Software Used in Managing A NetworkDocument10 pagesA Presentation On PRTG Monitoring Software Used in Managing A NetworkkingNo ratings yet
- DataLogger IoT Firmware v1.2 - News - SparkFun ElectronicsDocument7 pagesDataLogger IoT Firmware v1.2 - News - SparkFun ElectronicsExia CloneNo ratings yet
- PC Transfer Tool Operation Manual: Digital Electronics CorporationDocument35 pagesPC Transfer Tool Operation Manual: Digital Electronics CorporationPapahnya Qiana MaulinaNo ratings yet
- PASPORT Absolute Pressure Sensor Manual PS 2107Document2 pagesPASPORT Absolute Pressure Sensor Manual PS 2107Carlos CarrilloNo ratings yet
- Gs30b05a10 01en PDFDocument23 pagesGs30b05a10 01en PDFDhirender DagarNo ratings yet
- Pcvue Iot Starter Kit: A Complete Solution To Build Your Iot Project From The Sensor To The PlantDocument3 pagesPcvue Iot Starter Kit: A Complete Solution To Build Your Iot Project From The Sensor To The PlantfabcostaNo ratings yet
- (AI-Machine Learning) Optimized Sensorless Human Heartrate Estimation For A Dance Workout ApplicationDocument5 pages(AI-Machine Learning) Optimized Sensorless Human Heartrate Estimation For A Dance Workout ApplicationInternational Journal of Innovative Science and Research TechnologyNo ratings yet
- Biodex System 4 Synchronization Manual-Mjs-Emg-Analog-Signal-Access-Config-14379Document15 pagesBiodex System 4 Synchronization Manual-Mjs-Emg-Analog-Signal-Access-Config-14379Armin ParavlićNo ratings yet
- NetFlow Analyzer PRTGDocument2 pagesNetFlow Analyzer PRTGNarendra PattanayakNo ratings yet
- Alarm Function (Level/Sort) : Sample Screen ManualDocument14 pagesAlarm Function (Level/Sort) : Sample Screen ManualRafael GagoNo ratings yet
- NetStumbler Guide2Document3 pagesNetStumbler Guide2Maung Bay0% (1)
- Sensorprobe8: We Sense Disaster... and Now You Are in Control..Document3 pagesSensorprobe8: We Sense Disaster... and Now You Are in Control..bakh777196No ratings yet
- 91494711Document97 pages91494711vzimak2355No ratings yet
- Pgurl Search - Partparamdetail.frameworkpart Numberp502apse1tna - FrameworkDocument2 pagesPgurl Search - Partparamdetail.frameworkpart Numberp502apse1tna - FrameworkKevinhh 159No ratings yet
- System-Requirements ENDocument8 pagesSystem-Requirements ENrogerNo ratings yet
- BRO SoftwareDocument28 pagesBRO SoftwareZlatko BakosNo ratings yet
- Methods of Measuring The Imaging Performance of Television Cameras For The Purposes of Characterisation and SettingDocument13 pagesMethods of Measuring The Imaging Performance of Television Cameras For The Purposes of Characterisation and Settingsathis_nskNo ratings yet
- Phoxi 3D Scanner: Instruction ManualDocument13 pagesPhoxi 3D Scanner: Instruction ManualNicolas LetardNo ratings yet
- NUGEN MasterCheck ManualDocument25 pagesNUGEN MasterCheck ManualjestijamliNo ratings yet
- Requisitos de Sistema PRTGDocument8 pagesRequisitos de Sistema PRTGjhonel pari castroNo ratings yet
- General Specifications: Model SSS7780 PST Scheduler PackageDocument3 pagesGeneral Specifications: Model SSS7780 PST Scheduler PackageapisituNo ratings yet
- PROmanage NT ManualDocument44 pagesPROmanage NT ManualSOPORTE TECNICONo ratings yet
- FUN Harmony Symphony Sonata 001-133Document136 pagesFUN Harmony Symphony Sonata 001-133andrey2No ratings yet
- ComAp - InteliCompact NT MINT - Genset Controller For Gensets in Multiple Parallel Applications PDFDocument1 pageComAp - InteliCompact NT MINT - Genset Controller For Gensets in Multiple Parallel Applications PDFMohamed AliNo ratings yet
- Prostar 330 Photodiode Array Detector Control: Galaxie Driver ManualDocument21 pagesProstar 330 Photodiode Array Detector Control: Galaxie Driver Manualvzimak2355No ratings yet
- E1074 Scenect 5.2 Quick Start Guide enDocument4 pagesE1074 Scenect 5.2 Quick Start Guide engildsonrjNo ratings yet
- Intelligent EM Transmitters: Add Intelligent Tracking, Pipeline Analysis & Accuracy To Every Single Pig RunDocument4 pagesIntelligent EM Transmitters: Add Intelligent Tracking, Pipeline Analysis & Accuracy To Every Single Pig RunJohnson LopesNo ratings yet
- Configuration Dialog: Index User InterfaceDocument4 pagesConfiguration Dialog: Index User InterfaceMaung BayNo ratings yet
- User'S Manual: Dynamic Nanotem Concept DocumentDocument42 pagesUser'S Manual: Dynamic Nanotem Concept DocumentacfktNo ratings yet
- Snort As Intrusion Detection and Prevention Tool - RESEARCH PAPER 1Document20 pagesSnort As Intrusion Detection and Prevention Tool - RESEARCH PAPER 1kim891No ratings yet
- Scrutinize The Network PerformanceDocument3 pagesScrutinize The Network Performancetamil630561No ratings yet
- Bertom EQCurveAnalyzer 1.3.0 UserGuideDocument5 pagesBertom EQCurveAnalyzer 1.3.0 UserGuideLive LifeNo ratings yet
- StartDocument10 pagesStarttanajm60No ratings yet
- Jupiter cp2Document17 pagesJupiter cp2ANTONIO DELGADONo ratings yet
- 3GPP MPEG-4 Wireless: Pan/Tilt Network CameraDocument2 pages3GPP MPEG-4 Wireless: Pan/Tilt Network CameraJosheNo ratings yet
- IoT GTU Study Material Presentations Unit-5 07062021082623AMDocument64 pagesIoT GTU Study Material Presentations Unit-5 07062021082623AMhemantNo ratings yet
- T PRO 4000 Manual PDFDocument406 pagesT PRO 4000 Manual PDFAnonymous 3mzzF5C100% (1)
- 3GPP SA3: Mobile Communications Security Specification GroupDocument12 pages3GPP SA3: Mobile Communications Security Specification GroupFrancisco de AssisNo ratings yet
- W2 - Case Study - IoT Process Quality UpgradeDocument5 pagesW2 - Case Study - IoT Process Quality UpgradePayal DhameliyaNo ratings yet
- 1MRK511089-UEN 2 en Parameter Setting Tool PST 1.1Document98 pages1MRK511089-UEN 2 en Parameter Setting Tool PST 1.1cg7316No ratings yet
- Ba - CP 1616 CP 1604 - 76Document46 pagesBa - CP 1616 CP 1604 - 76mNo ratings yet
- Forecasting and DecompositionDocument95 pagesForecasting and DecompositionCarlosRivasNo ratings yet
- K. Haynes, P. Fearnhead - A - Computationally - Efficient - Nonparametric - Approach For Changepoint Detection, 2016Document32 pagesK. Haynes, P. Fearnhead - A - Computationally - Efficient - Nonparametric - Approach For Changepoint Detection, 2016CarlosRivasNo ratings yet
- Spectral Theory and Its Applications (PDFDrive)Document262 pagesSpectral Theory and Its Applications (PDFDrive)CarlosRivasNo ratings yet
- Sat Eut 117 WB 2P en 0718Document2 pagesSat Eut 117 WB 2P en 0718CarlosRivasNo ratings yet
- Evaluation of The Eigenvectors of Symmetric Tridiagonal Matrices PDFDocument52 pagesEvaluation of The Eigenvectors of Symmetric Tridiagonal Matrices PDFCarlosRivasNo ratings yet
- Viasat + CTU: Keven Lippert Chief Commercial Officer, EVP - Strategic Initiatives May 2019Document8 pagesViasat + CTU: Keven Lippert Chief Commercial Officer, EVP - Strategic Initiatives May 2019CarlosRivasNo ratings yet
- Group Qos Technology Brief: Key HighlightsDocument2 pagesGroup Qos Technology Brief: Key HighlightsCarlosRivasNo ratings yet
- Fratel Table Ronde 2 SESDocument15 pagesFratel Table Ronde 2 SESCarlosRivasNo ratings yet
- NetAcad Learning TranscriptDocument1 pageNetAcad Learning TranscriptCarlosRivasNo ratings yet
- Peru School System and HughesNet Connect Students To Educational Resources - HUGHESDocument1 pagePeru School System and HughesNet Connect Students To Educational Resources - HUGHESCarlosRivasNo ratings yet
- DVBS2X Bandwidth Calculator v1.2: Input RateDocument2 pagesDVBS2X Bandwidth Calculator v1.2: Input RateCarlosRivasNo ratings yet
- Network As A Service (Naas) Data Analysis, Business, and Operational Efficiency MethodologyDocument33 pagesNetwork As A Service (Naas) Data Analysis, Business, and Operational Efficiency MethodologyCarlosRivasNo ratings yet
- Satellite Networking Integration in The 5G Ecosystem: Research Trends and Open ChallengesDocument7 pagesSatellite Networking Integration in The 5G Ecosystem: Research Trends and Open ChallengesCarlosRivasNo ratings yet
- Optimal DVB-S2 Spectral Efficiency With Hierarchical ModulationDocument7 pagesOptimal DVB-S2 Spectral Efficiency With Hierarchical ModulationCarlosRivasNo ratings yet
- DVB-S2X Physical Layer Performance Results Over Realistic Channel ModelsDocument21 pagesDVB-S2X Physical Layer Performance Results Over Realistic Channel ModelsCarlosRivasNo ratings yet
- Idirect Velocity® - ST Engineering IdirectDocument1 pageIdirect Velocity® - ST Engineering IdirectCarlosRivasNo ratings yet
- Dokumen - Tips Hi Lbaguideidx33 Revb 112114Document19 pagesDokumen - Tips Hi Lbaguideidx33 Revb 112114CarlosRivasNo ratings yet
- Satellite Network Calculator: DescriptionDocument4 pagesSatellite Network Calculator: DescriptionCarlosRivasNo ratings yet
- Aggressive Telecommunications Overbooking RatiosDocument8 pagesAggressive Telecommunications Overbooking RatiosCarlosRivasNo ratings yet
- General Services Administration (GSA) : Networx Fair Opportunity and SOW GuideDocument24 pagesGeneral Services Administration (GSA) : Networx Fair Opportunity and SOW GuideCarlosRivasNo ratings yet
- Solution Overview CBH Evolution 051920Document4 pagesSolution Overview CBH Evolution 051920CarlosRivasNo ratings yet
- GSMA - Infrastructure Sharing - An Overview - Future NetworksDocument1 pageGSMA - Infrastructure Sharing - An Overview - Future NetworksCarlosRivasNo ratings yet
- Vdocuments - MX Idirect Link Budget Analysis GuideDocument18 pagesVdocuments - MX Idirect Link Budget Analysis GuideCarlosRivasNo ratings yet
- Section H Type and Terms of Contract UniversalDocument33 pagesSection H Type and Terms of Contract UniversalCarlosRivasNo ratings yet
- UNLV ITMP Timeline Matrix 10 10 17Document5 pagesUNLV ITMP Timeline Matrix 10 10 17CarlosRivasNo ratings yet
- Research Inventy: International Journal of Engineering and ScienceDocument8 pagesResearch Inventy: International Journal of Engineering and ScienceinventyNo ratings yet
- ABB 615 Series Modbus Communication Protocol Manual - LDocument72 pagesABB 615 Series Modbus Communication Protocol Manual - LSayed Younis SadaatNo ratings yet
- OSX Flags List For Darwin Bootloader & Kernel Level - OSx86 LeopardDocument12 pagesOSX Flags List For Darwin Bootloader & Kernel Level - OSx86 Leopardfarooqshah4uNo ratings yet
- How To Set A Custom Screen Resolution in Ubuntu Desktop - UbuntuHandbookDocument14 pagesHow To Set A Custom Screen Resolution in Ubuntu Desktop - UbuntuHandbookZeirusNo ratings yet
- Mvi69E-Mbs: User ManualDocument161 pagesMvi69E-Mbs: User ManualEdvier MapayeNo ratings yet
- CS Practical 2023Document4 pagesCS Practical 2023Prabal KrishnatreyNo ratings yet
- Project Topic: Online Notes Maker System: Name: Gauri DeshpandeDocument3 pagesProject Topic: Online Notes Maker System: Name: Gauri DeshpandesagarNo ratings yet
- Cse IV Unix and Shell Programming 10cs44 NotesDocument163 pagesCse IV Unix and Shell Programming 10cs44 NoteslinkranjitNo ratings yet
- Afu Developers Guide Pac CardDocument47 pagesAfu Developers Guide Pac CardAnvin Thomas JohnNo ratings yet
- A Brief History of Micro ProgrammingDocument17 pagesA Brief History of Micro Programmingmehima10No ratings yet
- Administering HdfsDocument35 pagesAdministering Hdfsveeru_gssNo ratings yet
- SN-IND-1-032 VT System For Smart Charge CommunicationDocument19 pagesSN-IND-1-032 VT System For Smart Charge CommunicationPriyank KumarNo ratings yet
- Cisco SD-WAN Template - Configuration & Deployment - IP With EaseDocument5 pagesCisco SD-WAN Template - Configuration & Deployment - IP With EasemvsnkraoNo ratings yet
- Essential Command-Line Tools For Managing Active DirectoryDocument3 pagesEssential Command-Line Tools For Managing Active DirectoryBigg Nikk PadmanabhNo ratings yet
- SBL2 e Dual Serial To Ethernet Users ManualDocument30 pagesSBL2 e Dual Serial To Ethernet Users Manualsrc.sussi822No ratings yet
- Unit 14 Input OutputDocument69 pagesUnit 14 Input OutputsupriyaNo ratings yet
- CS8791 Cloud ComputingDocument9 pagesCS8791 Cloud ComputingKishan KumarNo ratings yet
- MAPS™ IMS Test SuiteDocument8 pagesMAPS™ IMS Test SuiteRanjeet SinghNo ratings yet
- SST PFB CLX RLLDocument199 pagesSST PFB CLX RLLPedro Federici CoelhoNo ratings yet
- LC 3b ProjectDocument11 pagesLC 3b ProjectParmanand KhajuriyaNo ratings yet
- ACI GRAPH PBR White Paper c11 739971Document71 pagesACI GRAPH PBR White Paper c11 739971zabilostoNo ratings yet
- Choose 10GBASE-T Copper Over SFP+ For 10G Ethernet - FS CommunityDocument5 pagesChoose 10GBASE-T Copper Over SFP+ For 10G Ethernet - FS CommunityMatías Clemente ArrayaNo ratings yet
- Apache HBase 0.98Document29 pagesApache HBase 0.98apurtellNo ratings yet
- Auditing Lustre File System: Texas Tech University Texas, USA Saarefin@ttu - EduDocument5 pagesAuditing Lustre File System: Texas Tech University Texas, USA Saarefin@ttu - EduSanket PandhareNo ratings yet
- (At Command) Usr Tcp232 E2 at Command Set - v1.0.0Document22 pages(At Command) Usr Tcp232 E2 at Command Set - v1.0.0curzNo ratings yet
- Release 445 Driver For Windows, Version 445.87Document39 pagesRelease 445 Driver For Windows, Version 445.87Abid ArifNo ratings yet
- Mod5 Chapter3Document25 pagesMod5 Chapter3Mani MalaNo ratings yet
- 1.data Link ControlDocument61 pages1.data Link Controlvishnu vardhanNo ratings yet
- QNX Neutrino ArchitectureDocument342 pagesQNX Neutrino Architecturecbhanukiranneo100% (1)
- ! Steps To Upgrade Your RadioDocument6 pages! Steps To Upgrade Your RadioSteve PyrdeckNo ratings yet