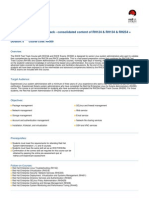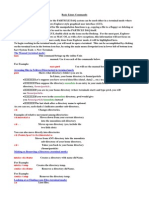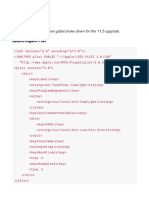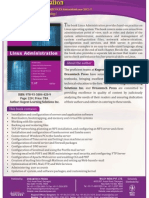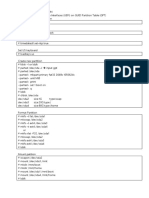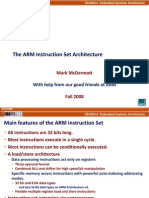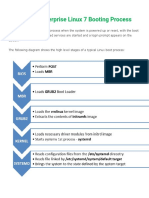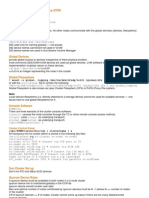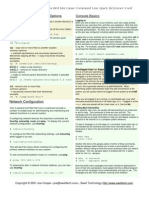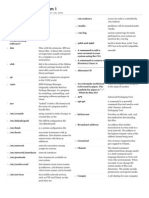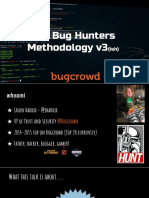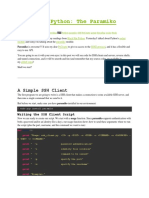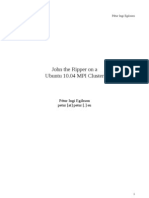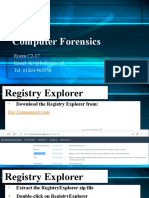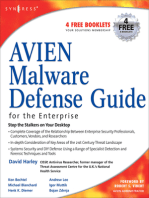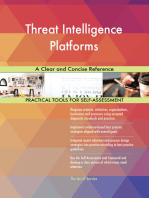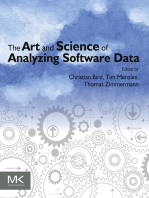Professional Documents
Culture Documents
Linux Cheat Sheet
Linux Cheat Sheet
Uploaded by
Muhammad Shahidul IslamCopyright
Available Formats
Share this document
Did you find this document useful?
Is this content inappropriate?
Report this DocumentCopyright:
Available Formats
Linux Cheat Sheet
Linux Cheat Sheet
Uploaded by
Muhammad Shahidul IslamCopyright:
Available Formats
Linux/Unix Command Line Cheat Sheet - GettingGeneticsDone.blogspot.
com
Command Description
pwd prints working directory (prints to screen, ie displays the full path, or your location on the filesystem)
ls lists contents of current directory
ls –l lists contents of current directory with extra details
ls /home/user/*.txt lists all files in /home/user ending in .txt
cd change directory to your home directory
cd ~ change directory to your home directory
cd /scratch/user change directory to user on scratch
cd - change directory to the last directory you were in before changing to wherever you are now
mkdir mydir makes a directory called mydir
rmdir mydir removes directory called mydir. mydir must be empty
touch myfile creates a file called myfile. updates the timestamp on the file if it already exists, without modifying its contents
cp myfile myfile2 copies myfile to myfile2. if myfile2 exists, this will overwrite it!
rm myfile removes file called myfile
rm –f myfile removes myfile without asking you for confirmation. useful if using wildcards to remove files ***
cp –r dir newdir copies the whole directory dir to newdir. –r must be specified to copy directory contents recursively
rm –rf mydir this will delete directory mydir along with all its content without asking you for confirmation! ***
nano opens a text editor. see ribbon at bottom for help. ^x means CTRL-x. this will exit nano
nano new.txt opens nano editing a file called new.txt
cat new.txt displays the contents of new.txt
more new.txt displays the contents of new.txt screen by screen. spacebar to pagedown, q to quit
head new.txt displays first 10 lines of new.txt
tail new.txt displays last 10 lines of new.txt
tail –f new.txt displays the contents of a file as it grows, starting with the last 10 lines. ctrl-c to quit.
mv myfile newlocdir moves myfile into the destination directory newlocdir
mv myfile newname renames file to newname. if a file called newname exists, this will overwrite it!
mv dir subdir moves the directory called dir to the directory called subdir
mv dir newdirname renames directory dir to newdirname
top displays all the processes running on the machine, and shows available resources
du –h --max-depth=1 run this in your home directory to see how much space you are using. don’t exceed 5GB
ssh servername goes to a different server. this could be queso, brie, or provolone
grep pattern files searches for the pattern in files, and displays lines in those files matching the pattern
date shows the current date and time
anycommand > myfile redirects the output of anycommand writing it to a file called myfile
date > timestamp redirects the output of the date command to a file in the current directory called timestamp
anycommand >> myfile appends the output of anycommand to a file called myfile
date >> timestamp appends the current time and date to a file called timestamp. creates the file if it doesn’t exist
command1 | command2 “pipes” the output of command1 to command2. the pipe is usually shift-backslash key
date | grep Tue displays any line in the output of the date command that matches the pattern Tue. (is it Tuesday?)
tar -zxf archive.tgz this will extract the contents of the archive called archive.tgz. kind of like unzipping a zipfile. ***
tar -zcf dir.tgz dir this creates a compressed archive called dir.tgz that contains all the files and directory structure of dir
time anycommand runs anycommand, timing how long it takes, and displays that time to the screen after completing anycommand
man anycommand gives you help on anycommand
cal -y free calendar, courtesy unix
CTRL-c kills whatever process you’re currently doing
CTRL-insert copies selected text to the windows clipboard (n.b. see above, ctrl-c will kill whatever you’re doing)
SHIFT-insert pastes clipboard contents to terminal
*** = use with extreme caution! you can easily delete or overwrite important files with these.
Absolute vs relative paths.
Let’s say you are here: /home/turnersd/scripts/. If you wanted to go to /home/turnersd/, you could type: cd /home/turnersd/. Or you could
use a relative path. cd .. (two periods) will take you one directory “up” to the parent directory of the current directory.
. (a single period) means the current directory
.. (two periods) means the parent directory
~ means your home directory
A few examples
mv myfile .. moves myfile to the parent directory
cp myfile ../newname copies myfile to the parent directory and names the copy newname
cp /home/turnersd/scripts/bstrap.pl . copies bstrap.pl to “.” i.e. to dot, or the current directory you’re in
cp myfile ~/subdir/newname copies myfile to subdir in your home, naming the copy newname
more ../../../myfile displays screen by screen the content of myfile, which exists 3 directories “up”
Wildcards (use carefully, especially with rm)
* matches any character. example: ls *.pl lists any file ending with “.pl” ; rm dataset* will remove all files beginning with “dataset”
[xyz] matches any character in the brackets (x, y, or z). example: cat do[or]m.txt will display the contents of either doom.txt or dorm.txt
You might also like
- Linux Cheat SheetDocument1 pageLinux Cheat SheetColochaNo ratings yet
- RH300Document3 pagesRH300connecttomeherNo ratings yet
- RedHat-Fedora Command Cheat SheetDocument6 pagesRedHat-Fedora Command Cheat Sheetlimes11No ratings yet
- Windows Powershell Networking CommandsDocument1 pageWindows Powershell Networking CommandsalNo ratings yet
- Netx Insiders GuideDocument261 pagesNetx Insiders GuideMapuka MuellerNo ratings yet
- Basic Linux Commands: Mkdir - Make DirectoriesDocument5 pagesBasic Linux Commands: Mkdir - Make DirectoriessravanNo ratings yet
- Linux Terminal ComandsDocument7 pagesLinux Terminal ComandsRadu Mircea100% (1)
- Sockets PDFDocument46 pagesSockets PDFrahat106100% (1)
- An In-Depth Look Into The Win32 PE File Format - Matt Pietrek 2002Document30 pagesAn In-Depth Look Into The Win32 PE File Format - Matt Pietrek 2002Alex Beldner100% (1)
- What Is Linux / Unix?: Applications: The Highest Functional Layer. This Layer Includes SoftwareDocument12 pagesWhat Is Linux / Unix?: Applications: The Highest Functional Layer. This Layer Includes SoftwareSubachandran100% (1)
- Lime Light: Launch Agent PlistDocument2 pagesLime Light: Launch Agent PlistBinay BudhathokiNo ratings yet
- Ollydbg Command Line Cheat Sheet: Expressions (Expr) Labels and CommentsDocument1 pageOllydbg Command Line Cheat Sheet: Expressions (Expr) Labels and CommentsEng AbdelRhman100% (1)
- The Detail of Compiling, Linking, Assembling and Loading The C Program Image of Process (Binary - Executable) Into MemoryDocument7 pagesThe Detail of Compiling, Linking, Assembling and Loading The C Program Image of Process (Binary - Executable) Into MemorySathya Sathya100% (1)
- Linux AdministrationDocument1 pageLinux AdministrationDreamtech Press100% (1)
- Essential Linux CommandsDocument4 pagesEssential Linux Commandssnaresh raoNo ratings yet
- Fuzzing FrameworksDocument49 pagesFuzzing FrameworkskoolzfireNo ratings yet
- Arch Linux InstallationDocument7 pagesArch Linux InstallationwasdodiNo ratings yet
- Intrusion Discovery Linux Cheat SheetDocument2 pagesIntrusion Discovery Linux Cheat SheetRaquel WaitforitNo ratings yet
- Arm Assembly TutorialDocument85 pagesArm Assembly TutorialZhennan Wang100% (1)
- Linux Forensics CheatsheetDocument1 pageLinux Forensics CheatsheetTrong NguyenNo ratings yet
- Linux Cheat SheetDocument1 pageLinux Cheat SheetNgô ĐạtNo ratings yet
- Server SetupDocument6 pagesServer SetupSahil ThakurNo ratings yet
- Red Hat Enterprise Linux 7 Booting ProcessDocument4 pagesRed Hat Enterprise Linux 7 Booting ProcessD SuneelNo ratings yet
- Configure Audit Service To Send Audit Messages To Another ServerDocument24 pagesConfigure Audit Service To Send Audit Messages To Another Serveriftikhar ahmedNo ratings yet
- 5.1.2.4 Lab - Password CrackingDocument3 pages5.1.2.4 Lab - Password CrackingRoxana IoanaNo ratings yet
- IT Server Security Cheat SheetDocument35 pagesIT Server Security Cheat SheetMahesha CukkemaneNo ratings yet
- Lab Sheet 3Document8 pagesLab Sheet 3api-241418009No ratings yet
- I O Port Detailed StructureDocument7 pagesI O Port Detailed StructureNaveed Asif100% (1)
- Sun Cluster 3.2 Cheat SheetDocument7 pagesSun Cluster 3.2 Cheat Sheetjigspaps100% (1)
- Red Hat Linux Command Line Quick Reference CardDocument2 pagesRed Hat Linux Command Line Quick Reference Cardapi-3744861100% (9)
- FTP CommandDocument9 pagesFTP Commandhttp://heiserz.com/No ratings yet
- All Linux A-ZDocument8 pagesAll Linux A-ZReddy SumanthNo ratings yet
- Linux Exam 1Document8 pagesLinux Exam 1naomibliss2003No ratings yet
- The Bug Hunters Methodology v3Document64 pagesThe Bug Hunters Methodology v3Priykant ChavdaNo ratings yet
- Linux Commands Cheat Sheet A4Document2 pagesLinux Commands Cheat Sheet A4Dharmala Chandra Sekhar100% (1)
- Portable Executable File FormatDocument21 pagesPortable Executable File FormatdomeleuNo ratings yet
- RH300Document4 pagesRH300oemsonlineNo ratings yet
- Black Hat Python The Paramiko ModuleDocument11 pagesBlack Hat Python The Paramiko Moduleleonard1971No ratings yet
- John The Ripper On A Ubuntu 10.04 MPI ClusterDocument10 pagesJohn The Ripper On A Ubuntu 10.04 MPI Clusterpyrena19No ratings yet
- Week 9 - Computer Forensics - Registery Editor AutopsyDocument49 pagesWeek 9 - Computer Forensics - Registery Editor Autopsykishor jhaNo ratings yet
- Request Response Anything Something: (Can Be The Same or Different Hosts)Document20 pagesRequest Response Anything Something: (Can Be The Same or Different Hosts)nik4uNo ratings yet
- Tcpipheadres PDFDocument2 pagesTcpipheadres PDFlucio100% (1)
- RedisDocument30 pagesRedisHammad NaeemNo ratings yet
- Building Your Own Private Cloud - Home Lab: Prepared byDocument114 pagesBuilding Your Own Private Cloud - Home Lab: Prepared byNaveen Malkani100% (1)
- 15 Command Line Tools To Monitor Linux Performance PDFDocument25 pages15 Command Line Tools To Monitor Linux Performance PDFVictor L Wamukoya100% (1)
- Linux User InterfaceDocument12 pagesLinux User InterfacePedyNo ratings yet
- Linux Command Quick ReferenceDocument2 pagesLinux Command Quick Referencenomaddarcy100% (9)
- Unix CommandsDocument2 pagesUnix CommandsshashasterNo ratings yet
- CCNA 2 Exams SolvedDocument70 pagesCCNA 2 Exams Solvedvisky100% (9)
- Threat Intelligence Platforms A Clear and Concise ReferenceFrom EverandThreat Intelligence Platforms A Clear and Concise ReferenceNo ratings yet
- The Art and Science of Analyzing Software DataFrom EverandThe Art and Science of Analyzing Software DataChristian BirdNo ratings yet