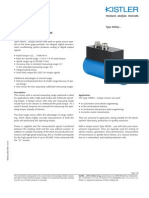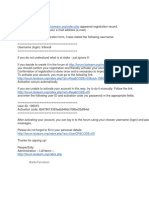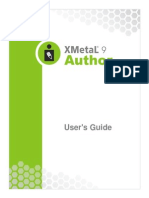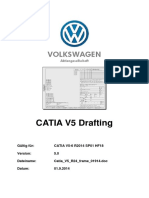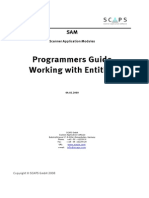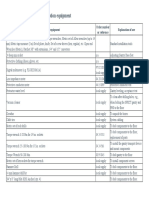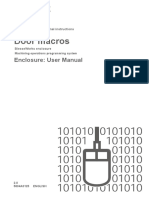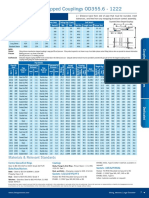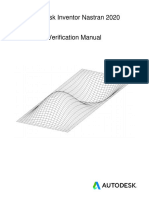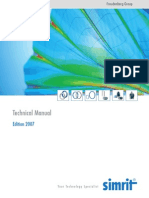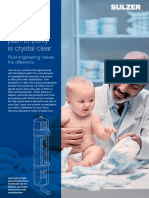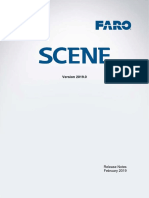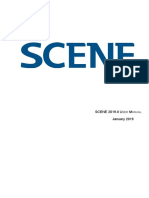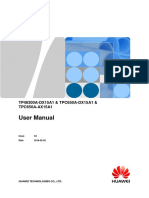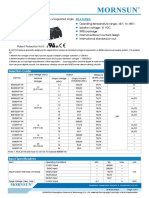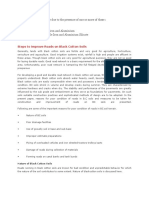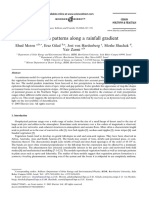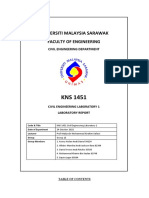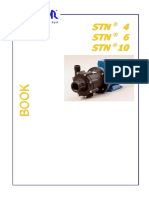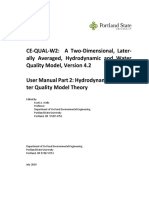Professional Documents
Culture Documents
FARO SCENE - Training Workbook
Uploaded by
Jesus Alberto Carrasco OrtizCopyright
Available Formats
Share this document
Did you find this document useful?
Is this content inappropriate?
Report this DocumentCopyright:
Available Formats
FARO SCENE - Training Workbook
Uploaded by
Jesus Alberto Carrasco OrtizCopyright:
Available Formats
SCENE 2019
FARO Focus Laser Scanners
Training Workbook
Version 2019 - April 2019
Corporate Office
250 Technology Park
Lake Mary, FL 32746
USA
800.736.0234
www.faro.com
Document Control
https://knowledge.faro.com/Software/FARO_SCENE/SCENE/Training_Manual_for_SCENE
Release Notice
This is the April 2019 release of the FARO SCENE and Focus Training Manual. It applies to SCENE
2019 and the Focus S350, Focus S150, Focus S70.
Legal Notice
© 2014-2019, FARO Technologies, Inc.
Other company and product names mentioned herein may be trademarks of their respective
companies.
No part of this publication may be reproduced or transmitted in any form or by any means without
written permission of FARO Technologies, Inc.
FARO Technologies, Inc. makes no warranty, either express or implied, including, but not limited
to, any implied warranties of merchantability or fitness for a particular purpose regarding the FARO
Focus or any materials and makes such materials available solely on an as-is basis.
In no event shall FARO Technologies, Inc. be liable to anyone for special, collateral, incidental, or
consequential damages in connection with or arising from the purchase or use of the Focus or its
materials. The sole and exclusive liability to FARO Technologies, Inc., regardless of the form of
action, shall not exceed the purchase price of the materials described herein.
The information contained in this manual is subject to change without notice and does not represent
a commitment on the part of FARO Technologies, Inc. Acceptance of this document by the customer
constitutes acknowledgment that, if any inconsistency exists between the English and non-English
versions, the English version takes precedence.
SCENE 2019 • FARO Focus
April 2019
Training Overview
Welcome to the FARO training for FARO SCENE software and the FARO
Focus laser scanner. This manual is designed for FARO’s three-day training.
You will learn how to use the Focus to scan three-dimensional objects, use
SCENE software to register and refine captured data, and, if needed, prepare
the data for third-party software applications.
This training is designed to provide a strong foundation for you to start using
the laser scanner. It outlines the tasks that are essential, as well as some of the
tasks that are optional. This training is not intended to cover every task that
can be accomplished.
The information, settings, and activities in this training have been verified
using the latest FARO Focus laser scanner; details may vary with other
scanner models.
SCENE 2019 • FARO Focus
April 2019
Structure
The training is presented as Modules, which are made up of Lessons. There
are also several Activities, which are practice exercises designed to provide
opportunities to practice the tasks and apply the concepts necessary to use the
Focus3D and SCENE successfully.
Format
Words that appear on the equipment and in the software (such as commands
and the names of tools, buttons, dialogue boxes, and windows) are presented
in bold. Text that you must enter and variables are presented in italics.
Notes
This manual is designed with room for notes along the outside edge of each
page and a Notes page at the end of each module.
Icons
Icons are used to indicate the following types of information:
Activities designed to enhance your efficiency
Information relevant to specific tasks
Tips to make tasks easier
Warnings regarding potential harm to the device or
the user
SCENE 2019 • FARO Focus
April 2019
Table of Contents
Table of Contents
Module 1:
Using the Scanner . . . . . . . . . . . . . . . . . . . . . . 1.1
Lesson 1:
Scanner Hardware . . . . . . . . . . . . . . . . . . . . . . . . . . . . . . . . . . . 1.3
Current Scanner Models. . . . . . . . . . . . . . . . . . . . . . . . . . . . . . . . . . . . . . 1.3
How it Works. . . . . . . . . . . . . . . . . . . . . . . . . . . . . . . . . . . . . . . . . . . . . . . 1.5
Lasers. . . . . . . . . . . . . . . . . . . . . . . . . . . . . . . . . . . . . . . . . . . . . . . . . 1.5
Workings . . . . . . . . . . . . . . . . . . . . . . . . . . . . . . . . . . . . . . . . . . . . . . 1.6
Time-of-Flight Scanners . . . . . . . . . . . . . . . . . . . . . . . . . . . . . . . . . . . 1.6
Phase-based Scanners. . . . . . . . . . . . . . . . . . . . . . . . . . . . . . . . . . . . 1.7
What’s in the Box? . . . . . . . . . . . . . . . . . . . . . . . . . . . . . . . . . . . . . . . 1.8
FARO Scanner Components . . . . . . . . . . . . . . . . . . . . . . . . . . . . . . . . . 1.10
Top and Display Side. . . . . . . . . . . . . . . . . . . . . . . . . . . . . . . . . . . . 1.10
Battery Side. . . . . . . . . . . . . . . . . . . . . . . . . . . . . . . . . . . . . . . . . . . . 1.11
Bottom. . . . . . . . . . . . . . . . . . . . . . . . . . . . . . . . . . . . . . . . . . . . . . . . 1.11
Power Dock Battery Charger. . . . . . . . . . . . . . . . . . . . . . . . . . . . . . 1.12
Quick Release Setup. . . . . . . . . . . . . . . . . . . . . . . . . . . . . . . . . . . . 1.13
Installing the Quick Release Adapter . . . . . . . . . . . . . . . . . . . . . . . . 1.13
Power. . . . . . . . . . . . . . . . . . . . . . . . . . . . . . . . . . . . . . . . . . . . . . . . . . . 1.15
Charging the Battery in the FARO Laser Scanner . . . . . . . . . . . . . . 1.15
Charging the Battery with the Power Dock Battery Charger. . . . . . . 1.16
Tips for Using the Battery. . . . . . . . . . . . . . . . . . . . . . . . . . . . . . . . . 1.17
Maintenance and Care . . . . . . . . . . . . . . . . . . . . . . . . . . . . . . . . . . . 1.17
General Safety Information. . . . . . . . . . . . . . . . . . . . . . . . . . . . . . . . 1.17
Mechanical Safety. . . . . . . . . . . . . . . . . . . . . . . . . . . . . . . . . . . . . . . 1.18
Cleaning the Optics. . . . . . . . . . . . . . . . . . . . . . . . . . . . . . . . . . . . . . 1.19
Cleaning Step-Through. . . . . . . . . . . . . . . . . . . . . . . . . . . . . . . . . . . 1.20
Activity 1.1: Scanner Setup. . . . . . . . . . . . . . . . . . . . . . . . . . . . . . . . . . 1.21
SCENE 2019 • FARO Focus
April 2019
i
Table of Contents
Lesson 2:
The Scanner Interface . . . . . . . . . . . . . . . . . . . . . . . . . . . . . . . 1.23
Connecting to the Scanner Remotely. . . . . . . . . . . . . . . . . . . . . . . . . . . 1.23
Home Screen. . . . . . . . . . . . . . . . . . . . . . . . . . . . . . . . . . . . . . . . . . . . . 1.24
Status Bar. . . . . . . . . . . . . . . . . . . . . . . . . . . . . . . . . . . . . . . . . . . . . . . . 1.25
Information Drop-Down Box. . . . . . . . . . . . . . . . . . . . . . . . . . . . . . . . . . 1.25
Navigation Bar . . . . . . . . . . . . . . . . . . . . . . . . . . . . . . . . . . . . . . . . . . . . 1.26
Activity 1.2: Exploring the Scanner Interface . . . . . . . . . . . . . . . . . . . . . 1.27
Lesson 3:
Preparing a Scan Project. . . . . . . . . . . . . . . . . . . . . . . . . . . . . 1.29
Preparing the SD Card. . . . . . . . . . . . . . . . . . . . . . . . . . . . . . . . . . . . . . 1.29
Method . . . . . . . . . . . . . . . . . . . . . . . . . . . . . . . . . . . . . . . . . . . . . . . . . . 1.30
Activity 1.3: Formatting an SD Card. . . . . . . . . . . . . . . . . . . . . . . . . . . . 1.31
Setting up a Project . . . . . . . . . . . . . . . . . . . . . . . . . . . . . . . . . . . . . . . . 1.32
How Scan Projects are Saved . . . . . . . . . . . . . . . . . . . . . . . . . . . . . . . . 1.33
Activity 1.4: Setting Up a Project . . . . . . . . . . . . . . . . . . . . . . . . . . . . . . 1.34
Scan Projects and Clusters . . . . . . . . . . . . . . . . . . . . . . . . . . . . . . . . . . 1.35
Activity 1.5: Project Structure. . . . . . . . . . . . . . . . . . . . . . . . . . . . . . . . . 1.36
How to Create the Perfect Scan (Parameters). . . . . . . . . . . . . . . . . . . . 1.38
Start/Stop Point. . . . . . . . . . . . . . . . . . . . . . . . . . . . . . . . . . . . . . . . . . . 1.38
Common Scan Parameters . . . . . . . . . . . . . . . . . . . . . . . . . . . . . . . . . . 1.39
Resolution. . . . . . . . . . . . . . . . . . . . . . . . . . . . . . . . . . . . . . . . . . . . . 1.39
Quality. . . . . . . . . . . . . . . . . . . . . . . . . . . . . . . . . . . . . . . . . . . . . . . . 1.41
Scan with Color. . . . . . . . . . . . . . . . . . . . . . . . . . . . . . . . . . . . . . . . . . . 1.43
Color Settings. . . . . . . . . . . . . . . . . . . . . . . . . . . . . . . . . . . . . . . . . . 1.43
Scan Profiles. . . . . . . . . . . . . . . . . . . . . . . . . . . . . . . . . . . . . . . . . . . . . 1.46
Activity 1.6: Adjusting Resolution and Quality. . . . . . . . . . . . . . . . . . . . 1.48
SCENE 2019 • FARO Focus
ii April 2019
Table of Contents
Module 2:
Project Planning . . . . . . . . . . . . . . . . . . . . . . . . 2.1
Lesson 1:
Scanning Considerations. . . . . . . . . . . . . . . . . . . . . . . . . . . . . 2.3
Site Conditions. . . . . . . . . . . . . . . . . . . . . . . . . . . . . . . . . . . . . . . . . . . . . 2.3
Project Requirements. . . . . . . . . . . . . . . . . . . . . . . . . . . . . . . . . . . . . . . . 2.5
Registration. . . . . . . . . . . . . . . . . . . . . . . . . . . . . . . . . . . . . . . . . . . . . . . 2.5
Lesson 2:
Registration. . . . . . . . . . . . . . . . . . . . . . . . . . . . . . . . . . . . . . . . . 2.7
Coordinate Systems. . . . . . . . . . . . . . . . . . . . . . . . . . . . . . . . . . . . . . . . . 2.7
Common Reference Objects . . . . . . . . . . . . . . . . . . . . . . . . . . . . . . . . . 2.10
Artificial Common Reference Objects (Targets) . . . . . . . . . . . . . . . . 2.10
Natural Common Reference Objects . . . . . . . . . . . . . . . . . . . . . . . . 2.13
Correspondence. . . . . . . . . . . . . . . . . . . . . . . . . . . . . . . . . . . . . . . . 2.14
Sensor Data. . . . . . . . . . . . . . . . . . . . . . . . . . . . . . . . . . . . . . . . . . . . . . 2.14
Inclinometer. . . . . . . . . . . . . . . . . . . . . . . . . . . . . . . . . . . . . . . . . . . . 2.15
Reference Scans . . . . . . . . . . . . . . . . . . . . . . . . . . . . . . . . . . . . . . . . . . 2.16
Lesson 3:
Scanner Positions . . . . . . . . . . . . . . . . . . . . . . . . . . . . . . . . . . 2.17
Number of Scanner Positions. . . . . . . . . . . . . . . . . . . . . . . . . . . . . . . . . 2.17
Distance from the Object or Area of Interest. . . . . . . . . . . . . . . . . . . . . 2.18
Line of Sight. . . . . . . . . . . . . . . . . . . . . . . . . . . . . . . . . . . . . . . . . . . . . . 2.19
Angle to the Object or Area of Interest. . . . . . . . . . . . . . . . . . . . . . . . . . 2.21
Bisecting. . . . . . . . . . . . . . . . . . . . . . . . . . . . . . . . . . . . . . . . . . . . . . . . . 2.22
Target Arrangements . . . . . . . . . . . . . . . . . . . . . . . . . . . . . . . . . . . . . . . 2.23
Lesson 4:
Target Arrangements . . . . . . . . . . . . . . . . . . . . . . . . . . . . . . . . 2.25
Number of Targets . . . . . . . . . . . . . . . . . . . . . . . . . . . . . . . . . . . . . . . . . 2.26
Distance from the Scanner. . . . . . . . . . . . . . . . . . . . . . . . . . . . . . . . . . . 2.26
SCENE 2019 • FARO Focus
April 2019
iii
Table of Contents
Line of Sight. . . . . . . . . . . . . . . . . . . . . . . . . . . . . . . . . . . . . . . . . . . . . . 2.28
Unique Patterns . . . . . . . . . . . . . . . . . . . . . . . . . . . . . . . . . . . . . . . . . . . 2.30
Height . . . . . . . . . . . . . . . . . . . . . . . . . . . . . . . . . . . . . . . . . . . . . . . . 2.32
Straight-Line Pattern. . . . . . . . . . . . . . . . . . . . . . . . . . . . . . . . . . . . . 2.33
Target Types. . . . . . . . . . . . . . . . . . . . . . . . . . . . . . . . . . . . . . . . . . . 2.34
Spacing. . . . . . . . . . . . . . . . . . . . . . . . . . . . . . . . . . . . . . . . . . . . . . . . . . 2.34
Angle to the Scanner . . . . . . . . . . . . . . . . . . . . . . . . . . . . . . . . . . . . . . . 2.35
Bisecting. . . . . . . . . . . . . . . . . . . . . . . . . . . . . . . . . . . . . . . . . . . . . . . . . 2.36
Mounting Targets . . . . . . . . . . . . . . . . . . . . . . . . . . . . . . . . . . . . . . . . . . 2.36
Activity 2.1: Arranging and Mounting Targets. . . . . . . . . . . . . . . . . . . . . 2.38
Lesson 5:
Scanning Strategies. . . . . . . . . . . . . . . . . . . . . . . . . . . . . . . . . 2.41
Centralized Strategies . . . . . . . . . . . . . . . . . . . . . . . . . . . . . . . . . . . . . . 2.42
Central Object of Interest . . . . . . . . . . . . . . . . . . . . . . . . . . . . . . . . . 2.42
Central Targets . . . . . . . . . . . . . . . . . . . . . . . . . . . . . . . . . . . . . . . . . 2.43
Central Reference Scan . . . . . . . . . . . . . . . . . . . . . . . . . . . . . . . . . . 2.44
Traversing Strategies. . . . . . . . . . . . . . . . . . . . . . . . . . . . . . . . . . . . . . . 2.45
Open Traverse. . . . . . . . . . . . . . . . . . . . . . . . . . . . . . . . . . . . . . . . . 2.45
Closed Traverse . . . . . . . . . . . . . . . . . . . . . . . . . . . . . . . . . . . . . . . . 2.48
Targetless Strategy. . . . . . . . . . . . . . . . . . . . . . . . . . . . . . . . . . . . . . . . . 2.49
Linking Scans . . . . . . . . . . . . . . . . . . . . . . . . . . . . . . . . . . . . . . . . . . 2.50
Closing Traverse with Targetless. . . . . . . . . . . . . . . . . . . . . . . . . . . . 2.50
High Detail Target Scanning. . . . . . . . . . . . . . . . . . . . . . . . . . . . . . . . . . 2.51
Site Plans. . . . . . . . . . . . . . . . . . . . . . . . . . . . . . . . . . . . . . . . . . . . . . . . 2.54
Activity 2.2: Site Plan . . . . . . . . . . . . . . . . . . . . . . . . . . . . . . . . . . . . . . . 2.56
Activity 2.3: Scanning with Targets. . . . . . . . . . . . . . . . . . . . . . . . . . . . . 2.58
Module 3:
Targetless Registration . . . . . . . . . . . . . . . . . 3.1
Lesson 1:
The SCENE Interface . . . . . . . . . . . . . . . . . . . . . . . . . . . . . . . . . 3.3
SCENE 2019 • FARO Focus
iv April 2019
Table of Contents
SCENE Project Overview. . . . . . . . . . . . . . . . . . . . . . . . . . . . . . . . . . . . . 3.4
Project Overview. . . . . . . . . . . . . . . . . . . . . . . . . . . . . . . . . . . . . . . . . 3.4
Default Setting. . . . . . . . . . . . . . . . . . . . . . . . . . . . . . . . . . . . . . . . . . . 3.5
General Settings. . . . . . . . . . . . . . . . . . . . . . . . . . . . . . . . . . . . . . . . . . . . 3.5
Processing. . . . . . . . . . . . . . . . . . . . . . . . . . . . . . . . . . . . . . . . . . . . . 3.6
Lesson 2:
Registration Settings . . . . . . . . . . . . . . . . . . . . . . . . . . . . . . . . . 3.7
Registration Methods . . . . . . . . . . . . . . . . . . . . . . . . . . . . . . . . . . . . . 3.7
Activity 3.1: Targetless Registration. . . . . . . . . . . . . . . . . . . . . . . . . . . . 3.11
Lesson 3:
Registration Results. . . . . . . . . . . . . . . . . . . . . . . . . . . . . . . . . 3.17
Scan Manager . . . . . . . . . . . . . . . . . . . . . . . . . . . . . . . . . . . . . . . . . . . . 3.19
Scan Point Tension Tab . . . . . . . . . . . . . . . . . . . . . . . . . . . . . . . . . . . . . 3.20
Lesson 4:
Navigating the Project . . . . . . . . . . . . . . . . . . . . . . . . . . . . . . . 3.21
Navigation Toolbar (3D View Only). . . . . . . . . . . . . . . . . . . . . . . . . . . . . 3.22
Camera Modes . . . . . . . . . . . . . . . . . . . . . . . . . . . . . . . . . . . . . . . . 3.24
View Toolbar. . . . . . . . . . . . . . . . . . . . . . . . . . . . . . . . . . . . . . . . . . . 3.25
Activity 3.2: Navigation. . . . . . . . . . . . . . . . . . . . . . . . . . . . . . . . . . . . . . 3.26
Lesson 5:
View Project. . . . . . . . . . . . . . . . . . . . . . . . . . . . . . . . . . . . . . . . 3.27
Types of Views . . . . . . . . . . . . . . . . . . . . . . . . . . . . . . . . . . . . . . . . 3.27
Activity 3.3: View Project . . . . . . . . . . . . . . . . . . . . . . . . . . . . . . . . . . . . 3.31
Lesson 6
NVIDIA-Enabled Systems . . . . . . . . . . . . . . . . . . . . . . . . . . . . 3.33
Module 4:
Target Registration . . . . . . . . . . . . . . . . . . . . . 4.1
Lesson 1:
Target Registration. . . . . . . . . . . . . . . . . . . . . . . . . . . . . . . . . . . 4.3
SCENE 2019 • FARO Focus
April 2019
v
Table of Contents
Importing Scans Manually . . . . . . . . . . . . . . . . . . . . . . . . . . . . . . . . . . . . 4.4
Configuring Processing . . . . . . . . . . . . . . . . . . . . . . . . . . . . . . . . . . . 4.5
Find Targets. . . . . . . . . . . . . . . . . . . . . . . . . . . . . . . . . . . . . . . . . . . . . 4.5
Automatic Registration Settings . . . . . . . . . . . . . . . . . . . . . . . . . . . . . 4.6
Registration Workflow Tab. . . . . . . . . . . . . . . . . . . . . . . . . . . . . . . . . . 4.6
Activity 4.1: Target Registration . . . . . . . . . . . . . . . . . . . . . . . . . . . . . . . . 4.8
Scan Manager . . . . . . . . . . . . . . . . . . . . . . . . . . . . . . . . . . . . . . . . . . . . 4.10
Module 5:
Filters and Tools. . . . . . . . . . . . . . . . . . . . . . . . 5.1
Lesson 1:
Filters. . . . . . . . . . . . . . . . . . . . . . . . . . . . . . . . . . . . . . . . . . . . . . 5.3
Filters. . . . . . . . . . . . . . . . . . . . . . . . . . . . . . . . . . . . . . . . . . . . . . . . . . 5.3
Activity 5.1: Using Filters . . . . . . . . . . . . . . . . . . . . . . . . . . . . . . . . . . . . 5.10
Lesson 2:
Clipping Box . . . . . . . . . . . . . . . . . . . . . . . . . . . . . . . . . . . . . . . 5.11
Activity 5.2: Clipping Box . . . . . . . . . . . . . . . . . . . . . . . . . . . . . . . . . . . . 5.12
Lesson 3:
Selecting Scan Points . . . . . . . . . . . . . . . . . . . . . . . . . . . . . . . 5.15
Activity 5.3: Using Selection Tools . . . . . . . . . . . . . . . . . . . . . . . . . . . . . 5.16
Activity 5.4: Selection Tools - Deleting People. . . . . . . . . . . . . . . . . . . . 5.18
Activity 8.5: Selection Tools - Cropping . . . . . . . . . . . . . . . . . . . . . . . . . 5.20
Lesson 8.4:
Measuring . . . . . . . . . . . . . . . . . . . . . . . . . . . . . . . . . . . . . . . . . 5.21
Activity 8.6: Taking Measurements. . . . . . . . . . . . . . . . . . . . . . . . . . . . . 5.22
Point to Point Measurements . . . . . . . . . . . . . . . . . . . . . . . . . . . . . . 5.23
Measure Objects. . . . . . . . . . . . . . . . . . . . . . . . . . . . . . . . . . . . . . . . 5.24
SCENE 2019 • FARO Focus
vi April 2019
Table of Contents
Module 6:
Manual Registration. . . . . . . . . . . . . . . . . . . . . 6.1
Lesson 1:
Manual Registration. . . . . . . . . . . . . . . . . . . . . . . . . . . . . . . . . 6.32
Module 7:
Visual Registration. . . . . . . . . . . . . . . . . . . . . . 7.1
Lesson 1:
Visual Registration. . . . . . . . . . . . . . . . . . . . . . . . . . . . . . . . . . . 7.3
Module 8:
On-Site Registration. . . . . . . . . . . . . . . . . . . . . 8.1
Lesson 1:
On-Site Registration (OSR) . . . . . . . . . . . . . . . . . . . . . . . . . . . . 8.3
What is On-Site Registration? . . . . . . . . . . . . . . . . . . . . . . . . . . . . . . . . . 8.4
Enabling the Scanner for Connection. . . . . . . . . . . . . . . . . . . . . . . . . . . . 8.4
Setting up the Computer. . . . . . . . . . . . . . . . . . . . . . . . . . . . . . . . . . . . . . 8.5
Setting up SCENE . . . . . . . . . . . . . . . . . . . . . . . . . . . . . . . . . . . . . . . . . . 8.5
Creating a Project in the Scanner. . . . . . . . . . . . . . . . . . . . . . . . . . . . . . . 8.6
Registration Fail? . . . . . . . . . . . . . . . . . . . . . . . . . . . . . . . . . . . . . . . . 8.9
Troubleshooting. . . . . . . . . . . . . . . . . . . . . . . . . . . . . . . . . . . . . . . . . . 8.9
OSR - Top View Example. . . . . . . . . . . . . . . . . . . . . . . . . . . . . . . . . . . . 8.10
Module 9:
Aligning Scans to a CAD Coordinate
without Survey Data . . . . . . . . . . . . . . . . . . . . 9.1
Lesson 1:
Aligning Scans to a CAD Coordinate . . . . . . . . . . . . . . . . . . . . 9.3
SCENE 2019 • FARO Focus
April 2019
vii
Table of Contents
Activity 9.1: Aligning Scans to a CAD Coordinate. . . . . . . . . . . . . . . . . . 9.4
Module 10:
Orthophoto App. . . . . . . . . . . . . . . . . . . . . . . . 10.1
Lesson 1:
What is an Orthoimage?. . . . . . . . . . . . . . . . . . . . . . . . . . . . . 10.3
Module 11:
Retaking Pictures. . . . . . . . . . . . . . . . . . . . . . 11.1
Lesson 1:
Retaking Pictures Process . . . . . . . . . . . . . . . . . . . . . . . . . . . 11.3
Enabling Retaking Pictures. . . . . . . . . . . . . . . . . . . . . . . . . . . . . . . . . . 11.3
Retaking and Processing Pictures. . . . . . . . . . . . . . . . . . . . . . . . . . . . . 11.4
Results . . . . . . . . . . . . . . . . . . . . . . . . . . . . . . . . . . . . . . . . . . . . . . . 11.6
Module 12:
Geo-Referencing Using Survey Data . . . . 12.1
Lesson 1:
Survey Data. . . . . . . . . . . . . . . . . . . . . . . . . . . . . . . . . . . . . . . . 12.3
Activity 12.1: Survey Data Imported Into SCENE. . . . . . . . . . . . . . . . . . 12.5
Activity 12.2: Numbering and Geo-Referencing. . . . . . . . . . . . . . . . . . . 12.6
Module 13:
Detailed Scans. . . . . . . . . . . . . . . . . . . . . . . . . 13.1
Lesson 1:
Using Scan Groups . . . . . . . . . . . . . . . . . . . . . . . . . . . . . . . . . 13.3
Lesson 2:
Detailed Scans . . . . . . . . . . . . . . . . . . . . . . . . . . . . . . . . . . . . . 13.7
SCENE 2019 • FARO Focus
viii April 2019
Table of Contents
Module 14:
Mesh . . . . . . . . . . . . . . . . . . . . . . . . . . . . . . . . . . 14.1
Lesson 1:
Creating a Mesh . . . . . . . . . . . . . . . . . . . . . . . . . . . . . . . . . . . . 14.3
Meshing a Selection. . . . . . . . . . . . . . . . . . . . . . . . . . . . . . . . . . . . . . . . 14.3
Mesh Clipping Boxes . . . . . . . . . . . . . . . . . . . . . . . . . . . . . . . . . . . . . . . 14.4
Settings. . . . . . . . . . . . . . . . . . . . . . . . . . . . . . . . . . . . . . . . . . . . . . . 14.5
Manipulating a Mesh. . . . . . . . . . . . . . . . . . . . . . . . . . . . . . . . . . . . . 14.7
Activity 14.1: Create a Mesh. . . . . . . . . . . . . . . . . . . . . . . . . . . . . . . . . . 14.8
Module 15:
Project Point Cloud. . . . . . . . . . . . . . . . . . . . . 15.1
Lesson 1:
Creating a Project Point Cloud . . . . . . . . . . . . . . . . . . . . . . . . 15.3
Creating the Project Point Cloud . . . . . . . . . . . . . . . . . . . . . . . . . . . . . . 15.4
Project Point Cloud Creation Settings . . . . . . . . . . . . . . . . . . . . . . . . . . 15.5
Activity 15.1: Creating a Project Point Cloud . . . . . . . . . . . . . . . . . . . . . 15.8
Module 16:
Export. . . . . . . . . . . . . . . . . . . . . . . . . . . . . . . . . 16.1
Lesson 1:
Exporting. . . . . . . . . . . . . . . . . . . . . . . . . . . . . . . . . . . . . . . . . . 16.3
Activity 16.1: Exporting Scans . . . . . . . . . . . . . . . . . . . . . . . . . . . . . . . . 16.4
Activity 16.2: Export Project Point Clouds . . . . . . . . . . . . . . . . . . . . . . . 16.5
Activity 16.3: Export Project. . . . . . . . . . . . . . . . . . . . . . . . . . . . . . . . . . 16.6
Appendices. . . . . . . . . . . . . . . . . . . . . . . . . . . . . . I.1
Appendix I:
SCENE 2019 • FARO Focus
April 2019
ix
Table of Contents
Activity Answers. . . . . . . . . . . . . . . . . . . . . . . . . . . . . . . . . . . . . I.3
Appendix II:
Accuracy Verification. . . . . . . . . . . . . . . . . . . . . . . . . . . . . . . . . I.7
Scale Objects. . . . . . . . . . . . . . . . . . . . . . . . . . . . . . . . . . . . . . . . . . . . . . I.7
Appendix III:
Glossary . . . . . . . . . . . . . . . . . . . . . . . . . . . . . . . . . . . . . . . . . . . I.9
Symbols in the Structure Window. . . . . . . . . . . . . . . . . . . . . . . . . . . . . . I.11
Hot Keys. . . . . . . . . . . . . . . . . . . . . . . . . . . . . . . . . . . . . . . . . . . . . . . . . I.14
Keyboard and Mouse Shortcuts. . . . . . . . . . . . . . . . . . . . . . . . . . . . . . . I.16
SCENE 2019 • FARO Focus
x April 2019
Module 1: Using the Scanner
Module 1:
Using the Scanner
This module introduces you to the scanner hardware and components,
and to the scanner software. It also explains the steps involved in setting
up the scanner, setting up the scanner software, and other important
concepts. Having a clear understanding of these fundamentals can save
time and money and help you meet project requirements.
XX LESSONS
Lesson 1:
Scanner Hardware.................................................................1.3
Lesson 2:
The Scanner Interface..........................................................1.23
Lesson 3:
Preparing a Scan Project.....................................................1.29
XX ACTIVITIES
Activity 1.1:
Scanner Setup......................................................................1.21
Activity 1.2:
Exploring the Scanner Interface...........................................1.27
Activity 1.3:
Formatting an SD Card........................................................1.31
Activity 1.4:
Setting Up a Project.............................................................1.34
Activity 1.5:
Project Structure...................................................................1.36
Activity 1.6:
Adjusting Resolution and Quality.........................................1.48
SCENE 2019 • FARO Focus
April 2019
1.1
SCENE 2019 • FARO Focus
1.2 April 2019
Module 1: Using the Scanner
Lesson 1:
Scanner Hardware
This lesson introduces you to the scanner hardware, scanner components, and
scanner setup and maintenance.
To proficiently work with scanner hardware, you need to be familiar
with:
• Current Models
• How it works
• What’s in the box?
• Typical application
• Parts of the Scanner
• Safety
• Maintenance and Care
• Setting up
Current Scanner Models
The Focus is a high-speed, three-dimensional Laser Scanner for detailed
measurement and documentation.
FocusS 70 FocusM 70
FocusS 150
FocusS 350
SCENE 2019 • FARO Focus
April 2019
1.3
Lesson 1: Scanner Hardware
Each Focus scanner solution varies slightly by model and accessories.
SCENE 2019 • FARO Focus
1.4 April 2019
Module 1: Using the Scanner
Typical Applications
The FARO Focus has multiple uses across industries and disciplines.
How it Works
Lasers
The word laser is derived from the acronym for Light Amplification by
Stimulated Emission Radiation (LASER).
Lasers are defined as devices that generate intense beams of coherent (having
a constant phase difference between waves), monochromatic light or other
electromagnetic radiation by stimulated emission of photons from excited
atoms or molecules.
The Focus uses laser technology to produce exceedingly detailed three-
dimensional images of complex environments and geometries in only a few
minutes. The resulting images are an assembly of millions of 3D measurement
points.
SCENE 2019 • FARO Focus
April 2019
1.5
Lesson 1: Scanner Hardware
Workings
The Focus sends an infrared laser beam into the center of its rotating
mirror. The mirror deflects the laser beam on a vertical rotation around the
environment being scanned. Scattered light from surrounding objects is then
reflected back into the scanner.
1. Laser
2. Mirror
Time-of-Flight Scanners
Three-dimensional laser scanners typically use two different kinds of distance
measurements. The distance module of the FARO Laser Scanner Focus
uses the “Phase Shift measurement”. Other systems use the “Time of Flight
Measurement” to measure long-range distances.
Time-of-flight scanners measure the amount of time it takes for the emitted
laser light to return to the scanner and use that time to calculate distance.
SCENE 2019 • FARO Focus
1.6 April 2019
Module 1: Using the Scanner
Phase-based Scanners
The Focus uses phase-based time of flight measurement. Phase-based scanners
are similar to time-of-flight scanners, in that they also emit laser light that is
reflected back to the scanner. However, phase-based scanners emit modulated
laser light, which means that the frequencies of the light are controlled and
known. A phase is a specific location within the wave cycle of the modulated
laser light. When the light returns to the scanner, phase-based scanners
measure the difference between the phases of the emitted laser light and the
returning laser light.
The distance from the scanner to the object is accurately determined by
measuring the phase shifts in the waves of the infrared light.
The x,y,z coordinates of each point are then calculated by using angle
encoders to measure the mirror rotation and the horizontal rotation of the
Focus.
These angles are encoded simultaneously with the distance measurement.
Distance, vertical angle and horizontal angle make up a polar coordinate
(δ, α, β), which is then transformed to a Cartesian coordinate (x,y,z).
When the phase difference of laser light is measured, there is some ambiguity,
because the location of the phase can vary periodically. This means that the
phases of the emitted light and the returning light may align perfectly, so the
phase shift distance measurement is zero. To eliminate this ambiguity and
increase the accuracy of the data, the Focus emits laser light at more than one
frequency
SCENE 2019 • FARO Focus
April 2019
1.7
Lesson 1: Scanner Hardware
This can be removed by measuring two or more different modulations. For
the Laser Scanner, 3 different modulations are used, ~1.2m, 9.6m, and 76m
allowing for a total ambiguity interval of ~76m. The larger wavelength is used
to determine the location of the next smaller wave.
What’s in the Box?
The FARO Laser Scanner is shipped with the following standard equipment:
1. Scanner transport and carry case
2. Laser scanner. An SD card is already inserted in the scanner
3. Power supply unit
4. Power Block battery
SCENE 2019 • FARO Focus
1.8 April 2019
Module 1: Using the Scanner
5. FARO Quick Release
6. Mirror cleaning liquid for optics
7. SD card reader
8. Power Dock battery charging cradle
9. SD card cover
10. Quick Start Guide, situated in the case lid
11. USB stick with SCENE software and this user’s manual (optional)
12. AC power cable
SCENE 2019 • FARO Focus
April 2019
1.9
Lesson 1: Scanner Hardware
FARO Scanner Components
There are five scanner component locations:
• Top and Display Side
• Battery Side
• Bottom
Top and Display Side
The top of the Scanner has controls and inputs and the display is a touch
screen interface.
1. Power On/Off button
2. Touch-screen display
3. Electrical Interface 1*
4. Electrical Interface 2*
* The Electrical Interfaces 1 and 2 are not available in FocusM 70.
SCENE 2019 • FARO Focus
1.10 April 2019
Module 1: Using the Scanner
Battery Side
The battery side is on the opposite side of the touch screen.
1. Battery compartment cover
2. External power supply plug-in socket
3. LED showing battery status
4. SD card slot
Bottom
The bottom of the Scanner contains the mount, information, fan vents, and
battery latch.
1. 3/8” screw thread to mount the scanner to standard photo tripods.
2. M5 screw thread to mount the scanner to customer specifics.
3. Cover of the automation interface for automated applications.
4. Serial number
SCENE 2019 • FARO Focus
April 2019
1.11
Lesson 1: Scanner Hardware
5. Cooling fan openings
6. Battery compartment cover release mechanism.
Power Dock Battery Charger
The Power Dock is a device to charge the battery externally from the Scanner
1. Safety clamps. To insert the battery, drag downward.
2. Connectors.
3. Power socket.
4. Power LED - for LED specifications, see the table below.
Color State
Blue Battery charging, state of charge is above 90%
(charge done)
Orange Battery charging
Orange flashing Battery charging, state of charge less than 10%.
Red Unknown power source. Battery and AC adapter
are not detected.
Red flashing Battery deep discharge
SCENE 2019 • FARO Focus
1.12 April 2019
Module 1: Using the Scanner
Quick Release Setup
While the scanner can be screwed directly onto a tripod, using a quick-release
adapter is recommended. In this training, we will be using the Quick Release
Mount.
A. Scanner Mount
B. Coupling (with int. 5/8” thread)
C. Base Plate w/ Graduated Dial
D. Thread Adapter 5/8” to 3/8”
Installing the Quick Release Adapter
Follow the steps below to install the Quick Release Adapter.
1. Verify that all four hooks on the Scanner Mount (A) are in their fully
retracted position. If necessary, using the provided hex key, loosen the
screws until the hooks are in the correct position as shown below.
SCENE 2019 • FARO Focus
April 2019
1.13
Lesson 1: Scanner Hardware
2. Position the Scanner Mount (A) on the base of the Laser Scanner as
shown. Using the provided 4mm hex key tighten the four screws in a criss-
cross pattern as shown. Continue tightening in this pattern until all screws
are snug, do not exceed 1.5Nm (13in-lb).
3. To install the lower (tripod) mounting ring on the tripod, remove the 5/8-
inch screw from the tripod
4. Place the tripod mounting ring and rod on the tripod. Insert the 5/8-inch
screw and tighten with the included hex wrench. Make sure that the
numbers on the tripod mounting ring are right-side up.
5. Once the tripod mounting ring is secure, place the scanner on the tripod.
6. Tighten the set screw to secure the scanner mounting ring to the tripod
mounting ring.
SCENE 2019 • FARO Focus
1.14 April 2019
Module 1: Using the Scanner
Power
Power can be supplied to the scanner with the external power supply unit or
the battery. It is recommended to fully charge the battery before use. Please
retain a spare battery, if required, during your scan project.
The power supply unit can be used in many countries. It is compatible with
a 100 V AC to 240 V AC 50/60 Hz power source. Use a plug adapter when
necessary.
The FARO batteries are lithium-ion batteries
Charging the Battery in the FARO Laser Scanner
1. Open the scanner’s battery compartment cover.
2. Turn the battery so that its type label is directed upwards, point the
battery contacts to the scanner, push the battery straight in, and slide it
downward into the battery compartment until the fastener clicks into
position.
3. Connect the cable of the power supply unit to the power socket of the
FARO Laser Scanner
4. Connect the AC power cable to the power supply unit as well as
to a power outlet. Check the input voltage on the type label before
connecting.
5. If the FARO Laser Scanner is turned off, the LEDs of the scanner will
start blinking blue while charging. The LEDs will stop blinking and
will illuminate to constant blue when the battery is fully charged
6. When charging is finished, remove the cable of the power supply unit
and close the battery compartment cover
SCENE 2019 • FARO Focus
April 2019
1.15
Lesson 1: Scanner Hardware
7. The FARO Laser Scanner need not be switched on to charge the
battery.
8. When charging the battery this way, it takes about 4 hours.
Do not operate the scanner while the external power supply is plugged in;
the power cable might damage the turning scanner.
Charging the Battery with the Power Dock Battery
Charger
1. Connect the cable of the power supply unit to the power socket of the
FARO Power Dock battery charger. If you forcibly insert the plug in a
wrong direction, the plug and the Power Dock battery charger can be
damaged
2. Connect the AC power cable to the power supply unit as well as
to a power outlet. Check the input voltage on the type label before
connecting
3. The LED of the Power Dock battery charger illuminates blue when
power is connected correctly.
4. Place the battery on top of the Power Dock battery charger. Ensure that
the battery terminals are aligned correctly with the pins of the charger.
Let the battery snap into place.
5. The battery should be charged within the hour
6. Charging starts automatically; the LED blinks and illuminate
according to the current charging state of the battery.
SCENE 2019 • FARO Focus
1.16 April 2019
Module 1: Using the Scanner
Tips for Using the Battery
▪▪ Charge the battery soon before use. A charged battery that is
unused will gradually lose power over time.
▪▪ If the battery becomes exhausted quickly after being fully
charged, replace it with a new one.
▪▪ For best battery performance, an ambient temperature of
0°C (32°F) to 40°C (104°F) is recommended. In colder or
warmer locations, battery performance and operation time may
temporarily decrease.
▪▪ Remove the battery when storing the scanner for an extended
period.
Maintenance and Care
Please use the product with the operating conditions and limitations described
in the user manual.
General Safety Information
▪▪ Do not open the housing. By opening the housing, serious
personal injury may be caused and you can damage the product,
which will affect the product’s warranty.
▪▪ Do not use parts which have not been supplied or recommended
by FARO.
▪▪ Only replacement parts authorized by FARO may be used
according to the instructions obtained from FARO.
▪▪ Do not expose the FARO Laser Scanner and its accessories to
extreme temperatures. The ambient temperature must not be
lower or higher than given in the specifications. Do not use the
FARO Laser Scanner near heat sources such as radiators, heat
registers, or other products (including amplifiers) that produce
heat.
▪▪ Do not immerse the FARO Laser Scanner and its accessories into
water. Liquid in the product enclosure can lead to damage, fire,
or electric shocks.
SCENE 2019 • FARO Focus
April 2019
1.17
Lesson 1: Scanner Hardware
▪▪ Properly dispose of the product and batteries in accordance to
national regulations.
▪▪ Do not use the FARO Laser Scanner and its accessories in
an explosive atmosphere. Do not operate the instrument in
the presence of flammable gases or fumes. Operation of any
electrical instrument in such an environment constitutes a definite
safety hazard.
▪▪ Do not use the FARO Laser Scanner in the vicinity of strong
magnetic or electrical fields.
▪▪ Before operating the FARO Laser Scanner and its accessories in
hazardous areas, please contact the local safety authorities and
safety experts.
▪▪ For outdoor use, please use the Power Block battery as the
power supply and ensure that the device is protected from rain
or spray water. The scanner should be used in a non-condensing
environment.
▪▪ When the product is transferred from a cold to a significantly
warmer environment, water may condense on some elements
inside the scanner. To avoid this, we recommend placing the
scanner in an airtight plastic bag before bringing it from a
cold to a significantly warmer environment. This allows the
condensation to form on the bag and not inside the scanner.
If you do not have the possibility to pack the scanner airtight,
please wait until observable condensation water evaporates from
the scanner before switching the FARO Laser Scanner on.
Mechanical Safety
WARNING: The mirror unit rotates with high speed while scanning
and for a short period after the scan. While the mirror is rotating, keep
your distance from the product and do not touch the rotating mirror unit
with your hands, fingers or any objects at the risk of personal injury and
damage to the FARO Laser Scanner.
The FARO Laser Scanner will rotate clockwise up to 360 degrees when
performing a scan. Ensure that the scanner head of the FARO Laser
Scanner can rotate freely and will not hit any objects during the scan.
SCENE 2019 • FARO Focus
1.18 April 2019
Module 1: Using the Scanner
CAUTION: The FARO Laser Scanner may only be used when set on a
flat and stable surface. Injuries may result if the FARO Laser Scanner
overturns. Only use equipment recommended by FARO and follow the
setup instructions in the user manual.
Cleaning the Optics
Major contamination and improper cleaning of optics and lenses can impact
the scanning quality. Major damage or wear could require a complete
replacement of the part
To avoid unnecessary damage or wear, clean the optics only if the degree
of contamination requires cleaning for proper function, for example, if
an increase in noise or a decrease of the scan range is observed. Major
contamination can impact scanning quality. In this case, proper cleaning
of the outer optics (rotating mirror module and/or sensor cover glass) is
recommended.
SCENE 2019 • FARO Focus
April 2019
1.19
Lesson 1: Scanner Hardware
Cleaning Step-Through
Dry pre-clean with
compressed air or
duster cleaning spray
Assemble the cleaning
pad by combining
2 or 3 sheets of
optics cleaning tissue
Use the forceps to
create a T-shaped
cleaning pad
Soak the cleaning pad
with isopropyl alcohol
or cleaning fluid
At mirror edge, apply light
pressure and wipe one
direction. Do not touch the
surface with fingers
Repeat until the surface is
clean. After each cleaning
cycle, discard the pad and
prepare a new pad
SCENE 2019 • FARO Focus
1.20 April 2019
Module 1: Using the Scanner
Activity 1.1:
Scanner Setup
In this activity, you will set up your FARO Focus Laser
Scanner.
1. Set up the tripod.
2. Mount the scanner.
3. Connect the supply power to the scanner.
4. Insert the SD card and format the card, if necessary.
5. Start the scanner.
SCENE 2019 • FARO Focus
April 2019
1.21
Lesson 1: Scanner Hardware
Notes
SCENE 2019 • FARO Focus
1.22 April 2019
Module 1: Using the Scanner
Lesson 2:
The Scanner Interface
This lesson introduces you to the scanner software, which is
accessed using the touch screen.
Connecting to the Scanner
Remotely
To connect remotely to the scanner:
1. Enable Wifi on the scanner:
2. Tap Manage > General Settings > WLAN.
3. Verify WLAN Status is turned on.
The scanner Network Name, IP Address, and Encryption Key are
listed on the WLAN screen
To connect your computer or phone:
1. At the bottom right of your computer screen, click the
Network icon.
2. From the list of wireless devices, choose the scanner’s
WLAN (scanners serial number) network and click
Connect.
3. When prompted for an encryption key, enter
the encryption key for the scanner (for example
0123456789, if no preferences have been changed from
the original defaults).
Open an Internet browser.
▪▪ In the Internet browser’s address field, enter WLAN IP
address of the scanner (http://192.168.43.1)
SCENE 2019 • FARO Focus
April 2019
1.23
Lesson 2: The Scanner Interface
Home Screen
The following graphic displays the Home Screen of the Scanner’s
touchscreen.
1. Info box: Tap the arrow button underneath HOME to show or hide the
info box. The info box informs about the currently selected operator,
project and scan profile.
2. Start Scan button: Starts a scan.
3. Parameters button: Opens the dialog to select another scan profile
and to edit the current scanning parameters.
4. View Scans button: Preview the scans that are stored on the SD card.
5. Manage button: Manage scan profiles, projects, operators and the
scanner.
6. Add cluster button: Tap to add a cluster to the currently selected
project.
7. Status Bar: See below.
SCENE 2019 • FARO Focus
1.24 April 2019
Module 1: Using the Scanner
Status Bar
The graphic below displays the Home Screen’s status bar.
1. WLAN
2. Clock - shows the current time of the scanner.
3. SD card status
4. GPS signal is turned on, and the signal strength is displayed.
5. Battery - shows the status and charge state of the internal battery
Information Drop-Down Box
The graphic below displays the Drop-down Box from the Home Screen.
1. Project / Cluster Name
2. Profile selected
3. Resolution / Quality selected
4. Operator, Scan duration, Color mode, SD Card Scans left
SCENE 2019 • FARO Focus
April 2019
1.25
Lesson 2: The Scanner Interface
5. Add Cluster
6. Start Scan button
7. Parameters button
8. View Scans button
9. Manage button
Navigation Bar
The graphic below displays the Navigation Bar at the top of screens that are
not the Home screen.
1. Back: Returns you to the previous screen.
2. Screen Name: The name of the screen that is currently shown.
3. Errors and Warnings: This button only appears if warning or errors
are present. Tapping the button opens a screen that informs about
details of the existent warnings or errors.
4. Help: Opens the online help of the currently active screen and
provides access to the User Manual.
5. Home: Returns you to the Home screen.
SCENE 2019 • FARO Focus
1.26 April 2019
Module 1: Using the Scanner
Activity 1.2
Exploring the Scanner Interface
In this activity, you will explore the scanner interface.
Using the scanner interface, answer the following questions:
1. Where is the battery status shown as a percent
charged?
2. How many date formats are available?
3. Where can you access the inclinometer?
4. What screen allows you to update the scanner
software?
5. Where is customer support information found?
6. What information can be entered for an operator?
7. What information can be entered for projects?
SCENE 2019 • FARO Focus
April 2019
1.27
Lesson 2: The Scanner Interface
Notes
SCENE 2019 • FARO Focus
1.28 April 2019
Module 1: Using the Scanner
Lesson 3:
Preparing a Scan Project
This lesson shows you how to prepare the scanner to begin scanning.
Preparing the SD Card
The FARO Laser Scanner stores the recorded scans on a removable SD card.
This memory card can also be used to create backups of the scanner settings,
to import scanner settings, and to install firmware updates.
You can use SD, SDHC, or SDXC cards. Memory cards with a size up to
64 GB have been verified to operate with the scanner. We recommend using
memory cards with:
▪▪ A capacity of 4 GB or more.
▪▪ The speed of the card must be Class 10 or better
▪▪ A temperature range should be from -20 °C (-4 °F) to 85 °C
(185 °F).
▪▪ Formatting in the FAT32 file system.
When using an SD card other than the supplied one, please format it with the
scanner format function first.
CAUTION: Risk of data loss.
Do not remove the SD card from the scanner while it is busy,
otherwise, you risk corrupting the data on the card. A busy SD card
is indicated by the SD card icon blinking in the status bar of the
controller software. It is safe to remove the card from the scanner
when this icon has disappeared from the status bar
SCENE 2019 • FARO Focus
April 2019
1.29
Lesson 3:Preparing a Scan Project
Method
Follow the steps below to prepare your scanner.
1. Insert the SD Card into the Scanner.
A. Open the battery compartment cover to find the SD card slot on the
right side.
B. Insert the SD card with the notched edge in the direction as
illustrated until it clicks
2. To format the SD Card, go to Manage>Service>SD Card, click
Format as shown below
SCENE 2019 • FARO Focus
1.30 April 2019
Module 1: Using the Scanner
Activity 1.3:
Formatting an SD Card
In this activity, you will format an SD card and remove all
scan data from the scanner.
Follow these steps:
1. Insert the SD card.
2. Format the SD card.
3. Remove project files from the scanner.
Note: SD and SDHC cards may also be formatted
with Windows. SDXC cards with a capacity of more
than 32 GB cannot be formatted with the Windows
format function because Windows will format those
cards in its own file system. The Windows file system
is not supported by the scanner. There exist freeware
tools that allow formatting such cards with Windows
as FAT32 but it is recommended to use the scanner‘s
format function.
SCENE 2019 • FARO Focus
April 2019
1.31
Lesson 3:Preparing a Scan Project
Setting up a Project
A project is an organized collection of scans that are related to each other. To
facilitate organization, a project can consist of a project name, parent folders,
child folders, and sub-folders.
To set up a project, you can create a new project or sub-project by adding or
duplicating an existing project or sub-project and editing the fields.
Note: The Default_Project is a standard project that can be selected when
working in no particular scan project. The Default_Project is not deletable
and you can not change its name or parent project.
A new sub-project called Copy of Default_Project will be added to the
selected project. Tap the field to open its parameters.
SCENE 2019 • FARO Focus
1.32 April 2019
Module 1: Using the Scanner
For each project and sub-project, you can enter and customize the following
project information:
1. Project Name: Project names cannot contain special characters (!, @,
#, $, %, etc.) and must be no longer than 40 characters.
2. Parent Project: The name of the item. Tap to change the name.
A name must start with a letter and may contain letters, digits, and
underscores.
3. Customer: Record a customer’s name.
4. File Base Name: Enter a file base name. Each scan is saved with a
name that begins with the file base name and ends in consecutive
numbers. The File Base Name (scan base name) determines the names
of the scans. You cannot rename scans in SCENE, so be sure to enter
an appropriate File Base Name when setting up your project.
5. Initial Scan No.: The first scan is saved with this number, and each
successive scan is numbered consecutively.
6. Additional Info: Record notes and additional information.
7. Latitude: Enter the approximate latitude (±10 degrees) of the scan.
Enter the latitude using decimal degrees.
How Scan Projects are Saved
Scan projects are stored on the SD card. If you remove the SD card from the
scanner, the entire structure of the currently selected project and cluster, as
well as the Default_Project remain on the scanner. All other projects will be
removed from the list but will be kept on the removed SD card of course. If
you insert a new SD card, the selected project will be saved to the new SD
card as soon as you make changes to it, or as soon as a scan has been started.
If the new SD card already contains projects, it will be added to the projects
list.
SCENE 2019 • FARO Focus
April 2019
1.33
Lesson 3:Preparing a Scan Project
Activity 1.4:
Setting Up a Project
Follow the steps below to set up a project.
1. Enter and customize the following project information:
▪▪ Project Name: Office_building
▪▪ Parent project: No parent project
▪▪ File-Based Name: Office_build_
▪▪ Initial Scan No: 1
2. Tap the Home button to return to the Home screen.
SCENE 2019 • FARO Focus
1.34 April 2019
Module 1: Using the Scanner
Scan Projects and Clusters
The Projects/Clusters page displays the structure of your real scan projects. A
scan project can consist of a main project that has several sub-projects called
clusters. For example, if you are scanning a multi-level building as a project,
each floor of this building might represent one cluster and each of these floors
or clusters can have further clusters, for rooms.
SCENE 2019 • FARO Focus
April 2019
1.35
Lesson 3:Preparing a Scan Project
Activity 1.5:
Project Structure
Once the project is created, you need to establish the project
structure.
The structure of the scan project might then be like this:
Reproduce the complete structure of your scan project within
the scanner software, or with SCENE software and transfer
the project to the scanner through the SD card.
1. Click Add, and the scanner automatically creates a
sub-project with the same name as the original project,
appended with a period and a number.
2. Change the name, if desired. Following sub-projects will
be automatically appended with consecutive numbers.
SCENE 2019 • FARO Focus
1.36 April 2019
Module 1: Using the Scanner
3. The highest-level project is called a Parent Project.
Create the file structure and the list could look like this:
4. Once the project structure has been created, assign the
single scans to the corresponding clusters. To do this,
select a scan project and cluster before starting a scan.
This project should correspond to the current scanner
position.
SCENE 2019 • FARO Focus
April 2019
1.37
Lesson 3:Preparing a Scan Project
How to Create the Perfect Scan
(Parameters)
Scan parameters are settings that affect the captured data and the scan
duration. To understand how scan parameters will affect the captured data, it is
important to understand how the scanner works.
The scanner covers a 360° x 300° field of view. The single point
measurements are repeated up to 976,000 times per second. The result is a
point cloud, a three-dimensional dataset of the scanner’s environment.
Start/Stop Point
When scanning, a laser light is sent from the scanner onto the mirror, which
reflects the laser outward. The start/stop point is where the scan starts and
stops on the horizontal axis (0° and 360°).
SCENE 2019 • FARO Focus
1.38 April 2019
Module 1: Using the Scanner
The preview that is displayed on the scanner’s touch screen is a flattened
(planar) view of the three-dimensional data.
Common Scan Parameters
Scan Parameters are used by the scanner when recording scan data. You
can set these parameters to ensure you have enough scan data to meet project
requirements, are working within any time constraints, and are able to
successfully register scans together.
The three most commonly used Parameters are:
▪▪ Resolution
▪▪ Quality
▪▪ Scan with Color
Resolution
Resolution and Quality are the most important scan parameters because they
affect the level of detail captured, the scan duration, and the ability to register
scans properly. The Resolution setting determines the density of scan points.
The higher the Resolution setting, the sharper the image and the greater the
fineness of detail.
Low Resolution High Resolution
SCENE 2019 • FARO Focus
April 2019
1.39
Lesson 3:Preparing a Scan Project
The Resolution setting determines the point distance, which, in turn,
determines the level of detail.
The laser light is sent from a single point (the mirror), the distance between
the captured scan points increases with distance from the scanner. Point
distance is determined by the Resolution setting.
Increasing the Resolution setting increases the number of points captured and
decreases the point distance. Decreasing the Resolution setting decreases the
number of points captured and increases the point distance.
You can adjust the Resolution setting to capture more points on distant
objects. For example, with a Resolution setting of 1/8, the point distance 10
meters from the scanner is 12.272 millimeters (~0.5 inch). Increasing the
Resolution setting to 1/2 reduces the point distance to 3.068 millimeters (~0.1
inch).
Choose a Resolution setting based on the level of detail needed, the distance
to the object of interest, and the distance to the targets. Resolution is shown as
a fraction and ranges from 1/1 to 1/32.
SCENE 2019 • FARO Focus
1.40 April 2019
Module 1: Using the Scanner
Generally, follow these guidelines:
▪▪ 1/1 or 1/2 – Objects and small areas
▪▪ 1/4 or 1/5 – Outdoors and large, indoor spaces
▪▪ 1/8 or 1/10 – Indoors and small, outdoor spaces
Quality
Quality affects the quality of the scan and the scanning time at constant scan
resolutions. With a higher Quality setting, the scanner captures points that are
more concentrated on objects in the scan area. The Quality setting affects the
rate of measurement, the level of noise reduction, and the range of the scanner.
High Quality: 4X Low Quality: 1X
SCENE 2019 • FARO Focus
April 2019
1.41
Lesson 3:Preparing a Scan Project
Increasing the Quality setting decreases the rate of measurement. That is, it
increases the amount of time the scanner takes to capture each scan point,
taking multiple measurements to confirm the data and then averaging the
result.
The Quality setting also employs noise reduction, an algorithm used to
determine whether differences in scan points are an accurate representation
of detail, or noise (extraneous unwanted points). The algorithm compares
scan points within a specific distance of one another and determines if the
difference is within the tolerance specified by the Quality setting. If it is not,
then the scan point is removed. This may result in a greater point distance
(lower point density).
Choose a Quality setting based on environmental conditions. Increase the
Quality setting in adverse scanning conditions, and decrease it if conditions
are good, time is a factor, or error tolerances are larger. The Quality setting is
shown as a number followed by an X. The Quality settings that are available
depend on the selected Resolution setting.
Generally, follow these guidelines:
▪▪ 2x – Optimal conditions and when time is a concern
▪▪ 3x – Indoors, and outdoors with overcast conditions
▪▪ 4x – Outdoors in sunny conditions when range is needed, or in
inclement weather
▪▪ >4x - For shiny or dark objects or for meshing objects
The Quality settings available depend on the selected Resolution setting.
SCENE 2019 • FARO Focus
1.42 April 2019
Module 1: Using the Scanner
Scan with Color
When Scan with Color is on, the scanner takes color photographs of the scan
area after capturing the scan data. The scanner makes an additional rotation
and captures approximately 66 photographs per scan. The color information
can be applied to the scan data in SCENE.
Color Settings
Color Setting Screen.
SCENE 2019 • FARO Focus
April 2019
1.43
Lesson 3:Preparing a Scan Project
Even Weighted
To determine the exposure settings, the camera will use the light information
coming from the entire scene and averages without giving weighting to a
particular area.
Horizon Weighted
With horizon weighted metering mode, the camera will use the light
information coming from the horizon to determine its exposure setting. This
mode is commonly used in scenarios with bright light coming from directly
above (e.g. indoors with bright ceiling lighting or outdoors with bright
sunlight).
SCENE 2019 • FARO Focus
1.44 April 2019
Module 1: Using the Scanner
Zenith Weighted
With zenith weighted metering, the camera will use the light information
coming from above the scanner to determine its exposure setting. Use this
mode if there is a very bright light coming from e.g. windows and if you want
to achieve the most correct balance of light and exposure for objects at the
ceiling of the building.
High Dynamic Range (HDR)
The High Dynamic Range (HDR) imaging method merges images captured
with different exposure settings to one image with a greater dynamic range
of luminosity. When HDR is enabled, the larger number of captured images
will result in a longer capturing time. The processing time will be longer in
SCENE.
Original Color Image 3X HDR
From dark to bright scan position From dark to bright scan position
Today’s panoramic view - V7.2 Laser Focus3D HDR - V 7.3 laser scanner
Scanner 3x HDR
SCENE 2019 • FARO Focus
April 2019
1.45
Lesson 3:Preparing a Scan Project
Night Mode
Select the night mode to improve the quality of the color photos in relatively
dark lighting conditions. The image noise will be reduced in low light
situations. However, enabling the night mode will increase the scan duration
significantly.
Original Color Image Night Mode
Speed Mode
Speed Mode is like using higher ISO modes on old cameras/films or modern
DSLR. This means Speed Mode increases the chip sensitivity which allows
higher shutter speed in dark environments.
Mode Speed Mode Normal Mode Night Mode
Exposure time Max. 125 ms Max. 250 ms Max. 1500 ms
Frame Rate 6-11 fps 3-11 fps 0.5 - 11 fps
Optimal Conditions >450 lux >230 lux >40 lux
Noise more <---------- -------------------- ---------------less
Scan Profiles
Scanning parameters like resolution, quality or the scanning angles are the
parameters used by the scanner for recording the scan data. There are two
ways to set the scanning parameters: by changing them manually or by
selecting a scan profile which is a predefined set of scanning parameters.
When selecting a scan profile, its settings will overwrite the scanning
parameters.
To choose a predefined scan profile click Manage>Profiles. This view shows
a list of all available scan profiles. This list contains factory predefined profiles
that are read-only.
SCENE 2019 • FARO Focus
1.46 April 2019
Module 1: Using the Scanner
To create, choose a pre-defined profile then go to Parameters.
There are nine predefine profiles:
Quality Resolution GPS Net Scan Distance Scan File
Duration Range Size (mb)
(hh:mm:ss)
Indoor...10m 3X 1/8 OFF 00:05:11 Near 190.70
Indoor 10m... 4X 1/5 OFF 00:08:52 Near 243.88
Outdoor...20m 4X 1/5 ON 00:08:52 Near 243.88
Outdoor 4X 1/4 ON 00:09:12 Far 171.18
20m... Distances
Preview 4X 1/16 ON 00:01:27 Normal 8.53
Object HD 6X 1/2 ON 01:58:49 Near 2338.20
Indoor HDR 4X 1/5 OFF 01:58:49 Normal 243.88
Outdoor HDR 4X 1/4 ON 00:10:16 Normal 292.95
Outdoor: Far 4X 1/4 ON 00:11:27 Normal 292.95
Distances
Notes:
Outdoor: Far Distances is not supported on FocusM 70 and
FocusS 70.
When taking color scans, the Night Mode may significantly
increase the exposure time and lead to a much longer overall scan
time.
SCENE 2019 • FARO Focus
April 2019
1.47
Lesson 3:Preparing a Scan Project
Activity 1.6:
Adjusting Resolution and Quality
In this activity, you will adjust the Resolution and Quality
settings, turn Scan with Color on or off, and note how these
settings affect Scan Duration and Point Distance. Given the
settings in the table, determine the Scan Duration and Point
Distance and write the values in the table
Resolution Quality Scan with Scan Dura- Point Distance
Setting Setting Color tion [mins] [mm at 10 m] [in at 30 ft]
1/1 4X Off
1/1 4X On
1/4 4X Off
1/4 4X On
1/4 8X Off
1/4 8X On
1/8 4X Off
1/8 4X On
1/8 2X Off
1/8 2X On
SCENE 2019 • FARO Focus
1.48 April 2019
Module Summary
Module Summary
This module introduced you to the FARO Focus. You should now be able to:
▪▪ Describe the parts the scanner
▪▪ Navigate the Scanner Interface
▪▪ Format an SD Card
▪▪ Adjust Resolution and Quality
SCENE 2019 • FARO Focus
April 2019
1.49
Lesson 3:Preparing a Scan Project
Notes
SCENE 2019 • FARO Focus
1.50 April 2019
Module 2: Project Planning
Module 2:
Project Planning
This module introduces important concepts related to planning a scan project
to ensure success. Careful planning ensures that you are able to work with
the scan data in SCENE in a way that is efficient and produces accurate and
reliable results.
XX LESSONS
Lesson 1:
Scanning Considerations.......................................................2.3
Lesson 2:
Registration............................................................................2.7
Lesson 3:
Scanner Positions................................................................2.17
Lesson 4:
Target Arrangements............................................................2.25
Lesson 5:
Scanning Strategies.............................................................2.41
XX ACTIVITIES
Activity 2.1:
Arranging and Mounting Targets..........................................2.38
Activity 2.2:
Site Sketch...........................................................................2.56
Activity 2.3:
Scanning with Targets..........................................................2.58
SCENE 2019 • FARO Focus
April 2019
2.1
Lesson 1: Scanning Considerations
SCENE 2019 • FARO Focus
2.2 April 2019
Module 2: Project Planning
Lesson 1:
Scanning Considerations
This lesson introduces the many factors that can affect a scan project, which
should be considered before starting to scan. Understanding these factors
before you start planning a project can save time and money.
These factors include:
• Site conditions
• Project requirements
• Registration
Planning ahead
Site Conditions saves time and
prevents problems
Site conditions can vary greatly, based on location, vehicular and pedestrian during registration.
traffic, weather, and other circumstances. Consider site conditions, such as:
• Potential hazards:
▪▪ Building sites
▪▪ High-traffic area
• Terrain can affect:
▪▪ Target arrangements
▪▪ Scanner positions
▪▪ Accessibility
• Reflectivity:
▪▪ Shiny Surfaces
▪▪ Mirror finishes
▪▪ Standing Water
▪▪ Shadowed areas
SCENE 2019 • FARO Focus
April 2019
2.3
Lesson 1: Scanning Considerations
• Movement:
▪▪ Vibration due to machinery
▪▪ Scanning on floating platforms
▪▪ Windy areas
• Obstructions:
▪▪ Scaffolding
▪▪ Heavy machinery
• Temperature:
▪▪ Recommended Temperature range is 5° to 40° (41° to 104° F)
▪▪ Recommended to leave cooling fan On
▪▪ Low-temperature operation: -20 °C to 5 °C (-4°F to 41°F) The
scanner must be powered on while internal temperature is at or
above 15 °C
▪▪ High-temperature operation: 40°C to 55°C (104°F to 131°F)
additional accessory required, further information on available
request
▪▪ If overheating, turn the system off, eject the SD card, and leave in
a ventilated, shaded area
▪▪ Do not lock the scanner into the case when the system has
overheated.
• Weather conditions:
▪▪ Fog
▪▪ Rain
▪▪ Heavy Dust
▪▪ Snow
▪▪ Avoid scanning until conditions have improved
SCENE 2019 • FARO Focus
2.4 April 2019
Module 2: Project Planning
Project Requirements
Project requirements are determined by your client, the situation, the scan data
you need to capture, and the intended use of the scan data.
When planning your project, consider project requirements, such as:
▪▪ Project type: Single object, small area, large area, etc.
▪▪ Project location: Indoor, outdoor, a combination of both.
▪▪ Confidentiality: Is the scan area private property? Are you
authorized to scan the area?
▪▪ Cultural sensitivity: Be sure not to interfere with religious or
cultural standards
▪▪ Time constraints: Is the scan area available only at night? Will
the project require multiple visits to the site?
▪▪ Verifying accuracy: Use a ruler, a scale or any known
measurement or object to verify the accuracy of your scan.
Registration
You can verify the accuracy of the scanner and scan data by using the FARO
3D Scale Bar. It is used as a reference point in scans to verify scan accuracy. It
is NIST Traceable with a certified distance between the two 70 mm spheres is
1,500 mm.
SCENE 2019 • FARO Focus
April 2019
2.5
Lesson 1: Scanning Considerations
Additionally, scale objects in your scans such as rulers, yardsticks or
doorways can be used for non-certified calibration.
Generally, you want to have at least one reference for accuracy verification in
your project. Common practice is to include the scale object in your first and
last scan.
See “Appendix II: Accuracy Verification” for more information on verifying
the accuracy of captured scan data.
SCENE 2019 • FARO Focus
2.6 April 2019
Module 2: Project Planning
Lesson 2:
Registration
This lesson explains the basic concept of registration. In most situations,
multiple scans will need to be registered into a single project point cloud.
Registration is also referred to as placing scans and involves aligning multiple
individual scans onto a single coordinate system. Understanding how
registration works and planning are essential to successful registration.
While some scan projects require only a single scan, creating a three-
dimensional image requires multiple scans. Each scan must be positioned
accurately relative to all of the other scans.
There are several important concepts related to registration, including:
▪▪ Coordinate systems
▪▪ Common reference objects
▪▪ Sensor data
▪▪ Reference scans
Coordinate Systems
The scanner saves each scan within its internal Cartesian coordinate system.
The origin of each scan is located in the center of the scanner’s mirror.
Scanner Coordinate System
SCENE 2019 • FARO Focus
April 2019
2.7
Lesson 2: Registration
A single scan, when viewed from the scanner location, looks complete.
Single Scan (Viewed from the Scanner Position)
However, when viewed from above, the image is incomplete.
Single Scan (Viewed from Above)
To fill in these voids and create a complete three-dimensional image, you
need multiple scans. Registration aligns multiple scans on a single coordinate
system so each scan is positioned correctly in relation to the reference scan
SCENE 2019 • FARO Focus
2.8 April 2019
Module 2: Project Planning
Multiple Individual Scans
Registration aligns multiple scans on a single coordinate system so each scan
is positioned correctly in relation to the other scans.
Multiple Registered Scans
SCENE 2019 • FARO Focus
April 2019
2.9
Lesson 2: Registration
Common Reference Objects
Common reference objects are objects common to two or more scans.
Common reference objects are used to align the scans during registration.
There are two main types of common reference objects:
• Artificial common reference objects (targets)
• Natural common reference objects
Artificial Common Reference Objects (Targets)
Artificial common reference objects, called targets, are objects strategically
placed in the scan area. These are particularly useful because SCENE
automatically detects targets and uses them during registration.
Common types of targets include:
• Checkerboards
• Spheres
• Markers
SCENE 2019 • FARO Focus
2.10 April 2019
Module 2: Project Planning
Checkerboards
A frequently used type of paper target is the checkerboard target. A
checkerboard target fit determines the center point of the target’s four
quadrants. This point is used for scan registration. Checkerboards can be
printed as they are needed, and are inexpensive. They can also be printed in a
larger size, which allows you to place them farther from the scanner and still
be recognized as checkerboards.
You can number checkerboards, which makes it easy to identify which
checkerboards correspond to one another.
When SCENE identifies a checkerboard, it determines a contrast mean point,
which is a single point where the two black squares meet. Because of this, you
can place checkerboards on tripods and rotate them as you move the scanner
to maintain an angle perpendicular to the scanner, which makes them easier
for the software to recognize.
Be sure to print checkerboard targets with laser printers, rather than inkjet
printers, because the reflectivity of checkerboards printed with inkjet printers
can cause problems. Laminating checkerboards can also cause problems
due to reflectivity. If you do laminate checkerboards, be sure to use a matte
laminate and test the targets before use.
Flat, paper targets that can be printed in various sizes. The advantages of
checkerboards are they are portable and disposable and can be printed in
various sizes. They also require fewer scan points to be recognized in SCENE
and can be placed farther from the scanner. The disadvantage is they must be
angled toward the scanner.
You can use a combination of target types. Although different sized spheres
can be used in the same scan, we recommend using spheres of considerable
size difference. For example, 140mm spheres can be used with 200mm
spheres but 140mm and 150mm are too close in size.
SCENE 2019 • FARO Focus
April 2019
2.11
Lesson 2: Registration
Spheres
Three-dimensional, white surveying spheres can be used as targets. A sphere
is determined by its position and its radius, and its central point is used for the
registration. Hence, you can add global position information to the sphere‘s
property. They can also be placed at any angle to the scanner. In addition, they
can also be placed farther away from the scanner as they required several scan
points to identify a sphere.
SuperSpheres (200mm) are larger spheres that can also be placed farther from
the scanner than regular spheres and can be automatically detected in SCENE.
NOTE: Sphere search works best with surveying spheres that are meant for
registration. Forensic spheres (used for determining trajectories) may not be
found by this target search.
Markers
Scene 7.1 can now identify the coded markers and associate the optical
barcode with a unique number. These unique markers will provide reference
information to determine the scan location and hence automatically
register the scans based on these coded markers. They can be printed
after installing SCENE from <Installation Path>\RegistrationMarkers\
RegistrationMarkersA4.pdf.
SCENE 2019 • FARO Focus
2.12 April 2019
Module 2: Project Planning
Planes, Spheres, Markers, or Checkerboards?
There are several things to consider when deciding which type of targets to use.
▪▪ Since planes probably exist in the environment you are scanning,
you don’t have to do anything extra to use them. But you can’t be
sure that your environment will have enough planes, and you can’t
document the location of the target by other means, i.e., via GPS
coordinates.
▪▪ Spheres are highly accurate at any angle to the scanner and are
often used in conjunction with GPS coordinates, but they are more
expensive than printed targets and can be bulky to transport.
▪▪ Both checkerboards and markers can be printed with your laser
printer. They are easy to transport and replace, but they do not
work if they are placed at an oblique angle to the scanner.
▪▪ Checkerboards, when scanned at right angles, can be detected at
greater distances than other types of targets.
▪▪ Markers and planes can be automatically detected in scans made
by both the Laser Scanner and the Freestyle Scanner, so you can
use one set of targets for both types of scanner.
Natural Common Reference Objects
Natural common reference objects are geometric objects, such as points, planes,
and lines, that occur on features in the scan area. A feature such as a wall, for
example, can be identified as the same plane in two or more scans and used as a
common reference object during registration.
When planes are used for registration, they need to constrain or lock in all three
axes of the coordinate system. It requires establishing the planes in the direction
of X, Y, and Z. Pick three perpendicular planes.
SCENE 2019 • FARO Focus
April 2019
2.13
Lesson 2: Registration
Correspondence
A correspondence is the relationship between the same common target in
multiple scans. To register scans, you need to be able to identify the same
target in two or more scans. SCENE uses targets, (objects that can be found
automatically, or selected manually in the scans, for registration), to create
correspondences.
Sensor Data
Sensor data can also be used during registration. The sensors provide
positional information about the scans relative to one another, and relative to
external data, depending on the sensor and the scanner settings.
The sensor data that can be used during registration includes:
• Inclinometer
SCENE 2019 • FARO Focus
2.14 April 2019
Module 2: Project Planning
• Compass
• Altimeter
• GPS
Inclinometer
The view displays a bulls-eye bubble level inclinometer. If the background
color is gray, the inclinometer is leveled within 2 degrees.
An Inclination warning icon is visible when the current inclination of the
scanner is above 2° (the icon becomes yellow) or the icon becomes red if the
scanner is tilted more than 5°.
SCENE 2019 • FARO Focus
April 2019
2.15
Lesson 2: Registration
Reference Scans
During registration, SCENE aligns all scans to a single scan, called a
Reference Scan. All of the scans included in the registration are aligned to
the coordinates of the Reference Scan. In addition, the sensor data, such as
the Altimeter data, for all scans is factored into the registration relative to the
sensor data of the Reference Scan.
Reference Scan (Top Left)
By default, SCENE usually selects the first scan in a scan project as the
Reference Scan. The scan will be labeled with a blue dot in the Structure tree.
You can also right-click and choose properties to verify.
SCENE 2019 • FARO Focus
2.16 April 2019
Module 2: Project Planning
Lesson 3:
Scanner Positions
This lesson explains the importance of scanner positions and the steps
for planning scanner positions. Positioning the scanner correctly leads to
capturing all required scan data in the most efficient manner possible.
There are several factors to consider when selecting scanner positions,
including:
• Number of scanner positions
• Distance from the object or area of interest
• Line of sight
• Angle to the object of interest
• Bisecting
• Target arrangements
The primary concern when selecting scanner positions is capturing the object
of interest.
Number of Scanner Positions
Each project will differ in the project requirements and constraints, and the
number of scanner positions will depend on these factors, as well as on-site
and environmental conditions. With careful planning, you can minimize the
number of scanner positions needed to adequately capture the object or area of
interest.
The most important factor to consider when determining the number of
scanner positions is overlapping scan areas. Each scan area must overlap with
one or more other scan areas to ensure successful registration.
SCENE 2019 • FARO Focus
April 2019
2.17
Lesson 3: Scanner Positions
Distance from the Object or Area of Interest
The maximum allowable distance between the scanner and the object of
interest depends on the desired level of detail, time constraints, site conditions,
and other factors.
The primary factor when determining distance from the scanner is Point
Distance.
Increasing the Resolution setting decreases the Point Distance (increasing
the point density), which allows the scanner to be positioned farther from the
object or area of interest, and increases the Scan Duration.
Decreasing the Resolution setting increases the Point Distance (decreasing
the point density), which requires the scanner to be positioned closer to the
object or area of interest, and decreases the Scan Duration.
Point Distance
Resolution
You can calculate the point distance using the horizontal resolution on the
Resolution / Quality screen.
SCENE 2019 • FARO Focus
2.18 April 2019
Module 2: Project Planning
Point Distance Formula
2 × 3.14159 × 10
10240
Point Distance (m) 62.8318
r
10240
r Horizontal Resolution
Distance (m) 0.0061359
0.00613 m = 6.13 mm
Line of Sight
The line of sight to the object of interest is the most important factor in
capturing scan data. You may have to capture multiple scans to work around
obstructions, such as trees and cars.
Line of Sight
SCENE 2019 • FARO Focus
April 2019
2.19
Lesson 3: Scanner Positions
Select scanner positions to ensure that two or more scans have overlapping
areas in which common reference objects can be identified.
Line of Sight – Without Overlap
Line of Sight – With Overlap
SCENE 2019 • FARO Focus
2.20 April 2019
Module 2: Project Planning
Angle to the Object or Area of Interest
Multiple scans captured from different angles provide the most complete
three-dimensional image. Selecting proper angles can reduce the number of
required scans. Position the scanner at angles to the object of interest that will
give you the best line of sight for capturing the necessary details and ensuring
that scans contain overlapping areas.
Angle – Without Overlap
At a minimum, there
needs to be 6 scans
of a vehicle that is
NOT black. Shiny
black vehicles
require at least 8
scans to adequately
capture them.
Angle – With Overlap
Angles can be adjusted both horizontally and vertically; consider capturing
some scans from higher and/or lower scan positions.
SCENE 2019 • FARO Focus
April 2019
2.21
Lesson 3: Scanner Positions
Bisecting
Bisecting refers to positioning the scanner so the start-stop point splits an
object in the scan data.
Do not position the scanner so that the start/stop point is on the object of
interest. If the entire scan area is of interest, position the scanner so the start/
stop point is on the area with the least amount of detail, such as a flat wall.
The start/stop point of the scanner is along the scanner’s x-axis, in line with
the power inlet.
Bisecting the Object of Interest
Angled to Avoid Bisecting the Object of Interest
SCENE 2019 • FARO Focus
2.22 April 2019
Module 2: Project Planning
Target Arrangements
Even if you plan on using targetless registration, it is recommended that
you use targets in your scan project to give you more options for ensuring
successful registration. Position the scanner so targets can be arranged in
overlapping scan areas.
Targets Arranged in Overlapping Areas
SCENE 2019 • FARO Focus
April 2019
2.23
Lesson 3: Scanner Positions
Notes
SCENE 2019 • FARO Focus
2.24 April 2019
Module 2: Project Planning
Lesson 4:
Target Arrangements
This lesson explains the importance of target arrangements, which includes
target placement and target mounting. Arranging and mounting targets
carefully ensures you are able to register scans successfully.
The arrangement of the targets in relation to one another and in relation to
the scanner position is critical to the registration process. If the targets are not
arranged properly, then registration cannot be done automatically and will
have to be done using other methods.
There are several guidelines you should follow to ensure successful
registration. Planning ahead and arranging the targets carefully will save time
and prevent problems during registration.
Factors to consider when arranging targets include:
• Number of targets
• Distance from the scanner
• Line of sight
• Unique patterns
• Spacing
• Angle to the scanner
• Bisecting
• Mounting
SCENE 2019 • FARO Focus
April 2019
2.25
Lesson 4: Target Arrangements
Number of Targets
Mathematically, at least three targets are required for registration. If sensor
data, such as Inclinometer data, is used, then only two targets are required.
Using more than three targets is recommended in case one or more are not
adequately visible, and to allow the registration to be refined, or made more
accurate.
However, using too many targets can add confusion and make it difficult to
identify which targets correspond to one another.
Distance from the Scanner
The distance that a target can be placed from the scanner depends on many
factors. Light, moisture, and dust can reduce the scanner’s range. Adjusting
the Quality setting can help compensate for these conditions, but also
increases the Scan Duration.
The two factors that most affect distance are the Resolution setting and the
size of the target. For example, when using checkerboard targets printed on
letter-size paper and a Resolution setting of 1/4, the targets should not be
placed more than 50 feet from the scanner.
The Resolution setting affects maximum distance because it determines the
Point Distance. Because the Point Distance increases with distance from the
scanner, placing a target too far from the scanner can result in too few points
captured on the target.
Point Distance
It is always a good
idea to have extra
targets available.
Increasing the Resolution setting and the size of the target increases the
number of points captured on the target. Increasing the Resolution setting also
increases the Scan Duration; it may be better to place the target closer to the
scanner.
For example, given a Quality setting of 4x, Scan with Color off, and
a 140-mm-diameter sphere, the following maximum distances are
generally recommended:
SCENE 2019 • FARO Focus
2.26 April 2019
Module 2: Project Planning
• Resolution setting: 1/16, maximum distance: 15 feet
• Resolution setting: 1/1, maximum distance: 232 feet
70 mm sphere 140 mm sphere 200 mm sphere
Maximum Distance
Resolution ft m ft m ft m
1/1 116 35 232 71 331 101
1/2 65 20 129 39 184 56
1/4 32 10 63 19 90 27
1/5 23 7 45 14 64 20
1/8 16 5 32 10 46 14
1/10 13 4 25 8 36 11
1/32 8 2 15 5 21 6
SCENE 2019 • FARO Focus
April 2019
2.27
Lesson 4: Target Arrangements
Line of Sight
Arrange targets so that there is a clear line of sight from the scanner to the
targets, and ensure that each target is visible from more than one scanner
position.
For example, if a room requires two scans, then arranging the targets with a
good line of sight to each scanner position may not ensure that each target
is visible from both scanner positions. It is important to take both scanner
positions into consideration.
Good Line of Sight – First Scan
Good Line of Sight – Second Scan
SCENE 2019 • FARO Focus
2.28 April 2019
Module 2: Project Planning
Poor Line of Sight – Both Scans
Good Line of Sight – Both Scans
SCENE 2019 • FARO Focus
April 2019
2.29
Lesson 4: Target Arrangements
Unique Patterns
If targets are arranged in similar patterns, SCENE will detect the similarity
and align the patterns.
Arrange groups of targets in unique patterns.
Two Rooms With Similar Patterns
Similar Patterns Aligned
SCENE will interpret the two different rooms as the same due to the similar
pattern arrangement.
SCENE 2019 • FARO Focus
2.30 April 2019
Module 2: Project Planning
Alignment Error
Two Rooms with Unique Patterns
Unique Patterns Aligned
Note the patterns do not overlap, so SCENE will correctly interpret them as
individual scans.
Rooms differentiated; no alignment error
SCENE 2019 • FARO Focus
April 2019
2.31
Lesson 4: Target Arrangements
Height
Ensure that the targets are arranged in unique patterns in three dimensions by
varying the height of the targets. You can vary the height using surfaces in the
scan area, such as tabletops, or by other means, such as tripods.
Similar Patterns – Height
Unique Patterns – Height
SCENE 2019 • FARO Focus
2.32 April 2019
Module 2: Project Planning
Straight-Line Pattern
When creating unique target arrangements, be sure not to arrange targets in a
straight line. When targets are placed in a straight line, the line acts as an axis
during registration. The scans can align around the axis in an infinite number
of ways.
Straight-Line Pattern Straight-Line Pattern
Straight-Line Pattern
Aligned Aligned (Axis)
SCENE 2019 • FARO Focus
April 2019
2.33
Lesson 4: Target Arrangements
Target Types
Another way to ensure that each arrangement of targets is unique is to use
more than one type of target. Using both spheres and checkerboards makes it
easier to distinguish one arrangement from another.
Multiple Target Types
Spacing
Targets should be spaced as far apart as possible within the overlapping scan
areas.
Spacing out the targets reduces angular error.
Target Spacing (Poor Arrangement)
Target Spacing (Good Arrangement)
SCENE 2019 • FARO Focus
2.34 April 2019
Module 2: Project Planning
Angle to the Scanner
When using checkerboards, arrange them so they are facing the scanner.
SCENE may not recognize a checkerboard mounted at an angle greater than
45 degrees.
Target Angle to the Scanner
SCENE 2019 • FARO Focus
April 2019
2.35
Lesson 4: Target Arrangements
Bisecting
Arranging targets at the start/stop point of the scan is called bisecting the
target, and may prevent the target from being recognized in SCENE. Be sure
to place targets completely within the scan area, and not at the start/stop point.
Bisecting the Target
Angled to Avoid Bisecting the Target
Mounting Targets
In addition to mounting targets on objects and features that exist in the
scan area, targets can be mounted using:
• Magnets
• Tripods
• Metal washers
• Cones
SCENE 2019 • FARO Focus
2.36 April 2019
Module 2: Project Planning
When mounting targets, keep the following guidelines in mind:
• Avoid obstructions.
• Mount checkerboards securely on flat surfaces.
• Do not mount targets on movable objects; if an object can be moved,
it probably will be moved.
• Do not mount spheres with flat magnets on rounded surfaces because
they can wobble.
SCENE 2019 • FARO Focus
April 2019
2.37
Lesson 4: Target Arrangements
Activity 2.1:
Arranging and Mounting Targets
In this activity, you will apply what you have learned about
target arrangements and mounting.
Identify any potential problems with the target arrangement
and mounting.
Potential Problems:
______________________
______________________
______________________
______________________
______________________
______________________
______________________
______________________
______________________
______________________
Potential Problems:
______________________
______________________
______________________
______________________
______________________
______________________
______________________
______________________
______________________
______________________
SCENE 2019 • FARO Focus
2.38 April 2019
Module 2: Project Planning
Potential Problems:
______________________
______________________
______________________
______________________
______________________
______________________
______________________
______________________
______________________
______________________
Potential Problems:
______________________
______________________
______________________
______________________
______________________
______________________
______________________
______________________
______________________
______________________
Potential Problems:
______________________
______________________
______________________
______________________
______________________
______________________
______________________
______________________
______________________
______________________
SCENE 2019 • FARO Focus
April 2019
2.39
Lesson 4: Target Arrangements
Potential Problems:
______________________
______________________
______________________
______________________
______________________
______________________
______________________
______________________
______________________
______________________
Potential Problems:
______________________
______________________
______________________
______________________
______________________
______________________
______________________
______________________
______________________
______________________
Potential Problems:
______________________
______________________
______________________
______________________
______________________
______________________
______________________
______________________
______________________
______________________
Lesson 5: Strategies
Scanning
SCENE 2019 • FARO Focus
2.40 April 2019
Module 2: Project Planning
Lesson 5:
Scanning Strategies
This lesson explains some of the basic scanning strategies that can be used,
depending on site conditions and other factors that affect your scan project.
Understanding and practicing scanning strategies allows you to adapt the
elements of each strategy to individual scan projects.
There are several different strategies that can be used to maximize the
efficiency of a scan project. Which strategy you select depends on the size of
the project, whether you will be using targets, the number of targets you have,
and other factors.
There are four general types of strategies:
• Centralized – Involves placing either the object of interest, the
targets, or the first scan in the center of the scan area.
• Traversing – Involves moving targets from one scan area to another,
and linking adjacent scans with targets arranged in the overlapping
scan areas.
• Targetless – Use sensor data, ensure at least 30 percent overlap, and
capture scans consecutively.
• High Detail Target Scanning – Combines the parent scan with
detailed scans
Scanning strategies can be combined and altered for each scan project.
SCENE 2019 • FARO Focus
April 2019
2.41
Lesson 5:Scanning Strategies
Centralized Strategies
Centralized strategies involve placing either the object of interest, the targets,
or the reference scan in the center of the scan area.
Use Centralized strategies when the object or area of interest is small enough
that you can arrange all of the targets before you begin scanning.
Central Object of Interest
The Central Object of Interest strategy involves arranging targets and
positioning the scanner around the object of interest.
Because the object of interest is centralized, the scanner has a clear line of
sight to most, if not all, of the targets.
Do not place the targets directly between the scanner and the object of interest,
to avoid creating an obstruction. Because the scanner captures 360 degrees,
the targets can be placed to the side of and behind the scanner positions.
Spacing out the targets this way will help ensure accuracy during registration.
Central Object of Interest Strategy
SCENE 2019 • FARO Focus
2.42 April 2019
Module 2: Project Planning
Central Targets
The Central Targets strategy involves arranging targets in the center of the
scan area and positioning the scanner around the targets.
With this scanning strategy, all of the scans are registered using the same
group of targets.
The Central Targets strategy can be used when you have a limited number of
targets.
A disadvantage to using the Central Targets strategy is that the targets are
arranged close together, which is not recommended for registration.
Central Targets Strategy
SCENE 2019 • FARO Focus
April 2019
2.43
Lesson 5:Scanning Strategies
Central Reference Scan
The Central Reference Scan strategy involves capturing a central reference
scan and arranging targets and positioning the scanner around the initial
reference scan.
Central Reference Scan Strategy
SCENE 2019 • FARO Focus
2.44 April 2019
Module 2: Project Planning
Traversing Strategies
Traversing strategies involve moving targets from one scan area to another,
and linking adjacent scans with targets arranged in the overlapping scan areas.
Use Traversing strategies when the object or area of interest is large enough
that you cannot place all of the targets before you begin scanning, and must
move targets from scan area to scan area.
When using traversing strategies, targets are arranged and moved in groups.
Open Traverse
The Open Traverse strategy involves linking each scan to the previous scan by
moving targets.
It is best to begin by planning target arrangements and scanner positions for
the first three scans. First, identify the overlapping scan areas, based on the
maximum distance, as determined by the Resolution setting. For example, an
outdoor scan, with a Resolution setting of 1/4 will have a maximum distance
of approximately 63 feet, or 19.3 meters.
Then arrange the first two groups of targets within the overlapping scan areas.
Capture the first and second scans.
Open Traverse Strategy – First Three Scans
±4
±2 ±6
±2 ±8
±4 ±8
±6
SCENE 2019 • FARO Focus
April 2019
2.45
Lesson 5:Scanning Strategies
Before capturing the third scan, identify the overlapping areas between the
third and fourth scans, and move the first group of targets to that area. Do
not move the second group of targets, which is between the second and third
scans.
Open Traverse Strategy – Fourth Scan
±4
±2 ±6
±2 ±8
±4 ±8
±6
Capture the fourth scan. Continue identifying overlapping scan areas and
moving the groups of targets as needed.
Open Traverse Strategy – All Scans
SCENE 2019 • FARO Focus
2.46 April 2019
Module 2: Project Planning
Error
During registration, SCENE designates the first scan as the reference scan,
and all subsequent scans are aligned to this reference scan. Each scan position
contains a small amount of error (±2 mm), and this error accumulates with
each subsequent scan.
While the first scan has an error of ±2, the second scan has an error of ±4, the
third scan has an error of ±6, and so on. This can lead to a significant amount
of error after several scans.
Open Traverse Strategy – Error
±4
±2 ±6
±16 ±8
±14 ±10
±12
The accumulation of error can be mitigated by using the Closed Traverse
strategy.
SCENE 2019 • FARO Focus
April 2019
2.47
Lesson 5:Scanning Strategies
Closed Traverse
The Closed Traverse (or Closed Loop) strategy involves adding an additional
step to the Open Traverse strategy and linking the first and last scans.
To begin, identify the overlapping scan areas between the first scan and the
last scan. Arrange a group of targets in that area.
Closed Traverse Strategy – First and Last Scan
This group of targets will remain in place until you have completed the final
scan in the Closed Traverse strategy.
Then plan target arrangements and scanner positions for the first three scans.
Continue with the Traversing strategy.
Closed Traverse Strategy – All Scans
SCENE 2019 • FARO Focus
2.48 April 2019
Module 2: Project Planning
Error
Linking the first and last scans reduces the error for all of the scans.
Closed Traverse Strategy – Error
±4
±2 ±6
±2 ±8
±4 ±8
±6
Targetless Strategy
Targetless registration is very exact when the overlapping area is large. This
is because the calculation involves millions of identical points. This creates a
very precise calculation of the average and the scans can be calculated very
well in relation to one another.
Targetless registration requires at least 30 percent overlap between scans. To
ensure adequate overlap, locate each subsequent scanner position within range
of the previous scanner position.
There should always be good overlaps between the scans. Linear objects,
such as long hallways or roads, should not be scanned in this way, as error
propagation occurs between each scan.
SCENE 2019 • FARO Focus
April 2019
2.49
Lesson 5:Scanning Strategies
Linking Scans
Combine higher resolution scans with quicker lower resolution “linking”
scans.
Connection scans include 1/10 resolution, 3X quality, no color (or use preview
profile)
Closing Traverse with Targetless
Two connections avoid a pivot point and closes traverse.
SCENE 2019 • FARO Focus
2.50 April 2019
Module 2: Project Planning
High Detail Target Scanning
In High Detail scanning, only targets are scanned at high resolution (1/1,1/2,
1/4) while the main scan is normal resolution (1/4, 1/5, 1/8, 1/10).
This allows for larger scan to scan distances and field time is not increased
in relevant scan projects. Additionally, project efficiency is tremendously
increased (main scans are normal res).
To keep scanning time to a minimum, you usually select the lowest resolution
that will capture the physical details you need for your scan project. But
this resolution may not scan registration targets with the detail you need
for accurate registration. Rather than making the entire scan with a higher
resolution, you can use a scan group to first make one complete, 360° scan
(referred to here as the primary scan), then make several higher-resolution
detail scans of the targets that are visible in the first scan. This reduces the
total time needed to scan the area, while still getting high-quality scans of the
targets to ensure that registration is accurate.
SCENE 2019 • FARO Focus
April 2019
2.51
Lesson 5:Scanning Strategies
The process is described below:
1. Take the overall main scan.
2. When the scan is finished, the screen will switch to the Preview Scans
page. This scan is the primary scan of the group. Click Scan Group to
open the Scan Group page
Main Scan
3. Locate a registration target (or other object) that you want to scan at a
higher resolution. Use the mouse-wheel (or pinch gestures) to zoom in
the preview image.
4. Click a target to select it. A blue selection rectangle appears. You can
drag it to adjust the position.
5. Select the resolution and quality for the detail scan. You can also
change the size of the scan area, or remove the selection. Click the “X”
in the upper-right corner of the window to dismiss it.
6. Repeat steps 4 through 6 for each target that you want to scan
7. When you have selected all the targets you want, click Add Scans to
Group. The scanner will begin to make the detail scans. The scanner
screen will keep you informed about the progress.
SCENE 2019 • FARO Focus
2.52 April 2019
Module 2: Project Planning
8. When all the detail scans are complete, the preview image of the
primary scan is displayed. The positions of the completed detail scans
appear as red squares. If you want to make more detail scans, repeat
the procedure above. Remember to make all the detail scans you need
before moving the scanner or making a new primary scan.
Note: Scan groups are supported by SCENE 2018 and
later. If you import scan groups into an older version of
SCENE, the detail scans will be treated as if they were
normal scans, but are likely to have limited use for
registration.
SCENE 2019 • FARO Focus
April 2019
2.53
Lesson 5:Scanning Strategies
Result: Detail scans completed.
1/10 resolution is good to capture 140 mm spheres @ 200 ft (61 m).
Site Plans
During project planning, site plans can help you select proper target
arrangements, as well as scanner positions. Site plans can also be used during
registration to clarify how scans relate to one another.
▪▪ Using Google Maps or Google Earth
SCENE 2019 • FARO Focus
2.54 April 2019
Module 2: Project Planning
▪▪ Using a simple sketch of a site
Site Plan
This will prevent any delays in scanning, as well as loss of time from missing
key points.
SCENE 2019 • FARO Focus
April 2019
2.55
Lesson 5:Scanning Strategies
Activity 2.2:
Site Plan
In this activity, look around this room and the hallway next to
it. Sketch the floor plan and mark good positions for targets
and the scanner in the space below.
Follow these steps:
1. Create a site plan on the worksheet provided.
A. Add scanner positions to the site sketch.
B. Add target arrangements to the site sketch.
Be sure to plan scanner positions and target
arrangements so that the targets are not at the start/
stop point of the scanner.
SCENE 2019 • FARO Focus
2.56 April 2019
Module 2: Project Planning
Worksheet
SCENE 2019 • FARO Focus
April 2019
2.57
Lesson 5:Scanning Strategies
Activity 2.3:
Scanning with Targets
In this activity, you will practice capturing scan data, including
arranging and mounting targets per your site sketch in
Activity 2.2 and creating the project structure. Complete the
scans within 30 minutes. Use at least four targets.
1. Arrange and mount targets in the scan area.
2. Set the parameters for the first scan.
3. Turn the sensors on or off, as needed.
4. Make sure the correct subproject is selected so that the
capture scan data will have the correct name.
A. Tap Manage > Projects.
B. Tap Default_Project so it is highlighted.
C. Tap Home.
5. Capture the first scan.
A. Using your site sketch, move the scanner to the first
scanner position.
B. If necessary, use the inclinometer to make sure the
scanner is level.
I. Tap Manage > Sensors.
II. Adjust the tripod legs so the yellow dot is in the
center of the large circle.
III. Tap Home.
C. Tap Start Scan.
SCENE 2019 • FARO Focus
2.58 April 2019
Module 2: Project Planning
6. Capture the second scan.
When the first scan is done, move the scanner to
the second scanner position.
A. Tap Home.
B. Tap Start Scan.
7. When the second scan is complete, tap Home.
SCENE 2019 • FARO Focus
April 2019
2.59
Lesson 5:Scanning Strategies
Notes
SCENE 2019 • FARO Focus
2.60 April 2019
Module 2: Project Planning
Module Summary
This module prepared you to plan a project to ensure success.
You should now be able to:
• Analyze conditions that affect scanning.
• Apply a basic understanding of registration to project planning.
• Plan scanner positions to ensure project success.
• Arrange targets to ensure project success.
• Create a site sketch.
• Select a scanning strategy or a combination of strategies to ensure
project success.
• Capture scan data using targets.
SCENE 2019 • FARO Focus
April 2019
2.61
Module Summary
Notes
SCENE 2019 • FARO Focus
2.62 April 2019
Module 3: Targetless Registration
Module 3:
Targetless Registration
This module introduces you to SCENE, which is the software used to
register multiple scans onto a single coordinate system. Automatic targetless
registration will be used to introduce the fundamentals of SCENE. This will
allow you to perform basic and advanced activities and successfully work with
and share scan projects.
XX LESSONS
Lesson 1:
The SCENE Interface.............................................................3.3
Lesson 2:
Registration Settings..............................................................3.7
Lesson 3:
Registration Results.............................................................3.17
Lesson 4:
Navigating the Project..........................................................3.21
Lesson 5
View Project.........................................................................3.27
Lesson 6:
NVIDIA-Enable Systems......................................................3.33
XX ACTIVITIES
Activity 3.1:
Targetless Registration.........................................................3.11
Activity 3.2:
Navigation............................................................................3.26
Activity 3.3:
View Project.........................................................................3.31
SCENE 2019 • FARO Focus
April 2019
3.1
Lesson 1: The SCENE Interface
SCENE 2019 • FARO Focus
3.2 April 2019
Module 3: Targetless Registration
Lesson 1:
The SCENE Interface
This lesson introduces you to SCENE, including basic interface elements, file
structure, common icons, and more. The more familiar you are with SCENE,
the more efficiently you can work with scan data and share scan projects with
others.
In the lesson, you will be able to:
▪▪ Set the project for targetless registration
▪▪ Process the project
▪▪ Create scan point clouds
▪▪ Colorize the scans
▪▪ Verify the registration
▪▪ Navigate the project
▪▪ Access views available in the project
SCENE 2019 • FARO Focus
April 2019
3.3
Lesson 1: The SCENE Interface
SCENE Project Overview
SCENE starts with the Projects Overview window. The Projects Overview
presents all the scan projects which are saved in your project folder. When
you start SCENE for the first time, this may mean that you will not see any
projects.
Project Overview
The Project Overview screen.
1. Workflow Bar: Tabs for each of the SCENE workflow steps and
buttons for Save, Applications, Settings, Help and Knowledge Base.
2. Toolbar: This is where the tools and features for each Workflow tab
are presented.
3. Project Folder: This is the path where the project files shown are
located.
4. Search Box: Search for projects by name, date, or description field.
5. View Commands: Buttons to toggle between a list view or a
thumbnail view of the projects.
6. Projects: Preview thumbnails of the scan projects You can hover over
the thumbnail to see the description, path, and last modified date.
SCENE 2019 • FARO Focus
3.4 April 2019
Module 3: Targetless Registration
Default Setting
Your preferred default settings can be set from the Settings command (gear
icon) in the Workflow Bar.
The following lessons explore registration, so now is a good time to
select default settings. Some of the settings for General, Processing, and
Registration are highlighted below.
General Settings
To change the default units, navigate to Units and select Length, Small Sizes,
and Angle.
To change the default project location, go to Project Folder and click the
“…” button.
SCENE 2019 • FARO Focus
April 2019
3.5
Lesson 1: The SCENE Interface
A pop-up window will appear where you can select the folder where all new
projects are to be saved. Select the folder where the new projects will be
saved and click the Select Folder button. SCENE displays all projects from
the selected location in the Project Selection window.
Processing
To check the Sphere Radii, click the Processing command and scroll down to
Find Targets.
If Find Targets is not expanded, click Find Targets or the triangle next to
it. To create a new sphere radii, click Add New and type in the radius. Hover
over a sphere radius and drag the sphere radius to Active Sphere Radii or
Inactive Sphere Radii based upon their use inside of the scans.
SCENE 2019 • FARO Focus
3.6 April 2019
Module 3: Targetless Registration
Lesson 2:
Registration Settings
The automatic registration method default can be set one of four ways:
▪▪ Target Based – bases the registration off targets in the scans
▪▪ Top View Based – rough registration based off a top view of the
scans
▪▪ Cloud to Cloud – fine registration based off the scan cloud of
each scan
▪▪ Top View and Cloud to Cloud – a combination of the two
methods
To select your preferred method, click the Registration Method drop-down
and make your selection. For targetless scanning, select Top View and Cloud
to Cloud.
Registration Methods
Before going out and scanning, it’s important to have a strategy. Targetless
registration (Top View and Cloud to Cloud) can work beautifully if you follow
a few guidelines. Below are a few tips and tricks that will help you become
successful when using SCENE to register your scans.
▪▪ To ensure there is enough overlap between scans, you will need
to take more scans than for target-based registration. While this
adds time to the scan project, the fact that you don’t need to plan
target placement, arrange and move targets saves time.
SCENE 2019 • FARO Focus
April 2019
3.7
Lesson 2:Registration Settings
▪▪ It is best to use a linear approach and locate each subsequent
scanner position adjacent to the previous scan position.
Overlapping the first and last scans, when a viable option, will
help with registration and error.
▪▪ Targetless registration requires at least 30% overlap between
scans. To ensure adequate overlap, locate each subsequent
scanner position within range of the previous scanner position.
When transitioning between rooms or from a room to a hallway,
capture a doorway threshold scan linking the two.
Top View and Cloud to Cloud
If a number of scans are carried out in an enclosed room, targetless
registration is very exact because the calculation involves millions of identical
points. This creates a very precise calculation of the average and the scans can
be calculated very well in relation to one another.
To calculate a targetless-based Cloud to Cloud registration, the algorithm
requires the scans to be roughly placed but still within the Maximum Search
Distance setting. This distance is set under Settings > Registration > Cloud
to Cloud > Expert Settings > Maximum Search Distance. In the case
of scans in a small room, this is very simple. However, if the scans are of
a large area, such as a school, it becomes very difficult for the algorithm to
also specify the starting values of its calculation. This is especially the case
when different room geometries are repeated or also occur on different floors.
This means that there are multiple identical combinations here that match
each other geometrically. SCENE includes the ‘top-view-based registration’
function, where the scans are shifted onto the best starting position.
Top View-based registration does not need targets. Top View registration
requires the inclinometer because it uses common vertical surfaces that match
in each scan to register them. Top View is a rough registration.
Cloud to Cloud registration requires a preceding rough registration, which
could be done with Manual Registration. Cloud to Cloud registration can also
be used as a fine registration after Top View-based registration.
There are several settings that can help to tighten the registration.
SCENE 2019 • FARO Focus
3.8 April 2019
Module 3: Targetless Registration
Top view setting
Subsampling
Slide to the left will help to align small details and hence it is slower to run.
Slide to the right is used for large dimensions, and hence it is quicker.
Reliability
Slide to the left will also use placements that might be incorrect. Slide to the
right gets results with a high probability of being correct.
Note: For dynamic sceneries containing noise from moving objects, try
lowering the reliability slider to increase the chance of achieving registration.
SCENE 2019 • FARO Focus
April 2019
3.9
Lesson 2:Registration Settings
Cloud to Cloud Settings
Subsampling
Slider to the left will decrease the point distance, and hence it is slower, but
it may lead to more accurate fine registration results. Slider to the right will
increase the point distance, and hence it is quicker but slightly less accurate.
Maximum number of iterations
The larger the number, the more precise the results will be, and hence it is
slower to run.
Maximum search distance
Set it approximately to the accuracy of the placement your scans already have
before starting Cloud to Cloud.
Import your project either by automatic transfer or drag-and-drop. You may
need to change the settings for Registration to Top View and Cloud-to-Cloud
based depending on your selected default registration method.
SCENE 2019 • FARO Focus
3.10 April 2019
Module 3: Targetless Registration
Activity 3.1:
Targetless Registration
1. Look around this room and hallway or room next to it.
2. Sketch the floor plan and mark scanner positions.
3. Create a project on the scanner and change the file
base name.
4. Scan your project and remove your SD card.
5. Open SCENE and insert the SD card. The Project
Transfer pop-up will display “SD card was detected.
Do you want to start the project transfer?” Click Yes to
transfer the project as shown below.
6. Select the project to transfer. If there are more than one
project available, be sure to only check the project you
are interested in transferring. Click Start Transfer.
SCENE 2019 • FARO Focus
April 2019
3.11
Lesson 2:Registration Settings
7. If the transfer was successful, you should get the
message below, and click OK. You can use the
Windows safely eject tool to remove the SD card.
8. Locate your project from the Projects Overview by
clicking the project’s preview image.
9. A summary of the project displays, including the number
of scans, the recording period, when it was modified,
the location and the path.
The Processing Status tile shows the current
processing status of the project. The colored badges
in the processing tile categorize the scans of the
project into three categories:
SCENE 2019 • FARO Focus
3.12 April 2019
Module 3: Targetless Registration
Green: The scan has been processed into an up-to-
date Scan Point Cloud. All functionality of SCENE
6.x is available.
Yellow: The Scan has been processed but it did not
result in an up-to-date Scan Point Cloud.
Red: The Scan has not been processed yet.
10. Click Process Scans in the Processing Tile. A new
menu should appear. The Configure Progressing
command will be grayed out until you either select
the workspace, cluster, or the scan(s) that need to
be processed. Choose the Scans folder and click
Configure Processing.
11. Scroll down the Configure Processing pop-up to
Automatic Registration. Make sure a Top View and
Cloud to Cloud registration and select the checkbox to
Perform Automatic Registration.
12. Click Start Processing.
SCENE 2019 • FARO Focus
April 2019
3.13
Lesson 2:Registration Settings
13. If the scans are successfully processed, a window
displays.
14. Click OK. The Registration Workflow tab will be
displayed as below.
15. Click Verify Registration and then click Start
Verification in the pop-up.
16. Verify the project by viewing it in either 3D view or by
looking at the Report.
SCENE 2019 • FARO Focus
3.14 April 2019
Module 3: Targetless Registration
17. You can also verify the registration by clicking the
Report button.
18. If the registration is correct, select Yes. Click Finish.
Colors
Click the Registration tab to view the status of each
individual scan. For each cluster, the current registration
status is shown with a colored line in front of the cluster’s
name. The registration status describes how well the
subordinate clusters or scans are registered against each
other. The following colors are possible:
▪▪ Green: A registration was performed, was
successful, and you verified the result.
▪▪ Yellow: Registration was performed and successful,
but you have not yet verified it.
▪▪ Red: The cluster is not registered at all. Registration
was performed but failed.
Scans processed with SCENE 6.0 or lower must be
processed again to have an up-to-date Scan Point Cloud,
and to use the full functionality of SCENE 6.1 or higher.
SCENE 2019 • FARO Focus
April 2019
3.15
Lesson 2:Registration Settings
Notes
SCENE 2019 • FARO Focus
3.16 April 2019
Module 3: Targetless Registration
Lesson 3:
Registration Results
Every registration has a certain amount of error. Inspecting the registration
ensures that the scans have been registered properly and that the amount of
error is within your tolerance. Your tolerance for error depends on project
requirements.
Once you have gone through all Registration steps, the Registration Report
will give you an overview of the results.
There are a couple of ways to open the registration report.
• Just after processing, you can view the registration report during the
register and verify step:
• If the project has been registered, you can view the report by clicking
the Report command under the Registration tab.
SCENE 2019 • FARO Focus
April 2019
3.17
Lesson 3: Registration Results
Registration Report
Once you have gone through all Registration steps, the Registration Report
will give you an overview of the results.
Cloud to Cloud-based registration report
1. Cluster Name: The name of the registered cluster the report is opened
on.
2. Switch between Target Statistics and Scan Point Statistics: The
following statistics display the averaged Maximum and Mean error
between all targets in this cluster.
3. Maximum Point Error / Mean Point Error
4. Minimum Overlap
5. Settings: Displays used settings and for placing the scans as well as a
legend for the color coding of errors.
6. Report Mode: The report has three modes:
Simple: Displays all statistics between the first-level scans of the
cluster.
Full: Displays all statistics between all scans inside the cluster
(recursive).
Color Matrix Mode
7. Save the Registration Report as PDF
8. Click the Close command to close the Scan Report and to return to the
Registration Dashboard.
SCENE 2019 • FARO Focus
3.18 April 2019
Module 3: Targetless Registration
9. Matrix: Gives a colored overview of the registration quality of the
scans. Displays the error between a pair of scans or cluster. The type
of error shown (e.g. Max Distance Error) can be changed in the Error
Type Selection List.
10. Error Type Selection List: Open the drop-down menu to select the
type of error you want to see in the corresponding mode.
Scan Manager
The ScanManager contains detailed information of registration errors
because of scan point or target tensions. It can be accessed by clicking
the Explore tab and looking under the structure window. Double-click
ScanManger to open it.
The Scan Results tab shows the Mean Scan Point Distance for each Scan/
Cluster. This value is based on how well each scan registered with the
reference scan. The lower the value, the more accurate the registration is.
Scan Results Tab
SCENE 2019 • FARO Focus
April 2019
3.19
Lesson 3: Registration Results
Scan Point Tension Tab
The Scan Point Tensions tab lists the tensions of the correspondences
between scan points. The tension values are automatically sorted from
highest to lowest. The acceptable amount of error depends on your project
requirements.
Target Tension Tab
SCENE 2019 • FARO Focus
3.20 April 2019
Module 3: Targetless Registration
Lesson 4:
Navigating the Project
Explore the project in the Explore window, made up of the following
areas:
SCENE Window
1. The Workflow Bar: Guides you through a series of steps to process a
scan project. All steps are structured in a similar way which will help
to get familiar with all the functions.
2. The Toolbar: Provides a quick and easy way to access features.
3. The Structure Window: Displays the structure of the workspace,
including all folders and objects.
4. Scan and Object View: Show the visual presentation of the scan data
and other objects.
5. Navigation and View Toolbar:
◦◦ Navigation: Offers a quick and easy way to several
navigation modes.
◦◦ View: Offers several view settings, for example, gap filling or
point sizes.
6. Coordinate Axes: Show the viewing direction by means of x, y, and z
coordinate axes.
7. Status Bar: Displays command and scan point data details.
SCENE 2019 • FARO Focus
April 2019
3.21
Lesson 4: Navigating the Project
Navigation Toolbar (3D View Only)
In the 3D View, you can position yourself at arbitrary positions in space and
have a look at the scan points and CAD models. The mouse is used to define
the turning movements you want to perform, and with the keyboard, you
define the actual movement in space. Several navigation modes are available.
View Toolbar
1. View Modes
2. Camera Modes
3. View All
4. Predefined Views
5. Set Rotation Point
6. Last Camera Position
7. Align Camera on Point
View Modes
SCENE 2019 • FARO Focus
3.22 April 2019
Module 3: Targetless Registration
Smart
Smart mode is a combination of Examine and Fly Modes. A ring is used
to identify which mode you would like to use without the need to change
navigation modes. Below is a 3D view with the Smart Mode activated. Left-
click inside the circle (1) to activate the Fly Mode. Left-click outside the
circle (2) to activate the Examine Mode, with the center of rotation defined
by the center of the circle.
Smart Mode
Fly
Fly mode allows the user to change direction of the view from a fixed point.
This mode allows the user to simulate rotation about the camera. The arrow
keys and WASD can be used to simulate motion, the Page-Up or Page-
Down commands move the user up and down, and a left-click of the mouse
simulates rotation of the camera about the current position.
Examine
Examine mode uses object-based navigation. The center of the screen is the
default rotation point. Arrow keys and WASD can be used to move around.
The rotation point can also be set by using the Set Rotation Point command.
SCENE 2019 • FARO Focus
April 2019
3.23
Lesson 4: Navigating the Project
Walk
Walk mode is similar to Fly mode, but the user can only move along the XY
plane that is parallel to the ground. The same controls can be used as in Fly
mode.
Pan
Pan mode allows you to move the point cloud up or down. This simulates
grabbing the point cloud and moving it up or down. This is just a visual
movement for the user.
Camera Modes
Orthographic
In Orthographic mode, objects of the same size appear the same size
regardless of how far from the view they are, a common representation within
CAD systems.
Perspective
In Perspective mode, objects of the same size appear smaller with increasing
distance from the view.
View All
View All allows you to see all of the scans in one 3D view. This is similar to a
zoom extent from CAD systems.
Predefined Views
Changes the position and viewing direction to view the complete scene from
the top, bottom, right, front, back, or in an isometric view.
Center of Rotation
Center of rotation defines a point which several views can rotate about. In
Examine mode, this will define the point that your view orients around. In Fly
mode, the center of rotation is set to the position of the observer, but this can
be set to a specified point with this tool.
Last Camera Position
This moves the camera to the last position.
Align Camera on Point
This allows the user to click a point to align the camera position to an
estimated surface. The center of rotation is then set to the picked point.
SCENE 2019 • FARO Focus
3.24 April 2019
Module 3: Targetless Registration
View Toolbar
The View toolbar has a few options in addition to the Navigation toolbar that
relate to how the point cloud is displayed.
View Boxes
1. Toggle Clipping Boxes: This allows the global usage of clipping
boxes to be enabled or disabled. A blue line on the left side of this
button indicates that the Clipping Boxes are enabled.
2. Supersampling: This switches supersampling on or off.
Supersampling renders the point cloud with a resolution of the screen
and then reduces the point cloud to fit the screen. This gives the point
cloud a smoother visual appearance. Fine structures will look sharper,
and stray points less apparent.
3. Gap Filling: Gap filling uses a combination of the pictures and close
points to fill gaps between points. This gives something like a wall a
more solid appearance.
4. Clear View: Clear view enables a type of transparency for the point
cloud so that you can see through walls and the roof. It will attempt
to leave a transparent outline of solid surfaces. This mode is also
enabled in a top-down view during registration for visual registration
verification.
5. Adaptive: When active, the size of the point will change depending
on the distance from the observer. The closer a point, the larger it is
displayed. When disabled, the points are always drawn the same size.
The size is then controlled by the other three options in this section:
Small, Medium, Large.
6. Point Sizes: The size is then controlled by the other three options in
this section: Small, Medium, Large.
SCENE 2019 • FARO Focus
April 2019
3.25
Lesson 4: Navigating the Project
Activity 3.2:
Navigation
Navigate using the different tools to view your project.
SCENE 2019 • FARO Focus
3.26 April 2019
Module 3: Targetless Registration
Lesson 5:
View Project
View Project
The Explore features allow you to analyze a scan in different views.
Types of Views
There are various views to display and explore scans and point clouds:
Quick View
The standard scan view to examine single scans. The Quick View is available
within a few seconds by double-clicking on the scan name. The scan data
will be loaded in the background. You can manipulate the scan points as soon
as background loading is finished. Until then, you are only able to view and
navigate.
Planar View
Use to examine single scans. The view must be loaded by right-clicking on
the scan name > View > Planar View. For the Planar View, SCENE uses the
same technique used for depicting the earth’s 3D surface on a 2D map. The
area around the top and bottom appear to be magnified, and the flight route
between two distant cities is not straight but curved.
3D View
The 3D View is not limited to display the scan points of a single scan or scan
point cloud; it also offers the combined viewing of all the scans and objects
in your project point cloud or workspace. With the 3D View, you can achieve
the most easily comprehensible view of the scan points and CAD models. The
3D View is normally set up with the field of view corrected so that you get an
impression close to reality. Unlike the Quick View and the Planar View, scan
points manipulation and analysis are limited in the 3D View. The 3D View
will show scan point clouds or the project point cloud. Such a point cloud
must be generated by SCENE 6.X or later.
SCENE 2019 • FARO Focus
April 2019
3.27
Lesson 5: View Project
When a Project is opened, the scans are not automatically loaded. To load a
scan, you can double click the scan name or right click and select a Planar
View or Quick View option.
To unload all scans, right-click on the highest-level cluster and select Unload
all Scans and Pictures. To unload a single scan, right-click on the scan and
deselect the Loaded option. Once a scan is unloaded, it can be reloaded by
selecting the Loaded option.
SCENE 2019 • FARO Focus
3.28 April 2019
Module 3: Targetless Registration
To access the different views, right-click the scan, and select View.
Quick View
Displays the content of a single scan from the scanner position. This allows
you to rotate around to view different areas of the scan.
SCENE 2019 • FARO Focus
April 2019
3.29
Lesson 5: View Project
Planar View
Displays a single scan only.
3D View of a Single Scan
A comprehensible view of scan points, normally set with the field of view
corrected, giving an impression close to reality.
SCENE 2019 • FARO Focus
3.30 April 2019
Module 3: Targetless Registration
Activity 3.3:
View Project
View your project in:
1. 3D View, using the mouse controls below:
Left mouse Left-click and drag the mouse to move the
button image area.
When you double-click a scan point in the
3D view, the camera flies towards that
scan point. Each time you double-click
Double-click left on the same scan point, the camera flies
mouse button closer to that scan point.
To stop this Fly to point feature, move the
view with the mouse or with the respective
keys.
Mouse wheel: Zoom in or out.
Mouse wheel Click the middle mouse button or the
mouse wheel to shift the image.
Right-click a view or an object to open the
context menu. The context menu offers
Right mouse
specific functions valid for this view or
button
object. From the context menu, you can
also open the Properties dialog.
2. Quick View, using the mouse control below:
Left mouse Left-click and drag the mouse to move the
button image area.
Mouse wheel: Zoom in or out.
Mouse wheel Click the middle mouse button or wheel to
shift the image.
Right-click a view or an object to open the
context menu. The context menu offers
Right mouse
specific functions valid for this view or
button
object. From the context menu, you can
also open the Properties dialog.
SCENE 2019 • FARO Focus
April 2019
3.31
Lesson 5: View Project
3. Planar View, using the mouse control below:
Left mouse Left-click and drag the mouse to move the
button image area.
Mouse wheel Zoom in or out.
Right-click a view or an object to open the
context menu. The context menu offers
Right mouse
specific functions valid for this view or
button
object. From the context menu, you can
also open the Properties dialog.
Note: It is not advisable to scroll the mouse wheel in
3D view. Double-click points to fly to that location and
you can also press both mouse buttons and “dolly” the
camera forward and back.
SCENE 2019 • FARO Focus
3.32 April 2019
Module 3: Targetless Registration
Lesson 6
NVIDIA-Enabled Systems
On systems with NVIDIA Quadro graphics processors, rendering performance
in the 3D View might be slow or intermittent. To improve rendering
performance, start the NVIDIA Control Panel application (available in
the Windows Control Panel) and select the global preset 3D App – Game
Development from the Global Settings tab.
SCENE 2019 • FARO Focus
April 2019
3.33
Lesson 6 NVIDIA-Enabled Systems
Notes
SCENE 2019 • FARO Focus
3.34 April 2019
Module 3: Targetless Registration
Module Summary
This module prepared you conduct a targetless project.
You should now be able to:
• Navigate the SCENE interface
• Activate registration settings
• Conduct a targetless registrations
• Review registration results
• View and navigate a project
SCENE 2019 • FARO Focus
April 2019
3.35
Module Summary
Notes
SCENE 2019 • FARO Focus
3.36 April 2019
Module 4: Target Registration
Module 4:
Target Registration
This module continues your introduction to SCENE. Automatic target
registration will be used to advance your understanding of SCENE. This will
allow you to perform basic and advanced activities and successfully work with
and share scan projects.
XX LESSONS
Lesson 1:
Registration Settings..............................................................4.3
XX ACTIVITIES
Activity 4.1:
Target Registration.................................................................4.8
SCENE 2019 • FARO Focus
April 2019
4.1
Lesson 1: Target Registration
SCENE 2019 • FARO Focus
4.2 April 2019
Module 4: Target Registration
Lesson 1:
Target Registration
Target registration uses artificial common reference objects (targets) to register
scans together. These are particularly useful because SCENE automatically
detects targets and uses them during registration. They can also be used to
register scan projects that would otherwise fail registration from lack of
uniqueness in geometry or scan overlap.
In this lesson, we will work on the following:
▪▪ Importing a project manually
▪▪ Setting the project for target registration
▪▪ Setting Anti-Correspondence
SCENE 2019 • FARO Focus
April 2019
4.3
Lesson 1: Target Registration
Importing Scans Manually
The easiest way to import scan projects, scans, images, or objects is by
dragging and dropping a file into SCENE. You will first have a create a
project.
˅
˅
Click the Import button in the Workflow bar, and drag-and-drop the scans
into the project.
SCENE 2019 • FARO Focus
4.4 April 2019
Module 4: Target Registration
Configuring Processing
Once the scan project has been imported to SCENE, processing will have
to be configured to look for targets. Configuration of the processing can be
changed without having to change the default settings. Each time a group
of scans is processed, the processing options are displayed in the Processing
Window.
Processing Window
Find Targets
Under Find Targets, you can find the different targets that can be
automatically searched for by SCENE. Select the targets that were used in the
scans that are being processed. You can also drag Sphere Radii to active or
inactive depending on their use.
1. Target type(s) SCENE is set to search for in this scan project.
Note: We are familiar with checkerboards, markers, and spheres,
SCENE 2019 • FARO Focus
April 2019
4.5
Lesson 1: Target Registration
(Module 2) but planes refer to all flat surfaces in the scan area. We
seldom recommend using this option unless few planes are available in
the captured area.
2. Sphere Radii SCENE is set to search for in this scan project.
3. Sphere Radii in default settings that SCENE is not actively searching
for.
Automatic Registration Settings
Since we are now registering scans based upon targets, the Automatic
Registration selection needs to be changed. The drop-down will display the
same four options as before. Select Target Based. This will update the options
available to the Target Based selection.
Target Based Settings
1. Enables the use of checkerboard normal for the correspondence search.
2. Slide left to allow registration using very closely placed targets.
Slide to the right to increase the distance needed between targets for
registration.
Registration Workflow Tab
Automatic registration does not have to be performed during the Processing
step. By deselecting the Perform Automatic Registration check-box
and after Processing is complete, the Registration Workflow tab needs
to be selected. The layout of the Registration window is very similar in
appearance to the Processing window.
SCENE 2019 • FARO Focus
4.6 April 2019
Module 4: Target Registration
Registration Workflow Window
1. Registration Method: Choose between Automatic, Manual, or
Visual registration and you can import surveyed points from a file.
Once Automatic Registration is selected, select the cluster to be registered,
and SCENE will display the Select Method window. Make your selections
and click Register and Verify.
Select Method Window
1. Registration Method: Choose between Target Based, Top View,
Cloud to Cloud, Top View and Cloud to Cloud.
2. Verify Targets: Select this additional step to add missing targets or
remove wrongly detected targets.
SCENE 2019 • FARO Focus
April 2019
4.7
Lesson 1: Target Registration
Activity 4.1:
Target Registration
In this activity, you will plan and execute a scan project with
effective use of targets. Follow the steps below to begin.
1. Import the project into SCENE.
2. Process the scans selecting the used target type(s) in
the settings. Click Start Processing.
3. For the project, select a Target Based registration and
click Register and Verify.
4. Verify the registration by either viewing it in 3D or
looking at the report.
5. Click Report to view the report (this time it will be the
Target Statistics report) and select Yes if the registration
is correct.
6. Click Finish.
Registration Report
SCENE 2019 • FARO Focus
4.8 April 2019
Module 4: Target Registration
7. Save your project.
Target Statistics Report
1. Maximum Distance Error / Mean Distance Error
2. Maximum Horizontal Error / Mean Horizontal Error
3. Maximum Vertical Error / Mean Vertical Error
4. Maximum Angular Error / Mean Angular Error:
Shows the averaged maximum or minimum angular
error between all plane targets in this cluster. Angular
errors can only be calculated for plane targets, which
are planes, checkerboards, and slabs.
SCENE 2019 • FARO Focus
April 2019
4.9
Lesson 1: Target Registration
Scan Manager
The Target Tensions tab lists the tensions of the correspondences between
targets, i.e. how well they went together. The tension values are automatically
sorted from highest to lowest. The acceptable amount of error depends on
your project requirements.
Target Tensions Tab
You can locate the targets by right-clicking any target and clicking Locate. To
make changes in the Scan Manager, it needs to be Unlocked. In the Structure
window right-click Scan Manager, then click Unlock.
If the distance error for a target is too high, you can remove the
correspondence. Right-click the target and click Set Anti Correspondence,
then click Apply to make the change
SCENE 2019 • FARO Focus
4.10 April 2019
Module 4: Target Registration
Lock the Scan Manager again by right-clicking Scan Manager in the
Structure Window and clicking Lock. This may break apart the entire
registration, so be sure to save before making changes. In the event that the
registration is broken, you can Revert to the last save.
Locate or Set Anti-Correspondence
SCENE 2019 • FARO Focus
April 2019
4.11
Lesson 1: Target Registration
Notes
SCENE 2019 • FARO Focus
4.12 April 2019
Module 4: Target Registration
Module Summary
This module prepared you to use target registration.
You should now be able to:
▪▪ Import a project manually
▪▪ Set the project for target registration
▪▪ Describe the registration results
SCENE 2019 • FARO Focus
April 2019
4.13
Lesson 1: Target Registration
Notes
SCENE 2019 • FARO Focus
4.14 April 2019
Module 5: Filters and Tools
Module 5:
Filters and Tools
This module explains filers and their use in SCENE.
This module contains four lessons and six activity:
XX LESSON
Lesson 1: Filters........................................................................5.3
Lesson 2: Clipping Boxes.......................................................5.11
Lesson 3: Selecting Scan Points............................................5.15
Lesson 4: Measuring...............................................................5.21
XX ACTIVITY
Activity 5.1: Using Filters...........................................................5.9
Activity 5.2: Clipping Boxes.....................................................5.12
Activity 5.3: Using Selection Tools..........................................5.16
Activity 5.4: Selection Tools - Deleting People........................5.18
Activity 5.5: Selection Tools - Cropping...................................5.20
Activity 5.6: Taking Measurements..........................................5.22
SCENE 2019 • FARO Focus
April 2019
5.1
Notes
SCENE 2019 • FARO Focus
5.2 April 2019
Module 5: Filters and Tools
Lesson 1:
Filters
Filters are used to reduce noise and improve the overall quality of the
collected data. The filters are applied to the scan file.
The available filters we will learn about are:
▪▪ Dark Scan Point Filter
▪▪ Distance Filter
▪▪ Stray Point Filter
▪▪ Edge Artifact Filter
▪▪ Moving Objects Filter
During the processing step of the SCENE workflow, there are a few options
for filters. These filters can be applied before or after registration. There are
currently four filters that can be run in the processing step as shown below.
Filters
SCENE 2019 • FARO Focus
April 2019
5.3
Lesson 1: Filters
Dark Scan Point Filter
The dark scan point filter removes scan point below a certain reflectance
value. Dark surfaces absorb light and little light is returned to the scanner.
If there is not enough light returned to the scanner, the points become less
accurate. This filter is automatically run by SCENE at a lower threshold.
Dark scan point filter
You can specify the reflectance threshold that the filter uses; the default value
is 200. The filter is not applicable on colorized scan points. An example of
why this is necessary is below.
Dark Scan
1. The Reflectance (RF) value of a point is visible by viewing either
the Quick or Planar View of a scan before applying pictures. Hover
the mouse over the image allows you to view the reflectance value of
points in the scan in the bottom right of the status bar.
2. The value shown above is 74 at (2) in the sky. In this case, the scanner
received a point from the atmosphere, which is undesirable. This filter
reduces this effect and eliminates the point.
SCENE 2019 • FARO Focus
5.4 April 2019
Module 5: Filters and Tools
Distance Filter
The distance filter deletes points outside a specified range of the user. As
points are farther from the scanner, they become less accurate. It is more
useful then, to take another scan with overlap. This filter will go scan by scan
and delete points outside of the range specified.
There are two settings for the distance filter. The minimum distance from the
scanner and the maximum. Points outside this distance range will be deleted.
Stray Point Filter
The stray filter removes outliers or strays. This is common on curved surfaces
that are inclined versus the scanner’s laser. The higher the grid size and lower
the distance threshold, the more aggressive this filter is. The Stray Point Filter
is being run by SCENE automatically.
SCENE 2019 • FARO Focus
April 2019
5.5
Lesson 1: Filters
Grid Size
Grid size defines the size of the area used for the calculation. Below is a grid
size of 5—or 5 points by 5 points—from the perspective of the scanner.
The area surrounding a scan point, in a 2D grid
1. Evaluated pixel
2. Grid Size (5x5 pixel)
Distance Threshold
The distance threshold specifies how far points can be from the grid. This
number is defined by the distance between the two vertical green lines.
SCENE 2019 • FARO Focus
5.6 April 2019
Module 5: Filters and Tools
Allocation Threshold
The allocation threshold relates to the percentage of points in your specified
grid size that are also within your distance threshold. If the percentage of
points chosen matches your distance threshold, then the point is kept and
others are deleted. In the picture for distance threshold, this would apply to
the points outside the green lines. It is recommended to keep this percentage
under 50%, as the filter will be very aggressive above that percentage and will
delete more data than desired.
Edge Artifact Filter
The edge artifact filter eliminates edge noise from scans. Edge noise is due to
the thickness of the laser line, as shown below. The laser might catch a point
on the edge of a table and on the floor, which causes the point to be returned in
the middle. This filter is very useful on curved objects, such as piping.
This filter is especially useful to remove artifacts at the edges of an object.
This filter will preserve surfaces much better than previous filters while at the
same time removing streaks very effectively. This filter works well when
scanning indoors, however, it may be too aggressive when scanning outdoors.
It splits into two parts:
▪▪ Streak detection
▪▪ Surface reconstruction
Before After
SCENE 2019 • FARO Focus
April 2019
5.7
Lesson 1: Filters
Moving Objects Filter
When an object moves through a scene while the scanner is capturing points,
strings of points are recorded where the object moved through. The Moving
Objects Filter removes unwanted objects that moved through a scene while it
was being scanned, such as people or vehicles.
The Moving Objects Filter can only be applied after the scans have been
processed and registered. The filter should be run after stray points caused by
reflections have been removed. Otherwise good points may be deleted.
Before After
To run the filter on your registered project, click the Processing workflow tab.
In the toolbar, you can click Moving Objects Filter.
Note: The results of the filter are only visible in the 3D view. The planar
and quick views are not changed because the filter only removes scan
points. Because the filter does not modify color values, it will not correct
the color values of scan points that were incorrectly colorized due to
moving objects.
SCENE 2019 • FARO Focus
5.8 April 2019
Module 5: Filters and Tools
Select the cluster you want to run the filter on and click Configure Filter.
1. Slide left to decrease the distance offset between points, deleting more
points. Slide right and the distance between points increases, making
the filter gentler.
2. Slide left to decrease the area of overlap between two scans that are
compared. This increases the number of scans compared against each
other, and the time, as well. Slide right to increase the amount of
overlap needed to compare each scan.
3. Slide left to reduce the number of scans compared that are above the
Overlap Threshold. Slide right to increase the quality of the filter, but
also increases the time.
Caution: Scans of areas containing mirrors, highly reflective objects,
or windows, may contain stray scan points that are incorrect. You
should delete those scan points before running the filter otherwise
valid points of other scans might be filtered accidentally.
SCENE 2019 • FARO Focus
April 2019
5.9
Lesson 1: Filters
Activity 5.1:
Using Filters
Using Filters
1. Try all filters.
SCENE 2019 • FARO Focus
5.10 April 2019
Module 5: Filters and Tools
Lesson 2:
Clipping Box
Clipping boxes provide easy access to areas of interest of a 3D point cloud.
They allow slicing the point cloud and clipping away specific areas which
enable you to display or hide points of the 3D point cloud.
There are two types of Clipping Boxes:
▪▪ Hide Exterior - Clipping boxes with the points outside of the
box hidden. Only the points inside the box are displayed.
▪▪ Hide Interior - Clipping boxes with the points outside the box
displayed. Only points inside the box are hidden.
Clipping boxes may also be used to select scan points in the 3D View to
perform certain operations on these points.
Clipping Box Toolbar
1. Scale Manipulators – Resize the clipping box. Use the red, green,
or blue darts to pull one face out at a time. Use the grey cubes to
proportionally resize the clipping box.
2. Rotation Manipulators – Rotate the clipping about the axis the ring
surrounds.
3. Translation Manipulators – Drag one of the white arrows to move
the clipping box along the plane on the face being selected.
4. Undo the last transformation
5. Redo the last transformation
6. Restore initial transformation
7. Visibility: Toggle on and off visibility of the clipping box.
8. Hide: Click the drop-down arrow to select options of Hide Interior or
Hide Exterior.
9. Enable/Disable: Toggle on and off the clipping box.
SCENE 2019 • FARO Focus
April 2019
5.11
Lesson 2: Clipping Box
Activity 5.2:
Clipping Box
Follow the steps below to create and use Clipping Boxes.
1. Open a 3D View and navigate to the area of interest.
Place the area of interest in the center of the Explore
window.
2. Click Auto Clipping Box. A Clipping Box will be
created close to the center of the current 3D View. If
using Smart navigation, the center navigation circle will
be roughly the size and location of the Auto Clipping
Box placed.
Clipping Box Command
3. Change the transformation of a Clipping Box by
rotating, moving, or changing its size.
4. Click the Clipping Box in the 3D View or click its name
in the Structure window. A floating toolbar will appear
which provides the manipulation functionality.
SCENE 2019 • FARO Focus
5.12 April 2019
Module 5: Filters and Tools
5. Use the Scale manipulators on the Clipping Box to
encompass the object. Making the Clipping Box lager
than the object will allow for rotation and translation to
be accomplished while viewing the entire object. You
can resize the oriented clipping box after it is aligned.
6. Select the Rotation manipulators to orient the Clipping
Box to the object.
7. Resize any of the manipulator handles by holding Shift
and pressing the (-) or (+) keys.
8. Select the Translation manipulators to shift the
Clipping Box to surround the object.
SCENE 2019 • FARO Focus
April 2019
5.13
Lesson 2: Clipping Box
9. Now that the Clipping Box in encompassing the entire
object, it can be resized if needed.
10. Toggle Visibility on and off.
11. Change between Hide Interior and Hide Exterior from
the drop-down.
12. Activate and Deactivate the Clipping Box.
13. You may Undo, Redo or Restore initial transformation
with the arrow buttons.
14. You may delete points of all active Clipping Boxes.
Right-click an active Clipping Box, then, hover the
mouse over Active Clipping Boxes and select:
▪▪ Delete visible points of all active clipping boxes:
All visible points of all active Clipping Boxes will be
deleted, no matter if they are insides or outsides the
Clipping Boxes.
▪▪ Delete invisible points of all active clipping
boxes:
All invisible points of all active Clipping Boxes will be
deleted, no matter if they are insides or outsides the
Clipping Boxes.
Clipping boxes can be applied to the points of point clouds,
not to the points of scans. In such a case, create Scan point
clouds by executing the Process feature.
SCENE 2019 • FARO Focus
5.14 April 2019
Module 5: Filters and Tools
Lesson 3:
Selecting Scan Points
Depending on the view, it is possible to select scan points and then apply
commands to this group of points.
Available selection tools in Quick View and Planar View
In the Planar View and in the Quick View, it is possible to select scan points
and then apply a variety of commands to this group of points. For example,
you may apply an object fit on this group, or search for objects in the selected
points and apply automatic object fits.
▪▪ Apply filters on the selected scan points,
▪▪ Apply a white-balance,
▪▪ Colorize them using scanner-based pictures,
▪▪ Delete them,
▪▪ Export them into a CAD system, or
▪▪ Create a new scan from the selected scan points.
Selected scan points are colored yellow. There can only be one selection at
a time in all views. In other words, if you make a selection in one view, the
selection disappears from the view worked on before.
SCENE 2019 • FARO Focus
April 2019
5.15
Lesson 3: Selecting Scan Points
Activity 5.3:
Using Selection Tools
Selection tools are powerful tools in SCENE. Work with them
in this activity as described below.
1. View a scan in Planar View and use the selection tools
below:
2. Create geometric objects, such as a plane, by selecting
a rectangle, then right-clicking in the selection and
create a plane.
SCENE 2019 • FARO Focus
5.16 April 2019
Module 5: Filters and Tools
3. Delete spheres and other targets that have been
detected by SCENE and create them again.
SCENE 2019 • FARO Focus
April 2019
5.17
Lesson 3: Selecting Scan Points
Activity 5.4:
Selection Tools - Deleting People
Selection tools can be used to delete people from a point
cloud. Follow the steps below to use this tool.
1. View a scan in Planar View.
2. Select the people to delete from the scans by using the
selection tool of your choice. Right-click the selection
and hover over View then click 3D View.
3. Orient the selection to maximize the empty space
behind the people being deleted. Using the Polygon
selector, select the people or objects to delete, then
right-click inside the selection and select Delete Inside
Selection.
SCENE 2019 • FARO Focus
5.18 April 2019
Module 5: Filters and Tools
4. Close all views in the Explore window. Right-click the
highest-level cluster and click Unload All Scans and
Pictures. Right-click the Scan Manager and click
Update Scans. Click View Project to load the cleaned
point cloud.
SCENE 2019 • FARO Focus
April 2019
5.19
Lesson 3: Selecting Scan Points
Activity 8.5:
Selection Tools - Cropping
Use the selection cropping tool to crop the project, as
described below.
1. Click View Project, then use the predefine view and
select Top.
2. Select Polygon.
3. Make the section around the area you want to keep.
4. Right-click inside the selection, hover over Selection,
and click Invert. Wait for the inverted selection to
highlight yellow.
5. Right-click and select Delete Points.
SCENE 2019 • FARO Focus
5.20 April 2019
Module 5: Filters and Tools
Lesson 8.4:
Measuring
Measuring is likely an important reason the scanner is used. You will be
frequently required to measure between objects or any other number of items.
Since you can only rely on models or drawn plans to a certain extent, you will
probably have to examine and take measurements of the critical places on
site. You can easily use SCENE to address concerns at your computer such as:
What is the clearance height of this gate? How great is the distance between
these evidence markers?
There are two different approaches for measuring distances:
▪▪ Between scan points, and
▪▪ Between objects such as points, spheres or planes.
SCENE 2019 • FARO Focus
April 2019
5.21
Lesson 8.4: Measuring
Activity 8.6:
Taking Measurements
Follow the steps below to take measurements.
1. Click Measure Points on the toolbar.
2. Select valid scan points in the respective view with the
left mouse button.
3. Select the last measure point and finalize the
measurement by a double-click of the left mouse
button.
4. To leave the measurement process, press the Esc key,
OR...
...Several keyboard commands are available in Quick
View and in 3D View:
▪▪ Enter key: Finalize the measurement without
adding a last measure point.
▪▪ Backspace key: Remove the last measure point.
▪▪ Home key: Add a last measure point at the start
position and finalize the measurement.
For Planar View or Quick View measurements, the
measurement is added to the Measurements folder
of the scan with the measurements. For 3D view, the
measurement gets added to the Measurements folder
at the bottom of the Structure window.
SCENE 2019 • FARO Focus
5.22 April 2019
Module 5: Filters and Tools
Point to Point Measurements
A point-to-point measurement made in the 3D View is only visible in the 3D
View. It is not linked to any individual scan. If the involved scans are later
altered or transformed, the measurement stays in the same place. In this case,
you could delete the measurement and create a new one.
In the Quick View and the 3D View, a yellow dashed line is drawn between
the measure points. Labels show the overall distance and the length of each
measure segment.
Quick View Point-to-Point Measurement
In the Planar View, only the overall distance is shown.
Planar View Point-to-Point Measurement
Invalid measure points of point-to-point measurements are indicated by a red
outline.
Two additional lines show the vertical and horizontal distance between the
first and last measure point. These two lines can be activated by going to
the properties of the measurement and clicking the checkboxes to show
Horizontal and Vertical.
Point-to-point measurements may be susceptible to single noisy scan points.
SCENE 2019 • FARO Focus
April 2019
5.23
Lesson 8.4: Measuring
Measure Objects
This is useful to measure repeatable distances between objects. When using
a plane, the measurement is automatically taken perpendicular to this plane.
Some examples include wall thickness, floor to ceiling height, door width, etc.
1. Create objects to measure between. Measure between points, spheres,
or planes. You can’t measure between two planes.
2. Click the Measure Objects command in the toolbar to start a
measurement between objects.
3. Measure the distance between two walls.
4. Measure the distance between the wall and ceiling.
Measure the distance between more than two objects by pressing and holding
the Shift key when clicking the next object. However, a multiple object
measurement can only contain the overall distance.
A new object measurement gets added to the Measurements folder of the
scan in which it was created. If the object measurement is created from objects
in more than one scan, the measurement object will be in the Measurements
folder at the bottom of the Structure window. If the position or location of
the objects used for the measurement change, for example, by a new fit or by
updating the registration, the measurement is automatically updated.
▪▪ Measure Object: The representation of a measurement is called
a measure object. To open the Properties dialog of a measure
object, double-click it in the Structure window, on its label, or
near a measure line.
Properties of Measurement Object
The property dialog provides distance information and a list of the objects
measured. Hide the lines for the vertical and horizontal distances and the label
for the overall distance by selecting the Show Distance check boxes.
SCENE 2019 • FARO Focus
5.24 April 2019
Module 5: Filters and Tools
Module Summary
This module introduced measuring between points and objects in
SCENE.
You should be able to:
• Use filters.
• Hide exteriors and interiors of scan clouds with Clipping Box.
• Select Scan Points.
• Measure distance between points, spheres, and objects.
SCENE 2019 • FARO Focus
April 2019
5.25
Module Summary
Note
SCENE 2019 • FARO Focus
5.26 April 2019
Module 6: Manual Registration
Module 6:
Manual Registration
In instances where Automatic Registration failed, the Manual Registration
offers the option to identify correspondences between scan positions. The user
is essentially stating they know how the scans come together, and the user
must select artificial or natural targets within the environment. Once there are
sufficient correspondences between scans, SCENE will register the two scans
together. The results can then be viewed and evaluated. Manual registration
uses inclinometer data, as long as it is set in the Registration Settings.
XX LESSONS
Lesson 1:
Manual Registration...............................................................6.3
SCENE 2019 • FARO Focus
April 2019
6.1
SCENE 2019 • FARO Focus
6.2 April 2019
Module 6: Manual Registration
Lesson 1:
Manual Registration
There are several ways to start a Manual Registration:
1. Select a method for Manual Registration.
2. You will be shown a left and right column with all of your scan data.
The scans will be shown in a planar view with the name of the scan
above, and the date and time the scan was taken below.
SCENE 2019 • FARO Focus
April 2019
6.3
Lesson 1: Manual Registration
3. You can find scans by searching for their name in the Find name…
search box...
...or sort the scans by Name (ascending or descending), and Recording time
(ascending or descending).
The purpose here is to select two scans that have a relatively similar
view so Artificial Targets and/or Natural References can be selected.
Once a scan is selected (in either left or right column) the same scan is
greyed out in the opposite column.
Once two scans are selected, the Mark Targets button (upper right)
will turn green to proceed.
SCENE 2019 • FARO Focus
6.4 April 2019
Module 6: Manual Registration
On the left side, there are five objects you can mark within your scans.
Both scans will appear side-by-side.
Orient the views of the scans so they are looking at the same points—
this can be similar walls, objects, or artificial targets.
Note: Selecting an object to mark turns the cursor into a pin.
4. Zoom in and select the appropriate object.
SCENE 2019 • FARO Focus
April 2019
6.5
Lesson 1: Manual Registration
5. Marks objects until the software labels the objects with a C. This C
means Correspondences, and the software is able to find the same
object in the other scan.
Note: Click the C icon in the label of one of the correspondences to
show the corresponding object in the other scan.
Once Register and Verify has turned green in the top right, the
software is able to put these scans together.
SCENE 2019 • FARO Focus
6.6 April 2019
Module 6: Manual Registration
6. Select Register and Verify.
You will be prompted to verify the results. If satisfied select Yes,
otherwise select No.
Selecting Yes will prompt you to continue to the Next Pair.
Note: The scans will be placed into a created folder called
AutoCluster.
Selecting No will prompt you for the Other Pair.
SCENE 2019 • FARO Focus
April 2019
6.7
Lesson 1: Manual Registration
You will be taken back to select two more scans.
Note: You will see AutoCluster(2). This means the previous pair is
linked together and (2) represents the number of scans the software
was able to register—in this instance, two.
Select the AutoCluster (2) bar to scroll inside of an AutoCluster
group. A blue triangle at the top left corner represents which scan is
selected.
Continue selecting pairs of scans until all are registered.
Note: If you are unable to select Marked Targets, the AutoClusters
need to either be Verified or Optimized. Click Cancel to exit and
perform this task first.
Once completed you will be able to select Mark Targets.
Once all scans are Manually Registered, you will be prompted to
perform an optimization.
SCENE 2019 • FARO Focus
6.8 April 2019
Module 6: Manual Registration
7. Select Cloud to Cloud or Target Based.
Upon completion, all scan should be under one folder called Scans.
8. Go to Explore to view scans.
SCENE 2019 • FARO Focus
April 2019
6.9
Lesson 1: Manual Registration
Notes
SCENE 2019 • FARO Focus
6.10 April 2019
Module 6: Manual Registration
Module Summary
This module prepared you to perform manual scans.
You should now be able to:
• Perform Manual Registration
• Manually Mark Targets in scans
SCENE 2019 • FARO Focus
April 2019
6.11
Module Summary
Notes
SCENE 2019 • FARO Focus
6.12 April 2019
Module 7: Visual Registration
Module 7:
Visual Registration
This module explains the Visual Registration option in SCENE 2019.
Visual Registration provides an option to place scans and clusters in the
correspondence view by moving them with drag-and-drop. After a placing, an
Automatic Registration can be started to refine the registration.
XX LESSONS
Lesson 1:
Visual Registration.................................................................7.3
SCENE 2019 • FARO Focus
April 2019
7.1
Lesson 1: Visual Registration
SCENE 2019 • FARO Focus
7.2 April 2019
Module 7: Visual Registration
Lesson 1:
Visual Registration
In instances where Automatic Registration fails, Visual Registration offers the
option for users to visually align scans, placing scans relative to each other
in space. Once placed sufficiently close, SCENE will register all the scans
together. The results can then be viewed and evaluated.
There are several ways to start a Visual Registration:
1. Select your desired method to start Visual Registration.
2. Select a method of registration: Target Based or Cloud to Cloud.
Note: If artificial targets were used, select Target Based.
Target Based
SCENE 2019 • FARO Focus
April 2019
7.3
Lesson 1: Visual Registration
Cloud to Cloud:
3. Select Place and Register on the top right of the screen to continue.
Note: It will appear there is only one label because they are stacked.
SCENE 2019 • FARO Focus
7.4 April 2019
Module 7: Visual Registration
4. Select the label name to view the translation and rotation manipulator.
Note: Left-click the arrow to translate and the blue circle to rotate.
Hint: Press the num pad +/- key to change the size of the manipulator.
SCENE 2019 • FARO Focus
April 2019
7.5
Lesson 1: Visual Registration
5. Once aligned in the top view, choose the Predefined View and look at
the scans from another orientation (left, front, etc.)
Notes:
▪▪ Scans may not be on the same level if the scanner’s orientation
was tilted during scanning.
▪▪ If your scans were processed to find targets and Target Based
registration was selected, you may see red linking lines between
scans. These lines indicate the software was able to determine
correspondences between the scans.
SCENE 2019 • FARO Focus
7.6 April 2019
Module 7: Visual Registration
6. Once satisfied with placement, select Start Registration on the left of
the screen.
Note: If registration fails it can mean the scans aren’t placed closely enough.
7. Try to refit and click Start Registration.
Note: If you do not get the above Registration Failed prompt the
registration was successful.
SCENE 2019 • FARO Focus
April 2019
7.7
Lesson 1: Visual Registration
8. Click Finish.
9. Click the Explore tab to view results.
SCENE 2019 • FARO Focus
7.8 April 2019
Module 7: Visual Registration
Module Summary
This module introduced you to visual registration.
You should now be able to:
• Describe visual registration
• Perform visual registration, and
• Optimize the registration with target or targetless registration.
SCENE 2019 • FARO Focus
April 2019
7.9
Lesson 1: Visual Registration
Notes
SCENE 2019 • FARO Focus
7.10 April 2019
Module 8: On-Site Registration
Module 8:
On-Site Registration
On-site registration enables the 3D scan data, whether from a single scan or
multiple scans in process simultaneously, to be wirelessly transmitted directly
to an on-site computer workstation/PC in real time. Additionally, the scans
are automatically aligned on the workstation/PC computer in real time, in the
field.
XX LESSONS
Lesson 1:
On-Site Registration (OSR)....................................................8.3
SCENE 2019 • FARO Focus
April 2019
8.1
SCENE 2019 • FARO Focus
8.2 April 2019
Module 8: On-Site Registration
Lesson 1:
On-Site Registration (OSR)
This lesson describes the use and purpose of OSR and how to set up OSR in
the Scanner and SCENE.
In the lesson, you will be able to:
▪▪ Describe the purpose of OSR,
▪▪ Set OSR in the Scanner, and
▪▪ Use OSR in SCENE.
SCENE 2019 • FARO Focus
April 2019
8.3
Lesson 1: On-Site Registration (OSR)
What is On-Site Registration?
On-Site Registration (OSR) allows real-time processing and registration of
scans in the field.
This is an in-the-office time-saver without time in the field increasing,
provided there is proper computing power. Further, field confidence grows
knowing registration will be successful, and can potentially save scanning
time by reducing the need for “just in case” scans.
Enabling the Scanner for Connection
To start OSR it is required to connect to your scanner via network. Follow the
steps below:
1. On the scanner’s touch screen, tap Manage.
2. Tap General Settings.
3. Tap WLAN.
4. Connect the scanner to the computer by switching on Status.
SCENE 2019 • FARO Focus
8.4 April 2019
Module 8: On-Site Registration
Setting up the Computer
Once the scanner is set up, move on the laptop or tablet for setup. Follow the
steps below:
1. On the laptop or tablet, open Internet Access.
2. Toggle on Wi-Fi and select the scanner.
3. Enter the password: 0123456789, and click Connect.
Setting up SCENE
Complete setup in SCENE> Follow the steps below:
1. Open SCENE. .
2. In SCENE, click Settings on the upper-right gear icon.
3. Under General, ensure that User Interface/ Show Scanning
Category is active.
4. Click the Back command to exit Settings.
SCENE 2019 • FARO Focus
April 2019
8.5
Lesson 1: On-Site Registration (OSR)
5. Click the Scanning tab.
6. Click the On-Site Registration command.
7. Enter your scanner’s IP address into the Connect field and click
Connect.
Creating a Project in the Scanner
An OSR project begins as usual. Create a project, select resolution, quality,
and color.
From there, follow the steps below to continue with OSR:
1. Tap Manager.
2. Tap On-Site Registration.
3. Activate On-Site Registration.
SCENE 2019 • FARO Focus
8.6 April 2019
Module 8: On-Site Registration
4. Activate Processing Build Scan Point Cloud.
5. Select the preferred registration method:
◦◦ Target Based or Top View are the best settings for in-field
registration speed.
◦◦ DO NOT select Cloud to Cloud. Scans must be close for
registration to pass.
◦◦ Top View + Cloud to Cloud option will slow down OSR and
may cause a backlog of scans to be processed and registered
while in the field.
SCENE 2019 • FARO Focus
April 2019
8.7
Lesson 1: On-Site Registration (OSR)
6. OSR uses the default registration settings in SCENE.
Sample of SCENE defaults
7. Confirm settings, then click the Start command.
8. Click Start Scan.
SCENE 2019 • FARO Focus
8.8 April 2019
Module 8: On-Site Registration
Registration Fail?
If you get a scan that fails to register, you will get a warning as shown below:
Troubleshooting
The most probable cause for a scan to fail is not having enough overlap, which
means the scanner wasn’t close enough to the previous scan position.
In this case:
1. Complete the next scan and confirm it registers.
2. Run a connection scan with the scanner placed in between the area of
the two different scans.
SCENE 2019 • FARO Focus
April 2019
8.9
Lesson 1: On-Site Registration (OSR)
3. Click Register Again and click Yes.
4. Confirm the scan has registered before taking more scans.
OSR - Top View Example
The following graphic shows 6 scans using OSR in Top View at 1/8
resolution, no color, and scan point clouds.
-- 1 minute, 46 seconds per scan.
-- It takes approximately the same time to process and register
each scan.
SCENE 2019 • FARO Focus
8.10 April 2019
Module 8: On-Site Registration
Module Summary
This module prepared you to use On-Site Registration in the field to save
time, preserve accuracy, and reduce just-in-case scans from a project.
You should now be able to:
• Connect the Scanner to the computer with OSR enabled.
• Set up SCENE to process OSR, and
• Troubleshoot failed registered scans.
SCENE 2019 • FARO Focus
April 2019
8.11
Module Summary
Notes
SCENE 2019 • FARO Focus
8.12 April 2019
Module 9: Aligning Scans to a CAD Coordinate without Survey Data
Module 9:
Aligning Scans to a CAD
Coordinate without Survey Data
This module introduces the user to the steps to align scans to a CAD
coordinate.
XX LESSON:
Lesson 1
Aligning Scans to a CAD Coordinate.....................................9.3
XX ACTIVITY
Activity 9.1
Aligning Scans to a CAD Coordinate, Rotate Using Planes ..9.4
SCENE 2019 • FARO Focus
April 2019
9.1
Notes
SCENE 2019 • FARO Focus
9.2 April 2019
Module 9: Aligning Scans to a CAD Coordinate without Survey Data
Lesson 1:
Aligning Scans to a CAD
Coordinate
After the project has been registered to a common coordinate system, there
may be need to transform the point cloud to another coordinate containing the
nominal CAD geometry.
The general method is to extract 3 orthogonal planar faces from the best
scanned surfaces and this would account for the three rotational degrees of
freedom. This can then translate the registered project in x-y-z to match the
nominal CAD geometry.
For this method, you will need to select 3 planes (X, Y, Z) and assign the
values for these planes to the transformation/position tab.
The next activity will guide you step by step on how to complete this method.
SCENE 2019 • FARO Focus
April 2019
9.3
Lesson 1: Aligning Scans to a CAD Coordinate
Activity 9.1
Aligning Scans to a CAD Coordinate
This activity will step through aligning scans to a CAD
coordinate.
1. Open a scan in Quick View or Planar View that shows
the wall/column where you can easily select the planes
that can make this orientation (North, Ground, West).
2. Using the select polygon tool, create a plane on the wall
that will be the north.
SCENE 2019 • FARO Focus
9.4 April 2019
Module 9: Aligning Scans to a CAD Coordinate without Survey Data
3. Open in 3D view and change to top view to confirm
scan is now aligned to North.
4. Return to the Quick/Planar view of the scan and create
a new plane on the floor the same way the North one
was created. Use the Select Polygon tool, right-click
the plane created, select Create Object > Plane. Name
this new plane created Ground for easy reference.
SCENE 2019 • FARO Focus
April 2019
9.5
Lesson 1: Aligning Scans to a CAD Coordinate
5. Create the 3rd plane on the other wall the same way.
Use Select Polygon tool, right-click the plane created,
select Create Object > Plane. Name this new plane
West for easy reference. You should have all 3 planes
created under the scan structure.
6. This is the first part of the method; all 3 planes have
been created and the scan has already been rotated to
the north. The next steps will allow you to translate the
position. For this exercise, the Position we will want to
align to CAD will be (40,10,0).
SCENE 2019 • FARO Focus
9.6 April 2019
Module 9: Aligning Scans to a CAD Coordinate without Survey Data
7. To start, we will use our Z location (Ground Plane). As
of right now, you can see that the position of Z on the
Ground plane is indicated at the bottom of the scan, as
well as if you double-click the Ground Plane and check
its properties. To make Z=0, first click on the properties
of the Ground plane and copy the value of Z. Then go
to the Scans section in the Structure, right-click and go
to Properties, then Transformation tab.
SCENE 2019 • FARO Focus
April 2019
9.7
Lesson 1: Aligning Scans to a CAD Coordinate
8. n the Transformation tab, under Position, to make the
Z axis = 0, subtract the value in Scans>Position (Z),
the value copied from Z on the Ground Plane. In this
example, the value in Scans>Position (Z) is -50.32764
and the Z value in the Ground plane is -52.029174.
New Position = Value of Z in transformation – Value of
Z in Ground Plane
Position = -50.32764 – (-52.029174) = 1.701534.
9. Put the value result of your operation in Scans>Position
(Z) and click Apply. You will notice in the bottom of the
screen that the position of the ground plane is 0.00
when you hover over it.
SCENE 2019 • FARO Focus
9.8 April 2019
Module 9: Aligning Scans to a CAD Coordinate without Survey Data
10. The next step is to make Y = 10. In this case the same
that was done for the Ground in Z, will be done for the
North Plane in Y. We will subtract the values of the
Transformation>Position of the scans in Y and in the
North Plane.
The next step is to make Y = 10. In this case the same that was done for the Ground in Z, will be done for the North Plane in Y. We will subtract the values of the Transformation>Position of the scans in Y and in the North Plane
SCENE 2019 • FARO Focus
April 2019
9.9
Lesson 1: Aligning Scans to a CAD Coordinate
Notes
SCENE 2019 • FARO Focus
9.10 April 2019
Module 9: Aligning Scans to a CAD Coordinate without Survey Data
Module Summary
This module introduced you to align scans to a CAD Coordinate without
survey data.
You should be able to:
▪ Align scans to a CAD Coordinate
▪ Align scan to a CAD Coordinate using planes.
SCENE 2019 • FARO Focus
April 2019
9.11
Module Summary
Notes:
SCENE 2019 • FARO Focus
9.12 April 2019
Module 10: Orthophoto App
Module 10:
Orthophoto App
This module introduces the user to the Orthophoto App.
XX LESSONS
Lesson 1:
What is an Orthoimage?.........................................................10.3
XX ACTIVITIES
Activity 10.1:
Creating Orthoimage...............................................................10.4
SCENE 2019 • FARO Focus
April 2019
10.1
Notes
SCENE 2019 • FARO Focus
10.2 April 2019
Module 10: Orthophoto App
Lesson 1:
What is an Orthoimage?
An orthoimage is an orthographic projected image based on an object
reference representing the object on a true scaled image plane. It can be used
to measure true distances because it is an accurate representation.
The main applications are the following:
• Make a screenshot of the current situation to print the point cloud.
• Connect the point cloud to a system that can’t handle point clouds by
itself for digitization or distance measurement.
• Create section views and floorplans as blueprints for the construction
site.
• Create a more dense view on object details to have a higher detailed
representation.
SCENE 2019 • FARO Focus
April 2019
10.3
Lesson 1: What is an Orthoimage?
Activity 10.1
Creating Orthophotos
This activity will step through the exporting of scans.
1. Create a project point cloud, use close surfaces and full
color detail to create a good quality orthophoto.
2. Align the scans (choose a plane and orient it to north,
south, east, or west.)
3. Create a clipping box.
Original After
4. Use adaptive, super sampling and gap filling before
creating your orthophoto.
5. Click Orthophoto App.
SCENE 2019 • FARO Focus
10.4 April 2019
Module 10: Orthophoto App
6. Adjust with the orthophoto settings (pixel/m), depending
on the resolution on the scan
1. Select displayed units.
2. Specify the size of the Orthophoto.
3. Select to display preview of the Orthophoto.
4. Specify output options
Orthoimage based on area of interest
SCENE 2019 • FARO Focus
April 2019
10.5
Lesson 1: What is an Orthoimage?
Digitized Orthoimage in CAD
SCENE 2019 • FARO Focus
10.6 April 2019
Module Summary
Module Summary
This module introduced you to the Orthoimage App.
You should now be able to create an orthoimage to use in CAD.
SCENE 2019 • FARO Focus
April 2019
10.7
Lesson 1: What is an Orthoimage?
Notes
SCENE 2019 • FARO Focus
10.8 April 2019
Module 11: Retaking Pictures
Module 11:
Retaking Pictures
This module introduces the ability to retake pictures to replace those taken
after a scan. This feature is available for scanners with Firmware 6.4.
When making color scans, photographs are used to colorize the points
recorded by the laser. If a person or vehicle or other object moves into the
camera’s field of vision after scanning, but while pictures are being taken,
it can result in scan points with incorrect colors. If you have set the scanner
to allow pictures to be retaken, you can check the pictures on the scanner
immediately after they are taken, select any pictures that include objects that
were not part of the laser scan, and retake them without the incorrect objects
XX LESSONS
Lesson 1:
Retaking Pictures Process...................................................11.3
SCENE 2019 • FARO Focus
April 2019
11.1
Notes
SCENE 2019 • FARO Focus
11.2 April 2019
Module 11: Retaking Pictures
Lesson 1:
Retaking Pictures Process
Retaking pictures is a two-stage process.
In this lesson, we will demonstrate the following:
▪ Enabling Retaking Pictures
▪ Retaking and processing pictures
Enabling Retaking Pictures
Prior to scanning, follow the steps below to enable Retaking Pictures.
1. Tap General Settings.
2. Slide the toggle to Allow Retaking Pictures to the right On position.
SCENE 2019 • FARO Focus
April 2019
11.3
Lesson 1: Retaking Pictures Process
Retaking and Processing Pictures
Once the scan is complete, all photos taken in the photo cycle will display.
Follow the steps below to retake pictures.
1. Zoom in, review the pictures, and click the photo to be replaced.
2. Repeat selection for all photos to be replaced. In this graphic, pictures
outlined in blue are selected.
SCENE 2019 • FARO Focus
11.4 April 2019
Module 11: Retaking Pictures
3. Click Retake Pictures. The scanner will repeat its photo sweep, only
retaking the selected pictures. The pictures are retaken.
4. Click the Yes command to finalize the scan.
Note: The scan is not complete until you close it, so it is not visible to
other devices while you are retaking pictures. This can affect on-site
registration, which will not begin until the scan is closed.
5. Continue to process the scans and register in SCENE. The dog is gone!
SCENE 2019 • FARO Focus
April 2019
11.5
Lesson 1: Retaking Pictures Process
Results
To summarize the process results, the following graphics show each before,
after, and registered states.
Undesired Photo after the Initial Scan
Retaken Photo
Registered Project in SCENE - (No dog!)
SCENE 2019 • FARO Focus
11.6 April 2019
Module 11: Retaking Pictures
Module Summary
This module prepared you to retake photos.
You should now be able to:
▪ Enable retaking pictures in General Settings, and
▪ Retake and process pictures after a scan.
SCENE 2019 • FARO Focus
April 2019
11.7
Lesson 1: Retaking Pictures Process
Notes
SCENE 2019 • FARO Focus
11.8 April 2019
Module 12: Geo-Referencing Using Survey Data
Module 12:
Geo-Referencing Using Survey
Data
This module explains the steps to upload survey data.
This module contains one lesson and one activity:
XX LESSON
Lesson 1: Survey Data............................................................12.3
XX ACTIVITY
Activity 12.1: Survey Data Upload to SCENE.........................12.5
Activity 12.2: Numbering and Geo-referencing.......................12.6
SCENE 2019 • FARO Focus
April 2019
12.1
Notes
SCENE 2019 • FARO Focus
12.2 April 2019
Module 12: Geo-Referencing Using Survey Data
Lesson 1:
Survey Data
Survey data can be imported in .csv file format into SCENE. You can import
the survey data to workspace level or into a specific folder or cluster. Survey
data is displayed in a Reference folder in the workspace. In the selected
location, a folder called References contains a separate object for each survey
point with the name and coordinates from the survey file.
1. This project should be already processed and registered. If this project
is not, please process and register this project using the targetless
registration workflow.
2. Ensure that the project has been processed to find checkerboard and
sphere targets.
3. Ensure that the scan manager is locked, and the scan folder has been
renamed to bridge.
4. Verify that the import units are US Surveyor Feet. Survey Control file
Units must match the import units.
5. We need to create relationships between the survey data and the scans.
To do this we need to create a new cluster. Go to the project tree, right
click on the name and create a new cluster called ‘surveycontrol’.
6. Drag and Drop the bridge scans folder to this ‘surveycontrol’ cluster.
Make sure the scans are locked.
SCENE 2019 • FARO Focus
April 2019
12.3
Lesson 1: Survey Data
7. Go to the Registration tab and import the Survey Control file (.csv file)
at the “surveycontrol” (or cluster) level. A “References” folder will be
created.
8. Run Target based registration at the surveycontrol level
◦ Check ‘Verify Targets’.
◦ Check “Find correspondences for scan positions” if scanner
was set over survey control and scanner positions are to be
used.
◦ Check “Use checkboard normals” if checkboards are fixed
and not on a rotating base or swivel.
9. Verify the targets.
10. Verify that the scans are registered correctly and review the
registration results. If satisfied, select Yes and Finish.
SCENE 2019 • FARO Focus
12.4 April 2019
Module 12: Geo-Referencing Using Survey Data
Activity 12.1:
Survey Data Imported Into SCENE
In this activity, you will import and register survey data.
Materials: .csv file of survey data and Bridge scan project
(10 scans).
1. Open your scan project and process the scans without
color.
2. Under Find Targets confirm Find Checkerboards and
Find Spheres are checked.
3. Process the scans, using automatic registration.
Leave defaults checked and select Target Based
Registration.
4. Select Yes on the prompt asking if you would like to
load remaining scans.
5. Confirm your scans are registered correctly. If so,
choose Yes and finish.
6. Click the Explore tab and view any loaded scan in
planar view.
7. Right-click a checkerboard and view properties. What
are the listed coordinates?
SCENE 2019 • FARO Focus
April 2019
12.5
Lesson 1: Survey Data
Activity 12.2
Numbering and Geo-Referencing
In this activity, you will correct the numbering and Geo-
Referencing.
1. On the Explore tab and right-click the name on
the project tree and create a new cluster called
surveycontrol.
2. Drag-and-drop the scan folder earlier processed/
registered to the suverycontrol cluster.
3. From the Registration tab, click Import Surveyed
Points from the file options menu.
4. Located your .csv file (verify the x, y, z or y, x, z format
of the .csv scans and measurement units to ensure
proper import.)
5. Select Import from the cluster so the survey data is on
the same level as your scans.
6. After successfully importing, confirm on the Explore tab
that a new References folder was created.
SCENE 2019 • FARO Focus
12.6 April 2019
Module 12: Geo-Referencing Using Survey Data
7. Start automatic registration, leaving defaults checked
and select Target Based Registration. Check Verify
Targets (a minimum of 3 targets are required for the
cluster of scans - inclinometer and scan positions may
be used as a target).
▪ Check find correspondences for scan positions
if scanner was set over survey control and scanner
positions are to be used.
▪ Check use checkboard normals if checkboards
are fixed and not on a rotating base or swivel.
▪ Check force correspondences by target names if
targets have been renamed to match the imported
references.
8. Mark targets that have been tied to survey control.
Identify targets that have been tied to survey control
(spheres/checkboards, etc.) in the scans. Scanner
positions can also be used for registration if the scanner
was placed over survey control.
9. Verify that the scans are registered correctly, select Yes
and Finish.
SCENE 2019 • FARO Focus
April 2019
12.7
Lesson 1: Survey Data
10. Click the Explore tab and view any scan in planar view.
Look for a numbered checkerboard.
11. Right-click the target to view data about the
checkerboard.
12. If needed, some targets can be set to Anti
correspondence to make results tighter.
13. Check this in the Explore tab, right-click the scan
manager for the cluster and select unlock. Then right-
click again the scan manager and select Properties.
Go to the Target Tensions tab and right-click the ones
with the highest residuals.
SCENE 2019 • FARO Focus
12.8 April 2019
Module 12: Geo-Referencing Using Survey Data
Module Summary
This module introduced importing Survey Data into SCENE and
properly processing it for proper numbering and Geo-referencing.
You should be able to:
▪ Load scans and .csv files to SCENE.
▪ Geo-reference survey data to SCENE
SCENE 2019 • FARO Focus
April 2019
12.9
Lesson 1: Survey Data
Notes
SCENE 2019 • FARO Focus
12.10 April 2019
Module 13: Detailed Scans
Module 13:
Detailed Scans
This module explains the steps involved in planning and capturing detail
scans. Detail scans can provide an efficient and time-saving method for
capturing data that meets project requirements. There are two ways to
capture detailed scans, one with Scan Group, and the other by adjusting
the Horizontal and Vertical Scan range.
XX LESSON:
Lesson 1:
Using Scan Group...............................................................13.3
Lesson 2:
Detailed Scans....................................................................13.7
SCENE 2019 • FARO Focus
April 2019
13.1
Notes
SCENE 2019 • FARO Focus
13.2 April 2019
Module 13: Detailed Scans
Lesson 1:
Using Scan Groups
High Detailed Scan allows a user to perform low-resolution scans, but still
scan objects (that are too far away) at higher resolutions in order to perform
a registration. This can help when time is of a concern, or merely objects of
interest are not within the vicinity. The added benefit to the user is only the
area of interest will be scanned at the higher resolution and quality.
Method:
1. Setup the scanner and make sure the seam line is not on the object of
interest.
2. Take the first scan using any profile of your choice...
◦ ... or select a customer Resolution and Quality: After the scan
is completed, click Scan Group.
SCENE 2019 • FARO Focus
April 2019
13.3
Lesson 1: Using Scan Groups
3. Zoom in to targets (spheres, checkerboards, or reference markers) or to
any object where a higher resolution is desired.
4. Multiple selections can be made by tapping on the area of interest:
Tapping a selection box provides the following menu:
A. Select the appropriate Resolution and Quality.
B. Select the +/- button to increase or decrease the selection area.
C. Select Remove Selection to delete the selection box.
5. Do not move the scanner from its original position.
6. Select Add Scans to Group.
7. The scanner will display the number of remaining scans and time left
to perform the scans.
Note: The scanner only scans the selected areas.
SCENE 2019 • FARO Focus
13.4 April 2019
Module 13: Detailed Scans
Processing and Registration Summary
1. Transfer project automatically
2. Open project
3. Process Data
Note: You will have individual scans for each individual Scan Group
selection.
4. Register Data Automatically
5. Cloud to Cloud
6. Verify:
Notes:
1. Scan Group Data will be clustered.
2. Using Scan group, there is no option to add color to the scans.
The scans will be in gray-scale.
SCENE 2019 • FARO Focus
April 2019
13.5
Lesson 1: Using Scan Groups
Notes
SCENE 2019 • FARO Focus
13.6 April 2019
Module 13: Detailed Scans
Lesson 2:
Detailed Scans
A detail scan contains only a portion of the scan area and is usually at a higher
resolution than a full scan. In some situations, you may need to capture a
detailed area or object, rather than, or in addition to, capturing a full scan.
The advantages of capturing detail scans include:
• Files are smaller and require fewer computer resources.
• Scan Duration is shorter.
Method:
1. Setup the scanner and make sure the seam line is not on the object of
interest.
2. Take the first scan full-360 using the Preview profile shown below:
SCENE 2019 • FARO Focus
April 2019
13.7
Lesson 2: Detailed Scans
3. After the scan is completed, click on Parameters.
4. Then go to the horizontal/vertical option :
5. Scroll a selection area around the object of interest by adjusting the
horizontal area. Leave the vertical at full capture to help with the
registration.
SCENE 2019 • FARO Focus
13.8 April 2019
Module 13: Detailed Scans
6. Increase the resolution and quality.
7. Do not move the scanner position, and then take a scan.
8. After the detail scans are complete, set the window parameter back to
default.
Processing and Registration Summary
1. Transfer project automatically
2. Open project
3. Process Data
4. Register Data Automatically
5. Cloud to Cloud
6. Verify
7. Make sure the point error is acceptable.
Preview Scan - Low Resolution Detailed Scan - High Resolution
SCENE 2019 • FARO Focus
April 2019
13.9
Lesson 2: Detailed Scans
Notes
SCENE 2019 • FARO Focus
13.10 April 2019
Module 13: Detailed Scans
Module Summary
This module introduced you to taking detailed scans.
You should now be able to create Detailed Scans.
SCENE 2019 • FARO Focus
April 2019
13.11
Module Summary
Notes
SCENE 2019 • FARO Focus
13.12 April 2019
Module 14: Mesh
Module 14:
Mesh
When an object is scanned, the scan points represent individual spots on the
surface of the object. If you want to reconstruct the surface itself, you can
create a mesh which takes the scan points as a basis and approximates the
surfaces within certain limits.
XX LESSON
Lesson 1:
Creating a Mesh...................................................................14.3
XX ACTIVITIES
Activity 14.1:
Create a Mesh......................................................................14.8
SCENE 2019 • FARO Focus
April 2019
14.1
SCENE 2019 • FARO Focus
14.2 April 2019
Module 14: Mesh
Lesson 1:
Creating a Mesh
Meshing in the 3D view is only available for point clouds. Please make sure
that the project has been processed in creating Scan point clouds, or create a
project point cloud.
There are two methods to create a mesh:
▪ Mesh Selection: You can make a freehand selection of scan
points.
▪ Mesh Clipping Boxes: you can use one or more clipping boxes
to select what you want to be meshed.
Meshing a Selection
Follow the steps below to mesh a selection.
1. Create a 3D selection from the Explore tab. Select Polygon and select
the area to mesh.
SCENE 2019 • FARO Focus
April 2019
14.3
Lesson 1: Creating a Mesh
2. Click the drop-down arrow on the Mesh command to open the menu/
3. Click Mesh Selection.
Mesh Clipping Boxes
Select a portion of the point cloud using Clipping Boxes. Follow the steps
below to use a clipping box.
1. Create and adapt one or more Clipping Boxes around the object.
2. Click the drop-down arrow on the Mesh command to open the menu.
3. Click Mesh Clipping Boxes.
SCENE 2019 • FARO Focus
14.4 April 2019
Module 14: Mesh
Settings
The Create Mesh - Settings screen displays.
Create Mesh - Settings
1. Mesh Name: Specify a name for the mesh.
2. Gap Filling
-- Watertight (3D Print Ready) - Select this option if the mesh
will be used for 3D printing. The mesh will then be generated
“watertight,” which means, it has a solid surface.
-- Non-Watertight Mode - Select this option if the mesh will not
be used for 3D printing.
-- Slider - The slider in the Meshing Mode box allows control to
make the meshing close more or fewer holes and expands the
mesh more or less beyond the points. This option is available
when Non-Watertight mode is selected.
3. Smoothing
-- Perform Smoothing - Select this check box to apply a post-
processing operation to make the mesh smoother.
-- Slider – The slider in the Smoothing box allows control to
make the mesh smoother. The higher the slider value, the mesh
will be smoother.
SCENE 2019 • FARO Focus
April 2019
14.5
Lesson 1: Creating a Mesh
4. Color Generation
-- Generate Texture - This creates color in the texture by
applying a graphic file to each triangle. It is the method
supported by most 3rd-party software and will likely have the
best results.
-- Generate Vertex Colors - This method creates color in the
texture by applying color information to the vertices in the
mesh.
5. Maximum Number of Triangles
-- Slider – Maximum Number of Triangles. The slider under
this category allows you to control how many triangles will
be created in the mesh if non-watertight mode is active. If you
know the maximum number of triangles which your software is
able to process, enter this number. Otherwise, the default value
is recommended.
-- Mesh Optimization Geometry vs. Vertex Colors
-- Geometry is selected by default if you selected Generate
Texture. Choose Geometry if you want the mesh to have the
most accurate shape even at the expense of color
-- Vertex Colors - Choose Vertex Colors if accurate color is more
important.
6. Click the Create command to start the mesh creation. The created
mesh will be added to the structure view and displayed in the opened
3D view.
SCENE 2019 • FARO Focus
14.6 April 2019
Module 14: Mesh
Manipulating a Mesh
A mesh can be moved to a different orientation or placement within the 3D
View. Select a mesh (or a folder containing only a mesh) while a 3D View is
open, and a 3D manipulator appears at the center of the selected object in that
3D View. This manipulator lets you modify the local transformation of that
object by rotating or moving it. Click and drag on the colored circles to rotate
the mesh, or the arrows to move it. Immediately after modifying the position
of the mesh, a small toolbar appears near the mouse:
Note: Creating a mesh for a very large object (for example, a building)
may not produce satisfactory results. Create several smaller meshes of
the various parts of the large object, instead.
SCENE 2019 • FARO Focus
April 2019
14.7
Lesson 1: Creating a Mesh
Activity 14.1:
Create a Mesh
Create a mesh.
SCENE 2019 • FARO Focus
14.8 April 2019
Module Summary
Module Summary
This module introduced you to creating mesh from a point cloud.
You should now be able to:
▪ Create a mesh.
SCENE 2019 • FARO Focus
April 2019
14.9
Lesson 1: Creating a Mesh
Notes
SCENE 2019 • FARO Focus
14.10 April 2019
Module 15: Project Point Cloud
Module 15:
Project Point Cloud
The module explains why we use a project point cloud and how to create it.
The project point cloud is optimized for fast visualization of large amounts
of scan points in the 3D View and is organized in a spatial data structure that
facilitates fast visualization of the scan points.
XX LESSON
Lesson 1:
Creating the Project Point Cloud..........................................15.3
XX ACTIVITIES
Activity 15.1:
Creating a Project Point Cloud.............................................15.8
SCENE 2019 • FARO Focus
April 2019
15.1
Lesson 1: Creating a Project Point Cloud
SCENE 2019 • FARO Focus
15.2 April 2019
Module 15: Project Point Cloud
Lesson 1:
Creating a Project Point Cloud
The Project Point Cloud consists of the points in all the scans within your scan
project and is a comprehensive point cloud of the complete scan project. For
this reason, the number of points in a project point cloud can be enormous.
Unlike scan files, such large amounts of points cannot be loaded into
physical memory at once. Therefore, the points of the project point cloud are
automatically loaded and visualized on demand based on the camera position
and point visibility. The automated point loading of the project point cloud
can visualize hundreds of scans at once. This empowers you to see all scans
of a scan project at once, regardless of whether they fit into your computer’s
physical memory or not. Manual scan file loading is not necessary.
The Project Point Cloud is the best way to visualize and manipulate enormous
amounts of scan data interactively. It is accessible from all local workspaces
of a scan project. There can only be one project point cloud for each scan
project.
Because the point cloud visualization technique is constantly loading
scan points from the hard disk drive based on point visibility, the overall
performance strongly depends on the speed of your hard disk drive. While
project point clouds outperform all other visualization methods (including
scan point clouds) on regular hard disk drives, we recommend using a solid-
state drive for maximum performance. Using a solid-state drive will also
speed up the process of creating the project point cloud.
The benefits of the project point cloud are:
▪ Manual loading of scans is eliminated
▪ Rapid visualization of large amounts of scans at once
▪ One optimized single spatial data structure for all scan points is
in a project
▪ Out-of-Core visualization
▪ Can be accessed from all local workspaces associated with the
project
SCENE 2019 • FARO Focus
April 2019
15.3
Lesson 1: Creating a Project Point Cloud
Creating the Project Point Cloud
The project point cloud is typically created from all the single scans in your
project after they have been processed and registered. To create the Project
Point Cloud, follow the steps below.
1. Open the scan project.
2. Click the Explore tab.
3. Click the Project Point Cloud drop-down on the toolbar.
4. Select Create from the drop-down menu.
The resulting point cloud is approximately two to four times the size of your
scan files. SCENE will create large amounts of temporary data during point
cloud creation, which will be deleted after the point cloud was successfully
built. The amount of space needed for the temporary data during the point
cloud creation process can be up to seven times the size of the original scan
data. The actual amount of temporary data and the size of the project point
cloud strongly depend on the point data itself and cannot be safely predicted
beforehand. Make sure to have enough free space on your target hard disk
drive (the location of your scan project) and in the location of the temporary
data folder when creating project point clouds. The temporary data folder can
be changed in Settings > General.
You may change your registration at any time, even if a project point cloud
already exists, but be aware that the project point cloud will not have these
changes applied until it is updated or recreated.
SCENE 2019 • FARO Focus
15.4 April 2019
Module 15: Project Point Cloud
Project Point Cloud Creation Settings
After you have initiated the project point cloud creation, the point cloud
settings dialog shows up:
Project Point Cloud/ScanPoint Cloud Settings
1. Eliminate Duplicate Points: The filter removes duplicate points that
always exist when points are recorded from several different scanner
positions. Overlapping areas can be optimized by removing some of
the duplicate points. This filter can improve the visual quality of your
project point cloud significantly while reducing overall point count and
therefore improving interactivity and loading times of the point cloud.
Points are considered duplicates of others when they were recorded
from different scanner positions and their 3D positions are similar.
The actual distance threshold for duplicate points depends on point
to scanner distances. The farther away a point is from the position of
the scanner during recording, the “larger” we consider this point to
SCENE 2019 • FARO Focus
April 2019
15.5
Lesson 1: Creating a Project Point Cloud
be because points great distances are spatially farther away from each
other than points close to the scanner position. The filter is configured
to always keep the highest quality point. Higher quality means smaller
distance to the scanner position. If two points are considered duplicates
of each other, the point with the greater distance – and therefore lower
quality – is dismissed. Only the higher quality point is added to the
project point cloud.
2. Search Radius Slider: You can adjust the distance threshold for
point elimination. The default setting should be enough for almost all
scenarios.
Search Radius Slider (Right)
Enlarges the search radius and increase the number of eliminated
points. This may help to reduce point count when your registration
is not very accurate (for example when using natural targets only).
Search Radius Slider (Left)
Reduces the number of eliminated points. This can be useful if too
many points have been deleted by this filter in previous point cloud
iterations.
3. Close Surfaces: Select this checkbox to have additional points
interpolated between original scan points, in order to create a denser
impression of the surfaces. The color or gray value of these additional
points will also be interpolated.
Full Color Detail: Select Full Color Detail if the color of the
points is to be retrieved from the laser scanner’s high-resolution
camera images. Moreover, additional even smaller points are
interpolated to transfer the color information from the camera
images into the point cloud. By using the images from the camera
images, smearing effects are reduced and more color details are
visible in the project point cloud.
NOTE: The time needed for the interpolation and the creation
of the point cloud will greatly increase. The files will need much
more disk space.
4. Homogenize Point Density: This filter balances the density of points
within the point cloud by reducing the number of points in areas where
the average target density is exceeded. This is especially the case
close to scanner positions, where the point density is particularly high
or in areas where two or more scans overlap. By reducing the total
SCENE 2019 • FARO Focus
15.6 April 2019
Module 15: Project Point Cloud
number of points in the point cloud, less hard disk space is required
and the performance of the point cloud visualization is increased while
preserving the overall visualization quality.
The achievable rate of data reduction is highly dependent on the input
data. Outdoor projects with little overlap between scans will benefit
less than densely scanned indoor projects where a data reduction of
25% and more can be achieved with hardly any perceivable loss of
visualization quality.
Cell Size: You can adjust the cell size of the existent
homogenization feature. The standard value of 1.5mm was
empirically chosen so that no band artifacts emerge. The unit of
the maximum distance is adapted according to the setting of the
small standard units. The homogenization and Close Surfaces are
mutually exclusive, which means that setting the Close Surfaces
will unset the homogenization checkbox and vice versa.
5. Apply Color Balancing: A typical effect seen in real-world laser
scanning projects is that the overall perception of color may not always
be consistent across colored scans.
6. Distance Filter: If this checkbox is set, all points which are more than
“Maximum Distance” units away from the associated scanner position
will not be used to create the project point cloud. This filter can be
used to restrict the point cloud to the more precise near the area of the
scanner. For example, if you scan a windowed room, you can now
ignore most outside stray points, which are probably bad, because they
were scanned through the window glass. The unit of the maximum
distance is adapted according to the setting of the standard units.
7. Temporary Data Folder: During the project point cloud creation
process all scans in the project will be loaded successively; their
point data will be processed and in a temporary representation. This
temporary data will be stored inside the temporary data folder. Do not
delete, move or copy any of these files during the point cloud creation
process or the process might fail. The temporary data will be deleted
automatically after the process is complete.
Disk Space shows if there is enough free space on the hard disk
used for the temporary data and the (target) hard disk used for
saving the final point cloud data. The target hard disk is the disk on
which the scan project data is stored.
SCENE 2019 • FARO Focus
April 2019
15.7
Lesson 1: Creating a Project Point Cloud
Activity 15.1
Creating a Project Point Cloud
Create a project point cloud.
SCENE 2019 • FARO Focus
15.8 April 2019
Module 15: Project Point Cloud
Module Summary
This module introduced you to creating Project Point Clouds.
You should now be able to:
▪ Describe how Project Point Clouds work
▪ Create Project Point Clouds
SCENE 2019 • FARO Focus
April 2019
15.9
Module Summary
Notes
SCENE 2019 • FARO Focus
15.10 April 2019
Module 16: Export
Module 16:
Export
This module explains the steps involved in exporting scan points from FARO
scans to other applications.
XX LESSON
Lesson 1:
Exporting..............................................................................16.3
XX ACTIVITIES
Activity 16.1:
Exporting Scans...................................................................16.4
Activity 16.2:
Export Project Point Clouds.................................................16.5
Activity 16.3:
Export Project.......................................................................16.6
SCENE 2019 • FARO Focus
April 2019
16.1
Lesson 1: Exporting
SCENE 2019 • FARO Focus
16.2 April 2019
Module 16: Export
Lesson 1:
Exporting
You can use scan points from the FARO scans in other applications such as
CAD systems, SCENE provides the feature to export scan points in various
data formats and write them to a file. You can then import this file into the
desired application. You may change certain settings prior to the export of the
scan points. The settings available in the export dialog will be described in
this chapter.
Supported formats are CPE, E57, VRML, DXF, XYZ Text, XYZ Binary,
IGES, FLS, PTS, and POD.
Opening the Export Toolbar
All export functions begin by pulling up the Export toolbar.
1. Click the Export command in the Workflow bar. The toolbar
will now show the available Export functions.
2. Click the command of the Export function you want to execute for the
entire scan project.
Export Toolbar
SCENE 2019 • FARO Focus
April 2019
16.3
Lesson 1: Exporting
Activity 16.1:
Exporting Scans
This activity will step through the exporting of scans.
1. Click the Export command on the Workflow bar.
2. Click Export Scans.
3. Click one of the following:
▪ Export Scans - ordered to export all scans in this
scan project in a very strict row/column placement,
which typically makes a difference when viewing in
planar view with 3rd party software.
▪ Export Scan Point Clouds - unordered to export
all point clouds of this scan project.
Note: Exporting scan point clouds on a scan or
cluster will only apply the Clipping Boxes below
the scan or cluster, instead of all available Clipping
Boxes.
4. The Export Scan Points dialog box opens. Select the
export format and the required settings. Export formats
are: CPE, E57, VRML, DXF, XYZ Text, XYZ Binary,
IGES, PTS, and POD.
SCENE 2019 • FARO Focus
16.4 April 2019
Module 16: Export
Activity 16.2:
Export Project Point Clouds
This activity will step through the exporting of project point
clouds.
1. Click the Export command on the Workflow bar.
2. Click the Export Scan - ordered. A dialog opens.
3. Select the export format of choice: CPE, E57, VRML,
DXF, XYZ Text, XYZ Binary, IGES, PTS and POD.
4. Name the project.
5. Select a location to save the file.
6. Click Export. All clipping boxes will be applied.
SCENE 2019 • FARO Focus
April 2019
16.5
Lesson 1: Exporting
Activity 16.3:
Export Project
This activity will step through the exporting of a project.
1. Click the Export command on the Workflow bar.
2. Click Export Project. The Export as Project dialog
box opens.
3. Select the format:
▪ SCENE Project (*.lsproj) to open it SCENE again,
or
▪ ReCap Project (*.rcp) to open it ReCap.
Note: When exporting a ReCap Cluster Project,
SCENE creates a temporary SCENE project in the
Temp folder. This may require a large amount of
disk space.
▪ Project Name: Enter a project name for the new
project.
▪ Location: Select the target folder in which the new
project shall be saved.
SCENE 2019 • FARO Focus
16.6 April 2019
Module 16: Export
Module Summary
This module introduced you to exporting aspects of a project.
You should now be able to:
▪ Export Scans
▪ Export Project Point Clouds
▪ Export Projects
SCENE 2019 • FARO Focus
April 2019
16.7
Lesson 1: Exporting
Notes
SCENE 2019 • FARO Focus
16.8 April 2019
Appendices
Appendices
SCENE 2019 • FARO Focus
April 2019
I.1
Appendices
Appendix I:
Activity Answers
Activity 1.1 Answers
Using the Scanner Interface
Using the scanner interface, answer the following questions:
1. Where is the battery status shown?
The battery status is displayed as percent charged in
two places:
▪ Under Manage > General Settings > Power
Management > Battery Charge State
▪ In the status bar
2. How many date formats are available?
There are three date formats, which are available under
Manage > General Settings > Date & Time > Select
Date Format, and are:
▪ DD.MM.YYYY
▪ MM/DD/YYYY
▪ YYYY-MM-DD
3. Where can you access the inclinometer?
The inclinometer can be accessed in two places:
▪ Under Parameters > Select Sensors
▪ Under Manage > Sensors
SCENE 2019 • FARO Focus
April 2019
I.3
Appendix I: Activity Answers
4. What screen allows you to update the firmware?
The firmware can be updated by selecting Manage
> Service > Firmware Update. The update must be
saved on the SD card.
5. Where can customer support information be found?
Customer support information can be found under
Manage > Service > Customer Support.
6. What information can be entered for an operator?
The following can be entered for an operator:
◦ Name
◦ Company
◦ Department
◦ Phone
◦ Info
7. What information can be entered for projects?
Project information can be entered by tapping Manage
> Projects, and includes:
◦ Project Name
◦ Parent Project
◦ Customer
◦ File Base Name
◦ Initial Scan No.
◦ Additional Info
◦ Latitude
SCENE 2019 • FARO Focus
I.4 April 2019
Appendices
Activity 3.2 Answers
Resolution and Quality
Given the settings in the table, determine the Scan Duration and
Point Distance and write the values in the table.
Scan Scan Point Distance
Resolution Quality
with Duration
Setting Setting
Color [hh:mm:ss]*
[mm at 10 m] [in at 30 ft]
1/1 4x Off 01:55:00 1.534 0.055
1/1 4x On 01:57:46 1.534 0.055
1/4 4x Off 00:07:46 6.136 0.221
1/4 4x On 00:10:24 6.136 0.221
1/4 8x Off 01:55:09 6.136 0.221
1/4 8x On 01:57:46 6.136 0.221
1/8 4x Off 00:02:24 12.272 0.442
1/8 4x On 00:05:01 12.272 0.442
1/8 2x Off 00:01:03 12.272 0.442
1/8 2x On 00:03:41 12.272 0.442
*When the Scan Duration is greater than an hour, seconds are not displayed; the format changes
from mm:ss to hh:mm. The scan durations are approximate and are based on values displayed on the
Resolution / Quality screen on the Focus3D S 350.
SCENE 2019 • FARO Focus
April 2019
I.5
Appendices
Appendix II:
Accuracy Verification
In some fields, such as law enforcement, verifying the accuracy of the scanner
to a reasonable degree of certainty, referred to as an accuracy confirmation
check, is critical. This can be done using scale objects.
Scale Objects
Scale object are objects such as rulers, yardsticks, or any accepted standard
measurement indicator. Features within the scan area with known, verifiable
measurements, such as windows and doors, can also be used as scale objects.
The Pythagorean theorem (a2 + b2 = c2) is used to obtain the distance between
two points.
The Pythagorean theorem is based on three elements:
• Vertical distance (a)
• Horizontal distance (b)
• Slope distance, or hypotenuse (c)
c
a
To successfully verify accuracy, ensure:
• The scale object is placed at a sufficient angle to the scanner (at least
ten degrees). The scale object should not be placed perpendicular to
the scanner.
• The scale object is placed close enough to the scanner so that the
measurement units can be adequately captured and are readable.
SCENE 2019 • FARO Focus
April 2019
I.7
Appendix II: Accuracy Verification
Each situation will call for different types of scale objects and different
placements, based on factors such as whether the scan is indoors or outdoors,
the types of scale objects available, etc.
SCENE 2019 • FARO Focus
I.8 April 2019
Appendices
Appendix III:
Glossary
accuracy – The closeness of a measurement to actual dimensions
cluster – a folder in SCENE that contains scans
common reference object – Objects common to two or more scans, to which
a correspondence can be assigned and can be used to align the scans during
registration.
coordinate system – A system that uses one or more variables (such as x, y,
and z), or coordinates, to determine the unique position of a point or other
geometric element in space
correspondence – The relationship between the same common reference
object in multiple scans
error – The difference between a measurement and actual dimensions
fit – How well points match a corresponding object
match – How SCENE registers a constellation of objects in one scan to a
constellation in another scan
origin – The point at which scan data originates, used as a fixed reference
point for the surrounding scan data; the point where the axes of a coordinate
system intersect
placing scans – In SCENE, synonymous with registering scans
point cloud – The three-dimensional computer visualization of scan points
within x, y, and z coordinates
precision – The probability of obtaining the same results from a repeated
measurement
preprocessing – In SCENE, automatic registration, which includes several
other operations.
profile – A collection of scan parameters, such as Resolution and Quality
settings, Scan with Color, Scan Area, etc.
Project – The combination of all files, folders, objects, data, and other
elements involved in capturing, processing, and analyzing scans
quality – the amount of noise, or the number of extraneous unwanted points,
in a scan
reference scan – the scan to which all other scans included in the registration
are aligned
reflectance – the measure of laser light reflected off a surface
SCENE 2019 • FARO Focus
April 2019
I.9
Appendix III: Glossary
registration – the process of aligning multiple individual scans onto a single
coordinate system
resolution – the sharpness, or the fineness of detail, in a scan
scan – collection of data points that represent physical measurements taken by
the scanner; also refers to the process of capturing scan data
tension – The discrepancy between the position and the orientation of two
corresponding common reference objects within the overall coordinate
system.
workspace – A combination of all files, folders, objects, data, and other
elements that allows SCENE to optimize your computer’s performance. Local
workspace data is linked to the original data, so you can perform certain
operations without duplicating scan data.
SCENE 2019 • FARO Focus
I.10 April 2019
Appendices
Symbols in the Structure Window
The following table includes icons that appear in the Structure window.
Icon Meaning
Folders
Project Folder
Cluster
Folder
Mesh, Imported Object
Scans
Scan
Scan with Scan Point Cloud
Modified Scan
Reference Cluster or Scan
Fixed Cluster or Scan
Loaded Scan
Locked Scan Manager
Clipping Box
Registration/Correspondence Status
Good
Medium
Poor
Active
Inactive
SCENE 2019 • FARO Focus
April 2019
I.11
Appendix III: Glossary
Icon Meaning
Correspondences
Automatic Correspondence
Ignored Correspondence
Forced Correspondence
Objects
Checkerboard
Documentation
Expanded Plane
Line
Mesh
Pipe
Plane
Point
Region
Slab
Sphere
Other Icons
Global Origin
Missing Element
Picture
Viewpoint
SCENE 2019 • FARO Focus
I.12 April 2019
Appendices
Icon Meaning
Virtual Scan (High-Resolution, Imported Picture)
Overview Map
Fit
Freestyle3D
Not processed completely
Recoding finished; some single frames unloaded because of low
memory
Post processing complete
Reducing quality because of low computer performance
Capture or Replay
Next step is Replay
Next Step is Optimize Scans
Next step is Color Smoothing
Next step is Stray Point Filter
Next step is Point Cloud Creation
SCENE 2019 • FARO Focus
April 2019
I.13
Appendix III: Glossary
Hot Keys
The following table includes icons that appear in the Structure window.
Key(s) Function
Ctrl + O Open Workspace
Ctrl + N Create new scan project
Ctrl + F Find and locate objects workspace
3D View (general)
B Toggle between Walk- and Fly mode
Space Toggle between Fly mode and
Examine mode
Ctrl-Key (hold down) Temporarily use Examine mode
when another navigation mode is
active
Middle mouse button (hold down) Temporarily use pan mode
Shift + X Fly to point
Q, E Roll camera left, right
Page Up/R Move up
Page Down/F Move down
+/- Zoom or out
Shift + middle mouse button (click) Set the rotation point
P Toggle between perspective camera
and orthogonal camera
V Remove camera rolling
C Toggle Clear View
T Align camera to surface normal
X Move camera to 3D point
Alt + P Save screenshot of current 3D View
Backspace Go back to previous camera position
1, 2, 3, 4 Point 1, 2,3 and adpative point size 4
Ctrl + A Select all points (only the points of
scan point clouds or the project point
cloud)
Ctrl + D Dismiss the current scan point
selection (only for pointselections of
the scan point cloud or the project
point cloud)
Ctrl + F2 Create new viewpoint
F2 Go to next viewpoint
SCENE 2019 • FARO Focus
I.14 April 2019
Appendices
Shift + F2 Go to previous viewpoint
3D View (fly mode)
Arrow Keys Move camera forward, left,
W, A, S, D backwards, right
8, 4, 3, 6 (on numeric key pad)
I, J, K, L Rotate camera upwards, left,
downwards, right
Rotate camera downwards (move Counter clockwise (object
towards top view of clockwise), upwards (move towards
object) bottom view of object), clockwise
(object counter clockwise)
SCENE 2019 • FARO Focus
April 2019
I.15
Appendix III: Glossary
Keyboard and Mouse Shortcuts
SCENE 2019 • FARO Focus
I.16 April 2019
Appendices
SCENE 2019 • FARO Focus
April 2019
I.17
Appendix III: Glossary
SCENE 2019 • FARO Focus
I.18 April 2019
Appendices
SCENE 2019 • FARO Focus
April 2019
I.19
SCENE 2019 • FARO Focus
I.20 April 2019
For Technical Support For Sales Inquiries For Training or Technical Services
World Wide Web site: www.faro.com Electronic Product Catalog on www.faro.com World Wide Web site: www.faro.com
E-mail: support@faro.com E-mail: info@faro.com E-mail: training@faro.com
Phone: 800.736.2771 Phone: 800.736.0234 Phone: 800.736.0234
+1 407.333.3182 Worldwide +1 407.333.9911 Worldwide +1 407.333.9911 Worldwide
FARO® is a registered trademark and trademarks of FARO Technologies, Inc.
©2014-2017 FARO Technologies, Inc., All rights reserved.
You might also like
- Programming Arduino Next Steps: Going Further with Sketches, Second EditionFrom EverandProgramming Arduino Next Steps: Going Further with Sketches, Second EditionRating: 3 out of 5 stars3/5 (3)
- Autodesk Vault 2011 Implementation GuideDocument148 pagesAutodesk Vault 2011 Implementation Guideabba417No ratings yet
- Dimensions of UNP Beams European Standard EN 10025-1/2Document1 pageDimensions of UNP Beams European Standard EN 10025-1/2Winny Winer DujmićNo ratings yet
- IndustrialDocument160 pagesIndustrialvictorperugachiNo ratings yet
- 156 - 3 - Ebara Enh 1014 - 2Document2 pages156 - 3 - Ebara Enh 1014 - 2Suwanto MarsudiNo ratings yet
- Standard Lombrico Mini Excavator System: Machine Weight and DimensionsDocument3 pagesStandard Lombrico Mini Excavator System: Machine Weight and DimensionsSuportecNo ratings yet
- Get Map: Komatsu 994HDocument4 pagesGet Map: Komatsu 994HJorge Luis Rojas100% (1)
- GSK218M Programming Operation ManualDocument327 pagesGSK218M Programming Operation ManualMiguel DiazNo ratings yet
- 830 V1a MQ00 00030Document1 page830 V1a MQ00 00030davidNo ratings yet
- Series 40 UI Style Guide v3 3 enDocument52 pagesSeries 40 UI Style Guide v3 3 enkafu46No ratings yet
- Siemens PLM Simcenter 3D Durability Wizard Fs 21335 A5 PDFDocument2 pagesSiemens PLM Simcenter 3D Durability Wizard Fs 21335 A5 PDFwee chanNo ratings yet
- Implementation of Integrated OBD-II Connector Whith External NetworkDocument7 pagesImplementation of Integrated OBD-II Connector Whith External NetworkKelvin PárragaNo ratings yet
- Process Simulate Human: TutorialDocument51 pagesProcess Simulate Human: TutorialIness Noussa100% (1)
- XRP Product CatalogDocument100 pagesXRP Product CatalogxrpincNo ratings yet
- 721p201 Concise Programming Manual For MillingDocument66 pages721p201 Concise Programming Manual For MillingAlejandroMaravillaVadillo100% (1)
- KISTLER Torque Sensor Type 4503ADocument6 pagesKISTLER Torque Sensor Type 4503ASantiago MolinaNo ratings yet
- Freescale Linux LS1043A SDK v0.5 PDFDocument846 pagesFreescale Linux LS1043A SDK v0.5 PDFParasaram SrinivasNo ratings yet
- ANSYS TurboGrid IntroductionDocument24 pagesANSYS TurboGrid IntroductionTech MitNo ratings yet
- Micromatic ChuckDocument24 pagesMicromatic ChuckmadhavikNo ratings yet
- Aktivator LvtwamDocument1 pageAktivator LvtwamTri BudiNo ratings yet
- 3Df Zephyr Manual 5.000 EnglishDocument113 pages3Df Zephyr Manual 5.000 EnglishJose Maria FioriNo ratings yet
- Autoturn Training Manual EnglishDocument90 pagesAutoturn Training Manual EnglishMiorga88No ratings yet
- Manual IndraworksDocument222 pagesManual IndraworksNedelcu IulianNo ratings yet
- Autocad PlantDocument50 pagesAutocad Plantjtomalá_9No ratings yet
- KSB Meganorm 60hz-MexicoDocument172 pagesKSB Meganorm 60hz-MexicoChristian Ve GaNo ratings yet
- Amphibious Multipurpose DredgerDocument14 pagesAmphibious Multipurpose DredgerArif Ahmed100% (1)
- XMetaL Author Enterprise User's GuideDocument182 pagesXMetaL Author Enterprise User's GuidebcmonzaiNo ratings yet
- CATIA V5 Drafting: VolkswagenDocument10 pagesCATIA V5 Drafting: VolkswagencaioltbgNo ratings yet
- PFO 3D-Operation ManualDocument136 pagesPFO 3D-Operation Manualvutrung23113163No ratings yet
- Scaps Programming PDFDocument144 pagesScaps Programming PDFMiguel LoderoNo ratings yet
- General Tools For InstallationDocument2 pagesGeneral Tools For Installationsaeed akbarpoursekkehNo ratings yet
- NEXIO NX3600HDX UserGuideDocument93 pagesNEXIO NX3600HDX UserGuideanaaragort100% (1)
- Cyclone Basic TutorialDocument71 pagesCyclone Basic TutorialdsanmiNo ratings yet
- Advanced CSDocument192 pagesAdvanced CSbilly dillpickerNo ratings yet
- Additive Users Guide Print and ScienceDocument142 pagesAdditive Users Guide Print and Sciencenexto LiNo ratings yet
- Cyclone 5.8 PDFDocument492 pagesCyclone 5.8 PDFவி.சுரேஷ் குமார்No ratings yet
- Door Macros: Enclosure: User ManualDocument88 pagesDoor Macros: Enclosure: User ManualHUY HOANGNo ratings yet
- Lenovo Flex 4 GuideDocument90 pagesLenovo Flex 4 GuideShakil ChowdhuryNo ratings yet
- Stepped Couplings OD355.6 - 1222: Large DiameterDocument1 pageStepped Couplings OD355.6 - 1222: Large DiameterAnonymous 48jYxR1CNo ratings yet
- 6.3. Server Link System Parts (Dbl600)Document2 pages6.3. Server Link System Parts (Dbl600)ram_thriveni0% (1)
- MCAMX3 Installation GuideDocument88 pagesMCAMX3 Installation Guideabsalon_jarvNo ratings yet
- ExpertDocument107 pagesExpertAcaNo ratings yet
- Verification ManualDocument287 pagesVerification ManualdupaNo ratings yet
- Manual ArdupilotDocument16 pagesManual ArdupilotRaden TunaNo ratings yet
- Simrit 01 - About Simrit (Technical Manual 2007)Document16 pagesSimrit 01 - About Simrit (Technical Manual 2007)jo_rz_57No ratings yet
- F. Hecht, O. Pironneau A. Le Hyaric, K. Ohtsuka: Third Edition, Version 3.35Document398 pagesF. Hecht, O. Pironneau A. Le Hyaric, K. Ohtsuka: Third Edition, Version 3.35RapacitorNo ratings yet
- CL Liquid Ring Vacuum Pumps and CompressorsDocument0 pagesCL Liquid Ring Vacuum Pumps and CompressorsCarlos TomeyNo ratings yet
- MCAMX4 Installation GuideDocument16 pagesMCAMX4 Installation Guidehclraj406No ratings yet
- Servigistics Pricing Release Notes 963MR4Document56 pagesServigistics Pricing Release Notes 963MR4cantheNo ratings yet
- Man g8ps SinoDocument150 pagesMan g8ps SinoMauricio Carlet0% (1)
- Dell Alienware M18X LA-6571P r10Document66 pagesDell Alienware M18X LA-6571P r10Ремонт КомпьютеровNo ratings yet
- Test Manual 2657668154 - 007Document63 pagesTest Manual 2657668154 - 007SMMAR Soluciones MecanicasNo ratings yet
- TRUMPF-bending-tools-catalog-EN (2018) PDFDocument259 pagesTRUMPF-bending-tools-catalog-EN (2018) PDFAntónio AlmeidaNo ratings yet
- Rhapsody Getting Started GuideDocument110 pagesRhapsody Getting Started GuideDorinAniteiNo ratings yet
- 3HAC047136 PM IRC5-enDocument344 pages3HAC047136 PM IRC5-enJackson LimaNo ratings yet
- Exoplan.3.1.user Manual Surgical Guide ENDocument229 pagesExoplan.3.1.user Manual Surgical Guide ENElena RezaeiNo ratings yet
- Exoplan.3.0.User Manual Surgical Guide enDocument222 pagesExoplan.3.0.User Manual Surgical Guide enTuấn Ngô MinhNo ratings yet
- Manual ExocadDocument247 pagesManual ExocadDayan OoxNo ratings yet
- Easygen-600: Technical ManualDocument108 pagesEasygen-600: Technical ManualAhmed Khodja KarimNo ratings yet
- ChemicalEngineering - Chemical Engineering December 2021Document117 pagesChemicalEngineering - Chemical Engineering December 2021lebeau tirantNo ratings yet
- Split Tee Hot Tap Fitting Spec SheetDocument8 pagesSplit Tee Hot Tap Fitting Spec SheetJesus Alberto Carrasco OrtizNo ratings yet
- SCENE 2019.0 Release NotesDocument13 pagesSCENE 2019.0 Release NotesJesus Alberto Carrasco OrtizNo ratings yet
- SCENE newUIDocument315 pagesSCENE newUIJesus Alberto Carrasco OrtizNo ratings yet
- Presentation: Chapter 9 MomentumDocument34 pagesPresentation: Chapter 9 MomentumJohn Anthony YumulNo ratings yet
- Hempadur 15130Document2 pagesHempadur 15130MuthuKumarNo ratings yet
- 1LE1002-1CB02-2AA4 Datasheet enDocument1 page1LE1002-1CB02-2AA4 Datasheet enLance AyoubNo ratings yet
- Product Specifications: AVA5-50FXDocument3 pagesProduct Specifications: AVA5-50FXhassan329100% (1)
- HK MalikDocument840 pagesHK MalikHarsan Singh100% (1)
- Huawei DC1 - TP48300A-DX15A1 & Extension User ManualDocument87 pagesHuawei DC1 - TP48300A-DX15A1 & Extension User ManualF. B. I.No ratings yet
- 6-Impact of Adhesive Thickness On The Capacity of The Surface Mounting Steel Plates Strengthening TechniqueDocument9 pages6-Impact of Adhesive Thickness On The Capacity of The Surface Mounting Steel Plates Strengthening TechniqueMr A. M. OlajumokeNo ratings yet
- Type 900 Series Electrode Stabilization Ovens: Operating InstructionsDocument6 pagesType 900 Series Electrode Stabilization Ovens: Operating InstructionsSATHISH KUMARNo ratings yet
- Pressure - Enthalpy Diagram For The Refrigerant R-22: Li Q U IdDocument1 pagePressure - Enthalpy Diagram For The Refrigerant R-22: Li Q U IdRifki AuliaNo ratings yet
- Overload Clutches For Index Drives (Type D-Sa, Adjustable) : Operating PrincipleDocument4 pagesOverload Clutches For Index Drives (Type D-Sa, Adjustable) : Operating PrincipleSuhas KODRENo ratings yet
- Vishay g200Document7 pagesVishay g200rogerNo ratings yet
- 3D Numerical Modelling of Open Channel Flow With Submerged VegetationDocument9 pages3D Numerical Modelling of Open Channel Flow With Submerged VegetationIhtesham KhanNo ratings yet
- Roles and Motivations For Roundness Instrumentation MetrologyDocument19 pagesRoles and Motivations For Roundness Instrumentation MetrologythisisjineshNo ratings yet
- Katara Towers Bms Schematic Diagram 06may2021Document20 pagesKatara Towers Bms Schematic Diagram 06may2021Elektrikal InhinyeroNo ratings yet
- DC/DC Converter: FeaturesDocument5 pagesDC/DC Converter: FeaturescesarNo ratings yet
- Datasheet Micro Solenoid Valve Series v367 v03b Asco en 5377170Document2 pagesDatasheet Micro Solenoid Valve Series v367 v03b Asco en 5377170jackzhang7608No ratings yet
- Fully Automatic Current and Voltage Transformer Test SetDocument8 pagesFully Automatic Current and Voltage Transformer Test SetMuhammad ShahidNo ratings yet
- Cement Bond Logging Tools-SlbDocument37 pagesCement Bond Logging Tools-SlbIsmail ismailNo ratings yet
- Steps To Improve Roads On Black Cotton SoilsDocument9 pagesSteps To Improve Roads On Black Cotton SoilsAmrutha SivaramanNo ratings yet
- Module 6 Reciprocating COMPRESSORDocument30 pagesModule 6 Reciprocating COMPRESSORSylvesterNo ratings yet
- Ball Mill Operating ManualDocument25 pagesBall Mill Operating ManualNataniel LinaresNo ratings yet
- Pavement Engineering Notes 2012Document77 pagesPavement Engineering Notes 2012Mohamed Wehliye90% (10)
- ME 2131 Module PDFDocument64 pagesME 2131 Module PDFGreen Brain0% (1)
- Vegetation Patterns Along A Rainfall Gradient: Ehud Meron, Erez Gilad, Jost Von Hardenberg, Moshe Shachak, Yair ZarmiDocument10 pagesVegetation Patterns Along A Rainfall Gradient: Ehud Meron, Erez Gilad, Jost Von Hardenberg, Moshe Shachak, Yair ZarmiEmmanuel kpegloNo ratings yet
- Materials Science at The Nanoscale: C.N.R. RaoDocument12 pagesMaterials Science at The Nanoscale: C.N.R. RaoPratheeshVnNo ratings yet
- C5-Mechanical Propertise of Hardened Concrete Base On Sample Made in C4Document8 pagesC5-Mechanical Propertise of Hardened Concrete Base On Sample Made in C4Muhammad khairinNo ratings yet
- Small STNTechnical ManualDocument8 pagesSmall STNTechnical ManualMajid KhanNo ratings yet
- Ee3512 Control and Instrumentation LaboratoryDocument2 pagesEe3512 Control and Instrumentation Laboratorymuru54321No ratings yet
- W2manual42 Part2 Theory Rev1Document256 pagesW2manual42 Part2 Theory Rev1Maria Camila Valencia CárdenasNo ratings yet
- Unit 2Document2 pagesUnit 2Rohit GhulanavarNo ratings yet