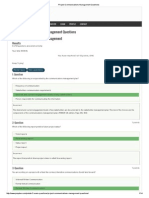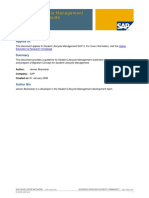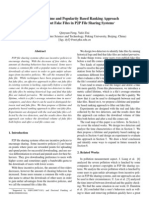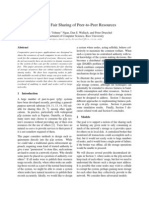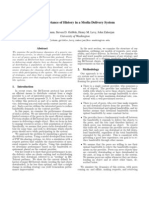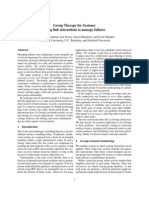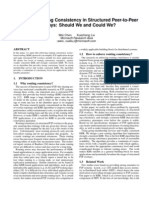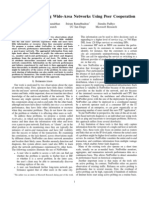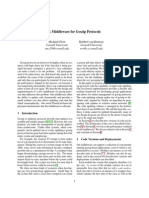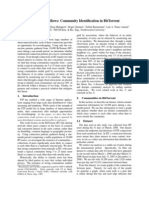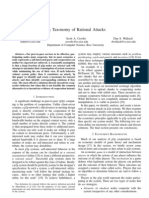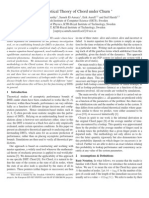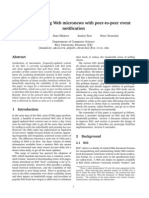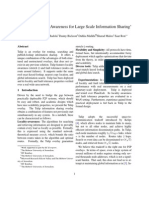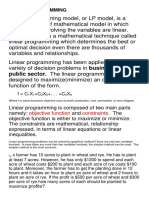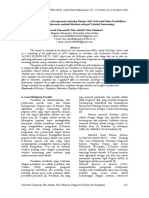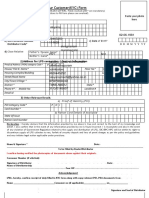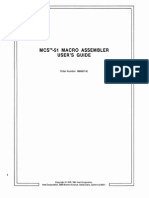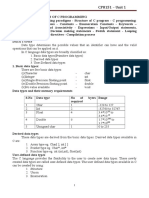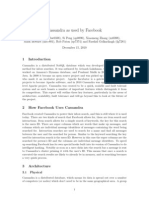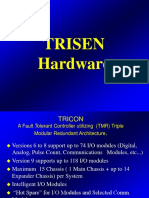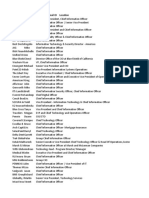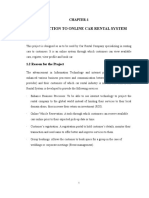Professional Documents
Culture Documents
Module 11 - PCB Design Flow, Transferring A Design and Navigation
Module 11 - PCB Design Flow, Transferring A Design and Navigation
Uploaded by
cduvalbh5384Original Title
Copyright
Available Formats
Share this document
Did you find this document useful?
Is this content inappropriate?
Report this DocumentCopyright:
Available Formats
Module 11 - PCB Design Flow, Transferring A Design and Navigation
Module 11 - PCB Design Flow, Transferring A Design and Navigation
Uploaded by
cduvalbh5384Copyright:
Available Formats
Module 11: PCB Design Flow,
Transferring a Design and Navigation
Module 11: PCB Design Flow, Transferring a Design and Navigation
11.1 PCB design process....................................................................... 11-1
11.2 Transferring design information to the PCB.................................... 11-3
11.2.1 Design synchronization ................................................................................11-3
11.2.2 Resolving synchronization errors .................................................................11-4
11.2.3 Exercise – Transferring the design ..............................................................11-5
11.3 Using the PCB Panel ...................................................................... 11-7
11.3.1 PCB Panel....................................................................................................11-7
11.3.2 PCB Rules and Violations ..........................................................................11-14
11.3.3 Exercise – Browsing a PCB document ......................................................11-15
11.4 Project Navigation and Cross Probing ....................................... 11-16
11.4.1 Compiling the PCB project .........................................................................11-16
11.4.2 Navigating ..................................................................................................11-16
11.4.3 Cross probing from the schematic to the PCB ...........................................11-17
11.4.4 Exercise — Navigation and Cross Probing ................................................11-18
Software, documentation and related materials:
Copyright © 2009 Altium Limited.
All rights reserved. You are permitted to print this document provided that (1) the use of such is for personal use only and will
not be copied or posted on any network computer or broadcast in any media, and (2) no modifications of the document is
made. Unauthorized duplication, in whole or part, of this document by any means, mechanical or electronic, including
translation into another language, except for brief excerpts in published reviews, is prohibited without the express written
permission of Altium Limited. Unauthorized duplication of this work may also be prohibited by local statute. Violators may be
subject to both criminal and civil penalties, including fines and/or imprisonment. Altium, Altium Designer, Board Insight, Design
Explorer, DXP, LiveDesign, NanoBoard, NanoTalk, P-CAD, SimCode, Situs, TASKING, and Topological Autorouting and their
respective logos are trademarks or registered trademarks of Altium Limited or its subsidiaries. All other registered or
unregistered trademarks referenced herein are the property of their respective owners and no trademark rights to the same are
claimed.
Module Seq = 11
Module 11: PCB Design Flow, Transferring a Design and Navigation ii
11.1 PCB design process
The PCB Design training covers how to use the PCB Editor to create a PCB from setup, through
component placement, routing, design rule checking and CAM output. We first look at the overall
PCB design process.
The diagram below shows an overview of the PCB design process from schematic entry through
to PCB design completion.
Figure 1. Overview of the PCB Design Process
Module 11: PCB Design Flow, Transferring a Design and Navigation 11 - 1
Once the PCB design is completed and verified, the Create Manufacturing Output process is
used to generate the PCB output files. This process is outlined below in Figure 2.
Figure 2. Work flow for generating PCB output files
Module 11: PCB Design Flow, Transferring a Design and Navigation 11 - 2
11.2 Transferring design information to the
PCB
Rather than using an intermediate netlist file to transfer design changes from the schematic to
the PCB, Altium Designer has a powerful design synchronization feature.
11.2.1 Design synchronization
Figure 3. Design synchronization flow
The core features of the synchroniser are:
• Difference engine – compares the schematic project to the PCB. The difference engine can
compare the component and connective information between almost all kinds of documents.
It can compare a schematic project to a PCB, one PCB to another PCB, a netlist to a PCB, a
netlist to a netlist, and so on. The differences found by the difference engine are listed in the
difference dialog.
• Difference dialog – lists all differences detected between the compared documents. You
can then define which document should be updated to synchronize the documents. This
approach allows you to make changes in both directions in a single update process, giving
your bi-directional synchronization. Right-click in the dialog for direction options. This dialog
is usually only seen when using the process Project » Show Differences.
Module 11: PCB Design Flow, Transferring a Design and Navigation 11 - 3
• Engineering Change Order dialog – Once the direction of update for the differences has
been defined, a list of engineering change orders is generated. A report of these can be
generated.
There are two approaches to performing an update:
• Select Design » Update to push all changes from schematic to PCB (or PCB to schematic).
If you choose this option, you have indicated the direction to use, so you go straight to the
ECO dialog.
• Select Project » Show Differences if you need selective control of the direction. You also
use this option if you wish to compare any other document kinds, for example, to compare a
netlist to a PCB (also referred to as loading a netlist into a PCB).
11.2.2 Resolving synchronization errors
Most problems with synchronizing a design generally fall into two categories:
• Missing component footprints. This occurs when:
- A footprint is missing from the component information in the schematic.
- You have forgotten to add the required PCB libraries to the currently available libraries.
- The footprint in the schematic does not match any PCB library component.
• Footprint pin numbers not matched to schematic pin numbers. Altium Designer supports
user-definable pin-to-pad mapping, the default behavior is to expect the same number/letter
on both sides. Pin-to-pad mapping is defined in the PCB Model dialog (edit the schematic
symbol, select the footprint in the Model region of the dialog, and click Edit).
• Components not matching (Figure 4). By default Altium Designer attempts to match the
component on the schematic with the component on the PCB, using the Unique ID (UID). If
there are any miss-matches the Failed to Match dialog will open, offering to attempt to match
by designator instead. Generally it is better to resolve the UID mismatches, rather than
matching by designator. To check and resolve unmatched UIDs, select Project »
Component Links when the PCB is the active document.
Figure 4. Warning of component unique ID’s not matching.
Module 11: PCB Design Flow, Transferring a Design and Navigation 11 - 4
• To resolve errors, perform a Show Differences, then in the Differences dialog click the
Explore Differences button. The Differences panel will appear – as well as information on
what the problem is. This panel lists the objects in question on both the schematic and PCB.
Click on an object to display it.
Note: If there are large scale net connectivity changes it can be easier to clear the netlist in the
PCB editor, the synchronisation process will reload them all. You will then need to reapply the
net information to any routing, to do this use the Update Free Primitives from Component
Pads command (Design » Netlist). Be careful using this feature as it creates connections on
connected copper, so if shorts exists then these shorts are propagated to the net naming.
Figure 5. Differences dialog and using cross probe to mask out problem areas.
11.2.3 Exercise – Transferring the design
In this exercise, you will transfer the design data from the schematic into the new PCB that you
have created. This means that all required footprints must be present in available libraries. Keep
these points in mind:
• Footprints that are in your project PcbLib are automatically available
• For components placed from an integrated library, such as the PIC Microcontroller, the
default state is to only look for the footprint in that integrated library, so it must be available
during design transfer.
To transfer the design:
1. In the Libraries panel, click the button to open the Available Libraries dialog. This
dialog shows all libraries that are currently available to you.
2. Confirm that the Temperature Sensor.PcbLib is listed in the Projects tab.
3. In the Installed tab, confirm that the following libraries are installed:
- Microchip Microcontroller 8-Bit PIC16.IntLib
- ON Semi Power Mgt Voltage Regulator.IntLib.
- IPC-7352 Chip_Resistor_N.PcbLib
- IPC-7352 Chip_Capacitor_N.PcbLib
Module 11: PCB Design Flow, Transferring a Design and Navigation 11 - 5
4. The 2 default libraries must also be installed, Miscellaneous Devices.IntLib and
Miscellaneous Connectors.IntLib. If these have been uninstalled, they can be found
in the root of the \Altium Designer Summer 09\Library folder.
5. Select Design » Import Changes from Temperature Sensor.PrjPCB from the PCB editor
menus. The ECO dialog displays, listing all the changes that must be made to the PCB so
that it matches the schematic. Note that you do not need to open the schematic sheets, this
is handled automatically.
6. Scroll down through the list of changes, they should include adding 19 components, 22 nets,
4 component classes, 1 net class and 3 design rules. Click on Validate Changes to check
the changes are valid.
7. Click on Execute Changes to transfer the design data. Close the ECO dialog.
8. The components will be placed on the new PCB, positioned to the right of the board outline.
9. Save the board.
Note: If you did not complete the exercises in the previous modules, you can copy the following
project and schematic documents (located in the Training\Backup folder) to the
Temperature Sensor folder and then complete this exercise:
- Temperature Sensor.PRJPCB
- Temperature Sensor.SchDoc
- MCU.SchDoc
- Sensor.SchDoc
Module 11: PCB Design Flow, Transferring a Design and Navigation 11 - 6
11.3 Using the PCB Panel
This section investigates how to browse through a PCB design. The PCB panel is loaded by
going to the panel control and clicking PCB » PCB.
11.3.1 PCB Panel
The PCB panel provides a powerful method of
examining the contents of the PCB workspace.
Clicking on an entry in the panel will filter the
workspace to highlight that object – the
highlighting will depend on the settings of the
options at the top of the panel. To begin with,
enable all the options.
11.3.1.1 Browse mode selection list
The drop down list at the top of the panel allows
you to list, locate or edit the following PCB object
types in the active PCB document:
• Components (and then Component Classes)
• Nets (and then Net Classes)
• From-Tos
• Split planes
• Differential pairs
• Polygons
• Hole sizes
When you select an object in the panel, it will be
highlighted in the workspace, according to the
options at the top of the panel. Each Browse
function is described in the following pages.
Figure 6. PCB Editor panel
Module 11: PCB Design Flow, Transferring a Design and Navigation 11 - 7
11.3.1.2 Browsing nets and net classes
• To browse nets, select Nets from the drop-
down list in the PCB panel.
• Click on All Nets in the Net Classes region of
the dialog to browse all nets on the PCB. The
nets are listed in the region below and they
are also highlighted on the PCB.
• If the design includes Net Classes these are
also listed. Net classes such as D[0..7] have
been generated automatically from busses in
the design.
• Click on a net name in the Nets region to
choose it – all the objects that belong to that
net are listed in the Net Items region. Also,
the net is highlighted on the PCB.
• Click on an item in the Net Items region and
note that it is highlighted on the PCB. Also
note that the object that you clicked on is
selected.
• Multi-select keys are supported. Hold SHIFT or
CTRL as you click on entries in the list.
• Right-click in the Net Items section and note
that you can control which net items are
displayed.
• Double-click on a net name to open the Edit
Net dialog. Here you can change the net
name, add or remove nodes from the net and
define the color of the connection lines for this
net.
• The Nets and the Net Items region have
multiple columns. Note that you can control
the sorting by clicking the heading on a
column.
• Type-ahead is supported. You can type on
the keyboard to jump through the lists. Press
Esc to abort the current type-ahead search
and start another.
Figure 7. Browsing nets from the
PCB panel
Module 11: PCB Design Flow, Transferring a Design and Navigation 11 - 8
11.3.1.3 Browsing components and component classes
• To browse components, select Components from
the drop-down list.
• When the panel is being used to filter (highlight)
components, you might find it better to have the
Select option at the top of the panel switched off.
• Click on All Components in the Components Class
region to browse all components on the PCB. The
components are listed in the Components region,
as well as being highlighted on the display.
• If the design includes component classes, these are
listed too, when you click on a component class
only the components in that class are listed and
highlighted.
• Click on a component name in the Components
region to choose it. All the objects that belong to
that component are listed in the Component
Primitives region. Also, the component is
highlighted on the PCB.
• Click on an item in the Component Items region,
Note that it is highlighted on the PCB. Also note
that the object that you clicked on is selected.
• Multi-select keys are supported. Hold SHIFT or CTRL
as you click on entries in the list.
• Right-click in the Component Items section. Note
that you can control which component primitives
are displayed.
• Double-click on a component name to open the
Component dialog where you can modify any
attribute of the component.
• The Components and the Component Items region
have multiple columns. Note that you can control
the sorting by clicking the heading on a column.
• The order of the columns can also be changed;
click and drag a column to change the column
order. This is handy when you wish to use the type-
ahead feature on a different column. Figure 8. Browsing components from the PCB
panel
• Type-ahead is supported. You can type on the
keyboard to jump through the lists. Press ESC to
abort the current type-ahead search and start
another. The type-ahead is always performed on
the left-most column, so drag any column to make it
the left-most.
Module 11: PCB Design Flow, Transferring a Design and Navigation 11 - 9
11.3.1.4 From-To editor
• Choose From-To Editor from the drop-down field
at the top of the PCB panel. The top list section of
the panel will fill with all nets currently defined for
the design.
• As you click on a net entry, all of the nodes on that
net will be loaded into the middle list section of the
panel. Filtering will be applied and a mask
automatically used in order to leave just the nodes
(pads) on the net fully visible. All other objects are
dimmed.
• Double-click on a net entry to open the Edit Net
dialog where you can edit the properties of the net.
• To add a new from-to, select the Nodes on Nets to
which you want to add the from-to and click the
Add From To button. The new from-to appears in
the From-Tos on Net section. Click on the from-to
in the From-Tos on Net section and click on
Generate and select a from-to topology, e.g.
Shortest, Daisy varieties or Starburst.
• The From-To editor can only be used to create
from-tos. To browse for existing from-tos, create a
query in the Filter panel using the IsFromto
keyword. Figure 9. The From-To Editor in the PCB
panel
• Note that all connection lines, other than those that
have been defined as From-Tos on the currently
selected net, will remain dimmed. Switch the panel
back to Nets to restore the display of connection
lines.
11.3.1.5 Split Plane editor
• You can review and edit split planes in the PCB
panel by selecting the Split Plane Editor from the
drop-down list at the top of the panel.
• Select the plane you want to display by clicking on
the Plane name. The split planes and their nets on
that power plane are listed.
• Click on a split plane name in the Split Planes and
Nets section to show the pads and vias on that split
plane.
• Double-click on a split plane name to edit the net
associated with the split plane.
• Right-click on a split plane name to select an option
from the menu.
Figure 10. Use the Split Plane Editor to
display and edit split planes
Module 11: PCB Design Flow, Transferring a Design and Navigation 11 - 10
11.3.1.6 Differential Pairs Editor
• You can review and edit Differential Pairs in the
PCB panel by selecting the Differential Pairs
Editor from the drop-down list at the top of the
panel.
• Select the Differential Pair Class you want to
display by clicking on the Differential Pair Class
name. The Differential Pair Designators will then
be listed.
• Click on a Differential Pair name in the
Differential Pair section to show the constituent
nets of the pair, both positive and negative.
• Double-click on a Differential Pair name to edit
the nets associated with the Pair and view the
options.
• Right-click on any Differential Pair Class listing
(Excepting the default class of All Differential
Pairs) and the Object Class Explorer dialog will
open allowing you to modify your Classes.
Figure 11. Use the Differential Pairs Editor
to display Differential Pairs.
11.3.1.7 Browsing Polygons
• You can review and edit Polygons in the PCB
panel by selecting the Polygons from the drop-
down list at the top of the panel.
• Select the Polygon Class you want to display by
clicking on the Polygon Class name. The
Polygons in this class will then be listed.
• Click on a Polygon name in the Polygon section
to show the objects that make up the polygon.
• Double-click on a Polygon name to open the
Polygon properties dialog.
Figure 12. Use the Polygons drop down to
display all polygons and all the primitives that
make up the polygons for selection.
Module 11: PCB Design Flow, Transferring a Design and Navigation 11 - 11
11.3.1.8 Hole Size Editor
Use the Hole Size Editor mode of the PCB
panel to review and manage the different drill
sizes on your board. Various criteria can be
defined, allowing you to locate and display
only holes of interest. Criteria includes:
• Pad and/or via holes.
• Plated and/or non-plated holes.
• Free or component pad/via holes.
• Type of hole (all, round, square or slotted
holes).
• Selected and/or unselected holes.
• Only the layer-pairs of interest.
Once the criteria defined, the panel lists all
unique hole definitions and clusters the pads
and/or vias associated with each.
• Click on a Unique Hole entry to view all of
the instances of that hole size in the
design, in accordance with your current
highlighting options (Zoom, Mask, and
Select).
• Edit the selected holes directly in the
panel (ToolSize, Length, Type, Plated).
• Individual pad or via properties can be
edited directly – double-click on an entry
in the lower list to open the pad/via
properties dialog.
Figure 13. Use the Hole size editor to find and filter
particular holes on a PCB, displaying the count and the
primitives.
Module 11: PCB Design Flow, Transferring a Design and Navigation 11 - 12
11.3.1.9 3D Models
Use the 3D Models mode of the PCB panel to
review 3D models used in the board design.
• Click on a component to locate that component
on the board and examine the 3D model.
• The panel lists each component individually,
click the Footprint heading to sort by footprint
kind and examine multiple components that
have the same 3D model.
• Use the upper Highlighted Models dropdown
to change the opacity of the currently selected
3D model.
• If the footprint includes both STEP and 3D
bodies, use the check boxes to control which is
currently displayed, or the lower Highlighted
Models dropdown to control the opacity of one
or the other types of 3D models.
• Elements that are not part of the actual board
design, such as the product case, can be
placed in the workspace for interference
checking (Place » 3D Body). Use the *Free
Models option at the top of the component list
to examine and change the opacity of these
elements.
Figure 14. Review and manage 3D models from
the PCB panel.
Module 11: PCB Design Flow, Transferring a Design and Navigation 11 - 13
11.3.2 PCB Rules and Violations
To browse design rules, Goto PCB » PCB Rules
and Violations panel. All Rules classes are listed.
• Click on a Rule Class and all rules defined
for that class are listed in the Rules list.
• Click on a rule in the Rules list to highlight
all objects targeted by that rule.
• Double-click on the rule to display a dialog
to edit that rule.
• If the selected rule is in violation, all
violating objects are listed in the Violations
region. To check all rules for violations,
select [All Rules] in the Rule Classes
section.
• Click on a violation to highlight the object
causing the violation.
• Double-click on a violation to display the
Violation Details dialog which details the
rule that is being violated and the
parameters of the primitive that is causing
the violation.
• For more information about design rule
checking and violations, refer to Module 12
- Design Rules.
You can also view violations by using the shortcut
SHIFT + V while hovering the cursor over a
violation in green.
Figure 15. PCB Rules and Violations Panel
Figure 16. The board insight for Violations
Module 11: PCB Design Flow, Transferring a Design and Navigation 11 - 14
11.3.3 Exercise – Browsing a PCB document
In this exercise, you will examine the various ways to browse through a PCB document.
1. Open the document 4 Port Serial Interface.PcbDoc located in the \Altium
Designer Summer 09\Examples\Reference Designs\4 Port Serial
Interface folder.
2. Choose the Fit Board view command. Try the other view control options in the View menu.
3. Use the MiniViewer to move around the board.
4. Browse each object type and observe how the display changes as you click in the different
sections of the panel. As you do, try the Mask, Select and Zoom options.
Module 11: PCB Design Flow, Transferring a Design and Navigation 11 - 15
11.4 Project Navigation and Cross Probing
11.4.1 Compiling the PCB project
Compiling means creating a connective model (internal netlist) which converts a set of drawings
into an electrically wired project. Design navigation is also enabled by compiling the design. To
compile a PCB project, select Project » Compile PCB Project. (CC).
11.4.2 Navigating
The DXP Navigator panel supports the traditional click-to-highlight style of browsing the design.
As you click, the selected object(s) is presented on screen. You can also analyze and trace the
connectivity in the design – either spatially in the actual workspace, or in the Navigator panel.
• The Navigator panel can be used to browse and cross probe to documents, components,
buses, nets and pins. A single click on an entry in the panel will browse to that object in the
source schematics and VHDL documents.
• Hold the Alt key as you click to simultaneously cross probe to the same object(s) on the
PCB. The current document remains active, so both must be displayed for this to have any
visible effect.
Figure 17. Holding down the Alt key as you click in the Navigator panel will highlight corresponding objects
in both schematic and PCB documents.
• Navigation highlighting options are controlled from the System – Navigation page of the
Preferences dialog (DXP » Preferences). Alternately this dialog can be accessed by clicking
the … button to the right of the Interactive Navigation button.
Module 11: PCB Design Flow, Transferring a Design and Navigation 11 - 16
Figure 18. Preference dialog controlling the highlighting navigation options.
• The Connective Graph option is useful for showing the connection relationships between
different components (green links) and Nets (red links).
• Pressing the Interactive Navigation button causes the component instance information to be
updated in the Navigator panel when design elements are selected in the schematic sheet.
• The Navigator panel lets you view components and nets by individual sheets or hierarchical
groups. Use the flattened hierarchy to see all the components and nets in your design.
11.4.3 Cross probing from the schematic to the PCB
Cross Probing is a powerful searching tool to help you locate objects in other editors by selecting
the object in the current editor.
• Often when you are analyzing/debugging your design you will want to cross probe from the
schematic to the PCB. Full cross probing support is provided, for nets, pins and components.
• You can also cross probe all nets in a bus, and the contents of an entire sheet.
• Use the Cross Probe button to be able to click on an object in one view (say the schematic)
and display the same object in another view (say the PCB).
• The default behavior is to find the object in the target document then return to the source
document. Hold the CTRL key as you cross probe to jump to the target document.
• You can also cross probe using the Navigator panel. Hold the ALT key as you click on
something in the panel to highlight it in both the schematic and the PCB. This can be a pin, a
component, a net, bus, or a sheet. This works well if you split the view to display both the
schematic and the PCB.
Module 11: PCB Design Flow, Transferring a Design and Navigation 11 - 17
11.4.4 Exercise — Navigation and Cross Probing
1. Open the project 4 Port Serial Interface.PRJPCB, found in the \Altium
Designer Summer 09\Examples\Reference Designs\4 Port Serial
Interface folder.
2. Open the schematic, ISA Bus and Address Decoding.SchDoc and the PCB
document, 4 Port Serial Interface.PcbDoc. Tile these windows vertically.
3. Make ISA Bus and Address Decoding.SchDoc the active document. Use the
Navigation panel to highlight components and nets in the schematic.
4. Hold down the Alt key when selecting a component or net from the Navigation panel to cross
probe to the PCB.
5. Make 4 Port Serial Interface.PcbDoc the active document and click on the Cross
Probe toolbar button.
6. Click on component S1. The Schematic Editor opens the related schematic document and
displays the component S1 centred in the Design window.
7. Click on the Cross Probe toolbar button in the Schematic Editor and click on D1. The PCB
document displays zoomed in on the component.
8. Now try cross probing nets and pads/pins between the open editors.
9. Close all open documents without saving any changes.
Module 11: PCB Design Flow, Transferring a Design and Navigation 11 - 18
You might also like
- The Sympathizer: A Novel (Pulitzer Prize for Fiction)From EverandThe Sympathizer: A Novel (Pulitzer Prize for Fiction)Rating: 4.5 out of 5 stars4.5/5 (122)
- A Heartbreaking Work Of Staggering Genius: A Memoir Based on a True StoryFrom EverandA Heartbreaking Work Of Staggering Genius: A Memoir Based on a True StoryRating: 3.5 out of 5 stars3.5/5 (231)
- The World Is Flat 3.0: A Brief History of the Twenty-first CenturyFrom EverandThe World Is Flat 3.0: A Brief History of the Twenty-first CenturyRating: 3.5 out of 5 stars3.5/5 (2259)
- The Little Book of Hygge: Danish Secrets to Happy LivingFrom EverandThe Little Book of Hygge: Danish Secrets to Happy LivingRating: 3.5 out of 5 stars3.5/5 (401)
- Devil in the Grove: Thurgood Marshall, the Groveland Boys, and the Dawn of a New AmericaFrom EverandDevil in the Grove: Thurgood Marshall, the Groveland Boys, and the Dawn of a New AmericaRating: 4.5 out of 5 stars4.5/5 (266)
- Never Split the Difference: Negotiating As If Your Life Depended On ItFrom EverandNever Split the Difference: Negotiating As If Your Life Depended On ItRating: 4.5 out of 5 stars4.5/5 (844)
- The Subtle Art of Not Giving a F*ck: A Counterintuitive Approach to Living a Good LifeFrom EverandThe Subtle Art of Not Giving a F*ck: A Counterintuitive Approach to Living a Good LifeRating: 4 out of 5 stars4/5 (5810)
- Her Body and Other Parties: StoriesFrom EverandHer Body and Other Parties: StoriesRating: 4 out of 5 stars4/5 (822)
- Grit: The Power of Passion and PerseveranceFrom EverandGrit: The Power of Passion and PerseveranceRating: 4 out of 5 stars4/5 (590)
- The Emperor of All Maladies: A Biography of CancerFrom EverandThe Emperor of All Maladies: A Biography of CancerRating: 4.5 out of 5 stars4.5/5 (271)
- Shoe Dog: A Memoir by the Creator of NikeFrom EverandShoe Dog: A Memoir by the Creator of NikeRating: 4.5 out of 5 stars4.5/5 (540)
- Hidden Figures: The American Dream and the Untold Story of the Black Women Mathematicians Who Helped Win the Space RaceFrom EverandHidden Figures: The American Dream and the Untold Story of the Black Women Mathematicians Who Helped Win the Space RaceRating: 4 out of 5 stars4/5 (897)
- Team of Rivals: The Political Genius of Abraham LincolnFrom EverandTeam of Rivals: The Political Genius of Abraham LincolnRating: 4.5 out of 5 stars4.5/5 (234)
- The Gifts of Imperfection: Let Go of Who You Think You're Supposed to Be and Embrace Who You AreFrom EverandThe Gifts of Imperfection: Let Go of Who You Think You're Supposed to Be and Embrace Who You AreRating: 4 out of 5 stars4/5 (1092)
- The Hard Thing About Hard Things: Building a Business When There Are No Easy AnswersFrom EverandThe Hard Thing About Hard Things: Building a Business When There Are No Easy AnswersRating: 4.5 out of 5 stars4.5/5 (348)
- Digital Manga TechniquesDocument130 pagesDigital Manga TechniquesNghĩa Zer100% (9)
- Nikon F75 ManualDocument67 pagesNikon F75 ManualNghĩa ZerNo ratings yet
- Elon Musk: Tesla, SpaceX, and the Quest for a Fantastic FutureFrom EverandElon Musk: Tesla, SpaceX, and the Quest for a Fantastic FutureRating: 4.5 out of 5 stars4.5/5 (474)
- On Fire: The (Burning) Case for a Green New DealFrom EverandOn Fire: The (Burning) Case for a Green New DealRating: 4 out of 5 stars4/5 (74)
- The Yellow House: A Memoir (2019 National Book Award Winner)From EverandThe Yellow House: A Memoir (2019 National Book Award Winner)Rating: 4 out of 5 stars4/5 (98)
- The Unwinding: An Inner History of the New AmericaFrom EverandThe Unwinding: An Inner History of the New AmericaRating: 4 out of 5 stars4/5 (45)
- Minions Despicable Me PaperCraft MU - Chicharito VersionDocument4 pagesMinions Despicable Me PaperCraft MU - Chicharito VersionNghĩa Zer100% (2)
- Pentax Spotmatic II User GuideDocument51 pagesPentax Spotmatic II User GuideNghĩa ZerNo ratings yet
- Project Reflection & Claim DiggerDocument14 pagesProject Reflection & Claim DiggerRenoMasrNo ratings yet
- Minions PaperCraft (Small Size)Document2 pagesMinions PaperCraft (Small Size)Nghĩa Zer100% (5)
- Minions Despicable Me Arsenal VersionDocument4 pagesMinions Despicable Me Arsenal VersionNghĩa Zer100% (1)
- Nikon FM2 INSTRUCTION MANUALDocument50 pagesNikon FM2 INSTRUCTION MANUALNghĩa ZerNo ratings yet
- Openroads Manual For DesignersDocument108 pagesOpenroads Manual For DesignersREHAZ100% (1)
- Project Communications Management QuestionsDocument14 pagesProject Communications Management QuestionsmaninambiramNo ratings yet
- AwsDocument2 pagesAwsmadarvali100% (1)
- K1000UMDocument33 pagesK1000UMNghĩa Zer100% (1)
- Amazon Web Services TrainingDocument5 pagesAmazon Web Services TrainingvisualpathNo ratings yet
- Student Lifecycle Management Data Transfer Guide PDFDocument44 pagesStudent Lifecycle Management Data Transfer Guide PDFp13t3rNo ratings yet
- Ist-100-1 509itm Protocol Manual Rev-31022Document131 pagesIst-100-1 509itm Protocol Manual Rev-31022Carlos Sulca NeiraNo ratings yet
- Beyond The Boundary - Mirai Kuriyama PapercraftDocument1 pageBeyond The Boundary - Mirai Kuriyama PapercraftNghĩa ZerNo ratings yet
- Lip: A Lifetime and Popularity Based Ranking Approach To Filter Out Fake Files in P2P File Sharing SystemsDocument6 pagesLip: A Lifetime and Popularity Based Ranking Approach To Filter Out Fake Files in P2P File Sharing SystemsNghĩa ZerNo ratings yet
- Enforcing Fair Sharing of Peer-to-Peer ResourcesDocument6 pagesEnforcing Fair Sharing of Peer-to-Peer ResourcesNghĩa ZerNo ratings yet
- The Importance of History in A Media Delivery System: Richard J. Dunn, Steven D. Gribble, Henry M. Levy, John ZahorjanDocument6 pagesThe Importance of History in A Media Delivery System: Richard J. Dunn, Steven D. Gribble, Henry M. Levy, John ZahorjanNghĩa ZerNo ratings yet
- Freedman La Groups 06Document6 pagesFreedman La Groups 06Nghĩa ZerNo ratings yet
- Byzantine Fault Isolation in The Farsite Distributed File SystemDocument6 pagesByzantine Fault Isolation in The Farsite Distributed File SystemNghĩa ZerNo ratings yet
- Dynamic Swarm Management For Improved Bittorrent PerformanceDocument6 pagesDynamic Swarm Management For Improved Bittorrent PerformanceNghĩa ZerNo ratings yet
- Controlling The Cost of Reliability in Peer-to-Peer OverlaysDocument6 pagesControlling The Cost of Reliability in Peer-to-Peer OverlaysNghĩa ZerNo ratings yet
- Enforcing Routing Consistency in Structured Peer-to-Peer Overlays: Should We and Could We?Document6 pagesEnforcing Routing Consistency in Structured Peer-to-Peer Overlays: Should We and Could We?Nghĩa ZerNo ratings yet
- Sloppy Hashing and Self-Organizing Clusters: Michael J. Freedman and David Mazi'eres NYU Dept of Computer ScienceDocument6 pagesSloppy Hashing and Self-Organizing Clusters: Michael J. Freedman and David Mazi'eres NYU Dept of Computer ScienceNghĩa ZerNo ratings yet
- Netprofiler: Profiling Wide-Area Networks Using Peer CooperationDocument6 pagesNetprofiler: Profiling Wide-Area Networks Using Peer CooperationNghĩa ZerNo ratings yet
- Overcite: A Cooperative Digital Research LibraryDocument6 pagesOvercite: A Cooperative Digital Research LibraryNghĩa ZerNo ratings yet
- A Middleware For Gossip ProtocolsDocument5 pagesA Middleware For Gossip ProtocolsNghĩa ZerNo ratings yet
- Strange Bedfellows: Community Identification in BittorrentDocument5 pagesStrange Bedfellows: Community Identification in BittorrentNghĩa ZerNo ratings yet
- A Measurement Study of A Peer-to-Peer Video-on-Demand SystemDocument6 pagesA Measurement Study of A Peer-to-Peer Video-on-Demand SystemNghĩa ZerNo ratings yet
- Arpeggio: Metadata Searching and Content Sharing With ChordDocument6 pagesArpeggio: Metadata Searching and Content Sharing With ChordNghĩa ZerNo ratings yet
- A Taxonomy of Rational Attacks: Seth James Nielson Scott A. Crosby Dan S. WallachDocument6 pagesA Taxonomy of Rational Attacks: Seth James Nielson Scott A. Crosby Dan S. WallachNghĩa ZerNo ratings yet
- A Statistical Theory of Chord Under Churn: AbstractDocument6 pagesA Statistical Theory of Chord Under Churn: AbstractNghĩa ZerNo ratings yet
- Feedtree: Sharing Web Micronews With Peer-To-Peer Event NotificationDocument6 pagesFeedtree: Sharing Web Micronews With Peer-To-Peer Event NotificationNghĩa ZerNo ratings yet
- High Availability in DHTS: Erasure Coding vs. Replication: Rodrigo Rodrigues and Barbara Liskov MitDocument6 pagesHigh Availability in DHTS: Erasure Coding vs. Replication: Rodrigo Rodrigues and Barbara Liskov MitNghĩa ZerNo ratings yet
- Practical Locality-Awareness For Large Scale Information SharingDocument6 pagesPractical Locality-Awareness For Large Scale Information SharingNghĩa ZerNo ratings yet
- Evaluating DHT-Based Service Placement For Stream-Based OverlaysDocument6 pagesEvaluating DHT-Based Service Placement For Stream-Based OverlaysNghĩa ZerNo ratings yet
- Sample Problems Linear ProgDocument18 pagesSample Problems Linear ProgEmee RoblesNo ratings yet
- D-Mailer Graphic CharterDocument6 pagesD-Mailer Graphic CharterMaelia Bianchi100% (1)
- E-Kinerja, Kinerjam MotivasiDocument7 pagesE-Kinerja, Kinerjam MotivasiNiftya Elsa Intan PratiwiNo ratings yet
- Barcode ProposalDocument7 pagesBarcode Proposalapi-3696367100% (1)
- Carglass - For ADMDocument2 pagesCarglass - For ADMQuadrantTestimonialsNo ratings yet
- Epabx SystemDocument22 pagesEpabx Systemblackjack6161No ratings yet
- Cutok ManualDocument12 pagesCutok Manualpylon_403985644No ratings yet
- Exploring The Potential Benefits of RFID: A Literature-Based StudyDocument12 pagesExploring The Potential Benefits of RFID: A Literature-Based Studyrz2491No ratings yet
- Kyc Format BPCDocument2 pagesKyc Format BPCrevathy0% (1)
- Word 2007 RTF Spec 9Document278 pagesWord 2007 RTF Spec 9Nicolae RobertNo ratings yet
- Intel MCS-51 Macro Assembler Users Guide 1981Document324 pagesIntel MCS-51 Macro Assembler Users Guide 1981ajoaomvNo ratings yet
- Ghana Institute of Management and Public Administration (Gimpa)Document9 pagesGhana Institute of Management and Public Administration (Gimpa)Anonymous o7AskTNo ratings yet
- Ira Sharma CVDocument4 pagesIra Sharma CVNaeem RazaNo ratings yet
- GNU GREP and RIPGREPDocument111 pagesGNU GREP and RIPGREPSolon CarrenoNo ratings yet
- Unit1 Data TypesDocument2 pagesUnit1 Data TypesSelvaNo ratings yet
- Preparing The Philippines For The 4th Industrial Revolution PDFDocument26 pagesPreparing The Philippines For The 4th Industrial Revolution PDFSean CelonesNo ratings yet
- Zebra2 ReadmeDocument2 pagesZebra2 ReadmeJeong Han JinNo ratings yet
- Iscom2110a MaDocument2 pagesIscom2110a MaLuisa Fernanda DeLaCruz InsignaresNo ratings yet
- Cassandra As Used by FacebookDocument12 pagesCassandra As Used by FacebookJorge Luis Crisóstomo Palacios100% (1)
- Trisen HardwareDocument55 pagesTrisen HardwareSankar RadhakrishnanNo ratings yet
- OpenCall Universal Signaling Platform Datasheet V3Document8 pagesOpenCall Universal Signaling Platform Datasheet V3Bubaiko JhonNo ratings yet
- Company First Namejob Title Email Id LocationDocument3 pagesCompany First Namejob Title Email Id Locationabhinash biswal0% (1)
- Docshare - Tips 49930505 Car Rental System Project ReportDocument40 pagesDocshare - Tips 49930505 Car Rental System Project ReportamarNo ratings yet