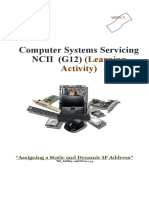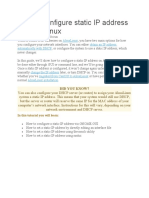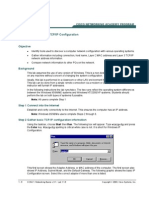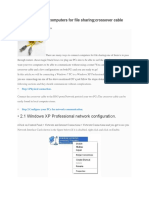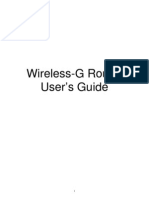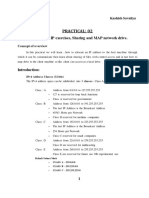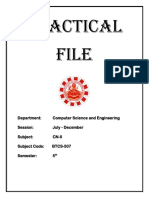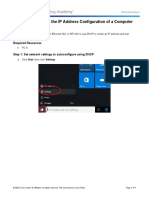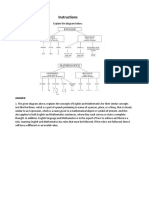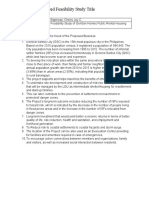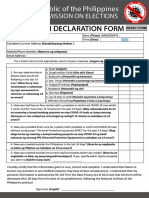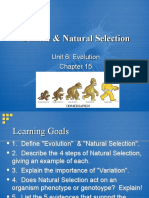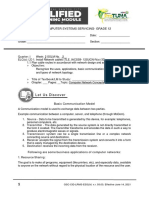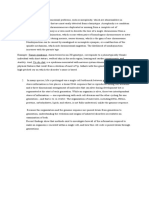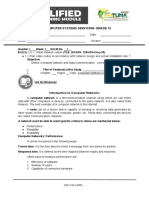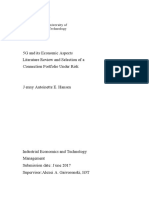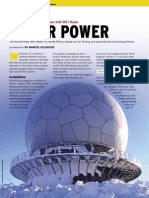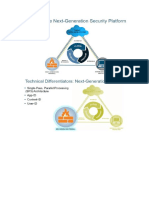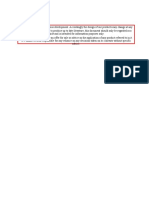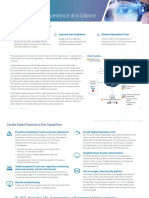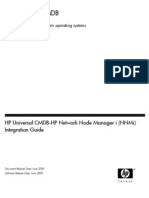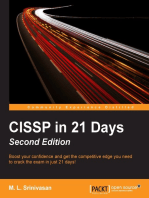Professional Documents
Culture Documents
CSS12 1st WEEK9 SSLM Evaluated
Uploaded by
KibasuperOriginal Title
Copyright
Available Formats
Share this document
Did you find this document useful?
Is this content inappropriate?
Report this DocumentCopyright:
Available Formats
CSS12 1st WEEK9 SSLM Evaluated
Uploaded by
KibasuperCopyright:
Available Formats
TVL COMPUTER SYSTEMS SERVICING 12
Name: ______________________________________ Date: ____________________
Grade: ______________________________________ Section: ___________________
Semester: 1st Week: 9 SSLM No. 9 ELC(s): Set Network configuration
ELC Code: TLE_IACSS912SUCN-Ia-e-34
➢ Objective: Configure Peer to Peer network
➢ Title of Textbook/LM to Study: ___________________________________
➢ Chapter: ___ Pages: ___ Topic: Configuring Peer to Peer Network
Let Us Discover
Definition of Terms
IP Address - A unique 32-bit number that represents a device or interface
(e-g., network interfere card) either on your Intranet or on the
Internet. These addresses are normally expressed in dotted-
decimal format, with four groups of numbers separated by dots.
An IP address is actually composed of binary numbers but for
convenience, it is usually expressed in decimal format.
Subnet - Logical subdivision of a larger network.
Subnet mask - 32-bit number that masks an IP address, and breaks the IP
address into a network address and a host address.
Sub netting - The process of dividing a large network into smaller network
by adding “1” s to the network bits is a subnet mask.
Host - A computer or device connected to the network.
Network Address - The address where the hosts are connected.
Default gateway - A default access point or IP router that a network hosts or
computer uses to send information to another network.
DHCP - Hands out IP address to host and keeps addresses unique. It
also provides a database of addressing assigned and task the
burden of assigning addresses statically.
Private IP addresses - Special non-routable IP addresses that are used in the
translated to public internet IP addresses when the device
needs to talk to the internet
1 GSC-CID-LRMS-ESSLM, v.r. 03.00, Effective June 14, 2021
How to Configure a Static IP Address in Windows 7
Windows 7, as with many of the different operating systems available, has a number
of different network functions which can be configured. Sometimes in order to gain connectivity
in certain networks where a DHCP server is not running, the configuration of a static IP
address is required. The steps required to setup up a static IP address are rather
straightforward, but the process is a bit different from Windows Vista and XP.
The steps on how and configure a static IPv4 address in Windows 7.
Static IPv4 Configuration in Windows 7
The first thing that must be done is to gain access to the Network and Sharing Center in
Windows 7. This can be done in one of two ways; the first way to access it is via the control
panel. Select the Windows 7 or on the bottom left-hand corner and select the control panel
option as shown below:
There are several views which are available for the
control panel; by default the category view is used.
When using the category view the option that you need
to select is called View network status and Tasks. This
will bring you to the Network and Sharing Center.
The second way to gain access to the Network and
Sharing Center is to utilize the network icon which is
displayed in the system tray when a network interface
has been enabled. When this icon is right-clicked the
option to open the Network and Sharing Center.
Once the Network and Sharing Center is open there is an option which allows the change of
adapter settings which is shown in the upper left-hand corner of the window.
Once in the Network Connections window, an interface
must be selected which is going to be configured with
the static IP address. In the following example, both a
wired and wireless interface is shown as examples. For
the purposes of this article the wired interface will be
used as the interface being given a static IP Address.
By right-clicking on the correct interface a sub-menu is
shown; from this menu select the properties option.
2 GSC-CID-LRMS-ESSLM, v.r. 03.00, Effective June 14, 2021
Once the properties option is selected the
interface properties windows will be displayed.
This screen gives the option to configure a
number of different network parameters. Since
we want to change the interface IPv4 IP address
this option must be selected from the window.
Once this option is selected the properties button
will be enabled; press the properties button
Once the properties button is pressed the
IPv4Properties window is displayed which shows
that the interface is currently configured to obtain
both its IP address and its DNS server
information automatically.
In order to change to a static IP address the
option to Use the following IP address must be
selected; once this is done the option to enter the
IP address parameters is enabled and the Use
the following DNS server addresses option is
selected.
For the purpose of this article the IP address 192.168.1.100 is used with a subnet mask of
255.255.255.0 and a default gateway of 192.168.1.1. The DNS server which will be configured
is 4.2.2.2. Once these options have been entered on the screen simply press Ok on both
property screens and the configuration of a static IP is complete.
HOMEGROUP Configuration in Windows 7
A new option which was introduced with
Windows 7 is HomeGroup. HomeGroup allows
Windows 7 machines to be linked in an easier
way which makes the sharing of resources
between machines much simpler to setup. Each
machine must become a member of a
HomeGroup in order to utilize this functionality.
The first thing that must be done on the first
computer used is the creation of a HomeGroup.
This is done through the Choose HomeGroup
and Sharing Options in the Network and Sharing
Center window.
Once this option is selected, the HomeGroup window is displayed. The first computer to be
configured with a HomeGroup will be given the option to create a homegroup. Once a
HomeGroup is configured on a network it will actively broadcast its existence to the other
computers on the network (HomeGroup requires IPv6 to be enabled) Once a HomeGroup has
been created on a network, all other participating computers must join it. In order to join the
HomeGroup.
3 GSC-CID-LRMS-ESSLM, v.r. 03.00, Effective June 14, 2021
How to Change the Name of Your Windows Computer
Here are three routes you can take to open up System Properties:
• Type sysdm.cpl into the start menu search box (quickest)
• Right-click on the Computer option on the start menu or in My Computer.
• Open Control Panel, and go to System and Maintenance, and then System.
If you choose one of the last two options, then
you’ll need to click on Advanced System Settings
on the left menu:
Now you’ll finally be on the right screen, which
should say System Properties.
Click on the “Change” button to rename the
computer, which will pop up this dialog:
Now you can finally change the name of the
computer. You could also change the name of
the workgroup to something more descriptive as
well. You’ll have to reboot after you make this
change.
Let Us Try
Directions: Read the statements carefully. Write T if the statement is true and F if it is false
on the space provided.
_____ 1. Network address is the address where the hosts are connected
_____ 2. HomeGroup allows Windows 7 machines to be linked in an easier way which makes
the sharing of resources between machines much simpler to setup.
_____ 3. The second way to gain access to the Network and Sharing Center is to utilize the
network icon which is displayed in the system tray when a network interface has been
enabled.
4 GSC-CID-LRMS-ESSLM, v.r. 03.00, Effective June 14, 2021
_____ 4. An subnet mask address is actually composed of binary numbers but for
convenience, it is usually expressed in decimal format.
_____ 5. Typing sysdm.cpl into the start menu search box (quickest) way to open system
properties.
Let Us Do
Directions: Fill in the empty box with the missing steps in Static IP Configuration. Use
a separate sheet for your answer
Access Select Right click
network option and select
icon which which properties
is display _________ allows _________ option
in system change
tray adapter
setting
Click Click OK
properties button on
button the
________ _________ property ________
screen
Let Us Apply
Directions: Now it’s time to apply your knowledge in real-life situations. Briefly explain the
given question Write your answer on the space provided.
1. Aside from the given process above about naming the windows computer. Give
another way to change the computer name of host name. Use bullet type.
___________________________________________________________________
___________________________________________________________________
___________________________________________________________________
___________________________________________________________________
___________________________________________________________________
___________________________________________________________________
5 GSC-CID-LRMS-ESSLM, v.r. 03.00, Effective June 14, 2021
Rubrics
Rubrics
Performance of the learners will be rated based on the following criteria
Criteria 5 4 3 2 1
Excellent Very Satisfactory Moderately Good
Satisfactory Satisfactory
Content/Thought
Organization
Grammar/Spelling
References
TVL-Computer Systems Servicing 12 Self-Learning Module. Q2 – Module 1: Set Network
Configuration. Valmera, C. P. et al. Pp 11-18
SSLM Development Team
Writer: Cristopher P. Valmera
Content Editor: Wilma M. Abendan
Evaluators:
Illustrator: None
Creative Arts Designer: Reggie D. Galindez
Education Program Supervisor-EPP/TLE/TVL: Amalia C. Caballes
Education Program Supervisor – Learning Resources: Sally A. Palomo
Curriculum and Instruction Division Chief: Juliet F. Lastimosa
Asst. Schools Division Superintendent: Carlos G. Susarno, PhD
Schools Division Superintendent: Romelito G. Flores, CESO V
6 GSC-CID-LRMS-ESSLM, v.r. 03.00, Effective June 14, 2021
You might also like
- Lab 9.3.5 DHCP Client Setup: ObjectiveDocument8 pagesLab 9.3.5 DHCP Client Setup: Objectiveamna mukhtarNo ratings yet
- CH 07Document26 pagesCH 07yhnujmikmNo ratings yet
- LABORATORY WORK NO. 5: CONFIGURING TCP/IPDocument10 pagesLABORATORY WORK NO. 5: CONFIGURING TCP/IPAlex NbNo ratings yet
- TVL - Computer Systems Servicing - 12: Ø Let Us DiscoverDocument6 pagesTVL - Computer Systems Servicing - 12: Ø Let Us DiscoverRemcy Jay RoseteNo ratings yet
- Computer Systems Servicing NCII (G12) : (Learning Activity)Document7 pagesComputer Systems Servicing NCII (G12) : (Learning Activity)Tabata Qbz TawinNo ratings yet
- Basic Network ConfigurationDocument13 pagesBasic Network ConfigurationRoberd LeeNo ratings yet
- Setting up client and server IP configurationDocument6 pagesSetting up client and server IP configurationWilma Montis-AbendanNo ratings yet
- Lesson 10Document18 pagesLesson 10Rohit SinghNo ratings yet
- Network Devices IpDocument29 pagesNetwork Devices IpPrincess Dainne Fontanilla DahiligNo ratings yet
- Os Lab 03Document34 pagesOs Lab 03jatin kesnaniNo ratings yet
- LESSON 4 Peer To Peer NetworkDocument4 pagesLESSON 4 Peer To Peer NetworkReign Jay FerrerNo ratings yet
- Configure Static ipADDDocument16 pagesConfigure Static ipADDdendani anfelNo ratings yet
- Lab Activity 1.6Document11 pagesLab Activity 1.6amna mukhtarNo ratings yet
- EXPARIMENT # 9 and 10 DCNDocument20 pagesEXPARIMENT # 9 and 10 DCNSaad AliNo ratings yet
- BPT Eti-Domo ConfigDocument10 pagesBPT Eti-Domo ConfigGoranMladenovskiNo ratings yet
- Lo 3 OkDocument31 pagesLo 3 OkEdgar BatistianaNo ratings yet
- Computer Network Internet Protocol Identification AddressingDocument13 pagesComputer Network Internet Protocol Identification AddressingsaishivaNo ratings yet
- Networking Guide: Port Forwarding and DDNS SetupDocument13 pagesNetworking Guide: Port Forwarding and DDNS SetupBeqir CubolliNo ratings yet
- Acn FilesDocument2 pagesAcn FilesDianne PamaongNo ratings yet
- CN 11 WeekDocument18 pagesCN 11 WeekMmi IndabettuNo ratings yet
- CCNA1 Lab 1 1 6 enDocument6 pagesCCNA1 Lab 1 1 6 enanon-499721No ratings yet
- Day 1Document25 pagesDay 1RashidNo ratings yet
- Experiment 4Document26 pagesExperiment 4kumarjigar4727No ratings yet
- COC-2-Module-2.1Document5 pagesCOC-2-Module-2.1sanpascualmikyla14No ratings yet
- Network Settings Help FileDocument3 pagesNetwork Settings Help FilebenilNo ratings yet
- How to connect computers file sharing crossover cableDocument11 pagesHow to connect computers file sharing crossover cableChrysler GepigaNo ratings yet
- WR-854 - B - Manual-01202004Document45 pagesWR-854 - B - Manual-01202004Alexis MedinaNo ratings yet
- Configure IP or check cableDocument4 pagesConfigure IP or check cablejonathan labajoNo ratings yet
- Network Utility Help: OMNI Flow Computers, IncDocument23 pagesNetwork Utility Help: OMNI Flow Computers, Inceduardo contrerasNo ratings yet
- DCNprac 2Document16 pagesDCNprac 2yatraprajapati6No ratings yet
- 5the Sem Computer Network Lab ManualDocument68 pages5the Sem Computer Network Lab ManualVishal Sharma0% (1)
- System Administrator Interview Question With Answer Part-2Document3 pagesSystem Administrator Interview Question With Answer Part-2somtechmNo ratings yet
- Wshop Skill Based 1Document9 pagesWshop Skill Based 1Noor Zilawati SabtuNo ratings yet
- LTRXTS-Assigning An IP Address To A CoBos Product-020324-044738Document2 pagesLTRXTS-Assigning An IP Address To A CoBos Product-020324-044738vlarreal2No ratings yet
- Project - Dreambox Remote Video StreamingDocument5 pagesProject - Dreambox Remote Video StreamingIonut CristianNo ratings yet
- Raspberry Pi Direct Network ConnectionDocument11 pagesRaspberry Pi Direct Network Connectionmichaelnyman9999No ratings yet
- Manual - Initial Configuration - MikroTik WikiDocument25 pagesManual - Initial Configuration - MikroTik WikiTajouryNo ratings yet
- ITC LAB 3 - NetworkingDocument10 pagesITC LAB 3 - NetworkingpathwayNo ratings yet
- System Admin Questions & AnswersDocument15 pagesSystem Admin Questions & Answerspriya_psalmsNo ratings yet
- Windows XP Admin TipsDocument4 pagesWindows XP Admin Tips123456hariNo ratings yet
- Sharing Resources GuideDocument20 pagesSharing Resources GuideMohd Abdul Hannan ChowdhuryNo ratings yet
- Manual - Initial Configuration - MikroTik WikiDocument26 pagesManual - Initial Configuration - MikroTik WikiMicheal Kyaw ZinNo ratings yet
- CCN Lab Manual # 1: Networking Basic CommandsDocument10 pagesCCN Lab Manual # 1: Networking Basic CommandsTanveer KhadimNo ratings yet
- Setup a Home Network and Share Files Between PC and LaptopDocument6 pagesSetup a Home Network and Share Files Between PC and LaptopAneesh VargheseNo ratings yet
- Configure TCP/IP & Test Network ConnectivityDocument10 pagesConfigure TCP/IP & Test Network ConnectivityJayson C. LagareNo ratings yet
- Lab5 2 2Document4 pagesLab5 2 2revitNo ratings yet
- CN 1Document5 pagesCN 1siyaguptaNo ratings yet
- Performing Basic Network Configurations and Troubleshooting Using Windows and Linux CommandsDocument6 pagesPerforming Basic Network Configurations and Troubleshooting Using Windows and Linux CommandsMuhammad TanveerNo ratings yet
- Recovering From An IP Address ChangeDocument4 pagesRecovering From An IP Address ChangesdfasdfaNo ratings yet
- Fix Ethernet with no IP address in under 40 stepsDocument4 pagesFix Ethernet with no IP address in under 40 stepsMuntaha ZyanNo ratings yet
- Learning Activity Sheet Special Program in Ict 9 Computer Systems Servicing 9Document11 pagesLearning Activity Sheet Special Program in Ict 9 Computer Systems Servicing 9Hera AsuncionNo ratings yet
- Laboratory Work No. 4: Connectivity To The NetworkDocument10 pagesLaboratory Work No. 4: Connectivity To The Networkuser_iuliNo ratings yet
- Lab 07Document12 pagesLab 07nomanbsitNo ratings yet
- Configuring Static IP Address Using DHCPDocument4 pagesConfiguring Static IP Address Using DHCPXpert Business SolutionsNo ratings yet
- Chapter 13 Lab Troubleshooting and SupportDocument17 pagesChapter 13 Lab Troubleshooting and SupportAhmedNo ratings yet
- NEW Lab 1 - Determining The IP Address Configuration of A ComputerDocument7 pagesNEW Lab 1 - Determining The IP Address Configuration of A ComputerEgoitz Murillo BalantzategiNo ratings yet
- BCSL-063 Operating System Concepts and Networking ManagementDocument90 pagesBCSL-063 Operating System Concepts and Networking Managementakash sharmaNo ratings yet
- Math Activity1Document1 pageMath Activity1KibasuperNo ratings yet
- Annex B SupplementaryData FillableDocument3 pagesAnnex B SupplementaryData FillableMargaux CayanaNo ratings yet
- Reset Form for Voter RegistrationDocument6 pagesReset Form for Voter RegistrationapolloNo ratings yet
- ESPINOSA BAC BUR+Individual+Proposed+Feasibility+Study+TitleDocument1 pageESPINOSA BAC BUR+Individual+Proposed+Feasibility+Study+TitleKibasuperNo ratings yet
- Health Declaration Form: (Buong Pangalan) (Petsa) (Oras) (Kasa/ukuyang Tirahan) : (Numero NG Telepono)Document1 pageHealth Declaration Form: (Buong Pangalan) (Petsa) (Oras) (Kasa/ukuyang Tirahan) : (Numero NG Telepono)Catherine MangloNo ratings yet
- Darwin & Natural SelectionDocument34 pagesDarwin & Natural SelectionKibasuperNo ratings yet
- TVL - Computer Systems Servicing 12Document7 pagesTVL - Computer Systems Servicing 12KibasuperNo ratings yet
- TVL - Computer System Servicing G12: Let Us DiscoverDocument6 pagesTVL - Computer System Servicing G12: Let Us DiscoverDan Gela Mæ MaYoNo ratings yet
- TVL - Computer System Servicing G12: Let Us DiscoverDocument7 pagesTVL - Computer System Servicing G12: Let Us DiscoverKibasuperNo ratings yet
- Css12 1st Week5 SSLMDocument6 pagesCss12 1st Week5 SSLMKibasuperNo ratings yet
- TVL - Computer System Servicing G12: Let Us DiscoverDocument6 pagesTVL - Computer System Servicing G12: Let Us DiscoverDan Gela Mæ MaYoNo ratings yet
- TVL - Computer System Servicing G12: Let Us DiscoverDocument7 pagesTVL - Computer System Servicing G12: Let Us DiscoverDan Gela Mæ MaYoNo ratings yet
- Tvl-Computer Systems Servicing-Grade 12: Let Us DiscoverDocument7 pagesTvl-Computer Systems Servicing-Grade 12: Let Us DiscoverKibasuperNo ratings yet
- TVL Computer Systems Servicing - 12Document6 pagesTVL Computer Systems Servicing - 12KibasuperNo ratings yet
- Science Q2Document1 pageScience Q2KibasuperNo ratings yet
- Let Us Discover: Tvl-Computer Systems Servicing-Grade 12Document6 pagesLet Us Discover: Tvl-Computer Systems Servicing-Grade 12KibasuperNo ratings yet
- TVL - Computer Systems Servicing 12Document7 pagesTVL - Computer Systems Servicing 12KibasuperNo ratings yet
- 5G Network Planning Using Portfolio OptimizationDocument164 pages5G Network Planning Using Portfolio OptimizationĐức TrungNo ratings yet
- Setup Local Yum Repository On CentOS 7Document9 pagesSetup Local Yum Repository On CentOS 7JOHN JAIRO ARGUELLO GODOYNo ratings yet
- Citrix Net Scaler With IpadDocument10 pagesCitrix Net Scaler With IpadkadusspNo ratings yet
- University University: PON Passive Optical NetworkingDocument32 pagesUniversity University: PON Passive Optical NetworkingNgoc Phuc LeNo ratings yet
- IsilonDocument59 pagesIsilonJw ChenNo ratings yet
- 3G DT Coverage Analysis V1.0Document19 pages3G DT Coverage Analysis V1.0Denmark WilsonNo ratings yet
- CCIE Security Lab Exam v3Document11 pagesCCIE Security Lab Exam v3João VictorNo ratings yet
- 1783 EtapDocument44 pages1783 EtapRichard Alejandro Riffo ArriagadaNo ratings yet
- H12-811-Enu V8.02Document102 pagesH12-811-Enu V8.02TioRamadhan100% (1)
- Aircheck: Users ManualDocument132 pagesAircheck: Users ManualredplayNo ratings yet
- Certified Ethical Hacker Certified Ethical Hacker: 10 (Practical)Document12 pagesCertified Ethical Hacker Certified Ethical Hacker: 10 (Practical)Naitik HaikingNo ratings yet
- Managing Wireless Connections With WiFi-RadarDocument2 pagesManaging Wireless Connections With WiFi-RadarIzemAmazighNo ratings yet
- Intelligent Traffic System Using IoT and AgentsDocument7 pagesIntelligent Traffic System Using IoT and AgentsakashNo ratings yet
- Security 101Document81 pagesSecurity 101Qazi ZayadNo ratings yet
- M.E./M.Tech. Degree Examinations Question Paper on Advanced Wireless NetworksDocument2 pagesM.E./M.Tech. Degree Examinations Question Paper on Advanced Wireless Networksmethila100% (1)
- Cisco WS-C2960L-8TS-LL DatasheetDocument9 pagesCisco WS-C2960L-8TS-LL DatasheetMeela ZengNo ratings yet
- Cisco Live IP LFA Architecture and TroubleshootingDocument133 pagesCisco Live IP LFA Architecture and Troubleshootingnamco1981No ratings yet
- Virtualized Environments and NGFW BenefitsDocument23 pagesVirtualized Environments and NGFW BenefitsJorge Alberto Solis Sanchez100% (2)
- E-Manager Pro User Manual - EN-V220930RDocument19 pagesE-Manager Pro User Manual - EN-V220930RTuấn Lê QuangNo ratings yet
- Extreme - Ena - EapsDocument25 pagesExtreme - Ena - EapsPartha Pratim HazarikaNo ratings yet
- Ediamond With S2000 - Tech DSDocument2 pagesEdiamond With S2000 - Tech DSOhad LendnerNo ratings yet
- NtbtlogDocument32 pagesNtbtlogVictor FernandezNo ratings yet
- Cortex XDR Prevent AdminDocument498 pagesCortex XDR Prevent AdminYansane MoustaphaNo ratings yet
- Aruba Ds Rap 100Document6 pagesAruba Ds Rap 100Karimul Wafa AuvensevenNo ratings yet
- P14N Enhanced CortecDocument5 pagesP14N Enhanced CortecEric DondebzangaNo ratings yet
- Manoj Pravakar SahaDocument2 pagesManoj Pravakar SahampscrNo ratings yet
- Chapter 7 Lab 7-1, Configuring BGP With Default Routing: TopologyDocument33 pagesChapter 7 Lab 7-1, Configuring BGP With Default Routing: Topologyorlando cartagenaNo ratings yet
- AWS AnswerDocument5 pagesAWS AnswerPranay Jayawant KambleNo ratings yet
- Zscaler Digital Experience at A GlanceDocument2 pagesZscaler Digital Experience at A GlanceraspiajNo ratings yet
- NNMi IntegrationDocument16 pagesNNMi IntegrationophatsNo ratings yet
- Linux: The Ultimate Beginner's Guide to Learn Linux Operating System, Command Line and Linux Programming Step by StepFrom EverandLinux: The Ultimate Beginner's Guide to Learn Linux Operating System, Command Line and Linux Programming Step by StepRating: 4.5 out of 5 stars4.5/5 (9)
- Azure DevOps Engineer: Exam AZ-400: Azure DevOps Engineer: Exam AZ-400 Designing and Implementing Microsoft DevOps SolutionsFrom EverandAzure DevOps Engineer: Exam AZ-400: Azure DevOps Engineer: Exam AZ-400 Designing and Implementing Microsoft DevOps SolutionsNo ratings yet
- Kali Linux - An Ethical Hacker's Cookbook - Second Edition: Practical recipes that combine strategies, attacks, and tools for advanced penetration testing, 2nd EditionFrom EverandKali Linux - An Ethical Hacker's Cookbook - Second Edition: Practical recipes that combine strategies, attacks, and tools for advanced penetration testing, 2nd EditionRating: 5 out of 5 stars5/5 (1)
- The Linux Command Line Beginner's GuideFrom EverandThe Linux Command Line Beginner's GuideRating: 4.5 out of 5 stars4.5/5 (23)
- The Ultimate Kali Linux Book - Second Edition: Perform advanced penetration testing using Nmap, Metasploit, Aircrack-ng, and EmpireFrom EverandThe Ultimate Kali Linux Book - Second Edition: Perform advanced penetration testing using Nmap, Metasploit, Aircrack-ng, and EmpireNo ratings yet
- Make Your PC Stable and Fast: What Microsoft Forgot to Tell YouFrom EverandMake Your PC Stable and Fast: What Microsoft Forgot to Tell YouRating: 4 out of 5 stars4/5 (1)
- Apple Card and Apple Pay: A Ridiculously Simple Guide to Mobile PaymentsFrom EverandApple Card and Apple Pay: A Ridiculously Simple Guide to Mobile PaymentsNo ratings yet
- Hacking Essentials - The Beginner's Guide To Ethical Hacking And Penetration TestingFrom EverandHacking Essentials - The Beginner's Guide To Ethical Hacking And Penetration TestingRating: 3 out of 5 stars3/5 (1)
- COBOL Basic Training Using VSAM, IMS and DB2From EverandCOBOL Basic Training Using VSAM, IMS and DB2Rating: 5 out of 5 stars5/5 (2)
- Hackers & Painters: Big Ideas from the Computer AgeFrom EverandHackers & Painters: Big Ideas from the Computer AgeRating: 4.5 out of 5 stars4.5/5 (5)
- CompTIA Linux+/LPIC-1: Training and Exam Preparation Guide (Exam Codes: LX0-103/101-400 and LX0-104/102-400)From EverandCompTIA Linux+/LPIC-1: Training and Exam Preparation Guide (Exam Codes: LX0-103/101-400 and LX0-104/102-400)No ratings yet
- Powershell: The ultimate beginner's guide to Powershell, making you a master at Windows Powershell command line fast!From EverandPowershell: The ultimate beginner's guide to Powershell, making you a master at Windows Powershell command line fast!Rating: 5 out of 5 stars5/5 (1)
- Cracking Kotlin Interview: Solutions to Your Basic to Advanced Programming QuestionsFrom EverandCracking Kotlin Interview: Solutions to Your Basic to Advanced Programming QuestionsNo ratings yet
- Mastering Swift 5 - Fifth Edition: Deep dive into the latest edition of the Swift programming language, 5th EditionFrom EverandMastering Swift 5 - Fifth Edition: Deep dive into the latest edition of the Swift programming language, 5th EditionNo ratings yet
- Hacking with Kali Linux: A Step by Step Guide to Learn the Basics of Linux Penetration. What A Beginner Needs to Know About Wireless Networks Hacking and Systems Security. Tools Explanation IncludedFrom EverandHacking with Kali Linux: A Step by Step Guide to Learn the Basics of Linux Penetration. What A Beginner Needs to Know About Wireless Networks Hacking and Systems Security. Tools Explanation IncludedNo ratings yet
- Python Programming Illustrated For Beginners & Intermediates“Learn By Doing” Approach-Step By Step Ultimate Guide To Mastering Python: The Future Is Here!From EverandPython Programming Illustrated For Beginners & Intermediates“Learn By Doing” Approach-Step By Step Ultimate Guide To Mastering Python: The Future Is Here!Rating: 3 out of 5 stars3/5 (1)
- Ubuntu Linux Toolbox: 1000+ Commands for Power UsersFrom EverandUbuntu Linux Toolbox: 1000+ Commands for Power UsersRating: 4 out of 5 stars4/5 (1)
- Kali Linux for Beginners: A Step-by-Step Guide to Learn the Basics of Hacking and Security TestingFrom EverandKali Linux for Beginners: A Step-by-Step Guide to Learn the Basics of Hacking and Security TestingNo ratings yet
- Mastering Linux Security and Hardening - Second Edition: Protect your Linux systems from intruders, malware attacks, and other cyber threats, 2nd EditionFrom EverandMastering Linux Security and Hardening - Second Edition: Protect your Linux systems from intruders, malware attacks, and other cyber threats, 2nd EditionNo ratings yet
- The Mac Terminal Reference and Scripting PrimerFrom EverandThe Mac Terminal Reference and Scripting PrimerRating: 4.5 out of 5 stars4.5/5 (3)