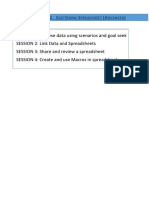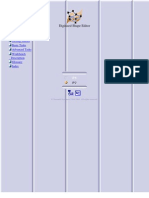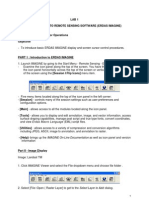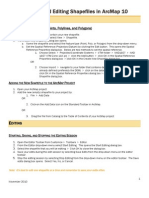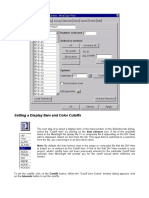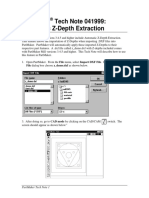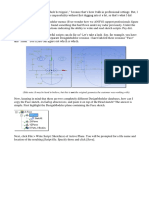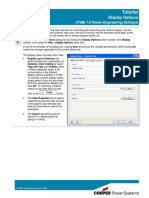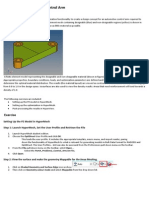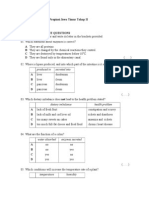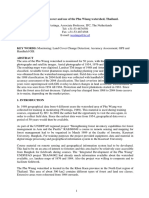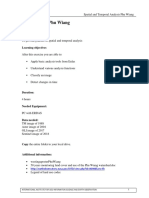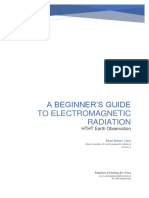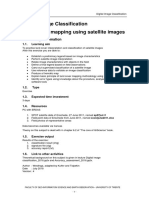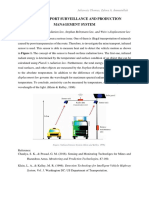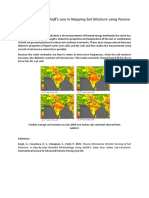Professional Documents
Culture Documents
DIC Support Sheet Define Signatures
Uploaded by
phantomsOriginal Title
Copyright
Available Formats
Share this document
Did you find this document useful?
Is this content inappropriate?
Report this DocumentCopyright:
Available Formats
DIC Support Sheet Define Signatures
Uploaded by
phantomsCopyright:
Available Formats
Define Signatures in ERDAS
INTRODUCTION
The ERDAS IMAGINE Signature Editor allows you to create, manage, evaluate and edit signatures
(.sig extension).
In this section is explained how you can collect signatures from the image to be classified using the
area of interest (AOI) tools
This is first step of part 4 of the exercise land cover mapping with satellite image.
The instructions are based on ERDAS IMAGINE 2016.
INSTRUCTIONS
• ERDAS IMAGINE must be running
• The satellite image to be classified is displayed in the active viewer
1. Open the Signature Editor from Raster/Classification/Supervised
2. Select the areas in an image to be used as a signature and zoom-in. One option to collect
signature is by delineating a polygon of the selected area.
3. From the Contextual Tab Drawing/Insert geometry choose Polygon . An AOI layer is now
created. In the Viewer, draw a polygon around the area you just magnified. Middle-click or
double-click to close the polygon. After the AOI is created, a bounding box surrounds the
polygon, indicating that it is currently selected.
4. In the Signature Editor, click the Create New Signature(s) from AOI icon or select Edit |
Add from the menu bar to add this AOI as a signature. Change name and color for the
selected item.
Under Count you see the number of pixels, which are sampled. In order to use the maximum
likelihood classifier, theoretically you need n+1 pixels for each class (n = no. of bands).
Verify also that there is a cross in the cell in the I column. This column identifies whether or not the
covariance matrix can be inverted. This is necessary for such functions as maximum likelihood and
divergence. It is not editable. If the standard deviation is zero than no cross will appear and nothing
can be assigned to this class, using the maximum likelihood.
Continue and select more signatures.
For other more methods to Define signatures see Workflows/ Classification Workflows.
You might also like
- Lab - 7 ClassificationDocument31 pagesLab - 7 ClassificationrhnsfnNo ratings yet
- AutoCAD Land Development 2009 Guide PDFDocument21 pagesAutoCAD Land Development 2009 Guide PDFSarthak RegmiNo ratings yet
- 1st IT Cls10Document30 pages1st IT Cls10Piyush kumarNo ratings yet
- GRADINGDocument4 pagesGRADINGEdhz AmbalesNo ratings yet
- Supervised Class Erdas LowDocument2 pagesSupervised Class Erdas LowDilla AngrainaNo ratings yet
- UNIT 2 Electronic SpreadsheetDocument30 pagesUNIT 2 Electronic SpreadsheetAnjum AkhtharNo ratings yet
- WF4 Import Data DoctorDocument23 pagesWF4 Import Data Doctorviolin09No ratings yet
- NX 9 for Beginners - Part 3 (Additional Features and Multibody Parts, Modifying Parts)From EverandNX 9 for Beginners - Part 3 (Additional Features and Multibody Parts, Modifying Parts)No ratings yet
- Alignments Tutorials Creating Alignments Exercise 1: Creating An Alignment From A Polyline Create An Alignment From A PolylineDocument3 pagesAlignments Tutorials Creating Alignments Exercise 1: Creating An Alignment From A Polyline Create An Alignment From A PolylineJerel Aaron FojasNo ratings yet
- 03 AlignmentsDocument4 pages03 AlignmentsJayson J. PagalNo ratings yet
- CATIA V5-6R2015 Basics - Part II: Part ModelingFrom EverandCATIA V5-6R2015 Basics - Part II: Part ModelingRating: 4.5 out of 5 stars4.5/5 (3)
- CATIA Cloud of PointsDocument141 pagesCATIA Cloud of Points4953049530100% (1)
- Exercise: Importing and Repairing CAD Geometry DataDocument7 pagesExercise: Importing and Repairing CAD Geometry DatamuhannedNo ratings yet
- 402-IT - ClassX - 2023Document153 pages402-IT - ClassX - 2023Harish Raghave.GNo ratings yet
- Ej Create PartsDocument24 pagesEj Create PartsNOCHE3No ratings yet
- Arc GISOnlineDocument41 pagesArc GISOnlineAshim HarisNo ratings yet
- Create The Through Curves SurfaceDocument18 pagesCreate The Through Curves Surfacesureshkanna2No ratings yet
- Catia TutorialDocument53 pagesCatia TutorialJiju Joseph MarikudiyilNo ratings yet
- Lab 1 Introduction To ERDASDocument7 pagesLab 1 Introduction To ERDASm4isarahNo ratings yet
- MAE 477/577 - Spring 2016 CAD Applications: CategoryDocument22 pagesMAE 477/577 - Spring 2016 CAD Applications: CategoryZurina MANo ratings yet
- Sections Tutorials Creating Section Views: Sample Lines - DWG Alignment - 1 Road Sample Line Section Name and MarksDocument3 pagesSections Tutorials Creating Section Views: Sample Lines - DWG Alignment - 1 Road Sample Line Section Name and MarksJayson J. PagalNo ratings yet
- SolidWorks 2016 Learn by doing 2016 - Part 3From EverandSolidWorks 2016 Learn by doing 2016 - Part 3Rating: 3.5 out of 5 stars3.5/5 (3)
- Creating and Editing Shapefiles in ArcMapDocument4 pagesCreating and Editing Shapefiles in ArcMapFernando PizarroNo ratings yet
- Sections Tutorials Creating Section ViewsDocument2 pagesSections Tutorials Creating Section ViewsJerel Aaron FojasNo ratings yet
- Arcview Image Analysis: Data For This Tutorial Is Located in The Arcview Installation Directory, Avtutor SubdirectoryDocument30 pagesArcview Image Analysis: Data For This Tutorial Is Located in The Arcview Installation Directory, Avtutor Subdirectorysasa.vukojeNo ratings yet
- Manual Minesight 2Document10 pagesManual Minesight 2asNo ratings yet
- Inspection Tutorial Sheet Metal PartDocument16 pagesInspection Tutorial Sheet Metal PartPaulo Roberto SilvaNo ratings yet
- NX 9 for Beginners - Part 2 (Extrude and Revolve Features, Placed Features, and Patterned Geometry)From EverandNX 9 for Beginners - Part 2 (Extrude and Revolve Features, Placed Features, and Patterned Geometry)No ratings yet
- Using Spreadsheets, Selection Sets, and COGO ControlsDocument19 pagesUsing Spreadsheets, Selection Sets, and COGO ControlsipcNo ratings yet
- Solidworks 2018 Learn by Doing - Part 3: DimXpert and RenderingFrom EverandSolidworks 2018 Learn by Doing - Part 3: DimXpert and RenderingNo ratings yet
- Part DesignDocument7 pagesPart DesignMukesh A. JaneNo ratings yet
- Exercise - Enumeration AreasDocument10 pagesExercise - Enumeration AreasdepitlupikasariNo ratings yet
- Supervised Classification Using Software Erdas ImagineDocument16 pagesSupervised Classification Using Software Erdas ImagineMohd Akmal Razak100% (1)
- MX How To DoDocument36 pagesMX How To DoAnonymous uxLWEvIV4No ratings yet
- Electronic Spreadsheet WatermarkDocument10 pagesElectronic Spreadsheet WatermarkjjjdklcfjsdcfNo ratings yet
- Partmaker Tech Note 041999: Automatic Z-Depth Extraction: File Dialog Box Choose Z - Demo - DXF As Shown BelowDocument8 pagesPartmaker Tech Note 041999: Automatic Z-Depth Extraction: File Dialog Box Choose Z - Demo - DXF As Shown Below123anthonyNo ratings yet
- Working With ColorsDocument11 pagesWorking With ColorsManmeet KaurNo ratings yet
- PART B UNIT 2 - Electronic Spreadsheet AdvancedDocument6 pagesPART B UNIT 2 - Electronic Spreadsheet AdvanceddharmaleahilyaNo ratings yet
- Handout 5589 CV5589 Parcel&Plat Linework Tables&LabelsDocument30 pagesHandout 5589 CV5589 Parcel&Plat Linework Tables&LabelsHasool01No ratings yet
- SolidWorks 2015 Learn by doing-Part 3 (DimXpert and Rendering)From EverandSolidWorks 2015 Learn by doing-Part 3 (DimXpert and Rendering)Rating: 4.5 out of 5 stars4.5/5 (5)
- Use of Pivot Table Scout InventoryDocument13 pagesUse of Pivot Table Scout Inventorymoira libresNo ratings yet
- FreeStyle Shaper and OptimizerDocument234 pagesFreeStyle Shaper and OptimizerPrathameshNalawdeNo ratings yet
- Scatter Plot: Mark TypesDocument16 pagesScatter Plot: Mark TypesPavanReddyReddyNo ratings yet
- Bats MMN 1Document97 pagesBats MMN 1PedjaVujicNo ratings yet
- Lesson IDocument5 pagesLesson IRuby Lynn M. LabianNo ratings yet
- Grading From A Building Footprint To A SurfaceDocument4 pagesGrading From A Building Footprint To A SurfaceAugusto Riascos R.No ratings yet
- SK GIS Practical Steps 2018-19Document22 pagesSK GIS Practical Steps 2018-19Anonymous 96eRRoNo ratings yet
- Tutorial: Display OptionsDocument6 pagesTutorial: Display OptionsDavid Yungan GonzalezNo ratings yet
- PART A: Problem No 2: Control Arm Topology Optimization: ExerciseDocument11 pagesPART A: Problem No 2: Control Arm Topology Optimization: ExerciseGokul PrabuNo ratings yet
- Create Basic Structural FramesDocument8 pagesCreate Basic Structural FramesChoerul UmamNo ratings yet
- IGIS1 - Exercise 4Document18 pagesIGIS1 - Exercise 4Abolghasem Sadeghi-NiarakiNo ratings yet
- Argo Uml Tool TutorialDocument9 pagesArgo Uml Tool TutorialAdrian AdrNo ratings yet
- Manual Delineation With Slicer 3D: Senan Doyle January 19, 2009Document2 pagesManual Delineation With Slicer 3D: Senan Doyle January 19, 2009senandoyleNo ratings yet
- Create An Alignment Using The Alignment Layout ToolsDocument10 pagesCreate An Alignment Using The Alignment Layout ToolsKoeswara SofyanNo ratings yet
- AutoCAD 2010 IntermediateDocument337 pagesAutoCAD 2010 IntermediateSinisa KusnjirNo ratings yet
- Experiment No.01: FEA Bending in CATIADocument8 pagesExperiment No.01: FEA Bending in CATIATrived DoijodNo ratings yet
- Software Application in Analysis and Design of Building Structural System. Orion A Complete Solution To Reinforced Concrete DesignsDocument49 pagesSoftware Application in Analysis and Design of Building Structural System. Orion A Complete Solution To Reinforced Concrete DesignsVictorNo ratings yet
- 41 - Creating Graph ResultsDocument6 pages41 - Creating Graph ResultsSameOldHatNo ratings yet
- Synchronous Generator: Spring 2008Document29 pagesSynchronous Generator: Spring 2008phantomsNo ratings yet
- Soal Pembinaan IPADocument20 pagesSoal Pembinaan IPAArif Rifa'iNo ratings yet
- Pipe CalculationDocument20 pagesPipe CalculationphantomsNo ratings yet
- Asynchronous MachinesDocument34 pagesAsynchronous MachinesAndi FalihNo ratings yet
- Practical Guide Radiometric Calibration HTHT 2021Document12 pagesPractical Guide Radiometric Calibration HTHT 2021phantomsNo ratings yet
- 50 Years Monitoring Land Cover and Use of The Phu Wiang WatershedDocument8 pages50 Years Monitoring Land Cover and Use of The Phu Wiang WatershedphantomsNo ratings yet
- Cover Change Phu WiangDocument2 pagesCover Change Phu WiangphantomsNo ratings yet
- EMR Read Before Class MPDVDocument12 pagesEMR Read Before Class MPDVphantomsNo ratings yet
- General Arrangement TankerDocument32 pagesGeneral Arrangement TankerSiti Komalasari60% (5)
- Digital Image Classification Land Cover Mapping Using Satellite ImagesDocument7 pagesDigital Image Classification Land Cover Mapping Using Satellite ImagesphantomsNo ratings yet
- RT Read Before Class MPDVDocument16 pagesRT Read Before Class MPDVphantomsNo ratings yet
- Itc RS 2009Document284 pagesItc RS 2009phantomsNo ratings yet
- Mine Transport Surveillance and Production Management SystemDocument2 pagesMine Transport Surveillance and Production Management SystemphantomsNo ratings yet
- Application of KirchhoffDocument1 pageApplication of KirchhoffphantomsNo ratings yet
- General Arrangement TankerDocument32 pagesGeneral Arrangement TankerSiti Komalasari60% (5)