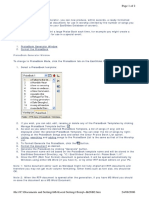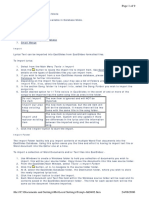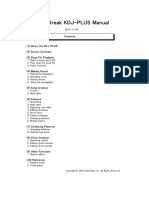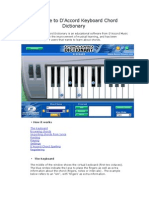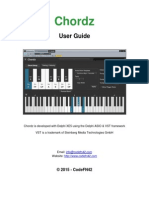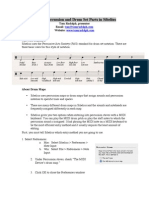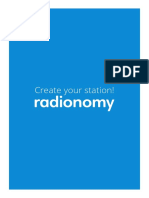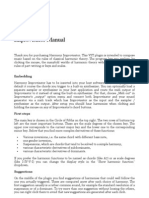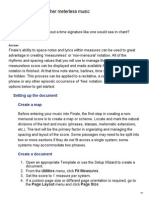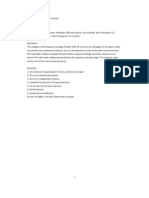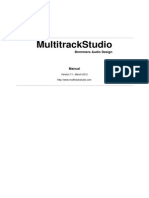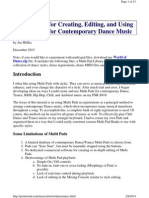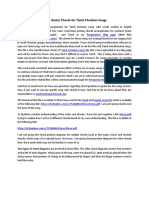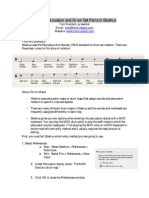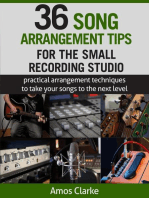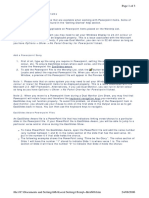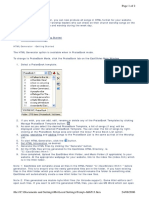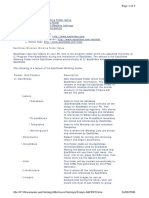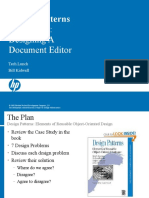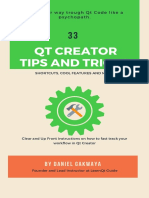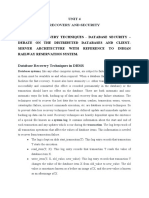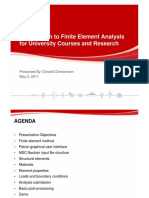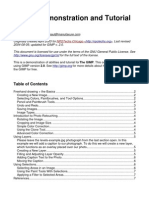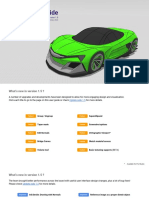Professional Documents
Culture Documents
ES40 GettingStarted
Uploaded by
Pastor Melvin PorrasOriginal Title
Copyright
Available Formats
Share this document
Did you find this document useful?
Is this content inappropriate?
Report this DocumentCopyright:
Available Formats
ES40 GettingStarted
Uploaded by
Pastor Melvin PorrasCopyright:
Available Formats
Getting Started Page 1 of 18
Getting Started
EasiSlides is an easy to use Song Projection & Production Software. This Getting Started Guide
summarises the basic basic functionalities of EasiSlides:
? Use Song Numbering
? Add a song to EasiSlides
? Build a Worship List
? The EasiSlides Show
Use Song Numbering
You can, if you wish, assign your own Song Numbers to any of the songs in the EasiSlides database.
If you have assigned song numbers to the songs, you can get EasiSlides to list songs by the
assigned Song Numbers instead of listing them alphabetically. To list by song numbers, at the
EasiSlides Main Window, select Edit ->Use Song Numbering. A tick will appear against the option.
The result will be the following:-
1. Songs in the Songs Folders will be listed by Song Numbers, with the assigned Song Number
displayed against each song.
2. The PraiseBook Generator will use the assigned Song Numbers instead of generating its own.
3. The HTML generator will use the assigned Song Numbers instead of the auto-generated ones.
To stop using the Song Numbering facility, at the EasiSlides Main Window select Edit ->Use Song
Numbering again to untick the option.
Note 1: To assign a song number to a song, use the Edit Song function.
Note 2: Assigning Song Numbers to songs is optional. EasiSlides will function as normally without
the songs being numbered.
Adding a Song to EasiSlides
EasiSlides comes supplied with a database of songs. You can add your own songs to the database
as and when required. To add a song to the EasiSlides Database, you need to use the Song Input
Editor:
? Add a Song to the Database
Add a Song to the Database
The Header Information:
1. From the Main Screen, Select the Folder Tab , then click the Add button:
2. When the EasiSlides Editor appears, most of the fields will be blank. At this stage, you can
changed the Font name and size for the Main Font and for the Notations Font. These settings
are for the editor only and will not affect the way the song appears when it is used during
worship. The settings will be retained for subsequent editing of other songs.
3. Enter the Song Title and select the Folder to store the song. You can also enter other
optional information such as Song Number, Writer, Copyright and Licence Admin information
(eg. CCLI).
4. The Song Number is a numeric field to store your own Song Number.
5. The Title 2 field is for an alternative name for the song and is useful in situations where the
Main title is non -English and therefore Title 2 can be the English title. EasiSlides will make use
of both Title and Title 2 fields when searching for music files. The button beside Title 2 will
help you to search on Titles in the database and if you select one form the searched list,
EasiSlides can also insert the Book/User Reference from the selected title.
6. The Book Reference is initially used by EasiSlides to hold song number references for the
file://C:\Documents and Settings\Mo\Local Settings\Temp\~hhF74A.htm 24/08/2006
Getting Started Page 2 of 18
song in Songs of fellowship, Complete Mission Praise and The Source. For example, the song
All Heaven Declares will have the Book Reference of “SF10, MP14, TS8” which means the
song is at:
- Songs of Fellowship No. 10
- Complete Mission Praise No. 14
- The Source No.8
7. The User Reference is a user field for you to use for whatever purposes you want. The
Search option can search on this field.
The Song Lyrics:
1. You can use the button, or use drag and drop to drag, to import a Word or text document
from a Windows folder into the Lyrics area. If so, the Document name will become the Title
and the contents of the Word/text Document will be inserted into the Lyrics Area.
2. Type up the lyrics for the song in the Lyrics Area . There are two Lyrics areas - Region 1 and
Region 2. Use the following buttons to indicate verse number, chorus, etc. (Note: Apart from
the New Screen indicator, all other indicator can only appear once in the lyrics)
.. Insert a Verse Number heading
Insert Chorus/Chorus2 Heading
Insert Bridge/Brid ge2 Heading
Insert PreChorus/PreChorus2 Heading
Insert Ending Heading
Insert New Screen - this actually inserts a blank
line in the lyrics which is automatically
translated to a New Screen during the Show.
Undo, Redo typed text
Please see EasiSlides Regions Explained for more information on
Regions.
3. The Sequence information tells EasiSlides the order the various verses, chorus, bridge,
ending are to be sung. If you leave the Sequence blank, EasiSlides will show the lyrics in the
order the lyrics are typed in. Use the following buttons to arrange the Sequence as
appropriate:
Add the selected indicator(s) to the Sequence List
Smart-Add all the indicators to the Sequence List.
EasiSlides will make an educated guess at what the
Sequence should be.
Rearrange the order of the selected item in the
Sequence List
Remove the item from the Sequence List
4. To add Notations, insert a blank line above the line of lyrics and at the blank line, click the
button which will insert the notation symbol into your blank line. Now add your notations
as desired. Typical notations are guitar chords. An alternative way to add guitar chords is
to click on the lyrics where you want a guitar chord to appear above it, then right click mouse
and select from list of available chords. You will need to ensure the button is clicked to see
the guitar chords popup menu. Below is an example of chords for the song "Away in a
manger":
file://C:\Documents and Settings\Mo\Local Settings\Temp\~hhF74A.htm 24/08/2006
Getting Started Page 3 of 18
5. The Verse Format button is for translating simple verse indicators to EasiSlides format
one. Below is an example of text with simple verse indicators on the left and clicking the
Verse Format button to produce the result on the right:
6. If you wish, you can use the , buttons to transpose the guitar chords you have typed. If
you had selected a capo setting and/or a Song Key, EasiSlides will also transpose those
settings for you.
7. If you type in Chinese, you can use the button to switch your Traditional Chinese text to
Simplified Chinese and vice versa.
8. If you wish to set up Rotate Timings for the Song, please read the article Setting Rotate
Timings.
9. Click the to save the Song to the Database. The system will inform you if there is an error
in the lyrics or squence. If there are no errors, the system will save the song to the EasiSlides
database.
Setting Rotations:
For information on Rotations, please see the topic Setting Rotations.
file://C:\Documents and Settings\Mo\Local Settings\Temp\~hhF74A.htm 24/08/2006
Getting Started Page 4 of 18
Note 1: You can store duplicate Song Titles. In such an event, you may wish to use brackets, eg.
"(altd)" in the title to identify songs with the same name.
Note 2: When transposing chords, EasiSlides will only consider the letters A to G as a chord if there
is a space, a "/" (for Bass), a "[" or a "{" before it. For example [G] is Chord G, as is {G}, as is G
on its own. However, CG will only be considered as Chord C because the G after it is assumed to be
part of C because there is no space in between. However C/G will both be transposed because C is
the Chord and G is the Bass Note. Please be aware that you can not use the symbols "(" and ")" in
the Notations because it is used by EasiSlides as internal indicators.
Note 3 : A consistent format for the Title would be useful, ie. all titles to be based on first few
words of the first line of song (Song "Because He Lives" would be stored under "God Sent His Son")
Note 4 : With the first press of the switch, if the text is either completely Traditional Chinese or
a mixture of Simplified/Traditonal Chinese, EasiSlides will switch all the text to Simplified Chinese. If
all the text had been Simplified Chinese then EasiSlides will switch all text to Traditional Chinese.
Build Worship List
The Worship List is a list of songs to be displayed during a Show. It holds details of the songs to be
displayed, their display order and information such as the Display Panel settings. The steps for
building a Worship List are:
1. Select a Worship Session
2. List Songs from the Song Folders
3. Add Items to the Worship List
4. Add Bible Passages to the Worship List
5. Add InfoScreen
6. Edit the Worship List
7. Add Background Image
8. Setting Options for the Songs
9. Preview and Edit Worship List Songs
10. Edit and View Session Notes
Select a Worship Session
1. At the EasiSlides Main Screen, click the Worship Session box to get a list of available Worship
Sessions:
file://C:\Documents and Settings\Mo\Local Settings\Temp\~hhF74A.htm 24/08/2006
Getting Started Page 5 of 18
2. If you wish, you can add, edit, rename or delete any of the Worship Sessions by clicking the
Manage Worship Sessions button:
3. As soon as you select the desired Worship Session from the Worship Session box, a list of
songs (if any) will be displayed under the selected Worship Session.
4. You can clear the list of songs by right-clicking at the Worship List area and select the Clear
Worship List option.
5. You can now add, remove and rearrange the songs on the Worship List as as when desired.
List Songs from the Song Folders
1. At the Songs Folders drop-down box, click on the folder you want. In the following example,
click on the Folder "Others":
2. The songs in the selected folder will be listed.
3. Songs are listed according to the Listing Style selected for the particular folder. Styles
available are:
Songs titles in western characters are listed
- Alphabetically. CJK titles are listed according to the
unpressed number of strokes in the first and subsequent
characters.
Songs titles in western characters are listed
Alphabetically. CJK titles are listed according to the
number of words in the song title. A space or a left
- pressed bracket in the title indicates end of song title. For
example, , has a word count
of 3 since there is a space after the third character.
4. You can generate a songs listing in either RTF document format or Tab-delimited text file
format. To get a listing, go to File->Listing of Selected Folder. When the filename window
opens, in the Save As Type box select either Rich Text Document or Tab -Delimited Text
File, and then enter the output file name. Click Save and the document will be saved, and
then opened for you. The RTF document will just consist of titles whilst the Tab-delimited Text
File will include additional information which you can use in a spreadsheet if so desired.
Note: Listing Style will have no effect if EasiSlides is in Use Song Numbering mode.
Add items to the Worship List
1. To add songs from the database to the Worship List, make sure you have the Folders tab
selected, then simply hightlight a song in the Songs List area and click the button, or you
can use drag and drop from the songs list to the worship list.
file://C:\Documents and Settings\Mo\Local Settings\Temp\~hhF74A.htm 24/08/2006
Getting Started Page 6 of 18
2. You can make multiple selections in the Songs List area and then click the button to add
all the selected songs to the Worship List , or you can use drag and drop.
3. Double-clicking on a song in the Songs List area will also add that song to the Worship List.
4. You can also add other external files (Powerpoint , Word , Text Files or InfoScreens) from
a particular windows folder to the Worship List. To do so, click on the Add External
Document to Worship List button and you can then select the desired file for adding to
the Worship List. Alternatively, you can drag the desired items from a Windows folder and
drop them into the Worship List. Apart from adding the above-mentioned external files, this
option also allows you to select another Worship List and add its listing contents into the
current Worship List.
5. To select and start the Show in one go, just select the song(s) on the Songs List, right click in
the Songs List area and select Add & Show option. EasiSlides will add the selected song(s)
to the Worship List and start the Show at the selected song.
Note 1: To make use of Powerpoint and Word, you must have Powerpoint and Word software
installed on your PC.
Note 2: When using Word and Text Files, EasiSlides will extract the text and display them using the
settings from the first Song Folder settings. You may, if you wish, override them by setting their
own individual settings.
Add Bible Passages to the Worship List
1. To add Bible Passages to the Worship List, first of all select the Bibles tab. If you don't see
any Bibles listed (see the image below for what you should see), then you will need to Install
the Bibles first. If you can see the Bibles, select the appropriate tab for the Bible version you
want to use.
file://C:\Documents and Settings\Mo\Local Settings\Temp\~hhF74A.htm 24/08/2006
Getting Started Page 7 of 18
2. Now select the Book you want (all the verses for the selected Book will be listed). To select
passages from the book, use the Passages TextBox (beside the Book name) to type in the
required passages, then click the button. The format of the Passages Textbox are shown
using the following examples:
The passages you want: You type: Or: Or:
Chapter 12 12
Chapter 12 to Chapter 14 (inclusive) 12-14 12 14
Chapter 12 verse 2 12:2 12.2
Chapter 7 verses 4 to 13 7:4 -13 7 4 13 7.4 -13
Chapter 13 verse 5 to Chapter 14 verse 3 13:5-14:3 13 5 14 3 13.5 -14.3
3. Alternatively, you can use the mouse and left click on the start verse. Hold the left button
down and move the mouse cursor down the verses listed stopping at the last verse you want.
Let go of the left mouse button and the passages will be highlighted.
4. To see the highlighted passages in a diffferent Bible version , just click the appropriate
version tab (eg. ASV) and EasiSlides will automatically display the selected passages in the
newly selected Bible version.
5. If you wish, you can add a second Bible version to the selected text so that two versions of
the same passages are shown on screen. To do this, right click on the higlighted text and
select "Add Region 2 Verses" followed by the version required .
6. Once you have selected the desired passages, you will see a preview of them in the preview
area. To add the highlighted passages to Worship List, simply click the button .
Note : You can only select continuous passages. If you wish to select a number of different
passages, just repeat steps 2-5 to build up a series of items on the Worship List.
Add/Edit InfoScreen
Use InfoScreens to type up/store Welcome Screens, Order of Services, Announcements,
Testimonies and any other non -database items. Editing InfoScreens is exactly as that of editing a
Database item except with InfoScreens, the data is stored in an XML file rather than in the
EasiSlides database.
The Header Information:
1. From the Main Screen, Select the InfoScreens Tab, then click the Add button , or select
an existing InfoScreen and click the Edit button
2. When the EasiSlides Editor appears, most of the fields will be blank. At this stage, you can
file://C:\Documents and Settings\Mo\Local Settings\Temp\~hhF74A.htm 24/08/2006
Getting Started Page 8 of 18
changed the Font name and size for the Main Font and for the Notations Font. These settings
are for the editor only and will not affect the way the song appears when it is used during
worship. The settings will be retained for subsequent editing of other songs.
3. Enter the Song Title and select the Folder you want the InfoScreen to be associated with.
The format of the lyrics will be based on the song folder you select. You can also enter other
optional information such as Song Number, Writer, Copyright and Licence Admin information
(eg. CCLI).
4. The Song Number is a numeric field to store your own Song Number.
5. The Title 2 field is for an alternative name for the song and is useful in situations where the
Main title is non -English and therefore Title 2 can be the English title. EasiSlides will make use
of both Title and Title 2 fields when searching for music files. The button beside Title 2 will
help you to search on Titles in the database and if you select one form the searched list,
EasiSlides can also insert the Book/User Reference from the selected title.
6. The Book Reference is initially used by EasiSlides to hold song number references for the
song in Songs of fellowship, Complete Mission Praise and The Source. For example, the song
All Heaven Declares will have the Book Reference of “SF10, MP14, TS8” which means the
song is at:
- Songs of Fellowship No. 10
- Complete Mission Praise No. 14
- The Source No.8
7. The User Reference is a user field for you to use for whatever purposes you want. The
Search option can search on this field.
The Song Lyrics:
1. You can use the button, or use drag and drop to drag, to import a Word or text document
from a Windows folder into the Lyrics area. If so, the Document name will become the Title
and the contents of the Word/text Document will be inserted into the Lyrics Area.
2. Type up the lyrics for the song in the Lyrics Area . There are two Lyrics areas - Region 1 and
Region 2. Use the following buttons to indicate verse number, chorus, etc. (Note: Apart from
the New Screen indicator, all other indicator can only appear once in the lyrics)
.. Insert a Verse Number heading
Insert Chorus/Chorus2 Heading
Insert Bridge/Bridge2 Heading
Insert PreChorus/PreChorus2 Heading
Insert Ending Heading
Insert New Screen - this actually inserts a blank
line in the lyrics which is automatically
translated to a New Screen during the Show.
Undo, Redo typed text
Please see EasiSlides Regions Explained for more information on
Regions.
3. The Sequence information tells EasiSlides the order the various verses, chorus, bridge,
ending are to be sung. If you leave the Sequence blank, EasiSlides will show the lyrics in the
order the lyrics are typed in. Use the following buttons to arrange the Sequence as
appropriate:
Add the selected indicator(s) to the Sequence List
Smart-Add all the indicators to the Sequence List.
EasiSlides will make an educated guess at what the
Sequence should be.
Rearrange the order of the selected item in the
file://C:\Documents and Settings\Mo\Local Settings\Temp\~hhF74A.htm 24/08/2006
Getting Started Page 9 of 18
Sequence List
Remove the item from the Sequence List
4. To add Notations, insert a blank line above the line of lyrics and at the blank line, click the
button which will insert the notation symbol into your blank line. Now add your notations
as desired. Typical notations are guitar chords. An alternative way to add guitar chords is
to click on the lyrics where you want a guitar chord to appear above it, then right click mouse
and select from list of available chords. You will need to ensure the button is clicked to see
the guitar chords popup menu. Below is an example of chords for the song "Away in a
manger":
5. The Verse Format button is for translating simple verse indicators to EasiSlides format
one. Below is an example of text with simple verse indicators on the left and clicking the
Verse Format button to produce the result on the right:
6. If you wish, you can use the , buttons to transpose the guitar chords you have typed. If
you had selected a capo setting and/or a Song Key, EasiSlides will also transpose those
settings for you.
file://C:\Documents and Settings\Mo\Local Settings\Temp\~hhF74A.htm 24/08/2006
Getting Started Page 10 of 18
7. If you type in Chinese, you can use the button to switch your Traditional Chinese text to
Simplified Chinese and vice versa.
8. If you wish to set up Rotate Timings for the Song, please read the article Setting Rotate
Timings.
9. Click the to save the Song to the Database. The system will inform you if there is an error
in the lyrics or squence. If there are no errors, the system will save the song to the EasiSlides
database.
Setting Rotations:
For information on Rotations, please see the topic Setting Rotations.
Note 1: InfoScreens are actually XML Text Files with some EasiSlides formatting information. The
files are stored in C:\EasiSlides\InfoScreens and therefore you may, if you wish but with caution,
use Windows to amend, delete, rename them as desired.
Note 2: When transposing chords, EasiSlides will only consider the letters A to G as a chord if there
is a space, a "/" (for Bass), a "[" or a "{" before it. For example [G] is Chord G, as is {G}, as is G
on its own. However, CG will only be considered as Chord C because the G after it is assumed to be
part of C because there is no space in between. However C/G will both be transposed because C is
the Chord and G is the Bass Note. Please be aware that you can not use the symbols "(" and ")" in
the Notations because it is used by EasiSlides as internal indicators.
Note 2 : With the first press of the switch, if the text is either completely Traditional Chinese or
a mixture of Simplified/Traditonal Chinese, EasiSlides will switch all the text to Simplified Chinese. If
all the text had been Simplified Chinese then EasiSlides will switch all text to Traditional Chinese.
Edit the Worship List
The order of the songs during the Show is dictated by the order the songs are listed in the Worship
List. The following buttons provides you with the facility to remove and re -arrange the songs on the
Worship List:
Move the selected Song up the Worship List
Move the selected Song down the Worship List
Remove the selected song(s) from the Worship List
Add Background Image
You can add a picture background for most item types on the Worship List. The only exception is
Powerpoint item which has its own internal image controls. Each item can have its own picture
background or you can have one common background for all the items on the Worship List. If you
are previewing an item on the Songs List or Bible Passages, you can also add a background image
to that item it prior to adding it to the Worship List.
Listing Available Images:
1. At the EasiSlides Main Window, either click an item on the Songs List or Worship List so that
the item appears in the Preview area. Now click on the Images tab :
file://C:\Documents and Settings\Mo\Local Settings\Temp\~hhF74A.htm 24/08/2006
Getting Started Page 11 of 18
2. Select the desired image folder and a set of the stored images will be displayed.
Use Image for Item being Previewed:
? If you want to use a image for the item being previewed (either on the Songs List,
worship list, or Bible Passages).
? Decide which image you want to use.
? Left mouse click on the image you want. You should now see the background image, along
with the item, in the preview window.
Use Image for All Items:
? If you want to use a image for all the items on the worship list, ie. set the default image.
? First all of, right click on the Worship List and click on "Unselect All " so that no item appears
in the Preview window.
? Next, left click on the image you want to use. You should now see the desired image in the
preview window which will apply to all items (excpet those with Individual Settings) on the
Worship List.
Use other Images not stored in EasiSlides:
? You can use images stored anywhere on your PC and use them as background for your items.
? Open your Windows folder where the images are held.
? Left click on the image you want to use. Keep left button down and drag image to either an
item on the Worship List or to the item being displayed in the Preview area.
? Let go of the left button to use the backround image.
Formatting Image Layout:
? If you add an image from the Scenery Folder, the image will be added using Best Fit Image
layout
? If you add an image from the Tiles Folder, the image will be added using Tile Image layout
? If you add an image from other folders, the image layout will be based on the item's
formatting
? You can format the image layout at the Individual/Session tabs .
file://C:\Documents and Settings\Mo\Local Settings\Temp\~hhF74A.htm 24/08/2006
Getting Started Page 12 of 18
Please see Background Images for more information on Image folders and where to store your own
images.
Options
There are a number of options to change the way EasiSlides operates. To access the Options
Window:
From EasiSlides Main Window select View - >Options
1. Main Window
? Main Window Settings
2. Show
? Show Settings
3. Monitor
? Monitor Settings
4. Alerts
? Alerts Settings
5. Folders
? Folder Options
6. Bibles
? Bible Settings
7. Licence
? Licence Details
8. Keyboard
? Keyboard Options
Preview and Edit Worship List Songs
You can preview a song on the Worship List by clicking on it once. The lyrics for the song will be
displayed in the Preview Area (middle pane of the EasiSlides Main Menu) along with how it will look
during the Live Show. If the item is a Powerpoint file, the preview will show a picture of the first
slide (the preview slide will show completed animations, if any).
? To edit a song, right -click on the desired item on the Worship List and select "Edit ...".
? When an item is displayed in the Preview area. Verse buttons for the item will automatically
appear. You can click on the buttons to jump to the appropriate verses/chorus.
? Additionally, when you click on the lyrics in the Preview area, EasiSlides will show the slide
associated with the lyrcis you have clicked.
? When you click the Preview Lyrics Area, you set it in "focus". When in focus, you can use the
following keyboard keys to move between songs and slides:
Home Select First item on Worship List
Page Up Select Previous item on Worship List
Page Down Select Next item on Worship List
End Select Last item on Worship List
Left Arrow Go to First slide of selected item
Up Arrow Go to Previous slide of selected item
Down
Go to Next slide of selected item
Arrow
Right Arrow Go to Last slide of selected item
Note : The above keys assume you have selected the Default Keyboard keys (under View->Options -
>Keyboard). If you had selected the Alternative Keyboard keys, then the Moving Between Items
and Moving between Slides keys will be swapped with each other. See Keyboard Setting s for more
details.
file://C:\Documents and Settings\Mo\Local Settings\Temp\~hhF74A.htm 24/08/2006
Getting Started Page 13 of 18
Edit/View Session Notes
For a worship Session, you wish wish to store some notes for the operator to view during the
running of the Show. EasiSlides provides a Session Notes button for you to add/edit Session notes
for each worship session.
? To edit session notes, click button in the Worship List area of the EasiSlides main
Window. A small window will open for you to add/edit your session notes. Click OK to save
the notes.
? To view session notes, click the button in the Middle Pane of the EasiSlides main
Window. The bottom half half of the Middle Pane will display the stored session notes. Click
the button again if you wish to turn off Session Notes.
The EasiSlides Show
When you have completed the Worship List you are ready to start the EasiSlides Show:
1. Start the Show
2. Display Panel Settings
3. Navigating the Songs
4. Tradtional/Simplified Chinese Switch
5. Message/Parental Alerts
6. Shortcut Keys during the Show
7. End the Show
Start the Show
1. To start the Show, press F12 or click the button on the Output Pane (right pane of
EasiSlides Main Window). The Show will start at whatever song is displayed in the Output
Area. If there is no song in the Output Area, then EasiSlides will start at the First Song on the
Worship List.
2. To start the Show at a particular song on the Worship List, double -click on the song desired
on the Worship List
3. To start the Show from the Songs List, select the song(s) on the Songs List, right click in the
Songs List area and select Add & Show option. EasiSlides will add the selected song(s) to
the Worship List and start the Show at the selected song.
4. You can also click on required song on the Songs List, or select Bible Passages, so that it
appears in the Preview Area, then click the button in the middle Preview Pane. If Show
is not yet started, click the button to make the item LIVE.
Note 1: If your PC has Dual -Monitor graphics support, EasiSlides will start the Show using the
Monitor Option you have selected under View ->Options- >Monitors .
Note 2: If there are Powerpoint items on the Worship List, EasiSlides will preload all the required
Powerpoint files before the Show starts. EasiSlides will close these files when the Show ends.
Display Panel Settings
Depending on the options you have selected, during the Show, the Display Panel will appear in a
format similar to the sample below. You can use the “d” key on the keyboard to switch on/off the
Display Panel during the Show. If you are running Dual Monitor, you can use the EasiSlides Main
Window to change any Display Panel Settings during the Show.
file://C:\Documents and Settings\Mo\Local Settings\Temp\~hhF74A.htm 24/08/2006
Getting Started Page 14 of 18
Note : Licence Administration Information (eg. CCLI) for the song, if any, will also be displayed on
the first showing of the Song, regardless of Display Panel Settings unless "Enforce Display of
Copyright on First Showing" is switched off at View->Options ->Licence
Navigation Keys During the Show
1. Dual Monitor Mode
If you are running Dual Monitor, you can use the EasiSlides Main Window Output Area buttons to
navigate to the various slides and songs during the EasiSlides Show.
2. Single Monitor Mode
For single monitor setup, you can use the following to navigate to the various slides and songs
during the EasiSlides Show:
Keyboard Keys
? Moving Between Items
? Moving Between Slides
? Jump to Verse/Chorus
file://C:\Documents and Settings\Mo\Local Settings\Temp\~hhF74A.htm 24/08/2006
Getting Started Page 15 of 18
? Other Navigation Keys
Mouse Buttons
Left mouse button click Next Slide
Right mouse button click Previous Slide
Hold Left mouse button for more than half a second Next Song
Hold Right mouse button for more than half a second Previous Song
Note 1 : PowerPoint Slides, when displayed, captures mouse clicks before EasiSlides can act upon
them and therefore the features described below are only applicable to Database items on the
Worship List. Also, if you have Powerpoint items for the Show, please be aware that Powerpoint
takes over control briefly everytime a Powerpoint slide is displayed. You should therefore wait a
moment in between each Powerpoint slide before using any of the above keys so as to give
EasiSlides time to capture the control back from Powerpoint.
Note 2 : When you move to a Powerpoint Item during a Dual Monitor Live Show, you may find that
Powerpoint will retain focus and therefore the keyboard navigation keys you normally use in
EasiSlides may not function properly. To avoid this problem, on showing of the Powerpoint item in
dual monitor, you should use your mouse to click on the first slide in the Output area so as to get
EasiSlides back in focus. You can then use the keyboard keys to navigate.
Note 3 : The above keys assume you have selected the Default Keyboard keys (under Options-
>Keyboard). If you had selected the Alernative Keybard keys, then the Moving Between Items and
Moving between Slides keys will be swapped with each other. See Keyboard Setting s for more
details.
Traditional/Simplified Chinese Switch
If you have Chinese characters being displayed during a LIVE Show, you can switch the displayed
characters from Traditional Chinese to Simplified Chinese and vice versa. The switch is temporary
and the original database item or file is not amended in any way. All source items with the
exception ofPowerpoint Files can be switched, ie. InfoScreens, Word Document, Text File, Database
item and Bible Passages.
During Dual Monitor Show
1. When an item is displayed in the Output Area, click the button to switch.
2. Click button again to switch the other way.
3. You can switch back and forth as much as you like but if you move on to the next item on the
Worship List and later on move back to this item again, the text will revert back to the
original characters.
file://C:\Documents and Settings\Mo\Local Settings\Temp\~hhF74A.htm 24/08/2006
Getting Started Page 16 of 18
During Single Monitor Show
1. When an item is displayed on the Screen during a LIVE Show, press the F10 key on the
keyboard to switch.
2. Click F10 key again to switch the other way.
3. You can switch back and forth as much as you like but if you move on to the next item on the
Worship List and later on move back to this item again, the text will revert back to the
original characters.
Note 1: At the first press of the switch, if the text is either completely Traditional Chinese or a
mixture of Simplified/Traditonal Chinese, EasiSlides will switch all the text to Simplified Chinese. If
all the text had been Simplified Chinese then EasiSlides will switch all text to Traditional Chinese.
Note 2: The switch described above is for temporary switching. If you wish to permanently switch
the text to either Traditional or Simplified Chinese, you should use the Edit Song function which also
has a Traditional/Simplfied Chinese switch and which you can save the data permanently to the
database.
Showing Alerts
Four types of Alerts are available during a Live Show:
? Message Alert
? Parental Alert
? Reference Alert
? Lyrics Monitor Alert (only applicable if Lyrics Monitor is present)
1. Message and Parental Alerts - Dual Monitor
1. During a Dual Monitor LIVE Show, at EasiSlides Main Screen, click the Alert button .
2. The Alert Window will open.
3. The Message Alert is at the top part of the window and the Parental Alert is below it.
4. For Message Alert (top portion of the window). type the desired message, or use downdown
list to see and select a previous message.
5. For Parental Alert (middle part of the window), type in the desired Parental Alert.
6. To make message LIVE, press the appropriate Go Live button.
7. Font Size, Name, Duration, flashing, Scrolling, Alignment and colours can be set using the
Alerts Options.
8. To stop the message, at the Alert Window click Stop Alert.
2. Message and Parental Alerts - Single Monitor
1. During a Single Monitor LIVE Show, press the F9 key at the keyboard.
2. The Alert Box will at the bottom of the screen.
3. Type in the the desired message alert or parental alert then select scroll, flash option as
appropriate.
4. Click the appropriate Show button to show the Alert. Alert Box will close and you will be back
at the Show Screen with the Alert Message displayed.
5. To stop the alert, press F9 again and click Stop .
6. Duration, Alignment and colours are set using the Alerts Options prior to the LIVE Show.
3. Reference Alert
1. Reference Alerts are enable/disabled via Options->Alerts->Reference Alerts .
2. When a Reference Alert is displayed during a Dual -Monitor Show, you can switch it off by
clicking on the icon on the EasiSlides Main Window Output Area. Clicking on the same icon
will show the reference again.
3. If you are in a Single Monitor Live Show, you can use the " z" key on the keyboard to turn
on/off the Reference Alert.
file://C:\Documents and Settings\Mo\Local Settings\Temp\~hhF74A.htm 24/08/2006
Getting Started Page 17 of 18
4. Lyrics Monitor Alert
1. Lyrics Monitor Alerts are only available during a Dual Monitor LIVE Show.
2. During a Dual Monitor Live Show, at EasiSlides Main Screen, click the Alert button .
3. The Alert Window will open.
4. The Lyrics Monitor Alert is at the bottom of the window.
5. Type in the the desired message for the Lyrics Monitor and click .
6. To stop the message, at the Alert Window click .
7. Another method to send a Lyrics Monitor Alert is by ticking View - >Options->Main
Window->Show lyrics Monitor Alert Box . When ticked, there will be a small textbox at
the bottom of the Output Pane on the Main EasiSlides Window. To send the alert, just type in
the message and click the button. To Clear the message, click the button.
Shortcut Keys During the Show
If you are running Dual Monitor, you can use the EasiSlides Main Window Navigation buttons and
other settings to navigate and change settings during the EasiSlides Show. The following is a
summary of navigation keyboards keys for the Preview/Output Pane (also for Dual Monitor Live
Show) and Single Monitor Show:
Keyboard keys Action
Home First Song
End Last Song
Page Up Previous Song
Page Down, Tab Next Song
Up Arrow First Slide
Down Arrow Last Slide
Left Arrow Previous Slide
Right Arrow, Space Next Slide
1 .. 9 Jump to Verse
0 or C Jump to Chorus
T Jump to Chorus2
E Jump to Ending
B, W Jump to Bridge, Bridge2
P, Q Jump to Prechorus, Prechorus2
A Auto -Rotate On/Off
J Go to the next Non -Rotating Item
M Media Pause/Resume
F2 Black Screen
F3 No Lyrics, Showing background only
F4 Show Live Cam (if connected)
Re-start the current item from the start. (See note
F5
5)
F9 Alert Window
F10 Traditional/Simplified Chinese Switch
F12 Quit EasiSlides Show
The following keys are only available in Single Monitor Mode Live
Show
file://C:\Documents and Settings\Mo\Local Settings\Temp\~hhF74A.htm 24/08/2006
Getting Started Page 18 of 18
D Show/Hide Display Panel
G Gap Item On/Off
Show/Hide Headings such as Song Title, Verse
H
Numbers, etc.
N Show/Hide Notations
R Region Select - select region's lyrics to display
O Outline Font On/Off
S Shadow Font On/Off
Esc, ' -', F12 Quit EasiSlides Show
Note 1: Keys N, R and S are not applicable to Powerpoint items.
Note 2: You can display the above information during a Single Monitor Show by pressing the key
F1
Note 3: If you have Powerpoint items for the Show, please be aware that Powerpoint takes over
control briefly everytime a Powerpoint slide is displayed. You should therefore wait a moment in
between each Powerpoint slide before using any of the above keys so as to give EasiSlides time to
capture the control back from Powerpoint.
Note 4: The above keys assume you have selected the Default Keybard keys (under Options-
>Keyboard ). If you had selected the Alternative Keyboard keys, then the Moving Between Songs
and Moving between Slides keys will be swapped with each other. See Keyboard Setting s for more
details.
Note 5: During a Live Show, this will re -start the current item from the first slide and rotations and
media, if any, for the item. Rotations and media will play until the end and then stops, ie. will not
repeat nor move to next item. This will also turn off Auto-Rotation. For more details on rotations
and playing media, please see Setting Rotations and Play Media .
End the Show
If you are running Dual Monitor, press F12 or click the button on the EasiSlides Main Menu
to end the Show.
For single montor setup, press F12, or the Escape key (usually labelled as Esc on the keyboard).
You can also use the minus key '-' to quit the Show.
file://C:\Documents and Settings\Mo\Local Settings\Temp\~hhF74A.htm 24/08/2006
You might also like
- A Guide to Electronic Dance Music Volume 1: FoundationsFrom EverandA Guide to Electronic Dance Music Volume 1: FoundationsRating: 5 out of 5 stars5/5 (2)
- ES40 GeneralFeaturesDocument28 pagesES40 GeneralFeaturesPastor Melvin PorrasNo ratings yet
- Audovia Documentation 4.0Document12 pagesAudovia Documentation 4.0devpNo ratings yet
- Page 1 of 2 Praisebook GeneratorDocument2 pagesPage 1 of 2 Praisebook GeneratorPastor Melvin PorrasNo ratings yet
- m3 FAQs PDFDocument12 pagesm3 FAQs PDFZoran VlašićNo ratings yet
- ES40 ToolsDocument9 pagesES40 ToolsPastor Melvin PorrasNo ratings yet
- Chordbot ManualDocument10 pagesChordbot ManualDaniele RussoNo ratings yet
- KDJ PLUSManualDocument21 pagesKDJ PLUSManualJevin BaniquedNo ratings yet
- How To Make A LRC Lyrics File PDFDocument2 pagesHow To Make A LRC Lyrics File PDFkamradiNo ratings yet
- Diccionario de Acordes de TecladoDocument6 pagesDiccionario de Acordes de TecladoJesus Manuel PatiñoNo ratings yet
- Apple Garage BandDocument22 pagesApple Garage BandFoxman2k100% (1)
- Splitting A Recording For Export As Separate Tracks: From Audacity ManualDocument4 pagesSplitting A Recording For Export As Separate Tracks: From Audacity ManualasdogijNo ratings yet
- Anvil Studio Guide PDFDocument77 pagesAnvil Studio Guide PDF2014johnhNo ratings yet
- Splitting A Recording Into Separate Tracks - Audacity ManualDocument6 pagesSplitting A Recording Into Separate Tracks - Audacity ManuallittlebluefishNo ratings yet
- Chordz User GuideDocument29 pagesChordz User GuideMatías Bianchi67% (3)
- Chapter 6: Document MenuDocument15 pagesChapter 6: Document MenuOlivia R WendelNo ratings yet
- Sibelius Drum MapDocument6 pagesSibelius Drum MapRicardo TelesNo ratings yet
- Drum Set Notation SibeliusDocument6 pagesDrum Set Notation Sibeliusandreamarchesini100% (1)
- Spark ManualDocument31 pagesSpark ManualMaria MartinezNo ratings yet
- Working With Lyrics in Sibelius 6Document42 pagesWorking With Lyrics in Sibelius 6Andreas van Haren100% (1)
- Create A Radio Station For FreeDocument11 pagesCreate A Radio Station For FreeRaul Fuentes FerrerNo ratings yet
- Lead Lines and HarmoniesDocument12 pagesLead Lines and HarmoniesZioraneskoNo ratings yet
- Jazz Font DemoDocument8 pagesJazz Font DemopauloNo ratings yet
- Chord Diagram Maker: DisclaimerDocument5 pagesChord Diagram Maker: DisclaimerHumberto Vasquez VilcaNo ratings yet
- Manual Harmony Improvisator VSTDocument4 pagesManual Harmony Improvisator VSTYaaldabaothNo ratings yet
- Sibelius Tools For Bagpipe MusicDocument23 pagesSibelius Tools For Bagpipe MusicRoger Valencia VargasNo ratings yet
- Notating Chant and Other Meterless Music PDFDocument4 pagesNotating Chant and Other Meterless Music PDFgarathrasNo ratings yet
- Add Fingering To Notes PluginDocument7 pagesAdd Fingering To Notes PluginUmberto_Aprior_4254No ratings yet
- Sibelius Tutorials 2018.6-90Document1 pageSibelius Tutorials 2018.6-90Teoría y metodologíaNo ratings yet
- Project DIVA Map Editor Readme Google TranslateDocument16 pagesProject DIVA Map Editor Readme Google TranslateImron Adi Laksono100% (1)
- Build Your Ukulele ChartDocument16 pagesBuild Your Ukulele ChartGREG.THWAITESNo ratings yet
- SR18 ALESIS QuickStart ManualDocument76 pagesSR18 ALESIS QuickStart ManualIndrek AarelaidNo ratings yet
- Pa 700Document12 pagesPa 700geopetercentNo ratings yet
- Making Commodore 64 SID Music With GoattrackerDocument11 pagesMaking Commodore 64 SID Music With GoattrackerSimon HofmannNo ratings yet
- Manual For Multitrack StudioDocument115 pagesManual For Multitrack StudioJojo Lin100% (1)
- Multipad For Yamaha TyrosDocument15 pagesMultipad For Yamaha Tyrosbruced0812No ratings yet
- Tascam Portastudio Ipad enDocument5 pagesTascam Portastudio Ipad enAxel JuárezNo ratings yet
- Manual de Karaoke 5Document40 pagesManual de Karaoke 5Nelson Cuartas MarínNo ratings yet
- Tamil Christian Songs With ChordsDocument178 pagesTamil Christian Songs With ChordsPAUL PRAVEEN A 15PHD005367% (3)
- Drum Set Notation Sibelius - Doc - Drum Set Notation SibeliusDocument6 pagesDrum Set Notation Sibelius - Doc - Drum Set Notation SibeliusVíctor LazoNo ratings yet
- Alesis Drums SR18Document76 pagesAlesis Drums SR18descargalibroNo ratings yet
- RealBand 2020 New Features GuideDocument9 pagesRealBand 2020 New Features GuidecesarNo ratings yet
- BMS Creation NotesDocument18 pagesBMS Creation NotesDetunedNo ratings yet
- Understanding The Harmony Information in The Preset DisplayDocument2 pagesUnderstanding The Harmony Information in The Preset DisplaymileroNo ratings yet
- Ionied04 ManualDocument42 pagesIonied04 ManualJohanNo ratings yet
- Berklee - Basic Songwriting MelodyDocument8 pagesBerklee - Basic Songwriting MelodyGustavo Goulart100% (1)
- Quick Guide To Working With Liquid Notes: Chords, Harmony, and Live ImprovisationDocument4 pagesQuick Guide To Working With Liquid Notes: Chords, Harmony, and Live ImprovisationmweechzingNo ratings yet
- Musicfinderview: Displaying The Music Finder DataDocument8 pagesMusicfinderview: Displaying The Music Finder DatafabianNo ratings yet
- AudioChordWizard Manual PDFDocument11 pagesAudioChordWizard Manual PDFarticinoNo ratings yet
- Disklavier Mark III DGC1B Advanced Operation Manual (2 of 2)Document80 pagesDisklavier Mark III DGC1B Advanced Operation Manual (2 of 2)Dr. Emmett Lathrop "Doc" BrownNo ratings yet
- Song Creations: by Teacher's CompanionDocument20 pagesSong Creations: by Teacher's CompanionHowNo ratings yet
- Karaoke 5 Instruction Manual ContentsDocument29 pagesKaraoke 5 Instruction Manual ContentsMarco CocchiNo ratings yet
- Quick Keys: The Fastest Way to Play Piano/Keyboard Chords: No Music Theory Required!From EverandQuick Keys: The Fastest Way to Play Piano/Keyboard Chords: No Music Theory Required!No ratings yet
- 36 Song Arrangement Tips for the Small Recording Studio: For the Small Recording Studio Series, #4From Everand36 Song Arrangement Tips for the Small Recording Studio: For the Small Recording Studio Series, #4Rating: 5 out of 5 stars5/5 (6)
- Page 1 of 3 Powerpoint FeaturesDocument3 pagesPage 1 of 3 Powerpoint FeaturesPastor Melvin PorrasNo ratings yet
- Page 1 of 1 Welcome: Help Files For Easislides V4.0Document1 pagePage 1 of 1 Welcome: Help Files For Easislides V4.0Pastor Melvin PorrasNo ratings yet
- Page 1 of 2 HTML GeneratorDocument2 pagesPage 1 of 2 HTML GeneratorPastor Melvin PorrasNo ratings yet
- Page 1 of 5 Additionalinfo: Additional InformationDocument5 pagesPage 1 of 5 Additionalinfo: Additional InformationPastor Melvin PorrasNo ratings yet
- Endorphin User GuideDocument465 pagesEndorphin User GuideFilipNo ratings yet
- VNC Server & UnixDocument6 pagesVNC Server & UnixKen Kent ChenNo ratings yet
- Stateflow GuideDocument1,456 pagesStateflow GuideVincenzo SansevieroNo ratings yet
- World Edit CommandsDocument2 pagesWorld Edit CommandsArber JashariNo ratings yet
- Sinumerik Sinumerik 828D Smart Machine Tool OperationDocument32 pagesSinumerik Sinumerik 828D Smart Machine Tool OperationArunraj PNo ratings yet
- European Tool Set Plant Description Tool User's Guide: Landis & Staefa DivisionDocument56 pagesEuropean Tool Set Plant Description Tool User's Guide: Landis & Staefa DivisionStéphane LerayNo ratings yet
- Design Patterns - Case Study LEXIDocument52 pagesDesign Patterns - Case Study LEXIArnab GhoshNo ratings yet
- ASAP Utilities User GuideDocument366 pagesASAP Utilities User GuideAnonymous YQ83Z1Bh5mNo ratings yet
- Excel 2010 Fourmulas & Functions Quick Reference GuideDocument2 pagesExcel 2010 Fourmulas & Functions Quick Reference Guiderasheedshaikh200350% (2)
- The Paraview Tutorial: Kenneth MorelandDocument161 pagesThe Paraview Tutorial: Kenneth MorelandMartinNo ratings yet
- IDM 49 20 Free Must-Have ScriptsDocument9 pagesIDM 49 20 Free Must-Have Scriptshanderklander99No ratings yet
- Manual PLC SamkoonDocument99 pagesManual PLC SamkoonOscar MontañezNo ratings yet
- Ahmed Ibra V.BDocument79 pagesAhmed Ibra V.BShenna Balicas - BagaNo ratings yet
- COMSOL Release NotesDocument142 pagesCOMSOL Release NotesAngel VelasquezNo ratings yet
- Smart Dlogger User Manual: Git Co., LTDDocument101 pagesSmart Dlogger User Manual: Git Co., LTDOscar BarrosNo ratings yet
- Reading An Oracle AWR Report PDFDocument61 pagesReading An Oracle AWR Report PDFbillalNo ratings yet
- Excel: Tips and TricksDocument20 pagesExcel: Tips and TricksKumar PalojiNo ratings yet
- Man Cellcube Sce2 1.2.2 PDFDocument425 pagesMan Cellcube Sce2 1.2.2 PDFAristote EngudiNo ratings yet
- 33 QT Creator Tips and TricksDocument15 pages33 QT Creator Tips and TrickstroyNo ratings yet
- STRAKON Extension Manual 2014Document78 pagesSTRAKON Extension Manual 2014LukasPodolskiNo ratings yet
- Dialux Evo - ManualDocument109 pagesDialux Evo - ManualOscar Massao FugiNo ratings yet
- Unit 4-DBMSDocument20 pagesUnit 4-DBMSG KalaiarasiNo ratings yet
- Microsoft Word 2007: Step by StepDocument89 pagesMicrosoft Word 2007: Step by Stepomosule MichaelNo ratings yet
- Dell Active Pen User's Guide: 5000 SeriesDocument24 pagesDell Active Pen User's Guide: 5000 Seriesashokj1984No ratings yet
- SimAcademy May 5 Intro To FEA PDFDocument86 pagesSimAcademy May 5 Intro To FEA PDFManuelNo ratings yet
- Gimp CourseDocument7 pagesGimp Courseleictln86% (7)
- AutoCAD Command and Shortcut List, PDF Ebook Included PDFDocument50 pagesAutoCAD Command and Shortcut List, PDF Ebook Included PDFSûmìt KúmãrNo ratings yet
- Smart3D DataReuse and Move Best Practice Guide v2016Document10 pagesSmart3D DataReuse and Move Best Practice Guide v2016Obelix23No ratings yet
- Gravity Sketch User Guide (Live) PDFDocument68 pagesGravity Sketch User Guide (Live) PDFPatrick Simon H.67% (3)