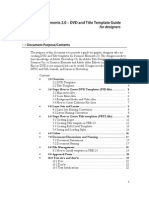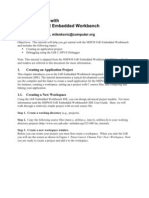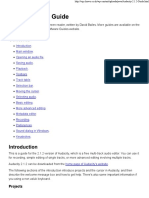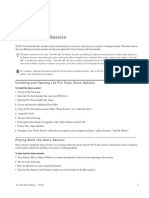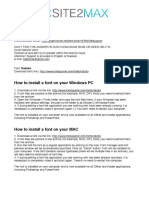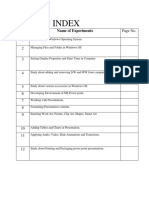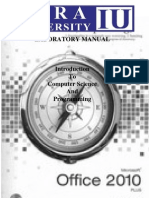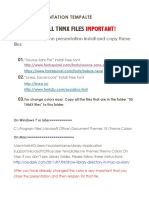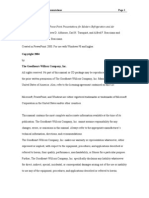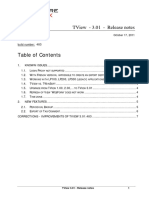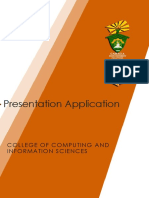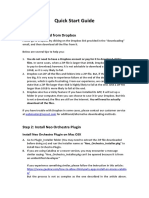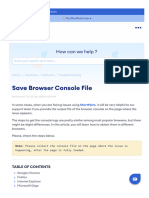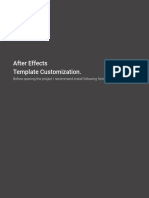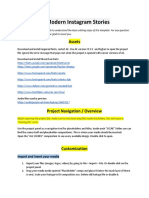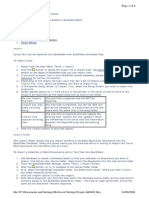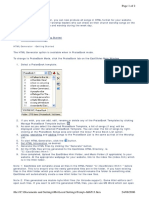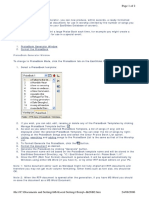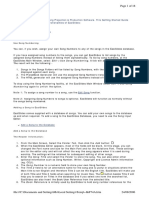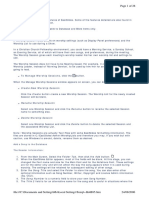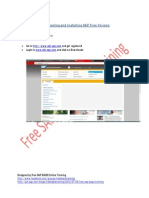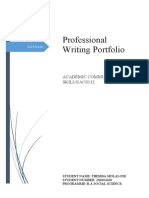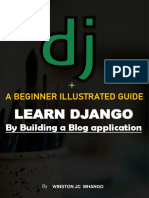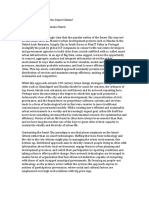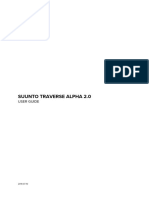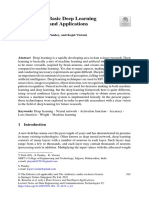Professional Documents
Culture Documents
Page 1 of 3 Powerpoint Features
Uploaded by
Pastor Melvin PorrasOriginal Description:
Original Title
Copyright
Available Formats
Share this document
Did you find this document useful?
Is this content inappropriate?
Report this DocumentCopyright:
Available Formats
Page 1 of 3 Powerpoint Features
Uploaded by
Pastor Melvin PorrasCopyright:
Available Formats
Powerpoint Features Page 1 of 3
Working With Powerpoint Items
This section details the features that are available when working with Powerpoint items. Some of
the features detailed are also found in the 'Getting Started' help section.
Powerpoint features are only applicable on Powerpoint items placed on the Worship List.
Please note that on some system you may need to set your Windows Display to 24-bit colour or
lower for Powerpoint items to be displayed properly. This is a issue associated with the Microsoft
2.0 .NET Framework. Alternatively, if you use Dual Monitor, you can run in 32 -bit colour so long as
you have Options ->Show ->No Panel Overlay for Powerpoint ticked.
Add a Powerpoint Song
1. First of all, type up the song you require in Powerpoint, setting the appropriate fonts, size,
colour, etc. To ensure EasiSlides knows where each verse, and the chorus, is, you should
make the Powerpoint file EasiSlides-aware.
2. To add the Powerpoint File to the Worship List, click the button beside the Worship List.
Locate and select the required Powerpoint file. When you return to the Main EasiSlides
Window, a preview of the Powerpoint file will appear in the Preview Area.
Note 1: Please note that on some system you may need to set your Windows Display to 24 -bit
colour or lower for Powerpoint items to be displayed properly. This is a issue associated with the
Microsoft 2.0 .NET Framework. Alternatively, if you use Dual Monitor, you can run in 32-bit colour
so long as you have Options ->Show - >No Panel Overlay for Powerpoint ticked.
Note 2 : When you move to a Powerpoint Item during a Dual Monitor Live Show, you may find that
Powerpoint will retain focus and therefore the keyboard navigation keys you normally use in
EasiSlides may not function properly. To avoid this problem, on showing of the Powerpoint item in
dual monitor, you should use your mouse to click on the first slide in the Output area so as to get
EasiSlides back in focus. You can then use the keyboard keys to navigate.
EasiSlides Aware Powerpoint Files
An EasiSlides -Aware file is a PowerPoint file that has indicators linking verse/chorus to a particular
slide in the Powerpoint file. If your PowerPoint file is EasiSlides -Aware, you will be able to jump to a
particular verse and/or chorus during the EasiSlides Show.
? To make PowerPoint file EasiSlides -Aware, open the PowerPoint file and add the verse number
(any number between 1 and 9) in the notes section of the slide that has the said verse. Or,
put in the number 0 if that slide holds the chorus.
? The following examples shows the PowerPoint song “Thine be the Glory ”. The notes section of
Slide 1 will have the number “1” stored to indicate Slide 1 is where verse 1 is. The notes
section of Slide 3 will have the number “0” to indicate that Slide 3 holds the chorus:
file://C:\Documents and Settings\Mo\Local Settings\Temp\~hhA608.htm 24/08/2006
Powerpoint Features Page 2 of 3
? It is recommended that each PowerPoint file contains the whole song in singing order, eg. a
song which has verses and chorus should be typed as in the pattern: Verse 1, chorus, Verse
2, Chorus, verse 3, chorus, etc. This means the EasiSlides Operator doesn't need to know the
order the verse/chorus is sung and therefore just have to progress a slide at a time (unless
verses/chorus are repeated). Using the above "Thine be the Glory Example":
The number
Slide
stored in the
Number
Notes Section
1 1
2
3 0
4 2
5
6 0
file://C:\Documents and Settings\Mo\Local Settings\Temp\~hhA608.htm 24/08/2006
Powerpoint Features Page 3 of 3
7 3
8
9 0
Additional Indicators - You can also add the following indicators which are recognised by
EasiSlides:
Indicator Implies
c chorus
t chorus 2
e ending
b bridge
w bridge 2
p prechorus
q prechorus 2
Edit a Powerpoint Song
From within EasiSlides, you can edit a Powerpoint Song by:
1. Select the song you wish to edit in the Songs Available by clicking on it.
2. Click the button. This will open the song in Microsoft Powerpoint.
3. Alternatively, you can select the song in either the Songs Available area or Worship List area.
Then right click to bring up pop-up menu and select the Edit .. option.
file://C:\Documents and Settings\Mo\Local Settings\Temp\~hhA608.htm 24/08/2006
You might also like
- Unit - 5 Powerpoint IMP Notes 2023Document18 pagesUnit - 5 Powerpoint IMP Notes 2023soetshashitomarNo ratings yet
- Premiere TemplatesDocument27 pagesPremiere TemplatesSaRiiey Arum100% (1)
- Demo Session Read Me PDFDocument3 pagesDemo Session Read Me PDFEvgeniy PetrovNo ratings yet
- Getting Started With MSP430 IAR EWDocument17 pagesGetting Started With MSP430 IAR EWShreerama Samartha G BhattaNo ratings yet
- Powerpoint 2010 - Quick Guide - TutorialspointDocument265 pagesPowerpoint 2010 - Quick Guide - TutorialspointSuchit KumarNo ratings yet
- Aspen Lab ForDocument2 pagesAspen Lab ForGiancarloErrigoNo ratings yet
- PRE PowerPointDocument290 pagesPRE PowerPointharshaliNo ratings yet
- Customize Graphic TemplateDocument3 pagesCustomize Graphic Templateaqiqi sujayaNo ratings yet
- LESSON 1 G9 Animation PowerPointDocument27 pagesLESSON 1 G9 Animation PowerPointRed IeNo ratings yet
- Audacity 2.1Document39 pagesAudacity 2.1Sharbate AzamNo ratings yet
- Powerpoint How ToDocument18 pagesPowerpoint How ToalexanderNo ratings yet
- Learn PowerpointDocument320 pagesLearn PowerpointeBooks DPF DownloadNo ratings yet
- Codec Suite 5.1 Important NotesDocument3 pagesCodec Suite 5.1 Important NotesGustavo RamirezNo ratings yet
- Demo Session Read MeDocument3 pagesDemo Session Read MeLuiz JuniorNo ratings yet
- Tutorial 1Document9 pagesTutorial 1CaroozoNo ratings yet
- Getting Started PDFDocument4 pagesGetting Started PDFSharafaz ShamsudeenNo ratings yet
- Getting Started Subtitle Workshop XEDocument4 pagesGetting Started Subtitle Workshop XEPaola TavaresNo ratings yet
- Microsoft PowerpointDocument8 pagesMicrosoft PowerpointKamaldeep SinghNo ratings yet
- Support 24/7 (Free)Document4 pagesSupport 24/7 (Free)Roberto EnriqueNo ratings yet
- PPTools PDFDocument27 pagesPPTools PDFDERRINGERNo ratings yet
- P Owerpoint 2010 Getting Started: Step 1: Click The Start ButtonDocument20 pagesP Owerpoint 2010 Getting Started: Step 1: Click The Start ButtonEhime DestinyNo ratings yet
- Eighty Eight 2.0 - User Guide - V1.0 - RPDocument22 pagesEighty Eight 2.0 - User Guide - V1.0 - RPAnonymous W9sRv4iwNo ratings yet
- 1 Practice - Exploring SAS StudioDocument2 pages1 Practice - Exploring SAS StudioPrashant BhatiaNo ratings yet
- Presentation 1Document9 pagesPresentation 1Salina SaiNo ratings yet
- OS 12practicalsDocument50 pagesOS 12practicalsgarvit gandhiNo ratings yet
- Objective: Lab 6: Microsoft Powerpoint Part IDocument17 pagesObjective: Lab 6: Microsoft Powerpoint Part IKhairullah HamsafarNo ratings yet
- Help For Ae LogoDocument3 pagesHelp For Ae Logosaifulloh muzakkyNo ratings yet
- Powerpoint 1Document5 pagesPowerpoint 1Gitanjali NayakNo ratings yet
- VOPP Mac PowerPoint2008Document8 pagesVOPP Mac PowerPoint2008Diego Vazquez-GomezNo ratings yet
- Ics Lab ManualDocument46 pagesIcs Lab Manualapi-247102572No ratings yet
- Beauty Shop PromoDocument3 pagesBeauty Shop PromoSergio PachecoNo ratings yet
- Class - 9 Chapter 6Document32 pagesClass - 9 Chapter 6Deven BariNo ratings yet
- How To Install THMX Files: Important!Document3 pagesHow To Install THMX Files: Important!Muhammad HakimNo ratings yet
- Users ManDocument16 pagesUsers ManSyed Noman AhmedNo ratings yet
- TView Release NotesDocument7 pagesTView Release NotesNithinan NattanamaharojNo ratings yet
- Presentation (PPT Application)Document28 pagesPresentation (PPT Application)Robert Jake CotonNo ratings yet
- MS - Power Point - BasicDocument23 pagesMS - Power Point - BasicRajanikanth MNo ratings yet
- Microsoft Powerpoint Tutorial: You Will Learn The FollowingDocument18 pagesMicrosoft Powerpoint Tutorial: You Will Learn The FollowingarianaNo ratings yet
- المستندDocument13 pagesالمستندlmar696210No ratings yet
- Quick Start Guide: Step 1: Download From DropboxDocument6 pagesQuick Start Guide: Step 1: Download From DropboxAgoun zakiaNo ratings yet
- Support-ShortpointDocument18 pagesSupport-ShortpointkurashNo ratings yet
- CSP Lab ManualDocument48 pagesCSP Lab Manualsaadahmedkalidaas0% (1)
- Getting Started With MASMDocument22 pagesGetting Started With MASMWilliam Smith100% (1)
- Batch RendererDocument6 pagesBatch RendererSea LegendNo ratings yet
- Lesson 6 - Control Panel: ObjectiveDocument22 pagesLesson 6 - Control Panel: ObjectiveLivadari IonNo ratings yet
- Quick Start GuideDocument4 pagesQuick Start Guide波田 奏斗No ratings yet
- Office Automation Unit 3Document20 pagesOffice Automation Unit 3Krithi LinaNo ratings yet
- Getting Started With PowerPointDocument10 pagesGetting Started With PowerPointlouiethandagNo ratings yet
- 20 Instagram Grunge StoriesDocument3 pages20 Instagram Grunge StoriesRavneet SinghNo ratings yet
- MD and PTDocument69 pagesMD and PTrohitNo ratings yet
- EzPoster User Manual PDFDocument17 pagesEzPoster User Manual PDFPutra NarendraNo ratings yet
- ProcessingDocument38 pagesProcessingMarielaNo ratings yet
- SoundVisible Template Auto-Setup - User GuideDocument5 pagesSoundVisible Template Auto-Setup - User GuideJorgeNo ratings yet
- Getting Started With Power Point 2007 - For Power Point 2003 UsersDocument10 pagesGetting Started With Power Point 2007 - For Power Point 2003 Usersdollyted19865353No ratings yet
- Powerpoint 10 BasicsDocument44 pagesPowerpoint 10 BasicsChristian BenitezNo ratings yet
- Limn ManualDocument146 pagesLimn ManualElmer Hp100% (1)
- After Effects Template Customization.: Before Opening The Project I Recommend Install Following FontDocument4 pagesAfter Effects Template Customization.: Before Opening The Project I Recommend Install Following FontinforNo ratings yet
- Best Practices For Using Lectora To Create Courses For ElevateDocument12 pagesBest Practices For Using Lectora To Create Courses For ElevateAshish AgarwalNo ratings yet
- 20 Modern Instagram StoriesDocument3 pages20 Modern Instagram StoriesJose Daniel Velez SanchezNo ratings yet
- Page 1 of 1 Welcome: Help Files For Easislides V4.0Document1 pagePage 1 of 1 Welcome: Help Files For Easislides V4.0Pastor Melvin PorrasNo ratings yet
- ES40 ToolsDocument9 pagesES40 ToolsPastor Melvin PorrasNo ratings yet
- Page 1 of 2 HTML GeneratorDocument2 pagesPage 1 of 2 HTML GeneratorPastor Melvin PorrasNo ratings yet
- Page 1 of 2 Praisebook GeneratorDocument2 pagesPage 1 of 2 Praisebook GeneratorPastor Melvin PorrasNo ratings yet
- ES40 GettingStartedDocument18 pagesES40 GettingStartedPastor Melvin PorrasNo ratings yet
- ES40 GeneralFeaturesDocument28 pagesES40 GeneralFeaturesPastor Melvin PorrasNo ratings yet
- Nota Tecnica WonderwareDocument3 pagesNota Tecnica WonderwarerodrigofmarquesNo ratings yet
- How To Install Linux - UNIX - .Tar - GZ Tarball FilesDocument23 pagesHow To Install Linux - UNIX - .Tar - GZ Tarball FileskenNo ratings yet
- M9500 Data SheetDocument2 pagesM9500 Data SheetBeniNo ratings yet
- Eltek External AlarmDocument7 pagesEltek External AlarmBoris BondarenkoNo ratings yet
- Downloading and Installing SAP Free VersionDocument30 pagesDownloading and Installing SAP Free VersionSanthosh KumarNo ratings yet
- Phases - Level 3 - 2nd Edition - Student S Book - Unit 2Document14 pagesPhases - Level 3 - 2nd Edition - Student S Book - Unit 2Rodolfo MoyanoNo ratings yet
- ERS 220 - 2016 Study GuideDocument14 pagesERS 220 - 2016 Study GuideShivaaniNo ratings yet
- B760mmortar Wifi MaxwifiDocument438 pagesB760mmortar Wifi Maxwifihwk24031998No ratings yet
- Tekla CSC Fastrak 2018 v18.1.0 - Download Free SoftwareDocument1 pageTekla CSC Fastrak 2018 v18.1.0 - Download Free SoftwareMarvin MessiNo ratings yet
- What Does It Cost To Fix A DefectDocument8 pagesWhat Does It Cost To Fix A DefectNayo GalleNo ratings yet
- MIL-STD-100 - Engineering Drawing Practices Rev F - 1996 PDFDocument190 pagesMIL-STD-100 - Engineering Drawing Practices Rev F - 1996 PDFDM2No ratings yet
- The Unreasonable Effectiveness of Data by Halevy, NorvigDocument5 pagesThe Unreasonable Effectiveness of Data by Halevy, NorvigFlaboosNo ratings yet
- Thorkelin - Beowulf in Old English and LatinDocument337 pagesThorkelin - Beowulf in Old English and LatinAnonymous TNaPN570No ratings yet
- Professional Writing Portfolio: Academic Communication Skills/Acs112Document3 pagesProfessional Writing Portfolio: Academic Communication Skills/Acs112Themba MdlaloseNo ratings yet
- Total Network Monitor DocumentationDocument64 pagesTotal Network Monitor DocumentationYudi MirjaNo ratings yet
- Mcsa22 Course Information Set 2022Document10 pagesMcsa22 Course Information Set 2022Sreekanth Reddy GoliNo ratings yet
- (Gray Meyer) Analysis and Design of Analog Integrated Circuits 5th CroppedDocument60 pages(Gray Meyer) Analysis and Design of Analog Integrated Circuits 5th CroppedvishalwinsNo ratings yet
- Preparing Adobe PDF Files For High-Resolution Printing: Today's Prepress Workflow Works, But It Doesn't Really FlowDocument0 pagesPreparing Adobe PDF Files For High-Resolution Printing: Today's Prepress Workflow Works, But It Doesn't Really FlowSyed ShahNo ratings yet
- Illustrated Guide To DjangoDocument103 pagesIllustrated Guide To DjangoArturo Quispe Valverde100% (1)
- What's So Smart About The Smart Citizen?Document2 pagesWhat's So Smart About The Smart Citizen?mshepard67No ratings yet
- Suunto TraverseAlpha UserGuide ENDocument46 pagesSuunto TraverseAlpha UserGuide ENnanokoolNo ratings yet
- 1.2.2 IP AddressingDocument12 pages1.2.2 IP AddressingCollins JimNo ratings yet
- Detailed Analysis Report BonyfDocument12 pagesDetailed Analysis Report BonyfHamdi ThabetNo ratings yet
- The Business Upper Intermediate Student's BookDocument152 pagesThe Business Upper Intermediate Student's BookHugo Javier Sallis86% (37)
- 1783-Um007 - En-P - Statrix 5700Document528 pages1783-Um007 - En-P - Statrix 5700Nguyễn SangNo ratings yet
- Just Dial STP AnalysisDocument19 pagesJust Dial STP AnalysisAfzal Anwar50% (2)
- Vishnu Chemicals Limited FD Fan Vibration Analysis ReportDocument15 pagesVishnu Chemicals Limited FD Fan Vibration Analysis ReportSekhar Tellakula [Sands]100% (1)
- Part 4C (Quantitative Methods For Decision Analysis) 354Document102 pagesPart 4C (Quantitative Methods For Decision Analysis) 354Noel Cainglet0% (1)
- 272 1 1337 1 10 20190716 PDFDocument8 pages272 1 1337 1 10 20190716 PDFSubu MariapanNo ratings yet
- A Review On Basic Deep LearningDocument9 pagesA Review On Basic Deep Learningyanbiao liNo ratings yet