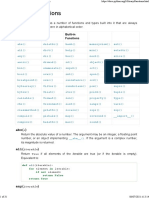Professional Documents
Culture Documents
LAB5
LAB5
Uploaded by
kabro0 ratings0% found this document useful (0 votes)
13 views14 pagesCopyright
© © All Rights Reserved
Available Formats
PDF or read online from Scribd
Share this document
Did you find this document useful?
Is this content inappropriate?
Report this DocumentCopyright:
© All Rights Reserved
Available Formats
Download as PDF or read online from Scribd
0 ratings0% found this document useful (0 votes)
13 views14 pagesLAB5
LAB5
Uploaded by
kabroCopyright:
© All Rights Reserved
Available Formats
Download as PDF or read online from Scribd
You are on page 1of 14
ks)
IBM Developer
SKILLS NETWORK
Hands-on Lab 5: Different Methods for Creating
Dashboard Visualizations with Cognos Analytics
In this lab, frst you will learn how to Work with tabs and statt a new dashboard within tabs, Then you will learn how to create a simple
dashboard, Lastly, you will earn different methods for creating dashboard visualizations
Software Used in this Lab
Like the videos in the course, for the hands-on labs we will be using IBM Cognos Analytics trial version (currently limited to 30 days) as this is
available at no charge,
Dataset Used in this Lab
The dataset used in this lab comes from the VM designed to showcase IBM Cognos Analytics, Source:
bttps/iwaw ibm com/cloud/garage/dte/tutorial/ibm-cognos-analytics-1113-getting-started-explaration-O, This dataset is published by IBM.
You can download the dataset file directly rom here: CustomerLoyaltyProgram.csv
Objectives
Aer completing hi ab, you wile abe
1+ Work with tabs.
‘+ Start a new dashboard within tabs.
‘+ Use an automatic method to create a visualization
‘+ Use Cognos Assistant to create a visualization,
‘+ Use a manual method to create a visualization
Exercise 1: Work with Tabs and Start a New Dashboard
within Tabs
inthis exert, yu wills howto werk wth abs ad tara new dashboard within abs
‘To signinto the Cognos Anabres platform wth yourIBMl, go to ab om com/dasa
2 ner your BM an password
3. Scroll down and click Launeh.
Products
Trials
1 Offering
Ww
IBM Cognos Analytics on
Cloud - Trial
Active
Expires on Oct 16, 2020
=
4, From the Recent section, click Simple dashboard,
Get started Recent
Simple dashboard CustomerLoyaltyProg...
Last Hote’ 1 Hosted
6717/2023, 7:00 AM e/r7/2023, 6:43 4 @
5. Click Edit or preview at the top left comer
ef@xje.croers
6. Click the Add new tab button tothe right ofthe Dashboard A tab,
“
A Product Sales
7.Select the four-panel template with 2x2 configuration. Click Create.
>)
Selecta template
8, Click on the tab name Tab 1 to bring up the Tab's on-demand toolbar. Selec the Edit
AProductSales abl +
Edit the tit
Duplicate
Change template
potere
9, Rename the tab to "8 - Customer”
Exercise 2 : Different Methods for Creating Dashboard
Visualization
In this exercise, you will eam different methods for creating dashboard visualizations
‘+ As you build the dashboard, the location placement for Widgets inthe dashboard template will be referenced using the following Panel
numbers
Task A : Using an Automatic Method to Create a Visualization for
Panel 1
1. From the Navigation panel, select Sources to open the data source panel, ifitis not already open. The Data Source panel displays the
uploaded file “CustomerLoyaltyProgram.csv" as the Selected Source,
2.From the Data Source panel, expand CustomerLoyaltyProgram.sy, if needed,
3. From the Data Source panel, press CTRL and select Latitude, Longitude, Quantity sold and drag them to the center of Panel 1
releasing them once you see the drap zone turn blue,
eEas
4, Click on the Map chart in panel 1 to bring it into focus,
5. To change the map style, open the Properties panel and click the down arrow next to Chart to see the various options of maps
available, Select Streets for Style
Map base
‘Automatic 200m
Enable layer contra
Enable search control
Responsive
Show labels in local language
808668
Refresh automatically
Tile type
6. Open the Fields panel to view the data slots. From the Sources panel on the left ofthe screen, drag and drop the Country, Province or
State, Revenue into the Locations, Locations, Location color dat slots of Regions of the Fields panel respectively
¥ Fiters Fields [=]
= Requred eta
© Regions
> Latitude/longitude
Local fiters
@ Dragaand drop data tothe fields above to
build and fier the visualization.
7. Make sure to drag and drop the Quantity Seld into Point color data slot of Latitude/longitule ofthe Fields panel if needed.
Y Filters Fields = Properties,
Rogions >
Points, >
Latitude/longitude ¥
e »
© Latitude: Required Held
Latitude
© Longitude Required field
Longitude
2 Label
Point size
e- Point color
(Quantity Sold
Clik or drag ata
Y Local filters
4, Click on the Fields button to close the Felds panel
9, Click on the Map chart widget in Panel 1 to bring it into focus if needed. From the on-demand toolbar, click Edit the title, Enter the
title “Revenue and Quantity Sold by Location’ tothe visualization.
10, lick the Properties button in the top-right comer to open the Properties panel and click on the General tab, Expand the dewn arrow
next to Appearance. Click on Border Color to open the color options for borders. Apply a “Black” border.
11. To save the current work of the dashboard, press CTRL#S.
12, Your Panel 1 widget should look lke the one below:
Revenue and Quantity Sold by Location
Task B : Using an Automatic Method to Create a Visualization for
Panel 2
1. From the Data Source panel, press CTRL and select Product Line, Coupon Response, Quantity sold and drag them to the conter of,
Panel 2, releasing them once you see the drep zone turn blue,
2. Click on the Line chart in panel 2 to bring it into focus and render the on-demand toolbar.
3. Click the Change Visualization button in the on-demand toolbar. Use the arrow ">" to expand All Visualizations. Scroll down and
select Radial
ae 8 Fen Fs Pepin
coe vetten x
» 1 rag an op at re er
we B
2% lo B
&
eo
©
4, Click on the Radial chart in Panel 2 to bring it into focus. Click on the Fields button on the Dashboard toolbar to open the Fields
Panel
5. Drag and drop Preduct Line to the Repeat (column) area
Y Fiters
‘Requests
© bas
‘coupon Response
# Length =
‘Quant sold
Tepeat tomy
1 Local ters
@ Dragand drop datato the il above
tobuld and ter the visualization. ¥
6. Next move the Coupen Response to the Color field
7.Click on the Flelds button to close the felds panel
8.Clck on the Radial chart widget in Panel 2 to bring it nto focus. From the on-demand toolbar, click Edit the title Enter the title
“Marketing Response by Department” tothe visualization
9, Click on the Radial chart in Panel 2 if needed to bring it into focus.
10. Open the Properties panel and click on the General tab. Expand the down arrow next to Appearance. Click on Border Color to open
the color options for borders. Apply 2 “Black" border
11. To save the current work of the dashboard, press CTRL¢S.
12, Your Panel 2 widget should look lke the one below:
‘Marketing Response by Department
T Blass @:
Task C : Using Cognos Assistant to Create a Visualization for Panel 3
1, From the Navigation panel, select Assistant to open the Cagnes Assistant panel.
2 In the Ask a question input text box, at the bottom of the left hand pane, type "show Quantity Sold and City” and press Enter.
ale
+ 6
4 Select the second chart visualization,
6) ®lm w B
jer |
Customer Lifetime Valueand.. ©
3
create dashboard
F | pska questi e
5. From the Cognos Assistant panel, select the second chart visualization and drag it to the center of Panel 3, releasing it once you see the
drop zone tum blue,
Gases)
© & mM wv B
Customer Lifetime Valueand.. ©
———
F Th ast 6
6.Clickon the Line and column chart in Panel 3 if needed to bring it into focus.
7. Open the Properties panel and click on the General tab. Expand the down arrow next to Appearance. Click on Border Colar to open
the color options for borders. Apply a “Black” border,
8, To save the current work of the dashboard, press CTRL#S,
9. Your Panel 3 widget should look lke the one below:
‘Customer Lifetime Value and Quantity Soldby City a?
Task D : Using a Manual Method to Create a Visualization for Panel 4
1. From the Navigation panel, select Visualizations to open the Visualizations library.
a Visualizations
a system ‘custom
F mb & B32 Wt
Bae kee
i) eet
& @ lw lik
= es 8
© ®
& tie
B
2, Select the Packed Bubble chart, and drag it to the center of panel 4 ofthe dashboard template, releasing it once you see the drop zone
‘tum blue.
3, The Packed Bubble chart visualization will @pen along with the Fields panel for you to set up the data definitions for your visualization,
e8 Bubbost ts
Marketing Response by Department og
PAO cm
B repeat co)
4, From the Sources panel on the left of the screen, drag and drop the Product Line, Quantity Sold, Loyalty Status sources into the
Bubbles, Size, Color data slots ofthe Fields panel respectively.
SQOQ6 =z
Product Line colored by ojalyStatus sod by
‘Quanity Sold
5. Click on the Fields button to close the panel
6, Click on the Packed bubble chart widget in Panel 4 to bring it into focus. From the on-demand toolbar, click Edit the ttle. Enter the
title “Department Sales by Loyalty Status” to the visualization,
7. Click on the Packed bubble chart in Panel 4 if neeced to bring it into focus
8. Open the Propert
panel and click on the General tab. Expand the down arrow next to Appearance. Click on Border Color to open
the colar options for borders. Apply 2 "Black" border.
9, To save the current work of the dashboard, press CTRL4S,
10, Your Panel 4 widget should look lke the one below
Department Sales by Loyalty Status
Finally, your dashboard "B - Customer" should look like below:
pyaar a
Congratulations! You have completed Lab 5B, and you are ready for the next
topic.
Author(s)
+ Sancip Saha Joy
Other Contributor(s)
* Sevegvan
Changelog
Date Version Changed by Change Description
2001-06-18 13 Malka Singla Updated screenshots
2020-09-23 12 Steve Ryan Post review changes
2020-09-21 11 Steve Ryan ID review
2020-09-17 10 Sandip Saha Joy Initial version created
© IBM Corporation 2020. All rights reserved.
You might also like
- The Subtle Art of Not Giving a F*ck: A Counterintuitive Approach to Living a Good LifeFrom EverandThe Subtle Art of Not Giving a F*ck: A Counterintuitive Approach to Living a Good LifeRating: 4 out of 5 stars4/5 (5819)
- The Gifts of Imperfection: Let Go of Who You Think You're Supposed to Be and Embrace Who You AreFrom EverandThe Gifts of Imperfection: Let Go of Who You Think You're Supposed to Be and Embrace Who You AreRating: 4 out of 5 stars4/5 (1092)
- Never Split the Difference: Negotiating As If Your Life Depended On ItFrom EverandNever Split the Difference: Negotiating As If Your Life Depended On ItRating: 4.5 out of 5 stars4.5/5 (845)
- Grit: The Power of Passion and PerseveranceFrom EverandGrit: The Power of Passion and PerseveranceRating: 4 out of 5 stars4/5 (590)
- Hidden Figures: The American Dream and the Untold Story of the Black Women Mathematicians Who Helped Win the Space RaceFrom EverandHidden Figures: The American Dream and the Untold Story of the Black Women Mathematicians Who Helped Win the Space RaceRating: 4 out of 5 stars4/5 (897)
- Shoe Dog: A Memoir by the Creator of NikeFrom EverandShoe Dog: A Memoir by the Creator of NikeRating: 4.5 out of 5 stars4.5/5 (540)
- The Hard Thing About Hard Things: Building a Business When There Are No Easy AnswersFrom EverandThe Hard Thing About Hard Things: Building a Business When There Are No Easy AnswersRating: 4.5 out of 5 stars4.5/5 (348)
- Elon Musk: Tesla, SpaceX, and the Quest for a Fantastic FutureFrom EverandElon Musk: Tesla, SpaceX, and the Quest for a Fantastic FutureRating: 4.5 out of 5 stars4.5/5 (474)
- Her Body and Other Parties: StoriesFrom EverandHer Body and Other Parties: StoriesRating: 4 out of 5 stars4/5 (822)
- The Emperor of All Maladies: A Biography of CancerFrom EverandThe Emperor of All Maladies: A Biography of CancerRating: 4.5 out of 5 stars4.5/5 (271)
- The Sympathizer: A Novel (Pulitzer Prize for Fiction)From EverandThe Sympathizer: A Novel (Pulitzer Prize for Fiction)Rating: 4.5 out of 5 stars4.5/5 (122)
- The Little Book of Hygge: Danish Secrets to Happy LivingFrom EverandThe Little Book of Hygge: Danish Secrets to Happy LivingRating: 3.5 out of 5 stars3.5/5 (401)
- The World Is Flat 3.0: A Brief History of the Twenty-first CenturyFrom EverandThe World Is Flat 3.0: A Brief History of the Twenty-first CenturyRating: 3.5 out of 5 stars3.5/5 (2259)
- The Yellow House: A Memoir (2019 National Book Award Winner)From EverandThe Yellow House: A Memoir (2019 National Book Award Winner)Rating: 4 out of 5 stars4/5 (98)
- Devil in the Grove: Thurgood Marshall, the Groveland Boys, and the Dawn of a New AmericaFrom EverandDevil in the Grove: Thurgood Marshall, the Groveland Boys, and the Dawn of a New AmericaRating: 4.5 out of 5 stars4.5/5 (266)
- A Heartbreaking Work Of Staggering Genius: A Memoir Based on a True StoryFrom EverandA Heartbreaking Work Of Staggering Genius: A Memoir Based on a True StoryRating: 3.5 out of 5 stars3.5/5 (231)
- Team of Rivals: The Political Genius of Abraham LincolnFrom EverandTeam of Rivals: The Political Genius of Abraham LincolnRating: 4.5 out of 5 stars4.5/5 (234)
- On Fire: The (Burning) Case for a Green New DealFrom EverandOn Fire: The (Burning) Case for a Green New DealRating: 4 out of 5 stars4/5 (74)
- The Unwinding: An Inner History of the New AmericaFrom EverandThe Unwinding: An Inner History of the New AmericaRating: 4 out of 5 stars4/5 (45)
- C2W1Q1Document1 pageC2W1Q1kabroNo ratings yet
- Lab 6Document13 pagesLab 6kabroNo ratings yet
- LAB4Document14 pagesLAB4kabroNo ratings yet
- Built-In Functions: Def For in If Not Return False Return TrueDocument31 pagesBuilt-In Functions: Def For in If Not Return False Return TruekabroNo ratings yet