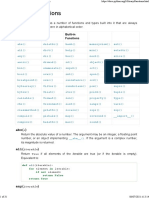Professional Documents
Culture Documents
Lab 6
Lab 6
Uploaded by
kabro0 ratings0% found this document useful (0 votes)
8 views13 pagesOriginal Title
lab6
Copyright
© © All Rights Reserved
Available Formats
PDF or read online from Scribd
Share this document
Did you find this document useful?
Is this content inappropriate?
Report this DocumentCopyright:
© All Rights Reserved
Available Formats
Download as PDF or read online from Scribd
0 ratings0% found this document useful (0 votes)
8 views13 pagesLab 6
Lab 6
Uploaded by
kabroCopyright:
© All Rights Reserved
Available Formats
Download as PDF or read online from Scribd
You are on page 1of 13
sy
IBM Developer
SKILLS NETWORK
Hands-on Lab 6: Advanced Dashboard Capabilities in
Cognos Analytics
Estimated time needed: 30 minutes
In this Ib, you will learn and leverage some advanced Cognos Analytics dashboard capabilites. You will learn how to create calculations, how
+0 keep/exclude data points from a visualization, how to set top/bottom on a visualization, how to create and leverage navigation pats and
lastly how to fiter data in a dashboard.
Software Used in this Lab
ike the videos in the course, for the hands-on labs we will be using IBM Cognos Analytics trial version (curently limited to 30 days) as this is
available at no charge,
Dataset Used in this Lab
‘The dataset used inthis Iab comes from the VM designed to showcase IBM Cognos Analytics, Source
hhtps//wnwibm com/cloud/garage/dlte/tutoriai/ibmy-cognos-analyties-1113-gatting-started-exploration-O. This dataset is published by IBM.
You can download the dataset file directly rom here: Customerl oyallyProgram.esy
Objectives
After completing this lab, you will be able to:
‘+ Start a new dashboad.
= Create calculations
‘+ Keepjexclude data points from a visualization
‘Set top/bottom on a visualization
‘= Create and leverage navigation paths
‘+ Fiter data in a dashboard
Exercise 1: Start a New Dashboard
In this exercise, you will start a new dashboard for working with advanced Cognos Analytics dashboard capabilites.
4. To sign into the Cognos Analytics platform with your IBMid, go to myibm ibm com/dashboard
2. Enter your IBMid and password
3, Scroll down and click Launeh.
Products
Trials
1 Offering
We
IBM Cognos Analytics on
Cloud - Trial
Active
Expires on Oct 16, 2020
=
4, From the Recent section, click on the uploaded data file CustemerLoyaltyProgram.csv.
Sets,
CustomerLoyaltyProg..
Last Modified
6/7/2021, 1:56 AM
5. The Template windovr will be displayed, allowing you to select the type of dashboard and the template style Select the tabbed
dashboard style, This wll allow you to have multiple pages for your dashboards. Select the five-panel template, then click Create
6, To save the newly created dashboard, press CTRL4S, Select ‘My content’ asthe Destination, On the Save as: textfield, type “Advanced
dashboard’, and click Save.
7.As you build the dashboard, the location placement for Widgets in the dashboard template will be referenced using the following Panel
numbers,
-4
4, From the Data Source panel, select Revenue and drag it to the center of Panel 1, releasing it once you see the drop zone turn blue,
9, Click on the Summary chat
© vsmmy 2 @ 20 “Ee af
$176,520,879
Panel 1 to bring it into focus. From the on-demand toolbar, click Summarize. Then select Average.
Revenue
< ‘Summarize
Vv Average eS
sum
Minimum
Maximum
Count
Count distinct
‘Auto (Sum)
10, lick on the Summary chart in Panel 1 if needed to bring it into focus. From the on-demand toolbar, click Edit the title. Enter the ttle,
‘Average Revenue’ to the visualization
1. From the Navigation panel, select Widgets to open the widgets panel. Drag and drop Meney coin from Shapes to the center of Panel
1
BE
B
a
a
He os ele
«ERPOwrtel
Revenue
8
o
12, To save the current work in the dashboard, press CTRLSS.
3. Your Panel 1 widget should look like the one belove
Average Revenue
©000000000000000
0000000006
© = 100 Roverve
Exercise 2 : Working with Advanced Cognos Analytics
Dashboard Capabilities
In this exercise, you will practice some advanced Cognos Analytics dashboard capabilities
‘Task A: Create Calculations
‘+ Task 8 : Keep/Exclude Data Points from a visualization
‘© Task C: Set Top/Bettom on a visualization
‘+ Task D Create and Leverage Navigation Paths
‘Task E: Filter Data in Current tab
Task A : Create Calculations
1. From the Navigation panel select Sources to open the data source panel if itis not already open. The Data Source panel displays the
uploaded file "CustomerLoyaltyPragram.csv” as the Selected Source.
2, Right-click on the CustomerLoyaltyPragram.csv of data source panel and select Calculation,
© F CustomertoyattyProgramesy ©
@ Seareh z
Navigation paths
x
> &H CustomertoyaltyProgram.csv taht
New
a
a B calculation.
Y Fite.
Refresh members
& Properties.
3. Name the calculation as "Margin*. From panel Components to the field Expression, drag and drop Unit Sale Price, type minus - and
then drag and drop Unit Cost, Click OK.
Editcalevation
> ermmesue
4. On the Data Source panel, expand CustomerLoyaltyProgram.csy, if needed. From the Data Source panel, select Margin and drag it to
the center of Panel 2, releasing it once you see the drop zone turn blue.
5. Click on the Summary chart in Panel 2 to bring it into focus. Right-click on the Summary chart in Panel 2 and select Summarize, Then
select Average.
6 Right-click on the Summary chart in Panel 2 and select Format. Then select Currency Finally select $(USD) as the currency.
“ —
On
Ore
Om hea
o et a] a
7-Click on the Summary chart in Panel 2 if neeced to bring it into focus. From the on-demand toolbar, click Edit the title. Enter the title
“Average Margin” to the visualization
48. To save the current work in the dashboard, press CTRLYS.
9, Your Panel 2 widget should look like the one belove
$84.36
Margin
Average Margin
Task B : Keep/Exclude Data Points from a Visualization
1. On the Data Source panel, expand CustomerLoyaltyProgram.csy, if needed. From the Data Source panel, press CTRL and select
Revenue, Product Line and drag ito the center of Panel 3, releasing it once you see the drop zone turn blue.
2, From the Data Source panel, press select Location Cede and drag t to the drop zone of Color of Panel 3
© tence
9 pelea
FeveronbyProaactine
bem
© overver
© one
1 Matta
3. Right-click on the Suburban data point of the panel 3 visualization, Select Exclude.
- mall _
4.To save the current work in the dashboard, press CTRLSS.
5. Your Panel 3 widget should look lke the one below:
Revenue by Product Line colored by Location Code. =@
Locstion code
Cra Olan
Task C : Set Top/Bottom on a Visualization
1. From the Data Source panel, press CTRL and select Quantity Sold, City and drag it to the center of Panel 4 releasing it once you see
the drop zone turn blue.
2. Click on the chart in panel 4 to bring it into focus and render the on-demand toolbar.
3, Click the Change Visualization button in the on-demand toolbar. Use the arrew ">" to expand All Visualizations. Find and select
Column,
4.Click on the Column chart in panel 4 to bring it nto focus. Right-click on the axis label Quantity Sold (Sum) and select Top or
bottom,
ber
‘Quantity Sold by City
tt
Bran
Canty td)
ime Value
5. Set the value of Number of results as 10. Select Tap count
1
« Top or bottom
Number of results
‘The value can be 1 - 100
Show
© Bottom count
6.From the on-demand toolbar, click Edit the title, Enter the title "Top 10 Quantity Sold by City” to the visualization.
7.To save the current work in the dashboard, press CTRLSS.
48. Your Panel 4 widget should look lke the one belove
Top 10 Quantity Sold by City Fo
J mon
8
?
7 if [| | U ul Lt
ey
Task D : Create and Leverage Navigation Paths
1. Click on the Create navigation path of Navigation paths of the data source panel.
[ Q Search
© Navigation paths
Y. fB CustomerLoyaltyProgram.csv
CustomerLoyaltyProgram.csv ©
&B Margin
> Loyaltyst
> abe First Name
> ate Last Name
SEs
ion path dialog box, expand CustomerLoyaltyProgram.csv, if needed, Select, drag and release Order Year, Quarter,
Country, City sequentially, maintaining the order(shown on the image below) on the right panel, Once done, dick OK.
‘reat navigation path .
ie © auarer
Ponsa 1 [@ couey
3.From the Data Source panel, press CTRL and select Margin, Product Line, Order Year and drag itto the center of Panel §, releasing it
once you see the drop zone turn blue,
4. Click on the chart in panel § to bring it into focus and render the on-demand toclbar.
5. Click the Change Visualization button in the on-demand toolbar. Use the arrow “>” to expand Recommended visualizations. Find
and Select Bar.
6, Right-click on the axis label Order Year. Select Navigate.
ujvienesa
7. One by one select Order Vear, Quarter, Country, ity to navigate among the columns of the navigation paths and observe the resulting
panel 5 visualization, Lastly, keep the Order Year selected,
< Product Line-CustomerName >
v Order Year
Order Year
Quarter
&
Country
city 2019
8, Alternative interactive way with Dril down/back:
© Click on the ehart in panel § to bring it into focus if needed,
© Right-click on 2016 Smart Electronics bar of the bar chart
© Select Drill down,
‘Margin by Order Vea colored by Product Une
© Now right-click on Q1 Smart Electronics bar of the bar chart
vein sons
oa
Je -o fa)
a | |
9. To save the current work in the dashboard, press CTRLSS,
© Select Drill back.
Qtismaretecronics
10. Your Panel 5 widget should look lke the one below
arfin by One Year colored by Prodi ine vom
Task E : Filter Data in the Current Tab
1. Hf required, click Filters in the Dashboard Toolbar to display the fiters pane.
x ont
tu gz
2, From the Data Source panel, select Product Line and drag and release it on the This tab fiter panel on the right-hand side,
v ‘Ez Drag and drop data here to fiter this tab.
3, Click on the Product Line iter tab of This tab filter panel, Select Computers and Home Office, Photography, TV and Video Gaming.
lick OK.
one
erage Man
1 cons an Hae ee
Cmte sptncae
rece )
ra ao cane
Margnby oer ¥e oe
4, To save the current work inthe dashboard, press CTRL+S.
Finally, your dashboard should look like below:
Sesssssssessse® = g93.09
Ooo Margin
qT
‘ee _o fl
|
I
TTT Pee
Congratulations! You have completed Lab 6, and you are ready for the next
topic.
Author(s)
‘© Sandip Saho Joy.
Other Contributor(s)
‘© Steve Ryan
Changelog
Date Version Changed by Change Description
2021-06-18 12 Malika Singla Updated Screenshots
2000-10-02 1.1 Steve Ryan 1D review
2020-09-24 10 Sandip Saha Joy _ itil version created
© IBM Corporation 2020. Alll rights reserved.
You might also like
- The Subtle Art of Not Giving a F*ck: A Counterintuitive Approach to Living a Good LifeFrom EverandThe Subtle Art of Not Giving a F*ck: A Counterintuitive Approach to Living a Good LifeRating: 4 out of 5 stars4/5 (5819)
- The Gifts of Imperfection: Let Go of Who You Think You're Supposed to Be and Embrace Who You AreFrom EverandThe Gifts of Imperfection: Let Go of Who You Think You're Supposed to Be and Embrace Who You AreRating: 4 out of 5 stars4/5 (1092)
- Never Split the Difference: Negotiating As If Your Life Depended On ItFrom EverandNever Split the Difference: Negotiating As If Your Life Depended On ItRating: 4.5 out of 5 stars4.5/5 (845)
- Grit: The Power of Passion and PerseveranceFrom EverandGrit: The Power of Passion and PerseveranceRating: 4 out of 5 stars4/5 (590)
- Hidden Figures: The American Dream and the Untold Story of the Black Women Mathematicians Who Helped Win the Space RaceFrom EverandHidden Figures: The American Dream and the Untold Story of the Black Women Mathematicians Who Helped Win the Space RaceRating: 4 out of 5 stars4/5 (897)
- Shoe Dog: A Memoir by the Creator of NikeFrom EverandShoe Dog: A Memoir by the Creator of NikeRating: 4.5 out of 5 stars4.5/5 (540)
- The Hard Thing About Hard Things: Building a Business When There Are No Easy AnswersFrom EverandThe Hard Thing About Hard Things: Building a Business When There Are No Easy AnswersRating: 4.5 out of 5 stars4.5/5 (348)
- Elon Musk: Tesla, SpaceX, and the Quest for a Fantastic FutureFrom EverandElon Musk: Tesla, SpaceX, and the Quest for a Fantastic FutureRating: 4.5 out of 5 stars4.5/5 (474)
- Her Body and Other Parties: StoriesFrom EverandHer Body and Other Parties: StoriesRating: 4 out of 5 stars4/5 (822)
- The Emperor of All Maladies: A Biography of CancerFrom EverandThe Emperor of All Maladies: A Biography of CancerRating: 4.5 out of 5 stars4.5/5 (271)
- The Sympathizer: A Novel (Pulitzer Prize for Fiction)From EverandThe Sympathizer: A Novel (Pulitzer Prize for Fiction)Rating: 4.5 out of 5 stars4.5/5 (122)
- The Little Book of Hygge: Danish Secrets to Happy LivingFrom EverandThe Little Book of Hygge: Danish Secrets to Happy LivingRating: 3.5 out of 5 stars3.5/5 (401)
- The World Is Flat 3.0: A Brief History of the Twenty-first CenturyFrom EverandThe World Is Flat 3.0: A Brief History of the Twenty-first CenturyRating: 3.5 out of 5 stars3.5/5 (2259)
- The Yellow House: A Memoir (2019 National Book Award Winner)From EverandThe Yellow House: A Memoir (2019 National Book Award Winner)Rating: 4 out of 5 stars4/5 (98)
- Devil in the Grove: Thurgood Marshall, the Groveland Boys, and the Dawn of a New AmericaFrom EverandDevil in the Grove: Thurgood Marshall, the Groveland Boys, and the Dawn of a New AmericaRating: 4.5 out of 5 stars4.5/5 (266)
- A Heartbreaking Work Of Staggering Genius: A Memoir Based on a True StoryFrom EverandA Heartbreaking Work Of Staggering Genius: A Memoir Based on a True StoryRating: 3.5 out of 5 stars3.5/5 (231)
- Team of Rivals: The Political Genius of Abraham LincolnFrom EverandTeam of Rivals: The Political Genius of Abraham LincolnRating: 4.5 out of 5 stars4.5/5 (234)
- On Fire: The (Burning) Case for a Green New DealFrom EverandOn Fire: The (Burning) Case for a Green New DealRating: 4 out of 5 stars4/5 (74)
- The Unwinding: An Inner History of the New AmericaFrom EverandThe Unwinding: An Inner History of the New AmericaRating: 4 out of 5 stars4/5 (45)
- C2W1Q1Document1 pageC2W1Q1kabroNo ratings yet
- LAB5Document14 pagesLAB5kabroNo ratings yet
- LAB4Document14 pagesLAB4kabroNo ratings yet
- Built-In Functions: Def For in If Not Return False Return TrueDocument31 pagesBuilt-In Functions: Def For in If Not Return False Return TruekabroNo ratings yet