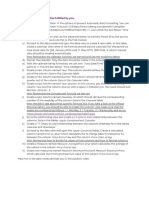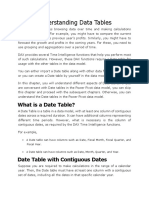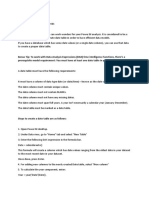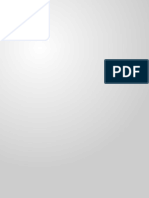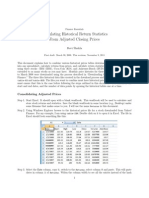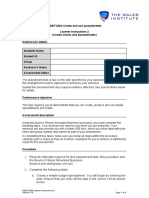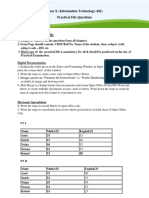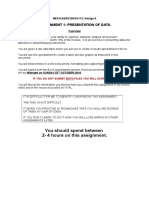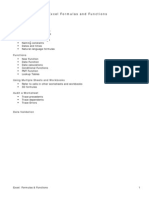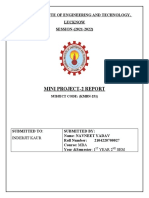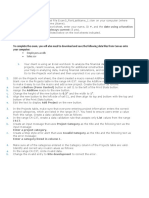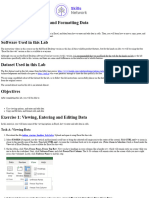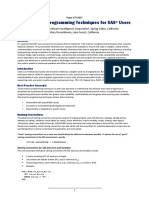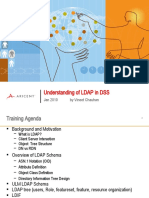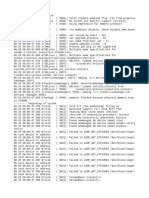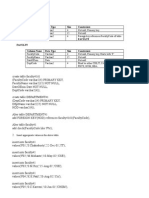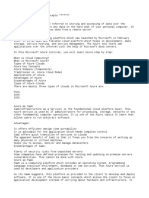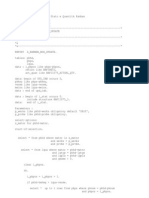Professional Documents
Culture Documents
Assignment 2 Instructions
Uploaded by
Varsha BansalOriginal Description:
Original Title
Copyright
Available Formats
Share this document
Did you find this document useful?
Is this content inappropriate?
Report this DocumentCopyright:
Available Formats
Assignment 2 Instructions
Uploaded by
Varsha BansalCopyright:
Available Formats
The following tasks should be fulfilled by you
A. Please skip this step if you’re using the project file from assignment 1, if
you use the attached file, then: Open the Query Editor and connect Power BI
to the source files. You learned how to do this in the second course module
B. Disable “Auto Date/Time” in the options to prevent automatic date
formatting. You can find the option as shown in the second course module in
the lecture “Important! Creating the Project File & Recommended Settings”
=> Just untick the box below “Time intelligence”
C. Open the data view to create a new table. In this table, create a calendar
(the name of the formula should also be “Calendar”) for the period we have
stock data for (04. January 2010 until 11. May 2017). With that, a new
column named Date should be created automatically
[Hint: Remember the Calendar function we learned and use the modeling
ribbon]
D. Format the calendar. Only the date should be visible in the columns (no
weekday)
E. With the calendar being formatted, we can turn “Auto Date/Time” back on
again (see point a) => Tick the box below “Time intelligence”
F. Create a new column named Year: This column should retrieve the
corresponding year out of the column Date in the Calendar table
G. Create a new column named Quarter: This column should retrieve the
corresponding quarter out of the column Date in the Calendar table
H. Create a new column named Year-Quarter: In this column, you should
combine the column Year and the column Quarter with a space in between
(i.e. the result should look like this: 2010 Qtr.
[Hint: Remember the Concatenate function we learned]
I. Create a new column named Weekday-Nr which should retrieve the
corresponding number of the weekday of the column Date in the Calendar
table
[Hint: We didn't talk about that specific formula. But if you take a look at
the official documentation, you should be able to create this column: Also
make sure that the weeks are numbered as follows: 1 = Monday, 2 =
Tuesday, 3 = Wednesday and so on: https://msdn.microsoft.com/en-us/
library/ee634550.aspx]
J. Go to the relationship view and create a 1:1 (one to one) relationship
between the columns Date in the tables Apple-Combined and Calendar
K. Create a *:1 (many to one) relationship between the columns Weekday-Nr in
the tables Calendar and Weekdays
L. Go back to the data view and open the Apple-Combined table. Create a
calculated column named End-vs-Start which calculates the % change (also
formatted as %) between the column Price-End of day and the column Price-
Start of day
[Hint: We learned how to divide the values of two columns and how to
format columns]
M. Create a measure named Measure-AveragePrice-End, which calculates the
average of the values in the column Price-End of day
N. Create two measures named Measure-MinimumPrice and Measure-
MaximumPrice which calculate the minimum/maximum value of the column
Price-End of day
Have fun in the data model and see you in the solution video!
You might also like
- How To Develop A Performance Reporting Tool with MS Excel and MS SharePointFrom EverandHow To Develop A Performance Reporting Tool with MS Excel and MS SharePointNo ratings yet
- Disable Auto Date, Create Calendar Table, and MeasuresDocument1 pageDisable Auto Date, Create Calendar Table, and MeasuresRavi ChandraNo ratings yet
- Create A Calendar-Style ReportDocument5 pagesCreate A Calendar-Style ReportARPITA BISWASNo ratings yet
- Understanding Data TablesDocument11 pagesUnderstanding Data TableskollarajasekharNo ratings yet
- Day 15 PbiDocument2 pagesDay 15 PbiSatish DhawaleNo ratings yet
- Objective 1: 1.1 Create Worksheets and Workbooks Practice TasksDocument4 pagesObjective 1: 1.1 Create Worksheets and Workbooks Practice TasksSukma AdiraniNo ratings yet
- Design Spreadsheets and Use Auditing ToolsDocument13 pagesDesign Spreadsheets and Use Auditing ToolsRendell LaurenNo ratings yet
- EXCEL2ACCESSDocument29 pagesEXCEL2ACCESSArcot SureshNo ratings yet
- Tutorial - Extend Data Model Relationships Using Excel, Power Pivot, and DAX - Microsoft SupportDocument25 pagesTutorial - Extend Data Model Relationships Using Excel, Power Pivot, and DAX - Microsoft SupportRodrigo PalominoNo ratings yet
- Assignment 1Document3 pagesAssignment 1Shubham LashkareNo ratings yet
- JasperactiveDocument2 pagesJasperactiveSabelo RonNo ratings yet
- Excel2016 EngDocument17 pagesExcel2016 EngThành Sơn NguyễnNo ratings yet
- Essential Spreadsheets Exercises PDFDocument31 pagesEssential Spreadsheets Exercises PDFUlii PntNo ratings yet
- Project ManagementDocument21 pagesProject ManagementTember Mula SitompulNo ratings yet
- Calculo para Un HechoDocument13 pagesCalculo para Un Hechomaria_15402373No ratings yet
- Use The Calendar Control To Fill in DatesDocument4 pagesUse The Calendar Control To Fill in DatesNickNo ratings yet
- Power PivotDocument20 pagesPower PivotBrajeshNo ratings yet
- DAX Power Pivot Time IntelligenceDocument134 pagesDAX Power Pivot Time IntelligenceLupi Dobrić100% (1)
- Calculating Historical Return Statistics From Adjusted Closing PricesDocument5 pagesCalculating Historical Return Statistics From Adjusted Closing PricesSayamol PetchpraphanNo ratings yet
- BSBITU202 Create and Use Spreadsheets Learner Instructions 2 (Create Charts and Spreadsheets) Submission DetailsDocument3 pagesBSBITU202 Create and Use Spreadsheets Learner Instructions 2 (Create Charts and Spreadsheets) Submission DetailsKim PapaNo ratings yet
- P6 Schedule and BOQ ChallengesDocument6 pagesP6 Schedule and BOQ ChallengesMohamed SaheelNo ratings yet
- ExcelDocument25 pagesExcelsanjay29872No ratings yet
- Getting Started with Microsoft Project and ExcelDocument23 pagesGetting Started with Microsoft Project and ExcelNepalgunj CollegeNo ratings yet
- Practical QPDocument3 pagesPractical QPthepinkpage.21No ratings yet
- Excel Calendar v1-3Document7 pagesExcel Calendar v1-3Chinnaraja GandhiNo ratings yet
- Excel Can Be A Powerful Tool For Project ManagementDocument1 pageExcel Can Be A Powerful Tool For Project ManagementAh RashedNo ratings yet
- Create A Project Timeline Template in Excel in 10 StepsDocument20 pagesCreate A Project Timeline Template in Excel in 10 Stepshappizer3013No ratings yet
- MECH/AERO/ENGG113: Design A Data PresentationDocument5 pagesMECH/AERO/ENGG113: Design A Data PresentationChris TatarNo ratings yet
- Add a Date Picker Calendar to an Excel WorksheetDocument4 pagesAdd a Date Picker Calendar to an Excel Worksheetablemathew173974No ratings yet
- Essential Spreadsheets ExercisesDocument23 pagesEssential Spreadsheets ExercisesBharath BkrNo ratings yet
- CO-OM - Cost Center Planning For 12 Months With Excel Upload: 1. Create Planning Layout: Tcode KP65Document7 pagesCO-OM - Cost Center Planning For 12 Months With Excel Upload: 1. Create Planning Layout: Tcode KP65Sunando Narayan BiswasNo ratings yet
- How To Generate S Curve From Primavera-P6Document6 pagesHow To Generate S Curve From Primavera-P6Lai QuocNo ratings yet
- Tutorial - P6Document53 pagesTutorial - P6Femi Wuyi100% (7)
- Week 3 Using Formulas With Dates and Times ReadingDocument11 pagesWeek 3 Using Formulas With Dates and Times ReadingNihad ƏhmədovNo ratings yet
- Spreadsheet Practical StepsDocument3 pagesSpreadsheet Practical Stepsmanishpatnaik524No ratings yet
- Global Human Resources Consultants: Importing Tables and Modifying Tables and Table PropertiesDocument3 pagesGlobal Human Resources Consultants: Importing Tables and Modifying Tables and Table PropertiesJacob SheridanNo ratings yet
- Creating Charts in ExcelDocument4 pagesCreating Charts in ExcelAnabelle GacostaNo ratings yet
- Assignment 2 OutlineDocument3 pagesAssignment 2 OutlineamysilverbergNo ratings yet
- MS Excel Pivot Tables, Charts and Formatting Techniques CourseDocument14 pagesMS Excel Pivot Tables, Charts and Formatting Techniques CourseRavi KantKantNo ratings yet
- Goel Institute IT Skills Lab-2 Report Pivot Table and Scenario AnalysisDocument15 pagesGoel Institute IT Skills Lab-2 Report Pivot Table and Scenario AnalysisPari Rastogi100% (2)
- Excel Data Exploration for Lemonade Stand SalesDocument11 pagesExcel Data Exploration for Lemonade Stand SalesArif Marias0% (2)
- Excel Formulas and FunctionsDocument12 pagesExcel Formulas and FunctionsprasanjeetbNo ratings yet
- Lab Two - Introduction To MS Excel Part TwoDocument5 pagesLab Two - Introduction To MS Excel Part Twofifak44760No ratings yet
- MOS Excel 2016Document20 pagesMOS Excel 2016Hoàng Ngọc MaiNo ratings yet
- About This Template: - Backup Your File Regularly To Avoid Losing Data! Excel Files Get Corrupted OccasionallyDocument4 pagesAbout This Template: - Backup Your File Regularly To Avoid Losing Data! Excel Files Get Corrupted OccasionallykamalNo ratings yet
- Balance Sheet On ExcelDocument25 pagesBalance Sheet On ExcelkingrajputNo ratings yet
- IT SKILL LAB-2 MBA-1st YrDocument15 pagesIT SKILL LAB-2 MBA-1st YrNavneet YaduvanshiNo ratings yet
- Pivot Table Excel GuideDocument93 pagesPivot Table Excel GuideNimish MadananNo ratings yet
- Gantt Charts in ExcelDocument2 pagesGantt Charts in Excelvangeliskyriakos8998No ratings yet
- Excel Exam with PivotTables, Power Query, and Financial AnalysisDocument4 pagesExcel Exam with PivotTables, Power Query, and Financial AnalysiskjmadniNo ratings yet
- Entering and Formatting DataDocument10 pagesEntering and Formatting Datasharmasamiksha1987No ratings yet
- Grade: Self-Learning Module in EMPOWERMENT TECHNOLOGIES LessonDocument7 pagesGrade: Self-Learning Module in EMPOWERMENT TECHNOLOGIES LessonDina Monique MeniadoNo ratings yet
- CMIS245v10 Assignment2Document9 pagesCMIS245v10 Assignment2bojeyi1846No ratings yet
- Practical Work Report: KS091302 Introduction To Information SystemDocument49 pagesPractical Work Report: KS091302 Introduction To Information SystemJune Eka PutriNo ratings yet
- Date and Time Formulas Case StudyDocument4 pagesDate and Time Formulas Case StudyAdrian SoareNo ratings yet
- D3Document2 pagesD3tanjacabriloNo ratings yet
- Pivot Tables In Depth For Microsoft Excel 2016From EverandPivot Tables In Depth For Microsoft Excel 2016Rating: 3.5 out of 5 stars3.5/5 (3)
- Practical Earned Value Analysis: 25 Project Indicators from 5 MeasurementsFrom EverandPractical Earned Value Analysis: 25 Project Indicators from 5 MeasurementsNo ratings yet
- Best Practice Programming Techniques For SAS UsersDocument10 pagesBest Practice Programming Techniques For SAS UsersVarsha BansalNo ratings yet
- Assignment 1 InstructionsDocument1 pageAssignment 1 InstructionsVarsha BansalNo ratings yet
- Visual Analytics User's GuideDocument8 pagesVisual Analytics User's GuideVarsha BansalNo ratings yet
- AML Training Docs: What is AML and the Stages of Money LaunderingDocument23 pagesAML Training Docs: What is AML and the Stages of Money LaunderingVarsha BansalNo ratings yet
- AML Training Docs: by Varsha BansalDocument38 pagesAML Training Docs: by Varsha BansalVarsha BansalNo ratings yet
- Operations Manual - Manual de Instrucciones Manuel D' Instructions - BedienungshandbuchDocument25 pagesOperations Manual - Manual de Instrucciones Manuel D' Instructions - BedienungshandbuchAngel Andony Nuñez MoyaNo ratings yet
- 3gp ConverterDocument1 page3gp ConverterandreasbayuNo ratings yet
- 7.2 Netezza Database Users GuideDocument326 pages7.2 Netezza Database Users Guidejerry1972No ratings yet
- Understanding of LDAP in DSS: Jan 2010 by Vineet ChauhanDocument33 pagesUnderstanding of LDAP in DSS: Jan 2010 by Vineet ChauhanVineet ChauhanNo ratings yet
- "Page Replacement Algorithms": - A-28 Manasi Dhote A-32 Akshat Gandhi A-63 Dhruv MistryDocument18 pages"Page Replacement Algorithms": - A-28 Manasi Dhote A-32 Akshat Gandhi A-63 Dhruv MistryManasiNo ratings yet
- Notes in Linux System Administration: By: Mohamed Salah-El-DenDocument24 pagesNotes in Linux System Administration: By: Mohamed Salah-El-Denxyz mahNo ratings yet
- DX DiagDocument12 pagesDX DiagDaban SardarNo ratings yet
- AvalpaBroadcastServerUserManual-v2 1Document87 pagesAvalpaBroadcastServerUserManual-v2 1Livio BelacNo ratings yet
- Track 2 - Navigating Around The Clarity PPM Data ModelDocument32 pagesTrack 2 - Navigating Around The Clarity PPM Data ModelVicente RJNo ratings yet
- Formation ICM: Pause DéjeunerDocument108 pagesFormation ICM: Pause DéjeunerMuhammad ShahzadNo ratings yet
- Logcat Prev CSC LogDocument278 pagesLogcat Prev CSC LogDarkzin ProNo ratings yet
- Barangay Info System w/ SMSDocument2 pagesBarangay Info System w/ SMSJoy Bautista100% (1)
- Data SheetDocument159 pagesData Sheetfghsda123000No ratings yet
- Int 10Document13 pagesInt 10lekha soniNo ratings yet
- Temenos T24 Archiving: User GuideDocument12 pagesTemenos T24 Archiving: User GuideGopi RamalingamNo ratings yet
- Digital Electronics NotesDocument191 pagesDigital Electronics NotesSatyam ShivamNo ratings yet
- VM PagingDocument46 pagesVM PagingchetanNo ratings yet
- CAN Doku EMR2 Engl PDFDocument28 pagesCAN Doku EMR2 Engl PDFAnonymous RcxX0FcNo ratings yet
- SQL Assignment on Database TablesDocument10 pagesSQL Assignment on Database TablesstudentNo ratings yet
- Azure ConceptsDocument6 pagesAzure ConceptsNew sonNo ratings yet
- Pikepdf Readthedocs Io en LatestDocument71 pagesPikepdf Readthedocs Io en LatestHerit OhwotuNo ratings yet
- © Virtual University of PakistanDocument16 pages© Virtual University of PakistanGulfam ShahzadNo ratings yet
- Using the Serial 7-Segment Display TutorialDocument19 pagesUsing the Serial 7-Segment Display TutorialjonathancjNo ratings yet
- Z Kanban Box UpdateDocument3 pagesZ Kanban Box UpdateMihai ZancuNo ratings yet
- NetNumen N31 UNMS (V5.01.01) Administrator ManualDocument33 pagesNetNumen N31 UNMS (V5.01.01) Administrator ManualNick NameNo ratings yet
- Model data with DynamoDB tables and keysDocument9 pagesModel data with DynamoDB tables and keysJknoxvilNo ratings yet
- Glue DGDocument1,032 pagesGlue DGAnil ReddyNo ratings yet
- B.SC Computer Applications PDFDocument25 pagesB.SC Computer Applications PDFManoj KumarNo ratings yet
- Cache Organization (Direct Mapping)Document40 pagesCache Organization (Direct Mapping)ankesh45No ratings yet
- Currency Conversion The Linked Data WayDocument12 pagesCurrency Conversion The Linked Data WayPrincessqueenNo ratings yet