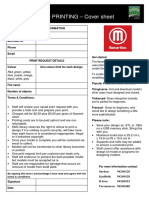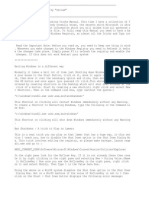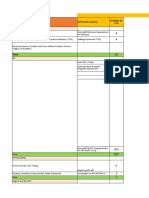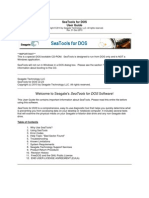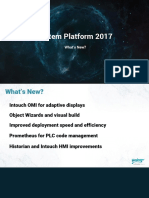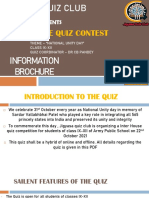Professional Documents
Culture Documents
lab1a-Virtualization-Installing VM & Ubuntu
Uploaded by
Allan MainaCopyright
Available Formats
Share this document
Did you find this document useful?
Is this content inappropriate?
Report this DocumentCopyright:
Available Formats
lab1a-Virtualization-Installing VM & Ubuntu
Uploaded by
Allan MainaCopyright:
Available Formats
CST8102 Lab 1
Linux installation
Due date
• Before the end of Week 2, Jan. 23.
Submission
• Upload a screenshot of your working Linux Virtual Machine to Brightspace.
Evaluation
• 2.5% of your final mark in the course.
Materials
• Student laptop computer with VMware Workstation 15.x installed
• Ubuntu 20.04 Desktop ISO image
Procedure
In this lab you will be installing a copy of Linux within a VMware Virtual Machine. This virtual machine
will give you a Linux environment that you can use for future lab work.
1. Creating a new virtual machine
a) Start VMware Workstation.
b) Select File > New Virtual Machine
c) Type of Configuration: Select Typical (Recommended) > Next
d) Guest Operating System Installation: choose “I will install the operating system later” >
Next
• Do not use the option titled "Installer Disc Image File (iso)". This will use VMware's
Easy Installer, which is NOT what that following steps will describe.
e) On this screen, ensure that you have “Linux” selected as the Guest Operating system and
“Ubuntu 64-bit” as the version. > Next
f) Leave the virtual machine name as is, or rename it, your choice. As for the location, click
browse, create a new folder at the root of your hard disk. This is very, very important as
most of you have OneDrive installed and OneDrive and VMWare do not get along. The de-
fault location is often under the control of OneDrive. The screen should look something like
this (Please note that my laptop has 2 hard disks c:\vms\Unutu 20.04 is also just fine). Hit >
CST8102 ©Algonquin College 1
CST8102 Lab 1
Next.
g) Accept the default disk capacity settings. > Next
h) Use all the default options for the next few steps and click Finish when you reach the
following screen.
CST8102 ©Algonquin College 2
CST8102 Lab 1
i) Now click on “Edit virtual machine settings”
j) Select the Options tab.
k) There is a selection call “VNC Connections”. Enable VNC Connections. You can choose to
enter a password or not.
CST8102 ©Algonquin College 3
CST8102 Lab 1
Click OK.
CST8102 ©Algonquin College 4
CST8102 Lab 1
2. Mount Ubuntu ISO image file
a) Get a copy of the Ubuntu 20.04 Desktop (64 bit) ISO image on your PC
• Go to Ubuntu and download Ubuntu desktop 20.04
• Note: If your laptop is not working with the 64-bit image, download the 32-bit image
instead
b) Mount the ISO image to the Ubuntu virtual machine:
• There will be a home page for the new VM you created. Click on the Edit Virtual
Machine Settings for this VM.
• Click CD/DVD (SATA)
• Under Connection, choose Use ISO Image File, and browse to find the ISO image
CST8102 ©Algonquin College 5
CST8102 Lab 1
CST8102 ©Algonquin College 6
CST8102 Lab 1
3. Start the Ubuntu Virtual Machine
a) Click Power on this virtual machine
b) Linux installation will start automatically.
c) Click “Install Ubuntu” in the Welcome screen
d) Click “Continue” for “Preparing to install Ubuntu”
e) Click “Erase disk and install Ubuntu” for “Installation type”
• Click “Continue” in the popup window of “Write changes to disks?”
f) Type and select “Toronto (Ontario, Canada)” in “Where are you?” screen
g) Keep the default setting on “Keyboard layout” screen, and click “Continue”.
h) Input your information on the “Who are you?” screen.
• Set Your Name as your first name
• Set the “Username” as your Algonquin College user id.
• Enter a password and re-enter it. Write it down if you need to remember it!
• Ensure “Require password to login” is selected”
• You can shorten the name of the computer name if you prefer it to be shorter. The
default is fine as well.
• Click “Continue”
i) Wait for installation to finish, and click “Restart Now”
j) You may be prompted to remove the installation media and press Enter. Simply press the
Enter key
k) Login with the user and password you input in “3 h)”
CST8102 ©Algonquin College 7
CST8102 Lab 1
l) Click on Skip when prompted to connect your online accounts. Select Next until you have
the option to click “Done”. Click Done.
m) You may be prompted to update your operating system. Click on the Cancel/Now button.
You can install the updates the next time you reboot your virtual machine
n) Open a terminal window by one of the following methods:
• pressing the Super key (the windows key) and typing “terminal”
• press CTRL-ALT-T on the keyboard
o) Set root user password with the command in terminal:
• sudo passwd root
• This should be a different password than the one used earlier. Also write this password
down.
4. Install vim (the Linux editor to be used in future labs) with the following command:
• sudo apt-get install vim
5. Install the ssh server. This allows you to connect to your machine from the host desktop and
also give us a way to remote into your VM easily.
•sudo apt-get install ssh
6. To verify that VMware Tools are installed type the following command in the terminal window:
vmware-toolbox-cmd -v
If VMWare Tools are not installed you can install VMware Tools with the following command:
• sudo apt-get install open-vm-tools-desktop
7. Get a screenshot of the output of the uname command by using the following information.
a) In your terminal, clear the screen with the following commands:
• clear
b) Enter the following command
• uname -a
c) Press the Super key (the windows key) and type screenshot
d) Open Screenshot
e) Use the option ‘Grab the current window”, and Take a Screenshot
f) Save in Folder Desktop, and Save the file. The following is a sample screenshot
CST8102 ©Algonquin College 8
CST8102 Lab 1
g) Upload the file to the Lab 1 section in Brightspace using one of the following 3 suggestions.
Ensure to make your student ID/username clearly visible.
• drag and drop the .png file from the Ubuntu desktop to the Windows host desktop
• using FireFox from within Ubuntu
• take a screenshot from your host OS of the VM window, and upload that.
h) If you have any problems with the above, demo the VM to the lab instructor before you
leave.
8. Familiarize yourself with the following features of VMWare.
a) Enter full screen mode and exit it.
b) Which is the host OS?
c) Which is the guest OS?
d) Copy/paste the following command from this document into the terminal of your Ubuntu.
This tests to ensure that you have the VM Tools installed correctly.
ls ~
You should see the following output. If not check with the lab instructor.
Desktop Downloads Music Public Videos
Documents examples.desktop Pictures Templates
CST8102 ©Algonquin College 9
CST8102 Lab 1
9. Create a full clone of your virtual machine in case things get badly broken.
a) Shutdown the virtual machine:
• using terminal
• sudo shutdown –h now
• or using the graphical option
• Click the system menu button in the top right hand corner.
• wait for the guest OS to finish shutting down.
b) Select VM > Manage > Clone from the menu.
c) After going through the wizard, under the Clone Type dialog window, select Create a Full
Clone.
CST8102 ©Algonquin College 10
You might also like
- The Subtle Art of Not Giving a F*ck: A Counterintuitive Approach to Living a Good LifeFrom EverandThe Subtle Art of Not Giving a F*ck: A Counterintuitive Approach to Living a Good LifeRating: 4 out of 5 stars4/5 (5796)
- TBarCode .NET 11 Developer ManualDocument27 pagesTBarCode .NET 11 Developer ManualAlejandro Reyes SolorioNo ratings yet
- Shoe Dog: A Memoir by the Creator of NikeFrom EverandShoe Dog: A Memoir by the Creator of NikeRating: 4.5 out of 5 stars4.5/5 (537)
- Java JavaScript123uo00es0270 PDFDocument508 pagesJava JavaScript123uo00es0270 PDFShaik ZeelanNo ratings yet
- Hidden Figures: The American Dream and the Untold Story of the Black Women Mathematicians Who Helped Win the Space RaceFrom EverandHidden Figures: The American Dream and the Untold Story of the Black Women Mathematicians Who Helped Win the Space RaceRating: 4 out of 5 stars4/5 (895)
- Audio Compression StandardsDocument3 pagesAudio Compression StandardsParampreet Bedi0% (1)
- The Yellow House: A Memoir (2019 National Book Award Winner)From EverandThe Yellow House: A Memoir (2019 National Book Award Winner)Rating: 4 out of 5 stars4/5 (98)
- Os2014 MD Sal Tutorial 0Document22 pagesOs2014 MD Sal Tutorial 0YasserBouslahNo ratings yet
- On Fire: The (Burning) Case for a Green New DealFrom EverandOn Fire: The (Burning) Case for a Green New DealRating: 4 out of 5 stars4/5 (74)
- VSA Client - Installation ProcedureDocument14 pagesVSA Client - Installation ProcedureKishore Venkata BNo ratings yet
- Never Split the Difference: Negotiating As If Your Life Depended On ItFrom EverandNever Split the Difference: Negotiating As If Your Life Depended On ItRating: 4.5 out of 5 stars4.5/5 (838)
- Useless DocumentDocument3 pagesUseless Documentasdfghjklqwerty12345No ratings yet
- The Little Book of Hygge: Danish Secrets to Happy LivingFrom EverandThe Little Book of Hygge: Danish Secrets to Happy LivingRating: 3.5 out of 5 stars3.5/5 (400)
- M03 CSSDocument90 pagesM03 CSSnivya inventateqNo ratings yet
- The Emperor of All Maladies: A Biography of CancerFrom EverandThe Emperor of All Maladies: A Biography of CancerRating: 4.5 out of 5 stars4.5/5 (271)
- 3dprinting at Gordon LibraryDocument1 page3dprinting at Gordon LibraryMatthew LinNo ratings yet
- System - Windows.Forms Namespace: Class Category DetailsDocument42 pagesSystem - Windows.Forms Namespace: Class Category DetailsGopal N KrishNo ratings yet
- Grit: The Power of Passion and PerseveranceFrom EverandGrit: The Power of Passion and PerseveranceRating: 4 out of 5 stars4/5 (589)
- Shivam Secrets of WindowsDocument15 pagesShivam Secrets of WindowsshivamtruthNo ratings yet
- Office 2013 Product KeyDocument2 pagesOffice 2013 Product KeyHartono Prayitno75% (4)
- A Heartbreaking Work Of Staggering Genius: A Memoir Based on a True StoryFrom EverandA Heartbreaking Work Of Staggering Genius: A Memoir Based on a True StoryRating: 3.5 out of 5 stars3.5/5 (231)
- ST03NDocument6 pagesST03NSurya NandaNo ratings yet
- Team of Rivals: The Political Genius of Abraham LincolnFrom EverandTeam of Rivals: The Political Genius of Abraham LincolnRating: 4.5 out of 5 stars4.5/5 (234)
- HUAWEI CLOUD Essential Service IconsDocument13 pagesHUAWEI CLOUD Essential Service IconsdimasetbdfNo ratings yet
- Devil in the Grove: Thurgood Marshall, the Groveland Boys, and the Dawn of a New AmericaFrom EverandDevil in the Grove: Thurgood Marshall, the Groveland Boys, and the Dawn of a New AmericaRating: 4.5 out of 5 stars4.5/5 (266)
- (ROOT - GAPPS) HD - HDplus Stock Root and Other Mods - Via CWM Flashable ZipsDocument13 pages(ROOT - GAPPS) HD - HDplus Stock Root and Other Mods - Via CWM Flashable Zipssuasponte2No ratings yet
- Elon Musk: Tesla, SpaceX, and the Quest for a Fantastic FutureFrom EverandElon Musk: Tesla, SpaceX, and the Quest for a Fantastic FutureRating: 4.5 out of 5 stars4.5/5 (474)
- Dot Net 68 Hrs Training Track SolutionDocument8 pagesDot Net 68 Hrs Training Track SolutionSupriyo DuttaNo ratings yet
- The Hard Thing About Hard Things: Building a Business When There Are No Easy AnswersFrom EverandThe Hard Thing About Hard Things: Building a Business When There Are No Easy AnswersRating: 4.5 out of 5 stars4.5/5 (345)
- User Oms GroupDocument27 pagesUser Oms GroupharyantojogjaboyNo ratings yet
- ICTDocument4 pagesICTqwertyNo ratings yet
- The World Is Flat 3.0: A Brief History of the Twenty-first CenturyFrom EverandThe World Is Flat 3.0: A Brief History of the Twenty-first CenturyRating: 3.5 out of 5 stars3.5/5 (2259)
- The Chrome DevTools Network Tab - Debug Site Speed - DebugBearDocument16 pagesThe Chrome DevTools Network Tab - Debug Site Speed - DebugBearThiago TurnerNo ratings yet
- SeaTools For DOS - enDocument19 pagesSeaTools For DOS - enjosa98No ratings yet
- Compatibility 5 1 0 6 SIMOTION SCOUTDocument54 pagesCompatibility 5 1 0 6 SIMOTION SCOUTisaacsavioNo ratings yet
- The Unwinding: An Inner History of the New AmericaFrom EverandThe Unwinding: An Inner History of the New AmericaRating: 4 out of 5 stars4/5 (45)
- Xbox Live Codes Generator DownloadDocument19 pagesXbox Live Codes Generator Downloadxboxlivecode2011No ratings yet
- PerfectDisk Statistics HPENVYLEAPMOTIO Windows C 2017.06.29 06.03PMDocument5 pagesPerfectDisk Statistics HPENVYLEAPMOTIO Windows C 2017.06.29 06.03PMVlad MusicNo ratings yet
- The Gifts of Imperfection: Let Go of Who You Think You're Supposed to Be and Embrace Who You AreFrom EverandThe Gifts of Imperfection: Let Go of Who You Think You're Supposed to Be and Embrace Who You AreRating: 4 out of 5 stars4/5 (1091)
- 30+ Best Free Cloud 2020Document29 pages30+ Best Free Cloud 2020brzi gonzalesNo ratings yet
- System Platform 2017Document40 pagesSystem Platform 2017new2trackNo ratings yet
- RFP CMS Based Website 0.1Document6 pagesRFP CMS Based Website 0.1rakeshdhimanNo ratings yet
- TV LG 24mt35s-PzDocument60 pagesTV LG 24mt35s-PzDrAureliusNo ratings yet
- Inter House Quiz Contest: PresentsDocument6 pagesInter House Quiz Contest: Presents45 Abhay Raj 6CNo ratings yet
- Nesting Master PagesDocument10 pagesNesting Master PagesSSNo ratings yet
- Lab 1 - Cybersecurity Case StudiesDocument2 pagesLab 1 - Cybersecurity Case Studiessheckie jarabaNo ratings yet
- The Sympathizer: A Novel (Pulitzer Prize for Fiction)From EverandThe Sympathizer: A Novel (Pulitzer Prize for Fiction)Rating: 4.5 out of 5 stars4.5/5 (122)
- Download: Windows Movie Maker (For Windows Vista and Seven)Document7 pagesDownload: Windows Movie Maker (For Windows Vista and Seven)INder DǝǝpNo ratings yet
- Her Body and Other Parties: StoriesFrom EverandHer Body and Other Parties: StoriesRating: 4 out of 5 stars4/5 (821)