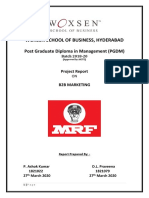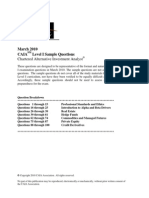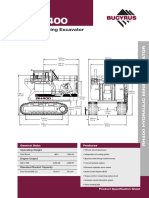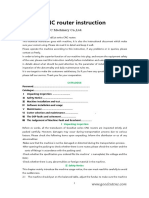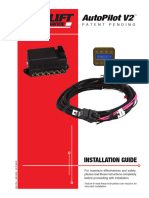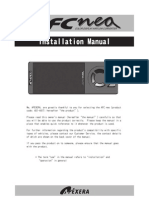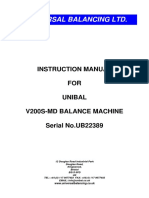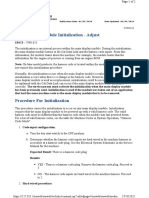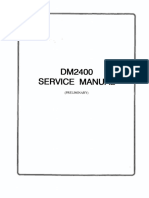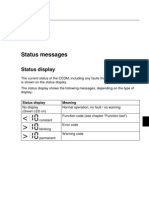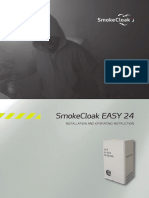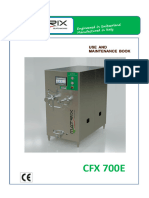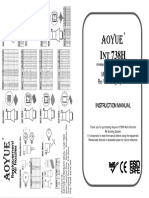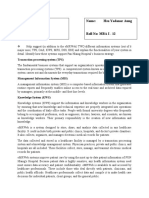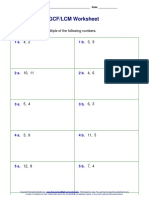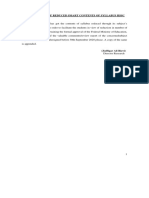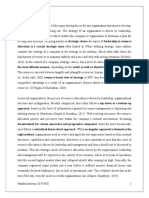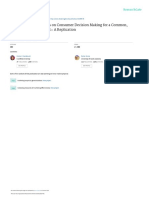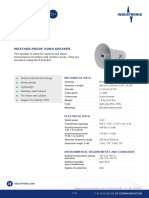Professional Documents
Culture Documents
AZVmill - ING Bassa Risoluzione
Uploaded by
omar abidOriginal Description:
Original Title
Copyright
Available Formats
Share this document
Did you find this document useful?
Is this content inappropriate?
Report this DocumentCopyright:
Available Formats
AZVmill - ING Bassa Risoluzione
Uploaded by
omar abidCopyright:
Available Formats
Zafferani Glas srl
Via Conforti,2 16147 Genova – Italy Phone : +39 010 3993682 Fax: +39 010381718
Mail: info@zafferrani.com 1
PDF creato con pdfFactory (versione di prova) www.pdffactory.com
INDEX
Page
WARRANTY 3
WARNINGS 3
TECHNICAL DATA 4
CONNECTIONS 5
ASSEMBLING 9
THE BOARD CONTROL PANEL 13
START /STOP THE MACHINE 14
AND JOG
HOW TO CREATE A 18
PROGRAM AND MAKE A
NOTCH
POSITIONING AND LOADING 28
OF THE GLASS
HOW TO LOAD A NEW TOOL 28
HOW TO MAKE MORE 36
NOTCHES ON A GLASS SHEET
HOW TO CREATE A NEW 41
FIGURE
COPY OF A PROGRAM 47
HOW TO MODIFY A 49
PROGRAM
REMOTE SUPPORT BY 57
TEAMVIEWER
PDF creato con pdfFactory (versione di prova) www.pdffactory.com
WARRANTY
The Company guarantees that the machine has been tested in all its parts
in a satisfactory way. The Guarantee is valid for a period of 12 months
and it is limited to the good quality of the machine, of its components
and to the absence of faults in its construction. Excluded from the
guarantee are the electrical motors and any other part which is not of
our production. In this instances however supply the guarantees of the
manufacturing firm of these components. The purchaser has the unique
right of substitution of the defective parts excluding the cost of transport,
packaging and or eventual borrowing to cover operations.It is however
excluded from the guarantee any damage derived from misuse of the
machine, lack of observance of normal maintenance or damage caused
by ill-trained operators.
No reimbursement will be made for possible inactivity of the machine.
WARNINGS
The Company guarantees that the machine has been tested in all its parts
in a satisfactory way. The Guarantee is valid for a period of 12 months
and it is limited to the good quality of the machine, of its components
and to the absence of faults in its construction. Excluded from the
guarantee are the electrical motors and any other part which is not of
our production. In this instances however supply the guarantees of the
manufacturing firm of these components. The purchaser has the unique
right of substitution of the defective parts excluding the cost of transport,
packaging and or eventual borrowing to cover operations.It is however
excluded from the guarantee any damage derived from misuse of the
machine, lack of observance of normal maintenance or damage caused
by ill-trained operators.
No reimbursement will be made for possible inactivity of the machine.
PDF creato con pdfFactory (versione di prova) www.pdffactory.com
Technical Data
Glass Thickness 4 - 25 mm
Minimum workable piece 500 x 300 mm
Max Glass size 2400 x 3210 mm
Installed Power 8,0 kW
Spindle max speed 9000 rpm
Working Height 800 mm
Overall dimensions 4284x950x222 H mm
Weight 1280 kG
Milling tool lenght 75 mm
PDF creato con pdfFactory (versione di prova) www.pdffactory.com
CONNECTIONS
A correct positioning of the machine in your factory is very important
for many reason: safety of the operators, easyn to use and
maintenance. .
6
2 7
4
3 1
In order to be simple to install the machine in your workshop, the main
electrical box is fixed to yhe body of the machine.
To install the machine in a correct way, proceed as follow:
Position the body of the machine (1) in your workshop where is possible
to connect the machine to:
- water net
- water discharge
- electrical power
- compressed air
PDF creato con pdfFactory (versione di prova) www.pdffactory.com
Water connection
The best result using yhe AZVMILL cab be reached using clean water. The
connection is to be done by a hose to be connected as in figure.
The correct quantity of water is when both the sides iof the glass is
completly wet by the water as shown in the figure
Water discharge connection
Inside the body of the machine there is a water tank for the water used
during the working operation.
You have to connect this water tank to water discharge using dimater 60
mm hose (see figure)
PDF creato con pdfFactory (versione di prova) www.pdffactory.com
Electrical connection
The installed power of the AZVMILL is 8 kW and the electrical absorption is:
15 Ampere in case of 380 volts three-phases
26 Ampere in case of 220 volts three-volts
In caso di Voltaggio 380 trifase = 15 Ampere (circa)
In caso di 220 Volts trifase 26 Ampere (circa)
The machine has to be connected to an electrical box of the correct ampere
using the following plug:
For 380 volts, plug with 3 pahes + ground of 16 Ampere
For 220 volts: plug with 3 pahes + ground of 32 Ampere
In case of 380 volts, you have to connect the 3phases and the ground tom
the pins inside the main electrical box (see picture)
In case of 220 volt the AZVMILL will be equipped with a electrical
220/380 volts and the connection has to be done inside the transformer.
The rotation sense of the motors does’t depend from the connection of
the wires because all the motors are managed by an inverter system
7
PDF creato con pdfFactory (versione di prova) www.pdffactory.com
Pneumatic Connection
The consumption of air of the AZVMILL is very poor.
The air pressure of your workshop has to be
connected to the air filter on the right side of the
body of the machine.
The main gauge has to be setted on 7 bar .
The setting of all the gauges has to be done one time only
when you install the machine.
The suggested pressures are the followings:
Glass locking clamp: 5 Bar
Weight Balancing Y axis: 4,4 Bar
PDF creato con pdfFactory (versione di prova) www.pdffactory.com
ASSEMBLING
Now we poceed to mount all the parts of the machine.
Proceed as follow:
Using a level upon the body of the machine, level the the body using
the feets (3).
6
2 7
4 sx 4 dx
3 1
Position the short conveyor with rollers (2) on the support (4sx) and fix it
with the .
Use a trestle to help you in this operation.
Position the left frame (5) and fix it to the conveyor (2) with the screws
PDF creato con pdfFactory (versione di prova) www.pdffactory.com
Repeat the same operation for the long conveyor (6) and the right frame (7).
Get a glass sheet of 2000x1000 mm dimesnion and thickness 8 mm.
Put this glass in the middle of the machine and lay it on the two supports
inside the tank (see picture) and close the glass inside the machine closing
the clamp by the foot pedal.
2000x1000x8
Foot_pedal
supports
IMPORTANT:
AT THE END OF THE FIRST INSTALLATION THE TWO SUPPORTS HAVE TO BE
REMOVED
Adjust the height of the short conveyor till the rubber wheels are in
contact with the lower edge of the glass (see piucture) if the conveyor is
correctly adjusted it shoul be at the same level of the body of the
machine.
Repeat the same operation for the long conveyor.
Now it is necessary to adjust the two conveyors (long and short) till they
are at the same level one to each other and till they are in the correct
position referring to the the body.
Proceed as following:
10
PDF creato con pdfFactory (versione di prova) www.pdffactory.com
Check if the front part of the two conveyors is at the distance of 165 mm
from the body of the machine (see picture).
Now you have to check if the two conveyors are on the same plane and
proceed as follow;
Let’s start to check the long conveyor, get a glass sheet 2000x1000x8 mm,
put the glass in the clamp and lock it pressing the foot pedal.
Check the distance X in the A zone and in the B zone, these measures must
be the same. Adjust the conveyor if necessary.
A B
11
PDF creato con pdfFactory (versione di prova) www.pdffactory.com
Repeat the same opearations for the short conveyor.
Now screw in a strong way the screws of the support of the conveyors and
the scews of the frames.
Important: when the machine is on level, you have to screw the locknuts of
the feets.
Now you have to mount and adjust the rolller frames (8):
Always using a glass sheet, put in different positions (see picture) , lock
the glass in the clamp by pressing the pedal foot.
Now adjust the four frames till the rollers of the roller frames are in
contact with the glass.
Now screw all the screws of the frame and of the roller frames.
Important: at the end of the adjustment check if the glass hurt against
the rear part of the clamp in the moment it enters into the body of the
machine.
If necessary adjust the rolller frames toward the operator.
12
PDF creato con pdfFactory (versione di prova) www.pdffactory.com
BOARD CONTROL PANEL
The control panel is very easy to use.
Almost all the operations can be managed by the Touch Screen
(1).
Here are all the parts of the contro panel:
1- Touch screen
2- Emergency button
3- Motor Power ON
4- Motor PowerOFF
5- Start Working
1 2
13
PDF creato con pdfFactory (versione di prova) www.pdffactory.com
START /STOP THE MACHINE AND JOG
1) You can switch on the machine by the main switch on the door of the
main electrical box in the rear side of the machine.
As soon you put the main switch in position ON , after some seconds
autoatically Windows XP will run and automatically the software
WinCnc will run .
The Screen wiil be as follow.
2) Now you have to switch ON the axis by pressing the buttom 3,
after few seconds the light of the buttom will be ON.
1 2
3
4
5
14
PDF creato con pdfFactory (versione di prova) www.pdffactory.com
3) Now you have to click on RESET to make the zero adjustment of the
axis (all the axis will move automatically)
After this, the machine is reday to work in automatic way.
4) To switch off the machine: click the red button
5) Wait till the “Windows XP” shouts down.
6) Switch off the machine with the main switch power (in the
rear of the machine).
15
PDF creato con pdfFactory (versione di prova) www.pdffactory.com
JOG: the possibility to move the motors
manually.
1) You can reach the page of JOG by pressing the blu arrow.
2) In this page you can move the axis in a manual mode, adjust the
working speed of the axis and adjust the rotation speed of the
motor of the tool.
This is the
JOG PAGE
16
PDF creato con pdfFactory (versione di prova) www.pdffactory.com
3) The tool can be moved on the X, Y and Z axes.
Increasing value in the arrow direction.
17
PDF creato con pdfFactory (versione di prova) www.pdffactory.com
HOW TO CREATE A PROGRAM AND MAKE A NOTCH
FIRST PAGE OF THE
WINcnc SOFTWARE
“Automatic”
“Programs”
In this page you can
see all the programs
you previously
created
“Programmazione”
18
PDF creato con pdfFactory (versione di prova) www.pdffactory.com
“New”
By click on the yellow
fields a keyborad will
appear and and you
can write the name
of the program
After entring the
name press ENTER to
confirm
19
PDF creato con pdfFactory (versione di prova) www.pdffactory.com
As example, let’s suppos to
create a program named
“Programma” Enter now the
dimensions of the glass sheet
(for example 2000x1000x8 mm).
Presse the green arrow to
confirm
Let’ s suppose you are going to
make a notch on the edge of
the glass, and click on the
relative icon
20
PDF creato con pdfFactory (versione di prova) www.pdffactory.com
Let’s chose a Mikey-mouse
notch amonfg all the ones
previously loaded.
Let’s chose the one named
“mouseprova”.
You can select the notch by
two clicks on “mouseprova”
and the click on “INSERISCI”
In this page you can chose
in which position of the
glass sheet you need to
make the notch.
You have two enter the
values for “X” and “J”.
21
PDF creato con pdfFactory (versione di prova) www.pdffactory.com
Let’s suppose:
“X”= 500 mm (distance of the middle of
the notch from the left side of the
glass)
“J”= 0 (distance from the beginnig of the
notch to the edge of the glass).
As usual you can digit the values by
cliccking on the relative fields,
writing them on the keyboard and
confirming by pressing ENTER
After you hane confirmed the values
of “X” and “J” , you have to confirm
them again clicckink on thr arrow.
Now you have to chose the tools you
need. You can select more than one
tool for example when you need a
first roughing passage and then a
second finishing passage or a
passage to create an arris if you need
to temper the glass
Click on “TOOLS”
22
PDF creato con pdfFactory (versione di prova) www.pdffactory.com
Let’s suppose to chose the tool N°1
for a first roughing passage and the
tool N°3 for a finishing passage.
Both the tools have been already l
previously loaded.lick on the fist line
of Tools Table.
Click on tool N1
Click on the blu arrow to complete
the uploasding of the first tool.
23
PDF creato con pdfFactory (versione di prova) www.pdffactory.com
Click again on “TOOLS” and repaet
the same operation to upload the
second tools (N°3) on the sevond
line of the Tools Table
Uploaded the two tools, click on the
green arrow to confirm the
uploading
24
PDF creato con pdfFactory (versione di prova) www.pdffactory.com
Now the software shows you the
notch you have chosen and its
position on the glass sheet-
Important: the upper part of the
glass where the software shows you
the notch in reality is the lower side
of the glass sheet.
If you need you can better check
the notch by pressing “ZOOM+” and
“ZOOM- “
Click ESC and then click “INSERISCI”
25
PDF creato con pdfFactory (versione di prova) www.pdffactory.com
Pressing “START” all the axis will
move and prepare to work.
Now you have to position the glass
sheeton the machine (See next
chapter)
Now you have to position the glass
sheeton the machine (See next
chapter) and press the button
START WORKING
Before pressing START WORKING is
well to reach the JOG page where
yoiu can chenge the working speed
of the axis and the rotation speed of
the motor of thetools-
To reach the JOG page click on the
blu arrow.
26
PDF creato con pdfFactory (versione di prova) www.pdffactory.com
The working speed of the axis and
the rotation speed of the motor of
the tool are parameter already
setted when you have loaded the
tools.
For this reason on the Jog page you
can only reduce on percentage the
above speeds.
27
PDF creato con pdfFactory (versione di prova) www.pdffactory.com
POSITIONING AND LOCKING OF THE GLASS
Now we will see how to postion the glass sheet and hov to lock it.
You have to lay the glass sheet on the right conveyor.
The plastic stroke of the X2 axis has to be always on at rest (see picture)
to avoid possible collision during the operation of positioning of the
glass.
STROKE AT REST STROKE NOT AT REST
To position the glass sheet in the correct position you have to move
manually the glass tiil you can reach by your hands the plastic stroke.
Now tou have to pull out by hand the plastic stroke, to to put the glass
in contact with the stroke.
Press the foot pedal (see picture). Now the glass is strogly lolcked in the
macjine and in the correct position.
28
PDF creato con pdfFactory (versione di prova) www.pdffactory.com
IMPORTANT: AFTER LOCKING THE GLASS PUT AGAIN THE STROKE IN REST
POSITION
Note: IF THE STROKE IS NOT AT REST THE COMPUTER SIGNAL AN ALARM
AND DOESN’T ALLOW TO GO ON WORKING THE GLASS.
Press now the button START WORKING and the machine will start to
work the notch on the glass.
Remember that if you have chosen a double tool, after the first
roughuing passage the machine will automatically, after some seconds,
strt the second finishing passage.
After the second passage, you can unlock the glass by pressing the foot
pedal.
In case the programs provides more than one notch, see the elatine
chapter.
29
PDF creato con pdfFactory (versione di prova) www.pdffactory.com
HOW TO LOAD A NEW TOOL
The tools for the AZVMILL are standard tolls and availabe all over the
world.
The have screw attack of ½ “ gas + standard cone and they are 75 mm
long.
To load a tool, it is necessary to know exactly the dimension of the tool.
The tool can be a double tool, by a double tool you can make two different
processings by one tool only.
Just for greater understanding let’s study the two tools we have used to
make a notch in chapter HOW TO CREATE A PROGRAM AND MAKE A NOTCH
30
PDF creato con pdfFactory (versione di prova) www.pdffactory.com
The dimension of the tool are as per following pictures:
The tool is a double tool:
By the right side of the tool (green part ) (Tool N°1 doppia gola V8) the
machine makes the first roughing passage , by the left part of the tool
(red part) the machine makes the second finishing passage and
contemporary the arris.
When you load a double tool you have to consider it exactly as two
different tools.
The tool we are analyzing is to be considered as two different tools:
Tool N°1 (doppia gola V8)
and
Tool N°3 (N°1 doppia gola V8)
And for this reason we have to load the parameters of two tools.
31
PDF creato con pdfFactory (versione di prova) www.pdffactory.com
Now we will se how to load the dimensions and the parameters of
the tools and their meaning.
when you are in the first page click
“PARAMETERS”
Then click on “TOOLS” to reach the
page where all the tolls habe been
loaded.
32
PDF creato con pdfFactory (versione di prova) www.pdffactory.com
Let’s analyze all the parameters of the Tools Table:
N° = sequential number of the loaded toll
P = position of the tools in your store – in case of double tool is necessary to
enter the same number
Diam = diameter of the tolls (the parts which remove the galss)
Descrizione = description of the tools , very imprtant to find in the future
Vel Rotaz = recomended speed rotation for the tool (rpm)
V ENT = speed of the tool before reaching the glass (mm/sec)
V LAV = recomended working speed during the process(mm/sec)
33
PDF creato con pdfFactory (versione di prova) www.pdffactory.com
Lung. = distance between the conical part of the motor and the centerline of
the glass .
OVM = (mm) “allowance”, how may millimeter the tool doesn’t remove and
which will be removed by a further finishing passage with another tool
Max Diam: maximum diameter of the tool (any part which cuold go in
collision with the glass)
Let’s uppose to load the Toll N°3 we have used in the previous chapter.
The realtive parameters are:
N° = given by default by the software
P = digit 1 = part of the tool we name in our store 1
Diam = 10,5 mm (see picture))
Descrizione = “Doppia gola V8 finito” this name contains the main
charachteristics of this tool:
“doppia- double” means that the tool is a double tool
“gola V8- means that this tool has a V profile and is fittable
for a 8 mm glass thickness
“finito/finishing” – means that this tool is for a second finishing
passage.
34
PDF creato con pdfFactory (versione di prova) www.pdffactory.com
Vel Rotaz = 9000 rpm – recomended by the supplyer
V ENT = 2 mm/sec – recomended by the supplyer
V LAV = 2 mm/sec – recomended by the supplyer
Lung. = 58,5 mm (see picture)
OVM = 0mm because the tool has to reach the dimension of the notch
without any further passage.
This means that the removal of this tool is 0,5 mm because the previous
passage by the toll N°1 had an OVM=0,5mm
Max Diam: 15 mm (see picture)
Now click on “SAVE” to save all the
data.
35
PDF creato con pdfFactory (versione di prova) www.pdffactory.com
HOW TO MAKE MORE NOTCHES ON A GLASS SHEET
Let’s suppose we need to work two notches on the same glass
sheet. Let’s select the proram “programma” previously created
and let’s add a second notch on this program.
Click “Programms”
Click “LIST”
36
PDF creato con pdfFactory (versione di prova) www.pdffactory.com
Select the program
“programma”
Click “CONFIRM”
Now you can see on the glass
the first notch we previously
loaded. Let’s suppose to load a
second notch always on the
edge of the the glass, so clivck
on the relative icon.
37
PDF creato con pdfFactory (versione di prova) www.pdffactory.com
Among all the possible
figure , select for
example again
“mouseprova”.
Then click on
“INSERISCI”
This is the page where
you can check all the
parameters of the
figure.
38
PDF creato con pdfFactory (versione di prova) www.pdffactory.com
By the same operations
described on the chapter
“HOW TO CREATE A
PROGRAM AND MAKE A
NOTCH” , now you have to
digit the values of “X” and “J”
and then select the tools.
Then click on “CONFERMA”.
Now the software
show the glass sheet
Click “ESCI” to go on.
Click on “INSERISCI”
and you will reach the
following page.
39
PDF creato con pdfFactory (versione di prova) www.pdffactory.com
Now you can start the working
operation as already
described on the chapter
“HOW TO CREATE A
PROGRAM AND MAKE A
NOTCH”.
40
PDF creato con pdfFactory (versione di prova) www.pdffactory.com
HOW TO CREATE A NEW FIGURE
In this chapter is decsribed how to create a new figure using a
parametric figure already in list of the figure of default.
Click “Programs”
Click on the icon of
the notcehs on the
edge of the glass
On this page all the
figures already created
are shown
41
PDF creato con pdfFactory (versione di prova) www.pdffactory.com
Select one of figures,
for example the
“EXTMOUSE”.
By cliccking two times
on EXTMOUSE a label
opens. Click on “NEW
LAVORAZIONE”
Four parametric
figures are shown.
42
PDF creato con pdfFactory (versione di prova) www.pdffactory.com
Let’s suppose to chose
a Mikey-mouse figure
ans clich on the
relative figure
Now you have to fill the table of
the parameters of the new
figure. To fill the table click on
the field of the value, a
keyboard will open, digit the
new value and confirm cliccking
on “ENTER”
Let’s suppose to have filled
all the fields of the table and
let’s analyze the mening of
any parameters.
43
PDF creato con pdfFactory (versione di prova) www.pdffactory.com
A = distance (mm) of the first part of the milling to avouid glass
breakage of the corner (red part in the picture)
B= 0 (direction)
ROT= angle (degrees) of the figure with respect to the edge og the
glass (mostly this value is = 0)
LUNG = lenght in mm of the figure(“L” )
LARG= widht mm of the figure (“W”)
RADIUS= radius of the two circles of the figure in mm (“R”)
YCENTER= distance in mm from the center of the circles to the internal
part of the figure(“D”)
XCENTER= horizontal iteraxis of the two circles of the figure (“E”)
After filled the table click on
“SAVE” to save the values.
The tool starts milling the
RED part and then moves
to mill the BLU part
Pre-milling Milling
44
PDF creato con pdfFactory (versione di prova) www.pdffactory.com
The software asks you now to
enter the name of the new
figure.
ATTENTION: the name you can
read on the keyboard have to be
absolutely changed. If you
confirm the same name all the
programs which contains this
figure will be aotomaticalli
modified !!!!
Let’s give to the new figure the
name MOUSE60x30
(no space is accepted in the name)
The new name will be written in
the yellow field.
It is not necessary to SAVE the
figure , to click on “ESCI” in
enough.
45
PDF creato con pdfFactory (versione di prova) www.pdffactory.com
As you can see the new figure
MOUSE60x30 is now listed
together with all the others.
46
PDF creato con pdfFactory (versione di prova) www.pdffactory.com
COPY OF A PROGRAM
Sometime it is very helpfull to make a copy of a program with a new name
and then modify this .
To copy a program proceed as follow:
Select cliccking on a program from
the listed ones, for example the
program “programma”.
Click “COPY”
47
PDF creato con pdfFactory (versione di prova) www.pdffactory.com
The software asks you now a name
of the new program.
For example let’s digit the name
“newprogramma” and confirm it
by cliccking ENTER
As you can see the new program
is now shown on the list.
48
PDF creato con pdfFactory (versione di prova) www.pdffactory.com
HOW TO MODIFY A PROGRAM
In the previous chapter we have described how to copy a
program giving it a new name. Let’s see now how this program
can be modified:
Select the program and click on
“MODIFY”
Now you can modify the valeus of
all the parameters of the figure.
Let’s suppose to modify the
parameter XCENTER:
49
PDF creato con pdfFactory (versione di prova) www.pdffactory.com
By clicking on the field of the value
of XCENTER, a keyboard opens.
Now you can delete the old value
41
Digit the new value, for example
50 and click ENTER
Click now on “SAVE” . In the table
now you can see the new value.
50
PDF creato con pdfFactory (versione di prova) www.pdffactory.com
The software now asks you a new
name for this figure becasue is is
considred as a new figure.
ATTENTION : the name shown on the keyboard (mouseprova) is the name
of the old figure. Having changed a parameter of the figure, it is to be
considered as new one and you have to digit a new name.
If you don’t change name all the programs containing the figure
mouseprova wiil be modified !!!!
Let’s give to the new figure the
name “new_mouseprova” and
confirm it with ENTER.
51
PDF creato con pdfFactory (versione di prova) www.pdffactory.com
As you can see the new name is
now on the yellow field
The selected program to be modified, as you can see in the following
page, is composed of two figures. Every figures can be modified in
many ways:
Figures NR 1
Figure NR 2
52
PDF creato con pdfFactory (versione di prova) www.pdffactory.com
After having selected it, one of
the two figures can be delete by
clicking on “ELIMINA”
Moreover, clicking on
“ESCLUDI” one of the figure
can be temporary deleted.
By clicking on “SPOSTA
MACRO””you can change the
working sequence of the
figures.
53
PDF creato con pdfFactory (versione di prova) www.pdffactory.com
After having slected one of the
figures and cliccking on
“IMPOSTAZIONI” you can reach the
following page where you can modify
the position of each figure on the
glass sheet ans change the tools if
needed.
TO confirm all the
modifications click on
“CONFIRM”
Then click on “ESCI”
54
PDF creato con pdfFactory (versione di prova) www.pdffactory.com
Inside a program you can also change the dimensions of
the glass sheet as follow:
Click on
“NUOVE DIM”
The values of the dimension of
the glass sheet are shown.
Let’s suppose to modify the
widht of the glass sheet from
1000 to 1050. Click on the
yellow field of the value.
55
PDF creato con pdfFactory (versione di prova) www.pdffactory.com
Digit the new value 1050.
Click ENTER and confirm
clicking on the green arrow.
The new value is now shown .
56
PDF creato con pdfFactory (versione di prova) www.pdffactory.com
REMOTE SUPPORT BY TEAMVIEWER
The Zafferani Technician can support the customers also by a
remote connection.
To be prepared the machine for the remote support you have to
proceed as follow:
1) Install (if not present) an internet wifi network in your
workshop.
2) Connect the WIFI USB KEY (supplied with the machine) to the
USB PORT on the electrical panel board. As soon the USB Key
is connected the software will run automatically. Select your
wifi network and digit the password. Now the machine is
connected to internet.
3) Now, from the Touch Screen, run the program TEAMVIEWER
(see picture)
57
PDF creato con pdfFactory (versione di prova) www.pdffactory.com
The program will show the ID and the Password of the machine .
You have to send these code to the Zafferani’s Technician.
By these two codes the Technician can enter into the machine
and control it.
Now Zafferani’s Technician can operate with the machine as he
was really in yor workshop and can make training to your
employes and eventually solve some problem.
By remote control, for example , Zafferani Technician can explain
how to load special figure in .dxf figure created by Autocad.
58
PDF creato con pdfFactory (versione di prova) www.pdffactory.com
Your ID is always the same, but the password is a dinamic code
and any time it chianges.
Just for safety in factory we have input your ID and the Your
personal Password.
Your codes are the followings:
59
PDF creato con pdfFactory (versione di prova) www.pdffactory.com
You might also like
- User Manual CKP-CMP Simulator Model Venom 4Document14 pagesUser Manual CKP-CMP Simulator Model Venom 4niarsace100% (1)
- Business Report For NikeDocument7 pagesBusiness Report For NikeJayson Komajaya100% (1)
- Sample Independent Contractor AgreementDocument5 pagesSample Independent Contractor AgreementRodolfo moo DzulNo ratings yet
- Exp 108WDocument61 pagesExp 108WRodrigo Escobedo100% (1)
- Thomson Electrac HD Linear Actuator Motion Control per CAN BusFrom EverandThomson Electrac HD Linear Actuator Motion Control per CAN BusNo ratings yet
- Republic V Sps. Llamas (Illegal Taking of Subdivision Roads), GR 194190, 25 Jan 2017Document19 pagesRepublic V Sps. Llamas (Illegal Taking of Subdivision Roads), GR 194190, 25 Jan 2017Madam JudgerNo ratings yet
- B2B marketing-MRFDocument46 pagesB2B marketing-MRFAshok Kumar100% (1)
- Commissioning Procedure For The 793F, 793F Tier 4, and The 793F CMD Off-Highway Truck (1000, 7000, 7961) (REHS6121-13)Document135 pagesCommissioning Procedure For The 793F, 793F Tier 4, and The 793F CMD Off-Highway Truck (1000, 7000, 7961) (REHS6121-13)Anderson Oliveira SilvaNo ratings yet
- Sample Questions Level IDocument31 pagesSample Questions Level IWong Yun Feng Marco100% (1)
- Philip KotlerDocument24 pagesPhilip KotlerNayem OpuNo ratings yet
- rh400 PDFDocument4 pagesrh400 PDFIvanNo ratings yet
- GPL-5545C Manual - NewDocument30 pagesGPL-5545C Manual - NewRocio GimenezNo ratings yet
- Efthirdedpreintworkbookkey 141010213826 Conversion Gate01 PDFDocument9 pagesEfthirdedpreintworkbookkey 141010213826 Conversion Gate01 PDFYosimar Suca CespedesNo ratings yet
- Deckma OMD2008 15ppm Bilge AlarmDocument29 pagesDeckma OMD2008 15ppm Bilge AlarmLuke WilsonNo ratings yet
- F Hand en Komplett WebDocument40 pagesF Hand en Komplett Webgenius calvacheNo ratings yet
- Kieso Ifrs2e SM Ch18Document103 pagesKieso Ifrs2e SM Ch18Linna Guinarso75% (4)
- Service Manual Ergo BikeDocument36 pagesService Manual Ergo BikeRosu EugenNo ratings yet
- Instruction OF CNC ROUTERDocument16 pagesInstruction OF CNC ROUTERcathyNo ratings yet
- Autopilot V2: Installation GuideDocument28 pagesAutopilot V2: Installation GuideCleberson GomesNo ratings yet
- Powerview Model Pv485: Installation ManualDocument16 pagesPowerview Model Pv485: Installation ManualKema DuranNo ratings yet
- Dry Temper Setup Guide: Commandbatch V1.05 & Later 7/20/09Document9 pagesDry Temper Setup Guide: Commandbatch V1.05 & Later 7/20/09Aly AbdelhamedNo ratings yet
- CNC Mini Coil Winder ManualDocument15 pagesCNC Mini Coil Winder ManualKike San MartinNo ratings yet
- Operating Manual HST6x6x9 4546Document38 pagesOperating Manual HST6x6x9 4546Kadeur LabidiNo ratings yet
- Allied Polisher - Multiprep - ManualDocument44 pagesAllied Polisher - Multiprep - ManualNikhilKotibhaskarNo ratings yet
- Open Source Peristaltic PumpDocument12 pagesOpen Source Peristaltic PumpBruno THIEBAUTNo ratings yet
- CADCAM Install Guide V2.1Document111 pagesCADCAM Install Guide V2.1eliezerNo ratings yet
- Network Camera: User ManualDocument106 pagesNetwork Camera: User ManualTiago BastosNo ratings yet
- Manual Ba Touch Screen en 03-10Document42 pagesManual Ba Touch Screen en 03-10Elvis Raonel AlmonteNo ratings yet
- ManualDocument44 pagesManualAhmad HamoudaNo ratings yet
- Apexi Neo Installation ManualDocument48 pagesApexi Neo Installation ManualDave_B100% (1)
- Gen4000 Service W455H (Wash Machine)Document100 pagesGen4000 Service W455H (Wash Machine)alexanderNo ratings yet
- JT863PD1 C1 Instruction Manual enDocument44 pagesJT863PD1 C1 Instruction Manual ensanjith bugwandeenNo ratings yet
- MCNC Iq HHC 24 - X 36 - CNC - Iq 16 5 2016 With HHC ManualDocument46 pagesMCNC Iq HHC 24 - X 36 - CNC - Iq 16 5 2016 With HHC ManualLuigi MascoloNo ratings yet
- YS-502D ManualDocument31 pagesYS-502D ManualJeyson Castillo MenaNo ratings yet
- 236ecem ManualDocument15 pages236ecem ManualLa perrritaaaNo ratings yet
- Rsi Opr-18-005aDocument6 pagesRsi Opr-18-005aGEOVANNINo ratings yet
- V200S-MD Balance Machine Instruction ManualDocument26 pagesV200S-MD Balance Machine Instruction ManualsunhuynhNo ratings yet
- Installation Manual: Cruise Control Speed Limiter RPM LimiterDocument40 pagesInstallation Manual: Cruise Control Speed Limiter RPM Limitertecnica2010No ratings yet
- Bomda Dosadora SeekoDocument18 pagesBomda Dosadora SeekoVITOR barbosaNo ratings yet
- EHEIM ControlCenter User Manual GB 07-2011Document26 pagesEHEIM ControlCenter User Manual GB 07-2011thunderhossNo ratings yet
- Vacuum Packing Machine: Installation, Operation and MaintenanceDocument8 pagesVacuum Packing Machine: Installation, Operation and MaintenanceMarius RotaruNo ratings yet
- Acer Al1521 SM (ET)Document50 pagesAcer Al1521 SM (ET)zack9mm2003No ratings yet
- 2 Main Display Module Initialization - AdjustDocument2 pages2 Main Display Module Initialization - AdjustJuan Carlos Inga VasquezNo ratings yet
- 1300 Hydraulic Seed Jet - PDF Closed SystemDocument12 pages1300 Hydraulic Seed Jet - PDF Closed SystemOxymoromNo ratings yet
- MSS Manual EASY 24 UK 121216Document30 pagesMSS Manual EASY 24 UK 121216Brian CarreiraNo ratings yet
- Amalgamador Promix ESP Pag.17-28 EspañolDocument84 pagesAmalgamador Promix ESP Pag.17-28 EspañolMarce CastroNo ratings yet
- Epson Sty1k U1Document123 pagesEpson Sty1k U1shelsingNo ratings yet
- SealingDocument24 pagesSealingahmadba70No ratings yet
- Miles Galaxy Pro v2 (亚太版)Document27 pagesMiles Galaxy Pro v2 (亚太版)Sabrina TovarNo ratings yet
- Preface: Industrial Sewing Machine Digital AC Servo SystemDocument8 pagesPreface: Industrial Sewing Machine Digital AC Servo SystemJoão ArtilheiroNo ratings yet
- DM2400 Users Service ManualDocument12 pagesDM2400 Users Service ManualDennis NegronNo ratings yet
- Dyn11146p8c PDFDocument21 pagesDyn11146p8c PDFjas fasolaNo ratings yet
- Operating Instructions: AIM-317E-DGDocument23 pagesOperating Instructions: AIM-317E-DGKothiyal MukeshNo ratings yet
- Badgy 100200 Engd 0Document35 pagesBadgy 100200 Engd 0James LeeNo ratings yet
- Error Codes eDocument56 pagesError Codes evictor81830% (1)
- MSS Manual EASY 24 UK 090121Document30 pagesMSS Manual EASY 24 UK 090121luis silvaNo ratings yet
- Screenshot 2023-08-07 (09.41.25)Document130 pagesScreenshot 2023-08-07 (09.41.25)6b98pgb4v8No ratings yet
- RPM I Box ManualDocument24 pagesRPM I Box ManualdieknowNo ratings yet
- 7075Document156 pages7075petrasNo ratings yet
- Veridri Moisture TransmitterDocument25 pagesVeridri Moisture TransmitterAmanda PorterNo ratings yet
- Aoyue: Multi-Function Re-Working SystemDocument10 pagesAoyue: Multi-Function Re-Working Systemmonitors_serviceNo ratings yet
- Aircam QSGDocument20 pagesAircam QSGLuiz NevesNo ratings yet
- 2950schedess 2950schedaes (E101110x Eng)Document5 pages2950schedess 2950schedaes (E101110x Eng)angelo fuentesNo ratings yet
- TEC 2120 Operators ManualDocument20 pagesTEC 2120 Operators ManualROGERQUIROZNo ratings yet
- STEAMVACPROMANUALDocument16 pagesSTEAMVACPROMANUALGerencia De ProyectosNo ratings yet
- PKE E6/E8: Instruction ManualDocument40 pagesPKE E6/E8: Instruction Manualasturtek3dNo ratings yet
- Mcafee Email and Web Security Appliance Model 3000 Memory Upgrade GuideDocument12 pagesMcafee Email and Web Security Appliance Model 3000 Memory Upgrade GuideMihell AnhellNo ratings yet
- AKG CS3 Discussion SystemDocument6 pagesAKG CS3 Discussion SystemSound Technology LtdNo ratings yet
- Motion For Issuance of Certificate of FinalityDocument3 pagesMotion For Issuance of Certificate of Finalitymarvilie sernaNo ratings yet
- Different Options That Can Be Used With Sapinst Command LineDocument5 pagesDifferent Options That Can Be Used With Sapinst Command Linesai_balaji_8No ratings yet
- Bdm100 Ecu FlasherDocument2 pagesBdm100 Ecu FlasherJaved IqbalNo ratings yet
- Ashcroft ThermometerDocument2 pagesAshcroft ThermometerjlcegarraNo ratings yet
- New Mexico Citizens For Clean Air and Water Pueblo of San Juan v. Espanola Mercantile Company, Inc., Doing Business As Espanola Transit Mix Co., 72 F.3d 830, 10th Cir. (1996)Document8 pagesNew Mexico Citizens For Clean Air and Water Pueblo of San Juan v. Espanola Mercantile Company, Inc., Doing Business As Espanola Transit Mix Co., 72 F.3d 830, 10th Cir. (1996)Scribd Government DocsNo ratings yet
- Trans-Asia Shipping Lines, Inc. vs. Court of AppealsDocument19 pagesTrans-Asia Shipping Lines, Inc. vs. Court of AppealsYeu GihNo ratings yet
- PUN Hlaing, Hsu Yadanar AungDocument2 pagesPUN Hlaing, Hsu Yadanar AungHsu Yadanar AungNo ratings yet
- GCF/LCM Worksheet: Find The Least Common Multiple of The Following NumbersDocument3 pagesGCF/LCM Worksheet: Find The Least Common Multiple of The Following Numbersyun yen wongNo ratings yet
- Manual NordconDocument228 pagesManual NordconandreNo ratings yet
- SLO County Citizens Homeless Commission ReportDocument16 pagesSLO County Citizens Homeless Commission ReportNick WilsonNo ratings yet
- Byron v. Boone and Audray S. Boone v. United States, 470 F.2d 232, 10th Cir. (1972)Document8 pagesByron v. Boone and Audray S. Boone v. United States, 470 F.2d 232, 10th Cir. (1972)Scribd Government DocsNo ratings yet
- Earl Bryan M. Apale: Personal Portfolio)Document7 pagesEarl Bryan M. Apale: Personal Portfolio)Kilk SueNo ratings yet
- Reduced Sllaybus For Hssc-I and Hssc-Ii PDFDocument159 pagesReduced Sllaybus For Hssc-I and Hssc-Ii PDFAli UmarNo ratings yet
- Straegic Issues of Resource Allocation: A Case of Jet AirwaysDocument8 pagesStraegic Issues of Resource Allocation: A Case of Jet AirwaysnanditaNo ratings yet
- Original Operating Manual: AKAE086Document25 pagesOriginal Operating Manual: AKAE086elmer100% (1)
- Brand Awareness Effects On Consumer Decision Making For A Common, Repeat Purchase Product:: A ReplicationDocument12 pagesBrand Awareness Effects On Consumer Decision Making For A Common, Repeat Purchase Product:: A ReplicationSanjana SamarasingheNo ratings yet
- Inventory Management SystemDocument62 pagesInventory Management SystemIshan MalhotraNo ratings yet
- Dat 001 215 002 - enDocument2 pagesDat 001 215 002 - enNashriq ZahariNo ratings yet
- Lecture 1 - Information Systems Auditing Overview and MethodologiesDocument65 pagesLecture 1 - Information Systems Auditing Overview and MethodologieskamuturiNo ratings yet
- Tea Production in Sri LankaDocument14 pagesTea Production in Sri LankaМаркоСмиљанићNo ratings yet