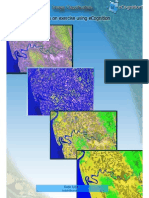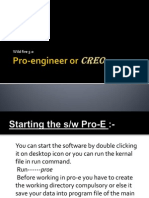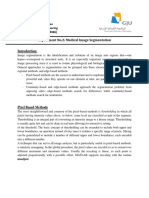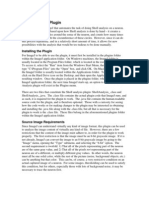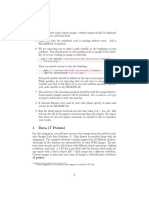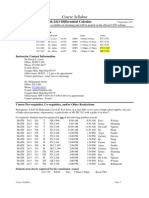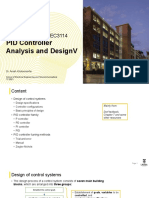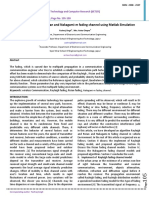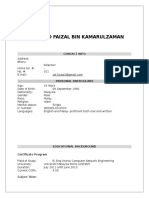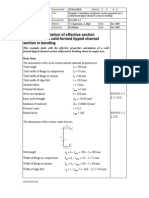Professional Documents
Culture Documents
Quant If Ication
Quant If Ication
Uploaded by
rizky maulidiyahOriginal Title
Copyright
Available Formats
Share this document
Did you find this document useful?
Is this content inappropriate?
Report this DocumentCopyright:
Available Formats
Quant If Ication
Quant If Ication
Uploaded by
rizky maulidiyahCopyright:
Available Formats
Basic Intensity Quantification with ImageJ
Pretty pictures are nice, but many times we need to turn our images into quantifiable
data. ImageJ is useful for getting information from images, including pixel intensity.
There are a number of different ways to get intensity information from images using the
base package of ImageJ (no plugins required).
Quantify Gray Levels Across an Entire Image or Single Object/Region
If you want to know the intensity of the entire image or a defined area within the
image, there are several ways to do this:
1) You can simply hover the cursor over a given area in
the image and read out the pixel intensity at that pixel on
the toolbar. For RGB images, there will be three
numbers, red, green and blue.
2) You can use the Analyze Measure tool. First
go to Analyze Set Measurements. Check the boxes
next to the information you want. You can get
information on area, diameter, perimeter and other
factors as well as information about intensity.
For an explanation of any of these parameters, see the
ImageJ documentation page:
http://rsbweb.nih.gov/ij/docs/guide/userguide-
27.html#sec:Analyze-Menu
If you simply set your parameters and then choose
Analyze Measure, you will get information on the
entire image, so average pixel intensity for your
object plus background.
If you want to limit your measured area to just your
object you have a couple of choices: first, you can
draw a region of interest (ROI) around your object
with one of the drawing tools (in the toolbar) and then
Analyze Measure will limit it’s measurement to that
area. Use Edit Selection Restore Selection to
copy/paste that area onto another image to analyze
the same size/shape area in another image.
Created by Christine Labno
University of Chicago
Integrated Light Microscopy Core
Page 1 of 5
Alternatively, you can go to Analyze Set
Measurements and check off the box next to “Limit
to Threshold.” Then use Image Adjust
Threshold to highlight the area you want to
analyze, and then Analyze Measure will give you
intensity measurements in just your thresholded
area. In this example the thresholded area is
highlighted with red. Note that thresholding works
best on grayscale images, although there is an
experimental color threshold tool built in to ImageJ
that you can try as well.
3) You can use Analyze Plot Profile to create a
plot of intensity values across features in your
image. In the example below, the plot gives the
intensity values along the line drawn across three
cell processes. Image Stacks Plot z-axis
profile will give a similar plot for intensity values through a z or time stack or within an
ROI drawn on a stack. In both the Plot Profile and Plot z-axis Profile cases, pushing the
“List” button gives a list of the intensity values used to create the graph. These values
can be copied into another graphing program – particularly helpful if you want to graph
two or more images on the same axis/scale.
Created by Christine Labno
University of Chicago
Integrated Light Microscopy Core
Page 2 of 5
To Quantify Gray Levels for Each Object in Images with Multiple
Objects
If you have multiple objects in your image and you want intensity information for
each individual object, begin as you would for object counting.
1) If your image is a color image (RGB), as in our example
here, it is easiest to split multi-color images into single
channels and convert single channel color images to grayscale
before proceeding. Check that you have set Edit Options
Conversions to “scale when converting.” Then use Image
Type 16-bit to convert to grayscale.
2) Make a copy of your image using Image Duplicate.
Leave one copy as-is for now, and use your other copy to
create a binary image. To create a binary image, use Image
Adjust Threshold to highlight all of the structures you
want to measure. In our example, the structures of interest are
highlighted in red. To highlight, either use the sliders or use
the “set” button to type in a known range of pixel intensities (if
you want to threshold a whole set of images the same way, for
instance).
Process Subtract background with rolling ball may help if
you find you are highlighting too many “noise” or background
pixels.
Once you have the area highlighted as well as you can, click
“apply.” This will create a binary version of the image with
only two pixel intensities: black = 0 and white = 255.
3) If you have particles that have merged together, Process
Binary Watershed can often (but not always) accurately
cut them apart by adding a 1 pixel thick line where it feels the
division should be. The example at right has been thresholded, turned into a binary
image with “apply” and then run through the watershed program. For more information
on other binary image tools, such as fill holes, see the Menu Commands section of the
ImageJ Documentation page at: http://rsbweb.nih.gov/ij/docs/guide/userguide-
26.html#sec:Process
Created by Christine Labno
University of Chicago
Integrated Light Microscopy Core
Page 3 of 5
4) Use Analyze Set Measurements and set the
“Redirect to” line to the name of the copy of the
image that is still grayscale. If you don’t do this, your
intensity values will be read from the binary image,
and they will all be 255! Checking “display label” will
label your data table with the image name and
particle number. Use the checkboxes to select
which gray value statistics you want from your
image. You can get information on area, diameter,
perimeter and other factors as well as information
about intensity. For an explanation of any of these
parameters, see the ImageJ documentation page:
http://rsbweb.nih.gov/ij/docs/guide/userguide-
27.html#sec:Analyze-Menu
5) Click on the binary image to select it, then go to
Analyze Analyze Particles. There are some
choices here that can affect the counts from your images. Size will affect what size
particles to count. It will either be in pixels, or, if your image is calibrated, in a unit of
measurement^2 (check under Image Properties to
see if your image is calibrated). Calibration is also
important if you want any measurements involving
size to have units of something other than pixels
(um^2, for example).
The ImageJ documentation page does a good job of
explaining what each of the choices in this menu
does, plus they are better at keeping up with updates
than I am. Documentation can be found on the web
at: http://rsbweb.nih.gov/ij/docs/guide/userguide-
27.html#sec:Analyze-Menu
Below is an example of a count that “redirected” to the original 8-bit greyscale image.
The results window lists mean pixel intensities for the blobs on the original image (top
left), based on outlines applied from the binary image (top right and outline drawing).
Created by Christine Labno
University of Chicago
Integrated Light Microscopy Core
Page 4 of 5
“Show” is helpful for
troubleshooting. The example
below shows the results of the
“outline” choice. A copy of the
image is made, and all counted
particles are shown as
numbered outlines. These
numbers correspond to data for
individual particles that is listed
in the “Results” window if you
check the “Display Results”
option. If you want information
on each particle, you want
“Display Results” checked.
“Clear Results” clears the
Results window before a new
run (save this window as an
Excel file if the results are
important). “Summarize” gives a
summary window with the name
of the image, total counts and
other information for the whole image (shown). If you count multiple images, all counts
remain listed in the Summary window, even if you clear the Results window.
Created by Christine Labno
University of Chicago
Integrated Light Microscopy Core
Page 5 of 5
You might also like
- Vacuum Pipe SizingDocument3 pagesVacuum Pipe SizingYaseen Mallick89% (9)
- Lab 03 - Data Formats - Contrast Stretching - Density SlicingDocument11 pagesLab 03 - Data Formats - Contrast Stretching - Density SlicingANN SHALITANo ratings yet
- NIST's Integrated Colony Enumerator (NICE)Document23 pagesNIST's Integrated Colony Enumerator (NICE)ivynash100% (1)
- Aeronautical Engg Vtu 2010 Scheme SyllabusDocument64 pagesAeronautical Engg Vtu 2010 Scheme SyllabusdarshanNo ratings yet
- Nassim Haramein Answers His CriticsDocument7 pagesNassim Haramein Answers His Criticsr.viola9101No ratings yet
- Faculty of Computers and Information Technology Assembly SheetDocument1 pageFaculty of Computers and Information Technology Assembly SheetYousef Samir AllamNo ratings yet
- Two Ways To Count Cells With Imagej: Manual Cell Counting and Marking (Plugin Required)Document5 pagesTwo Ways To Count Cells With Imagej: Manual Cell Counting and Marking (Plugin Required)Brunno CaetanoNo ratings yet
- DISCRIM: A Matlab Program For Testing Image: Discrimination Models User's ManualDocument12 pagesDISCRIM: A Matlab Program For Testing Image: Discrimination Models User's ManualYiğit Ali ÜncüNo ratings yet
- NB2121 Practical 5 ExercisesDocument7 pagesNB2121 Practical 5 ExercisesRushan TanNo ratings yet
- Labklass Digital Image AnalysisDocument6 pagesLabklass Digital Image AnalysiscabrahaoNo ratings yet
- CE 701: Remote Sensing Technology Lab Exercise 1: Introduction To ERDAS ImagineDocument10 pagesCE 701: Remote Sensing Technology Lab Exercise 1: Introduction To ERDAS ImagineraaaaajjjjjNo ratings yet
- Image Classification: UnsupervisedDocument15 pagesImage Classification: UnsupervisedandexNo ratings yet
- The Edit MenuDocument66 pagesThe Edit MenuAY TNo ratings yet
- Object Base Image Classifications BangladeshDocument58 pagesObject Base Image Classifications BangladeshMohd Razif Sumairi100% (1)
- Remote Sensing Lab ManualDocument46 pagesRemote Sensing Lab ManualFrancis John Conato OrdizNo ratings yet
- International Journal of Computational Engineering Research (IJCER)Document15 pagesInternational Journal of Computational Engineering Research (IJCER)International Journal of computational Engineering research (IJCER)No ratings yet
- Comp Methods Report FinalDocument10 pagesComp Methods Report FinalJohn M. Lackey VNo ratings yet
- Image ProcessingDocument4 pagesImage ProcessingManan GaurNo ratings yet
- Contrast StretchingDocument9 pagesContrast StretchingKaustav MitraNo ratings yet
- Image Fusion ReportDocument79 pagesImage Fusion ReportTechnos_IncNo ratings yet
- MATLAB: Image Processing Operations Read and Display An ImageDocument13 pagesMATLAB: Image Processing Operations Read and Display An ImagemanjushaNo ratings yet
- Labintro Digital Image AnalysisDocument5 pagesLabintro Digital Image AnalysiscabrahaoNo ratings yet
- Lab 1 - Basics of Image ProcessingDocument10 pagesLab 1 - Basics of Image ProcessingsusareshNo ratings yet
- Erdas TutorialDocument61 pagesErdas TutorialRamona Badea100% (1)
- Erdas Imagine Intro-2014Document15 pagesErdas Imagine Intro-2014Aqsa BilalNo ratings yet
- Imaq V H - L F E: Ision IGH Evel Unction XamplesDocument10 pagesImaq V H - L F E: Ision IGH Evel Unction XamplesShifali RainaNo ratings yet
- Image Processing LECTUREDocument60 pagesImage Processing LECTURELOUIS SEVERINO ROMANONo ratings yet
- Unit5&6 MbaDocument12 pagesUnit5&6 Mbamahih16237No ratings yet
- Lec 19Document38 pagesLec 19Mahesh PatilNo ratings yet
- Proe Lec 1.ppsxDocument13 pagesProe Lec 1.ppsxPrateek ChakrabortyNo ratings yet
- HW2 Image ProcessingDocument9 pagesHW2 Image Processinghamidnasiri1369No ratings yet
- Classifying LandsatDocument8 pagesClassifying LandsatbelagolaaNo ratings yet
- Lab ManualDocument161 pagesLab ManualIam engineerNo ratings yet
- Dip Lab - 9Document3 pagesDip Lab - 9Golam DaiyanNo ratings yet
- Helicon FocusDocument24 pagesHelicon FocuspaoloregarNo ratings yet
- 4.assess The Accuracy of A Perviousness Classification - Learn ArcGISDocument18 pages4.assess The Accuracy of A Perviousness Classification - Learn ArcGISPUJARANI BISHOYINo ratings yet
- Compositeimageassignment Filled in For SureDocument10 pagesCompositeimageassignment Filled in For Sureapi-278321703No ratings yet
- Ardas From Website NiteDocument22 pagesArdas From Website NiteHamse HusseinNo ratings yet
- Georeferencing A MapDocument12 pagesGeoreferencing A MapLia MelinaNo ratings yet
- 1.calculate Impervious Surfaces From Spectral Imagery - Learn ArcGISDocument33 pages1.calculate Impervious Surfaces From Spectral Imagery - Learn ArcGISPUJARANI BISHOYINo ratings yet
- Image Processing With MATLAB: Quick ReferenceDocument30 pagesImage Processing With MATLAB: Quick ReferenceEdrian PentadoNo ratings yet
- Comprehensive Meta Analysis Version 2 (Beta)Document68 pagesComprehensive Meta Analysis Version 2 (Beta)surbhi.meshramNo ratings yet
- Basic Image Processing Using Envi - Rev1Document23 pagesBasic Image Processing Using Envi - Rev1adi_maniztNo ratings yet
- Image SegmentationDocument7 pagesImage SegmentationAsem YamakNo ratings yet
- Análise de ShollDocument4 pagesAnálise de Shollds2No ratings yet
- Homework 1Document3 pagesHomework 1Elizabeth Wachs50% (2)
- Lab 4Document3 pagesLab 4Kavin KarthiNo ratings yet
- Arcview Image Analysis: Data For This Tutorial Is Located in The Arcview Installation Directory, Avtutor SubdirectoryDocument30 pagesArcview Image Analysis: Data For This Tutorial Is Located in The Arcview Installation Directory, Avtutor Subdirectorysasa.vukojeNo ratings yet
- Adobe Photoshop WorkspaceDocument10 pagesAdobe Photoshop WorkspaceJaysie FernandezNo ratings yet
- Particle Analysis - ImageJ - Manual1Document5 pagesParticle Analysis - ImageJ - Manual1Anand aashishNo ratings yet
- Picture Lab Student Guide Updated Sept 2014Document28 pagesPicture Lab Student Guide Updated Sept 2014Vinayak KumarNo ratings yet
- Dgsoft ProMED V 5.06Document28 pagesDgsoft ProMED V 5.06dulcefilopNo ratings yet
- Tls Data Processing Exploration.v5Document14 pagesTls Data Processing Exploration.v5Dömïñätïñg PratapNo ratings yet
- Object Orientated Course Manual PDFDocument115 pagesObject Orientated Course Manual PDFEmil TengwarNo ratings yet
- Currency Recognition On Mobile Phones Proposed System ModulesDocument26 pagesCurrency Recognition On Mobile Phones Proposed System Moduleshab_dsNo ratings yet
- Unsupervised Classfication Using ER MapperDocument9 pagesUnsupervised Classfication Using ER MapperavisenicNo ratings yet
- A. Digital Compositing Software - Tools and Features - The Art and Science of Digital Compositing, 2nd EditionDocument13 pagesA. Digital Compositing Software - Tools and Features - The Art and Science of Digital Compositing, 2nd Editionmr5sn4jxpzNo ratings yet
- JTD3E - Group8 - Major Assigment Practicum ReportDocument10 pagesJTD3E - Group8 - Major Assigment Practicum ReportMikhail RachmanNo ratings yet
- 1 Data (7 Points) : Img Cv2.imreadDocument2 pages1 Data (7 Points) : Img Cv2.imreadVictor CanoNo ratings yet
- Multi SpectralDocument3 pagesMulti SpectralCris SosaNo ratings yet
- Openmims Imagej Plugin Guide: Introduction and InstallationDocument18 pagesOpenmims Imagej Plugin Guide: Introduction and InstallationManish GaNo ratings yet
- Histogram Equalization: Enhancing Image Contrast for Enhanced Visual PerceptionFrom EverandHistogram Equalization: Enhancing Image Contrast for Enhanced Visual PerceptionNo ratings yet
- Computer Vision Graph Cuts: Exploring Graph Cuts in Computer VisionFrom EverandComputer Vision Graph Cuts: Exploring Graph Cuts in Computer VisionNo ratings yet
- Conditional ProbabilityDocument17 pagesConditional ProbabilityWan Nabila100% (1)
- UT Dallas Syllabus For Math2413.002.11f Taught by David Lewis (Dlewis)Document12 pagesUT Dallas Syllabus For Math2413.002.11f Taught by David Lewis (Dlewis)UT Dallas Provost's Technology GroupNo ratings yet
- NPSHR StudyDocument5 pagesNPSHR StudyShivendra SinghNo ratings yet
- M.Sc. (Part-I) Mathematics (Revised) - 19.062020Document12 pagesM.Sc. (Part-I) Mathematics (Revised) - 19.062020Abubaqar AnsariNo ratings yet
- Linear Transformations: 4.1 Definitions and PropertiesDocument9 pagesLinear Transformations: 4.1 Definitions and PropertiesRaulNo ratings yet
- CLL113 Term Paper PDFDocument8 pagesCLL113 Term Paper PDFpabloNo ratings yet
- T6 - PID Controller - 2021Document36 pagesT6 - PID Controller - 2021James ChanNo ratings yet
- Consumers' Preferences and Willingness To Pay For Bio-Fortified Vitamin-A Garri in South Western, Nigeria: A Conjoint Analysis and Double-Hurdle Model EstimationDocument9 pagesConsumers' Preferences and Willingness To Pay For Bio-Fortified Vitamin-A Garri in South Western, Nigeria: A Conjoint Analysis and Double-Hurdle Model EstimationPremier PublishersNo ratings yet
- Partial Differencial Equations BookDocument790 pagesPartial Differencial Equations BookaxjulianNo ratings yet
- Nakagami, Rayliegh and RicienDocument5 pagesNakagami, Rayliegh and RicienDuc Huy TaNo ratings yet
- Resume AMBIK KAUDocument5 pagesResume AMBIK KAUMuhammad Asri Abd AzizNo ratings yet
- Comparison of Fatigue Data Using The Maximum Likelihood MethodDocument12 pagesComparison of Fatigue Data Using The Maximum Likelihood MethodtommasobrugoNo ratings yet
- MCQ-Real AnalysisDocument26 pagesMCQ-Real Analysislulusutbk9No ratings yet
- Notes FemDocument88 pagesNotes FemShafqat HussainNo ratings yet
- Queueing TheoryDocument6 pagesQueueing TheorySai sathvikaNo ratings yet
- Servuction Model 1Document160 pagesServuction Model 1MuskanNo ratings yet
- Intro To PdesDocument16 pagesIntro To PdesJihan PacerNo ratings yet
- T3701a DFEDocument10 pagesT3701a DFEAnca SimaNo ratings yet
- Course Outline CivilDocument2 pagesCourse Outline CivilgemadogelgaluNo ratings yet
- Opposite Integers1Document2 pagesOpposite Integers1Hapsari C. Hanandya NannaNo ratings yet
- JEE Main Maths Sets Relations and Functions Previous Year Questions With SolutionsDocument6 pagesJEE Main Maths Sets Relations and Functions Previous Year Questions With SolutionsChiranjib ChoudhuryNo ratings yet
- Grade - 3-Worksheet - Money and MultiplicationDocument6 pagesGrade - 3-Worksheet - Money and MultiplicationmituNo ratings yet
- MECH215 L1 Introduction PDFDocument57 pagesMECH215 L1 Introduction PDFTuanHungNo ratings yet
- Dirac NotationDocument7 pagesDirac NotationDavidNo ratings yet
- Best Approach: Area Under The CurveDocument12 pagesBest Approach: Area Under The CurveAyush SrivastavNo ratings yet
- Straight From The BookDocument50 pagesStraight From The BookUniversität BielefeldNo ratings yet