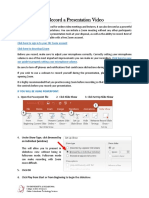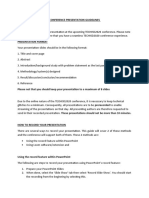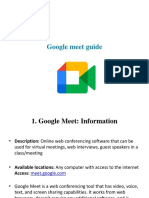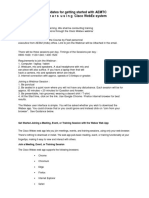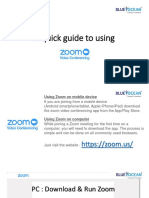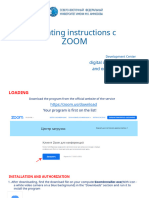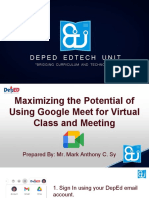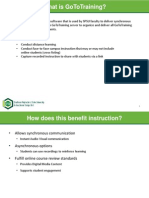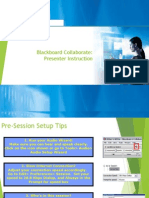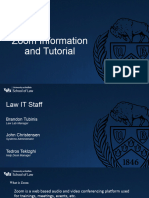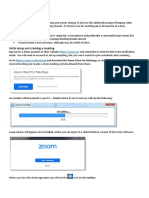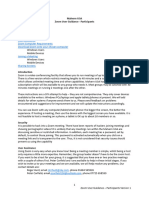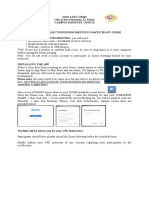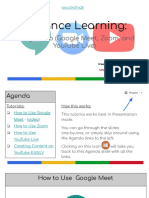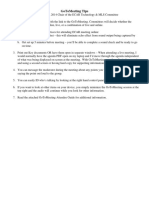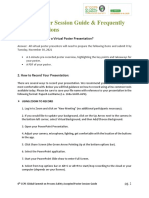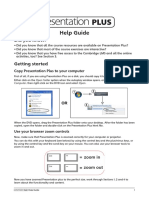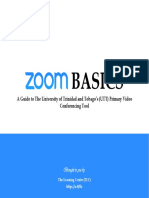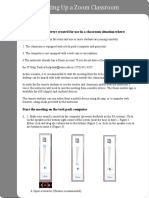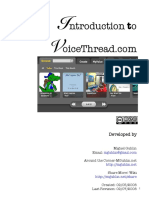Professional Documents
Culture Documents
Zoom Presentations Quick Reference
Zoom Presentations Quick Reference
Uploaded by
Denise Su0 ratings0% found this document useful (0 votes)
1 views4 pagesCopyright
© © All Rights Reserved
Available Formats
PDF, TXT or read online from Scribd
Share this document
Did you find this document useful?
Is this content inappropriate?
Report this DocumentCopyright:
© All Rights Reserved
Available Formats
Download as PDF, TXT or read online from Scribd
0 ratings0% found this document useful (0 votes)
1 views4 pagesZoom Presentations Quick Reference
Zoom Presentations Quick Reference
Uploaded by
Denise SuCopyright:
© All Rights Reserved
Available Formats
Download as PDF, TXT or read online from Scribd
You are on page 1of 4
Using Zoom to Record a Presentation
Why use this
Zoom is a virtual conferencing tool. In addition to hosting and recording meetings, Zoom can be used to record
and share a presentation. Watch this example of a video presentation created using Zoom
1. Go to https://zoom.us/download and download the program.
2. Open the Zoom program
3. In the Zoom window, click on the Start with Video button
4. It will open Zoom with your video camera turned on
1 Taken from CSUSM's Cougar Courses Quick Guide
5. On the bottom left, click on the Audio button to test your mic and speaker
6. Open the PowerPoint Presentation, PDF, or whatever program being used to present
7. Click to Share Screen Share Screen button
2 Taken from CSUSM's Cougar Courses Quick Guide
8. Select the PowerPoint presentation window and click on the Share Screen button
9. You will see your screen appear with green around it
10. Roll your mouse over the top if the screen where you see a green button
11. Roll over to the three dots above More then choose Start Recording for the list
12. Use the down arrow to advance your slides as you present your presentation
13. When you are finished, roll your mouse over the top of your screen where you see a green button
14. Roll over the three dots above More and choose Stop Recording from the list
15. Click on the Stop Share button
3 Taken from CSUSM's Cougar Courses Quick Guide
16. You will be taken back to the Zoom meeting window
17. On the bottom right, click on the End of Meeting button
18. Click on the End Meeting for All button
19. You will see a box saying the video is being processed
20. A cloud recording should be made available 30-60 minutes
after the presentation has been completed via email.
Tip: Refer to the URC website for uploading conference
presentations and check back as more information will be
added leading up to conference dates!
4 Taken from CSUSM's Cougar Courses Quick Guide
You might also like
- Using Zoom To Record PresentationsDocument4 pagesUsing Zoom To Record Presentationsatvoya JapanNo ratings yet
- Zoom Meeting InstructionsDocument7 pagesZoom Meeting Instructionszara100% (1)
- How To Record A Webinar - AISTech InstructionsDocument4 pagesHow To Record A Webinar - AISTech InstructionsCaio VaccariNo ratings yet
- How To Use Zoom Tutorial: Download and Install ZoomDocument7 pagesHow To Use Zoom Tutorial: Download and Install ZoomCheska Cate VictorioNo ratings yet
- IBP Zoom Guide For Windows and Smartphone UsersDocument18 pagesIBP Zoom Guide For Windows and Smartphone UsersBlenda Ico FlamenoNo ratings yet
- Zoom Training ManualDocument22 pagesZoom Training Manualkasdjfkl100% (1)
- Techisd2020 Presentation GuideDocument4 pagesTechisd2020 Presentation GuidesirdumNo ratings yet
- Steps in Using ZoomDocument13 pagesSteps in Using ZoomRoxan Pascua GanadoNo ratings yet
- Google Meet 1 - 3 - 2021 PDFDocument23 pagesGoogle Meet 1 - 3 - 2021 PDFNathanNo ratings yet
- Start Using "Zoom"-A Quick Guide For Faculty and StudentsDocument10 pagesStart Using "Zoom"-A Quick Guide For Faculty and StudentsSaad AliKhanNo ratings yet
- Hosting A Webex MeetingDocument34 pagesHosting A Webex MeetingKuwatNo ratings yet
- HOW To Record Your Presentation For NATCONDocument24 pagesHOW To Record Your Presentation For NATCONSeasonal BirdNo ratings yet
- Instructions To Candidates For Getting Started For A Training Session PDFDocument7 pagesInstructions To Candidates For Getting Started For A Training Session PDFNishadYadavNo ratings yet
- A Quick Guide To UsingDocument10 pagesA Quick Guide To UsingMahmoud Tarouti100% (1)
- Reference Guide For Remote Assignments For InterpretersDocument7 pagesReference Guide For Remote Assignments For InterpretersRalph Ian Sales LaurenteNo ratings yet
- Zoom User ManualDocument15 pagesZoom User ManualSrinivasarao SrinuNo ratings yet
- Zoom Webinar Best Practices For PresentersDocument3 pagesZoom Webinar Best Practices For PresentersmubarakkirkoNo ratings yet
- Operating Instructions C: Digital Competencies and Online EducationDocument18 pagesOperating Instructions C: Digital Competencies and Online EducationAizhan MiramgalievaNo ratings yet
- Zoom Meeting For Beginners: A Step by Step Illustrated Manual to Using Zoom for Video Conferencing, Webinars, Live Streams and Mastering Online MeetingsFrom EverandZoom Meeting For Beginners: A Step by Step Illustrated Manual to Using Zoom for Video Conferencing, Webinars, Live Streams and Mastering Online MeetingsNo ratings yet
- Manual For The Participants of The Ijgd AS Webinar 2020Document4 pagesManual For The Participants of The Ijgd AS Webinar 2020NBAHA87No ratings yet
- The Microsoft Teams App To Your Device: Student's Guide To Class Virtual (Teams) SessionsDocument7 pagesThe Microsoft Teams App To Your Device: Student's Guide To Class Virtual (Teams) SessionsMujahed AhmedNo ratings yet
- Handout Google MeetDocument14 pagesHandout Google MeetTere MoralesNo ratings yet
- Zoom Conference Directions: Installing The SoftwareDocument4 pagesZoom Conference Directions: Installing The Softwarepepeuni21No ratings yet
- Google Meet Guide For ComputersDocument8 pagesGoogle Meet Guide For ComputersDIRECTIA INVATAMINT HINCESTINo ratings yet
- AL-ZAHRAWI Univercity Pharmacy Dept. Second StageDocument6 pagesAL-ZAHRAWI Univercity Pharmacy Dept. Second Stageمحمود محمدNo ratings yet
- Google Meet TutorialDocument3 pagesGoogle Meet TutorialsuiNo ratings yet
- GoToTraining HandoutsDocument33 pagesGoToTraining HandoutsjarrickDNo ratings yet
- Zoom Tutorial v1Document32 pagesZoom Tutorial v1ex posedNo ratings yet
- Blackboard Collaborate PresenterGuideDocument15 pagesBlackboard Collaborate PresenterGuideChiranjib GhoshNo ratings yet
- Delivering A PresentationDocument42 pagesDelivering A PresentationZain dhoolNo ratings yet
- Zoom Information and TutorialDocument36 pagesZoom Information and TutorialMATHEW ANGELO GAMBOANo ratings yet
- How To Present PowerPoint Presentation in Google Meet On LaptopDocument11 pagesHow To Present PowerPoint Presentation in Google Meet On LaptopShirleyNo ratings yet
- Using Zoom: You Will NeedDocument3 pagesUsing Zoom: You Will Needjohn rockwellNo ratings yet
- Using Zoom in The ClassroomDocument6 pagesUsing Zoom in The ClassroomClayton0% (1)
- Zoom User Guide - ParticipantDocument3 pagesZoom User Guide - ParticipantmurphyjimNo ratings yet
- Q4 Grade-9 - TVE-ICF - Q4 - W5-8Document14 pagesQ4 Grade-9 - TVE-ICF - Q4 - W5-8John Andrew LuisNo ratings yet
- BRCGS-EnG - Participant Resource - Zoom MeetingsDocument12 pagesBRCGS-EnG - Participant Resource - Zoom MeetingsMar Gonzalez PardosNo ratings yet
- Zoom Quick Start GuideDocument3 pagesZoom Quick Start Guidelavaeye50% (2)
- How To Use ZoomDocument12 pagesHow To Use ZoomamandaNo ratings yet
- Simple Instructions For Using Google MeetDocument3 pagesSimple Instructions For Using Google MeetRasan BalasubramanianNo ratings yet
- Online Recollection GuidelineDocument2 pagesOnline Recollection GuidelineKyle CamposNo ratings yet
- Create A Powerpoint Video and Upload To YoutubeDocument6 pagesCreate A Powerpoint Video and Upload To YoutubeMichael Vincent MonteroNo ratings yet
- Distance Learning Quick-StartDocument31 pagesDistance Learning Quick-Startapi-240827612No ratings yet
- Zoom-Training To Teachers - v6Document53 pagesZoom-Training To Teachers - v6TEJA SINGHNo ratings yet
- Go To Meeting TipsDocument9 pagesGo To Meeting Tipslikae trNo ratings yet
- Guide To ZoomDocument3 pagesGuide To ZoomSupportNo ratings yet
- Virtual Poster Session Guide & Frequently Asked Questions: 1. What Is Required For A Virtual Poster Presentation?Document6 pagesVirtual Poster Session Guide & Frequently Asked Questions: 1. What Is Required For A Virtual Poster Presentation?sheraz2007No ratings yet
- ZOOM - Basic User Manual - With BookmarkDocument20 pagesZOOM - Basic User Manual - With BookmarkshahjadaNo ratings yet
- Sum Task3. Ocad Video InfoDocument4 pagesSum Task3. Ocad Video Infodinarakoniratbayeva0505No ratings yet
- Prezi InstructionsDocument3 pagesPrezi InstructionsAli DatzNo ratings yet
- Just AdvicedDocument2 pagesJust AdvicedAnileto BolecheNo ratings yet
- Presentation Plus - User Guide - Power UpDocument25 pagesPresentation Plus - User Guide - Power UpCalidad Colombo Ingles100% (1)
- Help Guide: Did You Know?Document7 pagesHelp Guide: Did You Know?Martha AngelNo ratings yet
- ZOOM Guide (Updated) 2018Document27 pagesZOOM Guide (Updated) 2018technicalvijay100% (1)
- Zoom Guide (Phone) PDFDocument8 pagesZoom Guide (Phone) PDFella jane fabulNo ratings yet
- These Instructions Were Created For Use in A Classroom Situation WhereDocument10 pagesThese Instructions Were Created For Use in A Classroom Situation WhereAbdullah Al JahidNo ratings yet
- S (Lif / KZ' Lj1Fg Cwoog +:yfg: 8Lgsf) Sfof (NfoDocument9 pagesS (Lif / KZ' Lj1Fg Cwoog +:yfg: 8Lgsf) Sfof (NfoAadarsha timilsinaNo ratings yet
- Voicethread TutorialDocument24 pagesVoicethread Tutorialkerrywensley499No ratings yet
- 331372Document35 pages331372Jun AinokainenNo ratings yet