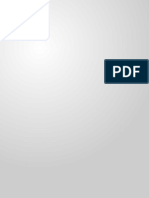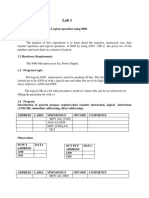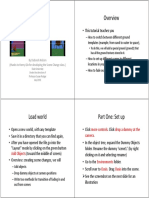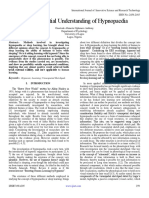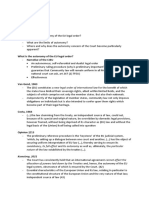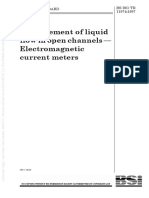Professional Documents
Culture Documents
Dell™ XPS™ M1210 Service Manual: Notes, Notices, and Cautions
Dell™ XPS™ M1210 Service Manual: Notes, Notices, and Cautions
Uploaded by
Rodolfo JoseOriginal Title
Copyright
Available Formats
Share this document
Did you find this document useful?
Is this content inappropriate?
Report this DocumentCopyright:
Available Formats
Dell™ XPS™ M1210 Service Manual: Notes, Notices, and Cautions
Dell™ XPS™ M1210 Service Manual: Notes, Notices, and Cautions
Uploaded by
Rodolfo JoseCopyright:
Available Formats
Dell XPS M1210 Service Manual
Dell™ XPS™ M1210 Service Manual
Before You Begin Coin-Cell Battery
Optical Drive Palm Rest
Hard Drive Modem
Memory Module(s) Processor Module
Hinge Cover Fan
Keyboard Thermal-Cooling Assembly
Mini-Cards Hard Drive Bay/ExpressCard Cage Assembly
Internal Card With Bluetooth® Wireless
System Board
Technology
Display Flashing the BIOS
Camera (Optional) Pin Assignments for I/O Connectors
Notes, Notices, and Cautions
NOTE: A NOTE indicates important information that helps you make better use of your computer.
NOTICE: A NOTICE indicates either potential damage to hardware or loss of data and tells you how to avoid the
problem.
CAUTION: A CAUTION indicates a potential for property damage, personal injury, or death.
Abbreviations and Acronyms
For a complete list of abbreviations and acronyms, see "Glossary" in the Owner's Manual.
If you purchased a Dell™ n Series computer, any references in this document to Microsoft® Windows® operating systems are
not applicable.
Information in this document is subject to change without notice.
© 2006 Dell Inc. All rights reserved.
Reproduction in any manner whatsoever without the written permission of Dell Inc. is strictly forbidden.
Trademarks used in this text: Dell, the DELL logo, and XPS are trademarks of Dell Inc.; Microsoft and Windows are registered trademarks of
Microsoft Corporation; Bluetooth is a registered trademark owned by Bluetooth SIG, Inc. and is used by Dell under license.
Other trademarks and trade names may be used in this document to refer to either the entities claiming the marks and names or their products.
Dell Inc. disclaims any proprietary interest in trademarks and trade names other than its own.
May 2006 Rev. A00
file:///C|/Users/santhosh_v.ASIA-PACIFIC/Desktop/Hawke/New%20folder/index.htm[2/21/2014 11:14:37 AM]
Before You Begin: Dell XPS M1210 Service Manual
Back to Contents Page
Before You Begin
Dell™ XPS™ M1210 Service Manual
Recommended Tools
Turning Off Your Computer
Before Working Inside Your Computer
This section provides procedures for removing and installing the components in your computer. Unless otherwise noted, each
procedure assumes that the following conditions exist:
You have performed the steps in Turning Off Your Computer and Before Working Inside Your Computer.
You have read the safety information in the Dell™ Product Information Guide.
A component can be replaced or—if purchased separately—installed by performing the removal procedure in reverse
order.
Recommended Tools
The procedures in this document may require the following tools:
Small flat-blade screwdriver
Phillips screwdriver
Small plastic scribe
Flash BIOS update program CD
Turning Off Your Computer
NOTICE: To avoid losing data, save and close any open files and exit any open programs before you turn off your
computer.
1. Shut down the operating system:
Save and close any open files, exit any open programs, and click Start® Shut Down® Shut down.
The computer turns off after the operating system shutdown process is complete.
2. Ensure that the computer and any attached devices are turned off. If your computer and attached devices did not
automatically turn off when you shut down your operating system, press and hold the power button for 4 seconds.
Before Working Inside Your Computer
Use the following safety guidelines to help protect your computer from potential damage and to help ensure your own
personal safety.
CAUTION: Before you begin any of the procedures in this section, follow the safety instructions in the
Product Information Guide.
file:///C|/Users/santhosh_v.ASIA-PACIFIC/Desktop/Hawke/New%20folder/begin.htm[2/21/2014 11:14:39 AM]
Before You Begin: Dell XPS M1210 Service Manual
NOTICE: Handle components and cards with care. Do not touch the components or contacts on a card. Hold a card by
its edges or by its metal mounting bracket. Hold a component such as a processor by its edges, not by its pins.
NOTICE: Only a certified service technician should perform repairs on your computer. Damage due to servicing that is
not authorized by Dell is not covered by your warranty.
NOTICE: Unless otherwise noted, each procedure in this document assumes that a part can be replaced by performing
the removal procedure in reverse order.
NOTICE: When you disconnect a cable, pull on its connector or on its strain-relief loop, not on the cable itself. Some
cables have a connector with locking tabs; if you are disconnecting this type of cable, press in on the locking tabs
before you disconnect the cable. As you pull connectors apart, keep them evenly aligned to avoid bending any
connector pins. Also, before you connect a cable, ensure that both connectors are correctly oriented and aligned.
NOTICE: To help prevent damage to the computer, perform the following steps before you begin working inside the
computer.
1. Ensure that the work surface is flat and clean to prevent the computer cover from being scratched.
2. Turn off your computer (see Turning Off Your Computer).
NOTICE: To disconnect a network cable, first unplug the cable from your computer and then unplug it from the
network device.
3. Disconnect any telephone or network cables from the computer.
4. Disconnect your computer and all attached devices from their electrical outlets.
5. Close the display and turn the computer upside down on a flat work surface.
NOTICE: To help prevent damage to the system board, remove the main battery before working inside the computer.
6. Remove the main battery:
a. Slide the battery-bay latch release on the bottom of the computer until it clicks.
b. Slide the battery out toward the back of the computer and lift to remove the battery from the bay.
NOTE: To replace the battery, follow the removal procedure in reverse order. When you are replacing the battery,
ensure that you properly insert the two battery tabs into the corresponding slots in the base of the computer.
file:///C|/Users/santhosh_v.ASIA-PACIFIC/Desktop/Hawke/New%20folder/begin.htm[2/21/2014 11:14:39 AM]
Before You Begin: Dell XPS M1210 Service Manual
1 battery-bay latch release 2 battery (9-cell battery shown) 3 battery tabs (2)
7. Turn the computer top-side up and open the display.
8. Press the power button to ground the system board.
9. Remove any installed ExpressCard from the ExpressCard slot.
10. Remove any media from the optical drive, if installed.
11. Remove the hard drive (see Removing the Hard Drive).
Back to Contents Page
file:///C|/Users/santhosh_v.ASIA-PACIFIC/Desktop/Hawke/New%20folder/begin.htm[2/21/2014 11:14:39 AM]
Coin-Cell Battery: Dell XPS M1210 Service Manual
Back to Contents Page
Coin-Cell Battery
Dell™ XPS™ M1210 Service Manual
Removing the Coin-Cell Battery
Replacing the Coin-Cell Battery
Removing the Coin-Cell Battery
CAUTION: Before you begin the following procedure, follow the safety instructions in the Product
Information Guide.
NOTICE: To avoid electrostatic discharge, ground yourself by using a wrist grounding strap or by periodically touching
an unpainted metal surface (such as the back panel) on the computer.
NOTICE: To help prevent damage to the system board, remove the main battery (see Before Working Inside Your
Computer) before working inside the computer.
1. Follow the instructions in Before Working Inside Your Computer.
2. Remove the hinge cover (see Removing the Hinge Cover).
3. Remove the keyboard (see Keyboard).
4. Remove the existing coin-cell battery:
a. Disconnect the battery cable connector from the system board.
b. Lift the coin-cell battery out of the battery compartment.
NOTE: You may experience slight resistance when you lift the battery because of an adhesive underneath the
battery that holds it in place.
1 coin-cell battery 2 battery cable connector
file:///C|/Users/santhosh_v.ASIA-PACIFIC/Desktop/Hawke/New%20folder/coinbatt.htm[2/21/2014 11:14:40 AM]
Coin-Cell Battery: Dell XPS M1210 Service Manual
Replacing the Coin-Cell Battery
1. Install the replacement battery:
a. With the positive side up, insert the battery at a 30-degree angle into the battery compartment.
b. Connect the battery cable to the connector on the system board.
2. Replace the keyboard (see Keyboard).
3. Replace the hinge cover (see Replacing the Hinge Cover).
Back to Contents Page
file:///C|/Users/santhosh_v.ASIA-PACIFIC/Desktop/Hawke/New%20folder/coinbatt.htm[2/21/2014 11:14:40 AM]
Optical Drive: Dell XPS M1210 Service Manual
Back to Contents Page
Optical Drive
Dell™ XPS™ M1210 Service Manual
CAUTION: Before you begin any of the procedures in this section, follow the safety instructions in the
Product Information Guide.
Your computer ships with a fixed optical drive installed.
NOTICE: To help prevent damage to drives, store them in a safe, dry place when they are not installed in the
computer. Avoid pressing down on them or placing heavy objects on top of them.
1. Follow the instructions in Before Working Inside Your Computer.
2. Turn the computer upside down and remove the M2.5 x 8-mm optical-drive locking screw labeled with a lock icon (
).
3. Insert a scribe into the indentation for the optical-drive locking screw, and push the notch on the metal tab to release
the drive from the bay.
4. Pull the drive out of the drive bay.
1 M2.5 x 8-mm optical-drive locking screw 2 optical drive
Back to Contents Page
file:///C|/Users/santhosh_v.ASIA-PACIFIC/Desktop/Hawke/New%20folder/opdrive.htm[2/21/2014 11:14:42 AM]
Palm Rest: Dell XPS M1210 Service Manual
Back to Contents Page
Palm Rest
Dell™ XPS™ M1210 Service Manual
Removing the Palm Rest
Replacing the Palm Rest
Removing the Palm Rest
CAUTION: Before you begin the following procedure, follow the safety instructions in the Product
Information Guide.
NOTICE: To avoid electrostatic discharge, ground yourself by using a wrist grounding strap or by periodically touching
an unpainted metal surface (such as the back panel) on the computer.
NOTICE: To help prevent damage to the system board, remove the main battery (see Before Working Inside Your
Computer) before working inside the computer.
1. Follow the instructions in Before Working Inside Your Computer.
2. Remove the M2 x 3-mm screw from the internal card with Bluetooth® wireless technology (if installed).
3. Remove the optical drive (see Optical Drive).
4. Remove the hinge cover (see Removing the Hinge Cover).
5. Remove the keyboard (see Keyboard).
6. Remove the display assembly (see Removing the Display Assembly).
7. Remove the seven M2.5 x 5-mm screws labeled "P" from the top side of the palm rest.
NOTE: The screw locations may vary slightly from the image shown.
1 M2.5 x 5-mm screws (7) 2 touch-pad connector
file:///C|/Users/santhosh_v.ASIA-PACIFIC/Desktop/Hawke/New%20folder/palmrest.htm[2/21/2014 11:14:43 AM]
Palm Rest: Dell XPS M1210 Service Manual
8. Disconnect the coin-cell battery cable from the system board.
9. Disconnect the touch-pad connector from the system board.
NOTE: If you are unable to reach the touch-pad connector with the palm rest in place, you may want to wait
until step 11 when you can raise the palm rest enough to reach under it and access the touch-pad connector.
10. Turn the computer upside down, loosen the captive screw, and remove the four M2.5 x 8-mm screws from the bottom
of the computer.
1 M2.5 x 8-mm screws (4) 2 captive screw
1 touch-pad connector 2 tabs (4)
file:///C|/Users/santhosh_v.ASIA-PACIFIC/Desktop/Hawke/New%20folder/palmrest.htm[2/21/2014 11:14:43 AM]
Palm Rest: Dell XPS M1210 Service Manual
11. Lift the palm rest from the computer base:
a. Raise the palm rest at the back of the computer.
NOTE: If you were unable to disconnect the touch-pad connector with the palm rest in place (step 9), reach
under the palm rest to disconnect the touch-pad connector from the system board.
b. Slide the palm rest toward the front of the computer to release it from the four small tabs along the front of the
computer base, and remove it from the computer.
Replacing the Palm Rest
1. Align the palm rest with the computer base and gently snap the palm rest into place, taking care to align the tabs at
the front of the base with the corresponding notches in the palm rest.
2. Reconnect the touch-pad connector to the system board.
3. Replace the coin-cell battery, if appropriate (see Replacing the Coin-Cell Battery).
4. Reconnect the coin-cell battery cable to the system board.
5. Replace the seven M2.5 x 5-mm screws on the top side of the palm rest.
6. Turn the computer upside down, tighten the captive screw and replace the four M2.5 x 8-mm screws on the bottom of
the computer.
7. Replace the display assembly (see Replacing the Display Assembly).
8. Replace the keyboard (see Keyboard).
9. Replace the hinge cover (see Replacing the Hinge Cover).
Back to Contents Page
file:///C|/Users/santhosh_v.ASIA-PACIFIC/Desktop/Hawke/New%20folder/palmrest.htm[2/21/2014 11:14:43 AM]
Hard Drive: Dell XPS M1210 Service Manual
Back to Contents Page
Hard Drive
Dell™ XPS™ M1210 Service Manual
Removing the Hard Drive
Replacing the Hard Drive
Returning a Hard Drive to Dell
Removing the Hard Drive
CAUTION: If you remove the hard drive from the computer when the drive is hot, do not touch the metal
housing of the hard drive.
CAUTION: Before you begin the following procedure, follow the safety instructions in the Product
Information Guide.
NOTICE: To help prevent damage to the system board, remove the main battery (see Before Working Inside Your
Computer) before working inside the computer.
NOTICE: To prevent data loss, turn off your computer (see Turning Off Your Computer) before removing the hard
drive. Do not remove the hard drive while the computer is on, in standby mode, or in hibernate mode.
NOTICE: Hard drives are extremely fragile; even a slight bump can damage the drive.
NOTE: Dell does not guarantee compatibility or provide support for hard drives from sources other than Dell.
1. Follow the instructions in Before Working Inside Your Computer.
2. Turn the computer upside down and remove the four M3 x 3-mm screws.
1 M3 x 3-mm hard drive screws (4) 2 hard drive
NOTICE: When the hard drive is not in the computer, store it in protective antistatic packaging. See "Protecting
Against Electrostatic Discharge" in your Product Information Guide.
file:///C|/Users/santhosh_v.ASIA-PACIFIC/Desktop/Hawke/New%20folder/hddrive.htm[2/21/2014 11:14:44 AM]
Hard Drive: Dell XPS M1210 Service Manual
3. Slide the hard drive out of the computer.
4. Remove the hard drive from the hard drive carrier by carefully bending the carrier plastics with your fingers.
1 hard drive 2 hard drive carrier
Replacing the Hard Drive
1. Place the new drive in the hard drive carrier from which you removed the original hard drive.
NOTICE: Use firm and even pressure to slide the drive into place. If you use excessive force, you may damage the
connector.
2. Slide the drive into the bay until it is fully seated.
3. Replace and tighten the four M3 x 3-mm hard-drive screws.
4. If you have installed a replacement hard drive, reinstall the Microsoft® Windows® operating system and the drivers for
the new hard drive. For instructions, see "Restoring Your Operating System" and "Reinstalling Drivers and Utilities" in
the Owner's Manual. Instructions for alternative solutions are available at support.dell.com/pcrt.
Returning a Hard Drive to Dell
Return your old hard drive to Dell in its original or comparable foam packaging. Otherwise, the hard drive may be damaged in
transit.
file:///C|/Users/santhosh_v.ASIA-PACIFIC/Desktop/Hawke/New%20folder/hddrive.htm[2/21/2014 11:14:44 AM]
Hard Drive: Dell XPS M1210 Service Manual
1 hard drive 2 foam packaging
Back to Contents Page
file:///C|/Users/santhosh_v.ASIA-PACIFIC/Desktop/Hawke/New%20folder/hddrive.htm[2/21/2014 11:14:44 AM]
Modem: Dell XPS M1210 Service Manual
Back to Contents Page
Modem
Dell™ XPS™ M1210 Service Manual
Removing the Modem
Replacing the Modem
Removing the Modem
CAUTION: Before you begin the following procedure, follow the safety instructions in the Product
Information Guide.
NOTICE: To avoid electrostatic discharge, ground yourself by using a wrist grounding strap or by periodically touching
an unpainted metal surface (such as the back panel) on the computer.
NOTICE: To help prevent damage to the system board, remove the main battery (see Before Working Inside Your
Computer) before working inside the computer.
1. Follow the instructions in Before Working Inside Your Computer.
2. Remove the hinge cover (see Removing the Hinge Cover).
3. Remove the keyboard (see Keyboard).
4. Remove the display assembly (see Removing the Display Assembly).
5. Remove the palm rest (see Removing the Palm Rest).
6. Remove the M2 x 3-mm screw that attaches the modem to the system board.
7. Pull up on the pull-tab to disconnect the modem from the system board connector .
1 modem 2 pull-tab 3 system board connector
4 M2 x 3-mm screw 5 modem cable
file:///C|/Users/santhosh_v.ASIA-PACIFIC/Desktop/Hawke/New%20folder/modem.htm[2/21/2014 11:14:46 AM]
Modem: Dell XPS M1210 Service Manual
NOTICE: Do not disconnect the modem cable from the system board.
8. Disconnect the modem cable from the modem.
Replacing the Modem
1. Connect the modem cable to the modem.
NOTICE: Ensure that the modem cable is routed correctly when you replace the modem.
2. Connect the modem to the system board.
Align the connector on the bottom of the modem with the modem connector on the system board, and press down on
the end of the modem labeled "PRESS HERE."
3. Replace the M2 x 3-mm screw.
Back to Contents Page
file:///C|/Users/santhosh_v.ASIA-PACIFIC/Desktop/Hawke/New%20folder/modem.htm[2/21/2014 11:14:46 AM]
Memory Module(s): Dell XPS M1210 Service Manual
Back to Contents Page
Memory Module(s)
Dell™ XPS™ M1210 Service Manual
Removing the Memory Module(s)
Replacing the Memory Module(s)
Removing the Memory Module(s)
CAUTION: Before you begin the following procedure, follow the safety instructions in the Product
Information Guide.
NOTICE: To avoid electrostatic discharge, ground yourself by using a wrist grounding strap or by periodically touching
an unpainted metal surface (such as the back panel) on the computer.
NOTICE: To help prevent damage to the system board, remove the main battery (see Before Working Inside Your
Computer) before working inside the computer.
NOTE: Memory modules purchased from Dell are covered under your computer warranty.
NOTE: Your computer has two memory module connectors: "DIMM B" is located at the bottom of the computer, and
"DIMM A" is located underneath the keyboard.
1. Follow the instructions in Before Working Inside Your Computer.
2. Remove the memory module in the connector labeled "DIMM B" which is located at the bottom of the computer:
a. Turn the computer upside down, loosen the captive screw on the memory module cover, and remove the cover.
NOTICE: To prevent damage to the memory module connector, do not use tools to spread the securing clips that
secure the memory module.
NOTICE: Handle memory modules by their edges, and do not touch the components on a module.
b. Use your fingertips to carefully spread apart the securing clips on each end of the memory module connector
until the module pops up.
c. Remove the module from the connector at a 45-degree angle.
file:///C|/Users/santhosh_v.ASIA-PACIFIC/Desktop/Hawke/New%20folder/memory.htm[2/21/2014 11:14:47 AM]
Memory Module(s): Dell XPS M1210 Service Manual
3. Remove the memory module from the connector labeled "DIMM A" which is located underneath the keyboard:
a. Turn the computer topside up, and remove the hinge cover (see Removing the Hinge Cover).
b. Remove the keyboard (see Keyboard).
1 securing clips (2)
c. Use your fingertips to carefully spread apart the securing clips on each end of the memory module connector
until the module pops up.
d. Remove the module from the connector at a 45-degree angle.
Replacing the Memory Module(s)
NOTE: If a memory module is not installed properly, the computer does not boot properly. No error message indicates
this failure.
1. Ground yourself and install the new memory module:
a. Align the notch in the module edge connector with the tab in the connector slot.
b. Slide the module firmly into the slot at a 45-degree angle, and rotate the module down until it clicks into place.
If you do not feel the click, remove the module and reinstall it.
file:///C|/Users/santhosh_v.ASIA-PACIFIC/Desktop/Hawke/New%20folder/memory.htm[2/21/2014 11:14:47 AM]
Memory Module(s): Dell XPS M1210 Service Manual
2. For the memory module in the "DIMM A" connector, replace the keyboard and then replace the hinge cover.
For the memory module in the "DIMM B" connector, replace the memory module cover and tighten the captive screw.
NOTICE: If the memory module cover is difficult to close, remove the module and reinstall it. Forcing the cover to
close may damage your computer.
3. Insert the battery into the battery bay, and connect the AC adapter to your computer and an electrical outlet.
4. Turn on the computer.
As the computer boots, it detects the additional memory and automatically updates the system configuration information.
To confirm the amount of memory installed in the computer, click Start® Help and Support® Dell System Information.
NOTE: Since the computer operating system reserves some memory for system files and activities, the amount of
available memory that is displayed will be less than the total memory installed. If you install two 2-GB memory modules
for a total of 4 GB, the memory total is reported as being less than 4 GB in the system setup program and by the
Microsoft® Windows® operating system.
Back to Contents Page
file:///C|/Users/santhosh_v.ASIA-PACIFIC/Desktop/Hawke/New%20folder/memory.htm[2/21/2014 11:14:47 AM]
Processor Module: Dell XPS M1210 Service Manual
Back to Contents Page
Processor Module
Dell™ XPS™ M1210 Service Manual
Removing the Processor Module
Replacing the Processor Module
Removing the Processor Module
CAUTION: Before you begin the following procedure, follow the safety instructions in the Product
Information Guide.
NOTICE: To avoid electrostatic discharge, ground yourself by using a wrist grounding strap or by periodically touching
an unpainted metal surface (such as the back panel) on the computer.
NOTICE: Do not touch the processor die. Press and hold the processor down on the substrate on which the die is
mounted while turning the cam screw to prevent intermittent contact between the cam screw and processor.
NOTICE: To avoid damage to the processor, hold the screwdriver so that it is perpendicular to the processor when
turning the cam screw.
NOTICE: To help prevent damage to the system board, remove the main battery (see Before Working Inside Your
Computer) before working inside the computer.
1. Follow the instructions in Before Working Inside Your Computer.
2. Remove the hinge cover (see Removing the Hinge Cover).
3. Remove the keyboard (see Keyboard).
4. Remove the display assembly (see Removing the Display Assembly).
5. Remove the palm rest (see Removing the Palm Rest).
NOTICE: To ensure maximum cooling for the processor, do not touch the heat transfer areas on the processor
thermal-cooling assembly. The oils in your skin reduce the heat transfer capability of the thermal pads.
6. Remove the thermal-cooling assembly (see Removing the Thermal-Cooling Assembly).
NOTICE: When removing the processor module, pull the module straight up. Be careful not to bend the pins on the
processor module.
7. Loosen the ZIF socket to remove the processor module.
To loosen the ZIF socket, use a small, flat-blade screwdriver and rotate the ZIF-socket cam screw counterclockwise
until it comes to the cam stop.
file:///C|/Users/santhosh_v.ASIA-PACIFIC/Desktop/Hawke/New%20folder/cpu.htm[2/21/2014 11:14:49 AM]
Processor Module: Dell XPS M1210 Service Manual
1 ZIF-socket cam screw 2 pin-1 corner of processor 3 ZIF-socket
NOTE: The ZIF-socket cam screw secures the processor to the system board.
8. Lift the processor module from the ZIF socket.
Replacing the Processor Module
NOTICE: Ensure that the cam lock is in the fully open position before seating the processor module. Seating the
processor module properly in the ZIF socket does not require force.
NOTICE: A processor module that is not properly seated can result in an intermittent connection or permanent
damage to the processor and ZIF socket.
1. Align the pin-1 corner of the processor module with the pin-1 corner of the ZIF socket, and insert the processor
module.
NOTE: The pin-1 corner of the processor module has a triangle that aligns with the triangle on the pin-1 corner of the
ZIF socket.
NOTICE: You must position the processor module correctly in the ZIF socket to avoid permanent damage to the
module and the socket.
When the processor module is correctly seated, all four corners are aligned at the same height. If one or more corners
of the module are higher than the others, the module is not seated correctly.
2. Tighten the ZIF socket by turning the cam screw clockwise to secure the processor module to the system board.
NOTE: When you replace the thermal-cooling assembly, be sure to place a new thermal pad on the thermal-cooling
assembly such that the pad fits between the assembly and the processor. You can place the new thermal pad directly
on any existing thermal pad already installed on the thermal-cooling assembly. It is not necessary to remove an
existing pad or to clean the surface.
NOTE: When replacing the thermal-cooling assembly, hold up the mylar flap on the assembly so that the flap rests on
top of the fan when the thermal-cooling assembly is in place.
file:///C|/Users/santhosh_v.ASIA-PACIFIC/Desktop/Hawke/New%20folder/cpu.htm[2/21/2014 11:14:49 AM]
Processor Module: Dell XPS M1210 Service Manual
3. Replace the thermal-cooling assembly (see Replacing the Thermal-Cooling Assembly).
4. Replace in reverse order the remaining components that you removed in Removing the Processor Module, beginning
with step 5.
Back to Contents Page
file:///C|/Users/santhosh_v.ASIA-PACIFIC/Desktop/Hawke/New%20folder/cpu.htm[2/21/2014 11:14:49 AM]
Hinge Cover: Dell XPS M1210 Service Manual
Back to Contents Page
Hinge Cover
Dell™ XPS™ M1210 Service Manual
Removing the Hinge Cover
Replacing the Hinge Cover
Removing the Hinge Cover
CAUTION: Before you begin the following procedure, follow the safety instructions in the Product
Information Guide.
NOTICE: To avoid electrostatic discharge, ground yourself by using a wrist grounding strap or by periodically touching
an unpainted metal surface (such as the back panel) on the computer.
NOTICE: To help prevent damage to the system board, remove the main battery (see Before Working Inside Your
Computer) before working inside the computer.
NOTICE: The hinge cover is fragile and can be damaged if extreme force is used. Be careful when removing the hinge
cover.
1. Follow the instructions in Before Working Inside Your Computer.
2. Open the display all the way (180 degrees) so that it lies flat against your work surface.
NOTICE: To avoid damage to the hinge cover, do not lift the cover on both sides simultaneously.
3. Insert a plastic scribe into the indent to the right side of the hinge cover, and gently pry the hinge cover loose.
4. Ease the hinge cover up, moving from right to left, and remove the cover.
file:///C|/Users/santhosh_v.ASIA-PACIFIC/Desktop/Hawke/New%20folder/hingecvr.htm[2/21/2014 11:14:50 AM]
Hinge Cover: Dell XPS M1210 Service Manual
1 hinge cover 2 plastic scribe
Replacing the Hinge Cover
With the display open all the way (180 degrees) so that it lies flat against the work surface, insert the left edge of the hinge
cover and then press down from left to right until the cover snaps into place.
Back to Contents Page
file:///C|/Users/santhosh_v.ASIA-PACIFIC/Desktop/Hawke/New%20folder/hingecvr.htm[2/21/2014 11:14:50 AM]
Fan: Dell XPS M1210 Service Manual
Back to Contents Page
Fan
Dell™ XPS™ M1210 Service Manual
CAUTION: Before you begin the following procedure, follow the safety instructions in the Product
Information Guide.
NOTICE: To avoid electrostatic discharge, ground yourself by using a wrist grounding strap or by periodically touching
an unpainted metal surface (such as the back panel) on the computer.
NOTICE: To help prevent damage to the system board, remove the main battery (see Before Working Inside Your
Computer) before working inside the computer.
1. Follow the instructions in Before Working Inside Your Computer.
2. Remove the hinge cover (see Removing the Hinge Cover).
3. Remove the keyboard (see Keyboard).
4. Remove the display assembly (see Removing the Display Assembly).
5. Remove the palm rest (see Removing the Palm Rest).
6. Remove the M2.5 x 8-mm screw from the fan, and then disconnect the fan cable from the system board.
7. Lift the fan out of the computer.
1 M2.5 x 8-mm screw 3 fan cable
2 fan 4 connector on system board
Back to Contents Page
file:///C|/Users/santhosh_v.ASIA-PACIFIC/Desktop/Hawke/New%20folder/fan.htm[2/21/2014 11:14:52 AM]
Keyboard: Dell XPS M1210 Service Manual
Back to Contents Page
Keyboard
Dell™ XPS™ M1210 Service Manual
CAUTION: Before you begin the following procedure, follow the safety instructions in the Product
Information Guide.
NOTICE: To avoid electrostatic discharge, ground yourself by using a wrist grounding strap or by periodically touching
an unpainted metal surface (such as the back panel) on the computer.
NOTICE: To help prevent damage to the system board, remove the main battery (see Before Working Inside Your
Computer) before working inside the computer.
1. Follow the instructions in Before Working Inside Your Computer.
2. Remove the hinge cover (see Removing the Hinge Cover).
3. Remove the three M2.5 x 5-mm screws at the top of the keyboard.
NOTICE: The key caps on the keyboard are fragile, easily dislodged, and time-consuming to replace. Be careful when
removing and handling the keyboard.
4. Lift the keyboard only enough to hold it up and slightly forward to allow access to the keyboard connector on the
system board.
5. Pull up on the keyboard-connector pull-tab to disconnect the keyboard cable from the system board.
6. Remove the keyboard.
NOTICE: To avoid scratching the palm rest when replacing the keyboard, hook the tabs along the front edge of the
keyboard into the palm rest, and then press on the right edge near the top to snap the keyboard into place before
replacing the three screws at the top of the keyboard.
1 M2.5 x 5-mm screws (3) 2 keyboard 3 keyboard-connector pull-tab
file:///C|/Users/santhosh_v.ASIA-PACIFIC/Desktop/Hawke/New%20folder/keyboard.htm[2/21/2014 11:14:53 AM]
Keyboard: Dell XPS M1210 Service Manual
Back to Contents Page
file:///C|/Users/santhosh_v.ASIA-PACIFIC/Desktop/Hawke/New%20folder/keyboard.htm[2/21/2014 11:14:53 AM]
Thermal-Cooling Assembly: Dell XPS M1210 Service Manual
Back to Contents Page
Thermal-Cooling Assembly
Dell™ XPS™ M1210 Service Manual
Removing the Thermal-Cooling Assembly
Replacing the Thermal-Cooling Assembly
Removing the Thermal-Cooling Assembly
CAUTION: Before you begin the following procedure, follow the safety instructions in the Product
Information Guide.
NOTICE: To avoid electrostatic discharge, ground yourself by using a wrist grounding strap or by periodically touching
an unpainted metal surface (such as the back panel) on the computer.
NOTICE: To help prevent damage to the system board, remove the main battery (see Before Working Inside Your
Computer) before working inside the computer.
NOTE: The thermal-cooling assembly differs in appearance depending on your computer's video configuration. To
determine your computer's video configuration, see "Determining Your Computer's Configuration" in the Owner's
Manual for your computer.
1. Follow the instructions in Before Working Inside Your Computer.
2. Remove the hinge cover (see Removing the Hinge Cover).
3. Remove the keyboard (see Keyboard).
4. Remove the display assembly (see Removing the Display Assembly).
5. Remove the palm rest (see Removing the Palm Rest).
6. Loosen in consecutive order the four captive screws, labeled "1" through "4," that secure the thermal-cooling assembly
to the system board.
NOTE: If the thermal-cooling assembly in your computer has a fifth screw and securing clip, go to step 7. Otherwise,
skip to step 8.
7. At the end of the thermal-cooling assembly that extends over the video card, loosen the separate single captive screw
and disengage the securing loop. Lift the mylar tape on the thermal-cooling assembly from the top of the fan, but do
not remove the tape from the assembly.
8. Lift the thermal-cooling assembly and remove it from the system board.
file:///C|/Users/santhosh_v.ASIA-PACIFIC/Desktop/Hawke/New%20folder/coolass.htm[2/21/2014 11:14:54 AM]
Thermal-Cooling Assembly: Dell XPS M1210 Service Manual
1 mylar tape 2 captive screws (4) 3 thermal-
cooling
assembly
4 captive screw (1) (present only on 5 securing loop (present only on
computers with discrete video) computers with discrete video)
Replacing the Thermal-Cooling Assembly
1. If you are installing a new thermal-cooling assembly, place new thermal pads on the thermal-cooling assembly, or if
you are installing a new processor, place a new thermal pad on the thermal-cooling assembly at the point that covers
the processor:
a. Remove the backing from the new thermal pad, taking care not to tear the pad.
NOTE: You can place the new thermal pads directly on any existing thermal pads already installed on the thermal-
cooling assembly. It is not necessary to remove an existing pad or to clean the surface.
b. On the underside of the thermal-cooling assembly, place the thermal pad(s)' adhesive-side on top of the old
pad, and press it into place.
1 thermal pads (3) 2 underside of thermal-cooling assembly
file:///C|/Users/santhosh_v.ASIA-PACIFIC/Desktop/Hawke/New%20folder/coolass.htm[2/21/2014 11:14:54 AM]
Thermal-Cooling Assembly: Dell XPS M1210 Service Manual
NOTE: When replacing the thermal-cooling assembly, hold up the mylar flap on the thermal-cooling assembly so that
the flap rests on top of the fan when the thermal-cooling assembly is in place.
2. Place the thermal-cooling assembly over the processor.
3. Tighten the four captive screws, labeled "1" through "4," in consecutive order.
4. If present, tighten the single captive screw and engage the securing loop over the video card.
Back to Contents Page
file:///C|/Users/santhosh_v.ASIA-PACIFIC/Desktop/Hawke/New%20folder/coolass.htm[2/21/2014 11:14:54 AM]
Mini-Cards: Dell XPS M1210 Service Manual
Back to Contents Page
Mini-Cards
Dell™ XPS™ M1210 Service Manual
WLAN Card
Mobile Broadband (WWAN) Card
Subscriber Identity Module (SIM) Card
WLAN Card
CAUTION: Before you begin the following procedure, follow the safety instructions in the Product
Information Guide.
CAUTION: Only products approved for use in your portable computer may be installed.
NOTICE: To avoid electrostatic discharge, ground yourself by using a wrist grounding strap or by periodically touching
an unpainted metal surface (such as the back panel) on the computer.
NOTICE: To prevent damage to the system board, remove the main battery (see Before Working Inside Your
Computer) before working inside the computer.
1. Follow the procedures in Before Working Inside Your Computer.
2. Turn the computer upside down and loosen the captive screw to remove the communications card cover.
3. If a WLAN card is not already installed, go to step 4. If you are replacing a WLAN card, remove the existing card:
a. Disconnect the two antenna cables from the WLAN card.
file:///C|/Users/santhosh_v.ASIA-PACIFIC/Desktop/Hawke/New%20folder/cards.htm[2/21/2014 11:14:56 AM]
Mini-Cards: Dell XPS M1210 Service Manual
1 WLAN card 2 antenna cable connectors (2)
b. Release the WLAN card by pushing the metal securing tabs toward the back of the computer until the card pops
up slightly.
c. Lift the WLAN card out of its system board connector.
1 metal securing tabs (2)
NOTICE: The connectors are keyed to ensure correct insertion. If you feel resistance, check the connectors and realign
the card.
file:///C|/Users/santhosh_v.ASIA-PACIFIC/Desktop/Hawke/New%20folder/cards.htm[2/21/2014 11:14:56 AM]
Mini-Cards: Dell XPS M1210 Service Manual
4. Install the replacement WLAN card:
NOTICE: Do not install a Mobile Broadband card in the WLAN card slot.
a. Insert the WLAN card connector into the system board connector at a 45-degree angle, and then press the other
end of the WLAN card down into the securing tabs until the card clicks into place.
NOTICE: To avoid damage to the WLAN card, never place cables under the card.
NOTE: If you are installing a WLAN card for the first time, you will find a clear-plastic protective sleeve on each
antenna cable connector. Before you connect the antenna cables to the WLAN card, slide the sleeves off of the cable
connectors.
b. Connect the antenna cables to the antenna connectors on the WLAN card by matching the color of the cable to
the color of the triangle beside the connector. Connect the main antenna cable (white) to the antenna connector
with the white triangle. Connect the auxiliary antenna cable (black) to the antenna connector with the black
triangle.
NOTE: Your WLAN card may have two or three antenna connectors, depending on the type of card you ordered. If your
computer has a gray antenna cable, attach it to the connector with the gray triangle, if one is available on your card.
file:///C|/Users/santhosh_v.ASIA-PACIFIC/Desktop/Hawke/New%20folder/cards.htm[2/21/2014 11:14:56 AM]
Mini-Cards: Dell XPS M1210 Service Manual
1 antenna cable connectors (2) 2 triangles (2)
5. Replace the communications card cover.
6. If the WLAN card you just replaced is being installed in this computer for the first time, see "Using Networks" and
"Drivers" in the Owner's Manual for your computer for instructions on connecting to a wireless network and installing
drivers.
Mobile Broadband (WWAN) Card
CAUTION: Before you begin the following procedure, follow the safety instructions in the Product
Information Guide.
CAUTION: Only products approved for use in your portable computer may be installed.
NOTICE: To avoid electrostatic discharge, ground yourself by using a wrist grounding strap or by periodically touching
an unpainted metal surface (such as the back panel) on the computer.
NOTICE: To prevent damage to the system board, remove the main battery (see Before Working Inside Your
Computer) before working inside the computer.
NOTE: Mobile Broadband cards are also known as WWAN cards.
1. Follow the procedures in Before Working Inside Your Computer.
2. Turn the computer upside down and loosen the captive screw to remove the communications card cover.
file:///C|/Users/santhosh_v.ASIA-PACIFIC/Desktop/Hawke/New%20folder/cards.htm[2/21/2014 11:14:56 AM]
Mini-Cards: Dell XPS M1210 Service Manual
3. If a Mobile Broadband card is not already installed, go to step 4. If you are replacing a Mobile Broadband card, remove
the existing card:
a. Disconnect the antenna cables from the Mobile Broadband card.
1 Mobile Broadband card 2 antenna cable connectors (2)
b. Release the Mobile Broadband card by pushing the metal securing tabs toward the front of the computer until
the card pops up slightly.
c. Lift the Mobile Broadband card out of its system board connector.
file:///C|/Users/santhosh_v.ASIA-PACIFIC/Desktop/Hawke/New%20folder/cards.htm[2/21/2014 11:14:56 AM]
Mini-Cards: Dell XPS M1210 Service Manual
1 metal securing tabs (2)
NOTICE: The connectors are keyed to ensure correct insertion. If you feel resistance, check the connectors on the card
and on the system board, and realign the card.
4. Install the replacement Mobile Broadband card:
NOTICE: Do not install a WLAN card in the Mobile Broadband card slot.
a. Insert the Mobile Broadband card connector into the system board connector at a 45-degree angle, and then
press the other end of the Mobile Broadband card down into the securing tabs until the card clicks into place.
file:///C|/Users/santhosh_v.ASIA-PACIFIC/Desktop/Hawke/New%20folder/cards.htm[2/21/2014 11:14:56 AM]
Mini-Cards: Dell XPS M1210 Service Manual
NOTICE: To avoid damage to the Mobile Broadband card, never place cables under the card.
b. Connect the two antenna cables to the Mobile Broadband card (black [auxiliary] cable to the connector with a
black triangle and the white [main] cable to the connector with a white triangle).
1 antenna cable connectors (2)
Subscriber Identity Module (SIM) Card
file:///C|/Users/santhosh_v.ASIA-PACIFIC/Desktop/Hawke/New%20folder/cards.htm[2/21/2014 11:14:56 AM]
Mini-Cards: Dell XPS M1210 Service Manual
CAUTION: Before you begin the following procedure, follow the safety instructions in the Product
Information Guide.
CAUTION: Only products approved for use in your portable computer may be installed.
NOTICE: To avoid electrostatic discharge, ground yourself by using a wrist grounding strap or by periodically touching
an unpainted metal surface (such as the back panel) on the computer.
NOTICE: To prevent damage to the system board, remove the main battery (see Before Working Inside Your
Computer) before working inside the computer.
1. Follow the procedures in Before Working Inside Your Computer.
NOTE: The SIM card is located in the battery bay. You must remove the main battery (as instructed in Before Working
Inside Your Computer) before you can access the SIM card.
1 battery-bay latch release 2 battery bay 3 SIM card connector
4 metal tabs (2) 5 SIM card
NOTICE: To protect the SIM card from electrostatic discharge (ESD), do not touch the SIM card connector. Also, take
care when removing the card to slide the card completely out of the metal tabs before lifting the card out of the slot.
The card is brittle and may easily break otherwise.
2. With the cut-off corner on the card facing away from the card slot, insert the SIM card into the slot so that it slides
under the metal tabs on the sides.
Back to Contents Page
file:///C|/Users/santhosh_v.ASIA-PACIFIC/Desktop/Hawke/New%20folder/cards.htm[2/21/2014 11:14:56 AM]
Hard Drive Bay/ExpressCard Cage Assembly: Dell XPS M1210 Service Manual
Back to Contents Page
Hard Drive Bay/ExpressCard Cage Assembly
Dell™ XPS™ M1210 Service Manual
CAUTION: Before you begin the following procedure, follow the safety instructions in the Product
Information Guide.
NOTICE: To avoid electrostatic discharge, ground yourself by using a wrist grounding strap or by periodically touching
an unpainted metal surface (such as the back panel) on the computer.
NOTICE: To help prevent damage to the system board, remove the main battery (see Before Working Inside Your
Computer) before working inside the computer.
NOTE: You can remove the hard drive bay without removing the ExpressCard cage from the bay.
1. Follow the instructions in Before Working Inside Your Computer.
2. Remove the hinge cover (see Removing the Hinge Cover).
3. Remove the keyboard (see Keyboard).
4. Remove the display assembly (see Removing the Display Assembly).
5. Remove the palm rest (see Removing the Palm Rest).
6. Remove the fan (see Fan).
7. Loosen the two captive screws on the ExpressCard cage connector.
1 ExpressCard cage 4 hard drive bay 7 ExpressCard cage connector with captive
screws (2)
2 ExpressCard eject 5 pull-strap 8 ExpressCard cage connector on system
button board
3 captive screw 6 M2.5 x 5-mm
screw
8. Remove the M2.5 x 5-mm screw that attaches hard drive bay to the computer base.
file:///C|/Users/santhosh_v.ASIA-PACIFIC/Desktop/Hawke/New%20folder/hdbay.htm[2/21/2014 11:14:59 AM]
Hard Drive Bay/ExpressCard Cage Assembly: Dell XPS M1210 Service Manual
9. Ensure that the ExpressCard eject button is pushed in.
10. Rotate the hard drive bay/ExpressCard cage assembly up and to the left on the captive screw to facilitate removal of
the assembly from the computer base.
Back to Contents Page
file:///C|/Users/santhosh_v.ASIA-PACIFIC/Desktop/Hawke/New%20folder/hdbay.htm[2/21/2014 11:14:59 AM]
Internal Card With Bluetooth® Wireless Technology: Dell XPS M1210 Service Manual
Back to Contents Page
Internal Card With Bluetooth® Wireless Technology
Dell™ XPS™ M1210 Service Manual
CAUTION: Before you begin the following procedure, follow the safety instructions in the Product
Information Guide.
NOTICE: To avoid electrostatic discharge, ground yourself by using a wrist grounding strap or by periodically touching
an unpainted metal surface (such as the back panel) on the computer.
NOTICE: To help prevent damage to the system board, remove the main battery (see Before Working Inside Your
Computer) before working inside the computer.
NOTE: If you ordered an internal card with Bluetooth wireless technology with your computer, the card is already
installed.
1. Follow the instructions in Before Working Inside Your Computer.
NOTE: The internal card with Bluetooth wireless technology is located in the battery bay. You must remove the main
battery (as instructed in Before Working Inside Your Computer) before you can access the card.
2. Remove the M2 x 3-mm screw that secures the card in place.
3. Using your fingers or a plastic scribe, carefully pull the card out of the compartment and lift the mylar tape, if present,
so that you can disconnect the card from its cable and remove it from the computer.
4. To replace the card:
a. Connect the card to the cable and then carefully insert the card into the compartment.
b. Replace the M2 x 3-mm screw.
1 M2 x 3-mm screw 2 internal card with Bluetooth wireless technology 3 card connector
4 battery bay
Back to Contents Page
file:///C|/Users/santhosh_v.ASIA-PACIFIC/Desktop/Hawke/New%20folder/btooth.htm[2/21/2014 11:15:00 AM]
Internal Card With Bluetooth® Wireless Technology: Dell XPS M1210 Service Manual
file:///C|/Users/santhosh_v.ASIA-PACIFIC/Desktop/Hawke/New%20folder/btooth.htm[2/21/2014 11:15:00 AM]
System Board: Dell XPS M1210 Service Manual
Back to Contents Page
System Board
Dell™ XPS™ M1210 Service Manual
Removing the System Board
Replacing the System Board
Removing the System Board
CAUTION: Before you begin the following procedure, follow the safety instructions in the Product
Information Guide.
NOTICE: To avoid electrostatic discharge, ground yourself by using a wrist grounding strap or by periodically touching
an unpainted metal surface (such as the back panel) on the computer.
NOTICE: To help prevent damage to the system board, remove the main battery (see Before Working Inside Your
Computer) before working inside the computer.
The system board's BIOS chip contains the Service Tag, which is also visible on a barcode label on the bottom of the
computer. The replacement kit for the system board includes a CD that provides a utility for transferring the Service Tag to
the replacement system board.
1. Follow the instructions in Before Working Inside Your Computer.
2. Remove the hard drive (see Removing the Hard Drive).
3. Remove the optical drive (see Optical Drive).
4. Remove the memory module accessible from the bottom of the computer (see Removing the Memory Module(s)).
5. Remove any installed WLAN and/or Mobile Broadband Mini-Cards (see Mini-Cards).
6. Remove the hinge cover (see Removing the Hinge Cover).
7. Remove the keyboard (see Keyboard).
8. Remove the memory module accessible from the top of the computer, underneath the keyboard (see Removing the
Memory Module(s)).
9. Remove the display assembly (see Removing the Display Assembly).
10. Remove the palm rest (see Removing the Palm Rest).
11. Remove the modem (see Removing the Modem).
12. Remove the hard drive bay/ExpressCard cage assembly (see Hard Drive Bay/ExpressCard Cage Assembly.
13. Disconnect the modem cable connector from the system board.
14. Disconnect the connector for the internal card with Bluetooth® wireless technology from the system board.
15. Remove the thermal-cooling assembly (see Removing the Thermal-Cooling Assembly).
16. Remove the processor (see Removing the Processor Module).
17. Remove the two M2.5 x 5-mm screws that secure the input/output daughter card to the system board, and remove the
card from the computer base.
18. Remove the system board, slowly easing the connectors out of their access holes on the back and side of the computer
base:
file:///C|/Users/santhosh_v.ASIA-PACIFIC/Desktop/Hawke/New%20folder/sysboard.htm[2/21/2014 11:15:02 AM]
System Board: Dell XPS M1210 Service Manual
a. With the front of the computer facing you, grasp the lower-right corner of the system board and lift it slightly.
b. Pull the system board assembly slightly toward you and to the right of the computer; at the same time, use your
left hand to release the connectors by pulling the side of the computer base slightly to the left.
1 M2.5 x 5-mm screws (2) 2 input/output daughter card
file:///C|/Users/santhosh_v.ASIA-PACIFIC/Desktop/Hawke/New%20folder/sysboard.htm[2/21/2014 11:15:02 AM]
System Board: Dell XPS M1210 Service Manual
1 modem cable 3 computer base 5 cable connector for the
connector on internal card with Bluetooth
system board wireless technology
2 system board 4 system board connector for the
internal card with Bluetooth
wireless technology
Replacing the System Board
1. Replace in reverse order all of the components that you removed in Removing the System Board.
NOTICE: Before turning on the computer, replace all screws and ensure that no stray screws remain inside the
computer. Failure to do so may result in damage to the computer.
2. Turn on the computer.
NOTE: If you use a BIOS update program CD to flash the BIOS, press <F12> before inserting the CD so that you can
set up the computer to boot from a CD this one time only. Otherwise, you must enter the system setup program to
change the default boot order.
3. Insert the flash BIOS update program CD that accompanied the replacement system board into the optical drive. Follow
the instructions that appear on the screen. See Flashing the BIOS for further information.
4. Enter the system setup program to update the BIOS on the new system board with the computer Service Tag.
Back to Contents Page
file:///C|/Users/santhosh_v.ASIA-PACIFIC/Desktop/Hawke/New%20folder/sysboard.htm[2/21/2014 11:15:02 AM]
Display : Dell XPS M1210 Service Manual
Back to Contents Page
Display
Dell™ XPS™ M1210 Service Manual
Display Assembly
Display Bezel
Display Panel
Display-Panel Brackets
Display Assembly
Removing the Display Assembly
CAUTION: Before you begin the following procedure, follow the safety instructions in the Product
Information Guide.
NOTICE: To avoid electrostatic discharge, ground yourself by using a wrist grounding strap or by periodically touching
an unpainted metal surface (such as the back panel) on the computer.
NOTICE: To help prevent damage to the system board, remove the main battery (see Before Working Inside Your
Computer) before working inside the computer.
1. Follow the instructions in Before Working Inside Your Computer.
2. Turn the computer upside down and loosen the captive screw on the communications card cover.
NOTE: You must detach the Mini-Card (WLAN and/or Mobile Broadband) antenna cables (see step 3) before you can
remove the display assembly. If a Mini-Card is installed, disconnect the antenna cables from the card(s). If one is not
installed, detach the antenna cables from their secured location.
3. Disconnect the antenna cables from the Mini-Card(s), if applicable.
4. Turn the computer top-side up.
file:///C|/Users/santhosh_v.ASIA-PACIFIC/Desktop/Hawke/New%20folder/display.htm[2/21/2014 11:15:04 AM]
Display : Dell XPS M1210 Service Manual
5. Remove the hinge cover (see Removing the Hinge Cover).
6. Remove the keyboard (see Keyboard).
1 display assembly 2 pull-tab on display cable 3 Mini-Card antenna cables
7. Use the pull-tab to disconnect the display cable from the system board, and then disengage the display cable from its
cable channel.
8. Disengage the antenna cables from their cable channel.
9. Remove the four M2.5 x 8-mm screws (two labeled "D" on the bottom of the computer, and two labeled "D" on the
back of the computer) that connect the display to the computer base.
file:///C|/Users/santhosh_v.ASIA-PACIFIC/Desktop/Hawke/New%20folder/display.htm[2/21/2014 11:15:04 AM]
Display : Dell XPS M1210 Service Manual
NOTICE: When removing the display assembly, carefully unthread the Mini-Card antenna cables through the computer
base and ensure that the plastic protectors—if present—remain on the individual cables.
10. Lift the display assembly away from the computer.
Replacing the Display Assembly
NOTICE: When replacing the display assembly, ensure that the plastic protectors—if present—remain on the individual
Mini-Card antenna cables.
1. Thread the Mini-Card antenna cables back through the hole in the base of the computer so that they are accessible
from the bottom of the computer.
2. Align the two hinge pins on the display assembly over the corresponding holes in the base of the computer.
3. Replace the four M2.5 x 8-mm screws on the bottom and back of the computer.
4. Connect the display cable to the system board.
5. Reroute the display cable in the cable channel.
6. Reroute the antenna cables in their cable channel.
7. Replace the hinge cover (see Replacing the Hinge Cover).
8. If any Mini-Cards are installed, connect the antenna cables to the card(s) (see Mini-Cards). If no Mini- Cards are
installed, tuck the antenna cables into their secured location.
9. Replace the communications card cover.
file:///C|/Users/santhosh_v.ASIA-PACIFIC/Desktop/Hawke/New%20folder/display.htm[2/21/2014 11:15:04 AM]
Display : Dell XPS M1210 Service Manual
Display Bezel
1 rubber bumper/screw covers (4) 3 display bezel
2 M2.5 x 5-mm shoulder screws (4) 4 display back cover
5 hinge pins (2)
Removing the Display Bezel
CAUTION: Before you begin the following procedure, follow the safety instructions in the Product
Information Guide.
NOTICE: To avoid electrostatic discharge, ground yourself by using a wrist grounding strap or by periodically touching
an unpainted metal surface (such as the back panel) on the computer.
NOTICE: To help prevent damage to the system board, remove the main battery (see Before Working Inside Your
Computer) before working inside the computer.
1. Follow the instructions in Before Working Inside Your Computer.
2. Remove the display assembly (see Removing the Display Assembly).
3. Remove the four rubber bumper/screw covers.
4. Remove the four M2.5 x 5-mm shoulder screws at the corners of the bezel.
NOTICE: Removal of the bezel from the display back cover requires extreme care to avoid damage to the bezel and
the display panel.
5. Use your fingers to separate the bezel from the display back cover:
a. Starting at the center of the bottom of the bezel, lift the inside edge by pulling up and slightly downward toward
the outside edge of the display assembly to unsnap the bezel from the display back cover.
b. Repeat step a to release the snaps around the rest of the bezel and lift it away from the display panel.
file:///C|/Users/santhosh_v.ASIA-PACIFIC/Desktop/Hawke/New%20folder/display.htm[2/21/2014 11:15:04 AM]
Display : Dell XPS M1210 Service Manual
Replacing the Display Bezel
1. Starting at any corner, use your fingers to gently snap the bezel into place to secure it to the display panel.
NOTE: To facilitate replacement of the display bezel, ensure that the camera connector is tucked in place beside the
display panel before you snap the bezel into place.
2. Replace the four M2.5 x 5-mm screws on the corners of the bezel.
3. Replace the four rubber bumper/screw covers around the bezel.
Display Panel
Removing the Display Panel
1 camera cable connector (present only on 3 display panel 5 display
computers with an optional camera) back
cover
2 M2 x 3-mm screws (4) 4 M2 x 3-mm display-cable 6 speaker
ground screw and ground wire cable
CAUTION: Before you begin the following procedure, follow the safety instructions in the Product
Information Guide.
NOTICE: To avoid electrostatic discharge, ground yourself by using a wrist grounding strap or by touching an
unpainted metal surface (such as the back panel) on the computer.
NOTICE: To help prevent damage to the system board, remove the main battery (see Before Working Inside Your
Computer) before working inside the computer.
1. Follow the instructions in Before Working Inside Your Computer.
file:///C|/Users/santhosh_v.ASIA-PACIFIC/Desktop/Hawke/New%20folder/display.htm[2/21/2014 11:15:04 AM]
Display : Dell XPS M1210 Service Manual
2. Remove the display assembly (see Removing the Display Assembly).
3. Remove the display bezel (see Removing the Display Bezel).
4. If an optional camera is present on the computer, disconnect the camera cable connector.
5. Remove the four M2 x 3-mm screws (two on each side of the display panel).
6. Remove the M2 x 3-mm ground screw that attaches the display-panel ground wire to the display back cover.
7. Turn the display assembly over so that the display panel is face down and the display hinges are toward you.
8. Lift the display back only enough to allow you to disconnect the speaker connector.
9. Lift the display back cover away from the display panel.
10. Remove the display-panel brackets from the display panel (see Removing the Display-Panel Brackets).
11. Remove the cable assembly from the back of the display panel:
a. Use the pull-tab to disconnect the bottom flex-cable connector from the inverter connector.
b. Lift the tape, if present, as necessary to pull the top flex-cable connector away from the display connector.
c. If an optional camera is present on the computer, lift the tape that holds the camera cable in place on the back
of the display panel.
1 back of display-panel cable 3 tape holding camera cable 5 pull-tab on inverter
assembly in place connector
2 top flex-cable connector 4 bottom flex-cable connector
Replacing the Display Panel
1. Reconnect the cable assembly to the back of the display panel.
2. Replace the display-panel brackets on the display panel (seeReplacing the Display-Panel Brackets).
3. Place the display panel inside the display back cover.
4. Reconnect the speaker connector.
file:///C|/Users/santhosh_v.ASIA-PACIFIC/Desktop/Hawke/New%20folder/display.htm[2/21/2014 11:15:04 AM]
Display : Dell XPS M1210 Service Manual
5. Reconnect the camera connector (if an optional camera is present).
6. Replace the M2 x 3-mm ground screw that attaches the display-panel ground wire to the display back cover.
7. Replace the four M2 x 3-mm screws (two on each side) that connect the display panel to the display back cover.
8. Replace the display bezel (see Replacing the Display Bezel).
Display-Panel Brackets
Removing the Display-Panel Brackets
CAUTION: Before you begin the following procedure, follow the safety instructions in the Product
Information Guide.
NOTICE: To avoid electrostatic discharge, ground yourself by using a wrist grounding strap or by touching an
unpainted metal surface (such as the back panel) on the computer.
NOTICE: To help prevent damage to the system board, remove the main battery (see Before Working Inside Your
Computer) before working inside the computer.
1. Follow the instructions in Before Working Inside Your Computer.
2. Remove the display assembly (see Removing the Display Assembly).
3. Remove the display bezel (see Removing the Display Bezel).
4. Remove the display panel (see Removing the Display Panel).
5. Remove the four M2 x 3-mm screws (two on each side) that attach the two display-panel brackets to the display
panel.
1 display panel 3 M2 x 3-mm screws (4)
2 display-panel brackets (2) 4 tabs on display-panel brackets (4)
Replacing the Display-Panel Brackets
NOTICE: Ensure that you attach the display-panel brackets to the display panel such that the tabs are flush with the
display panel surface.
file:///C|/Users/santhosh_v.ASIA-PACIFIC/Desktop/Hawke/New%20folder/display.htm[2/21/2014 11:15:04 AM]
Display : Dell XPS M1210 Service Manual
1. Replace the four M2 x 3-mm screws to re-attach the display-panel brackets to the display panel.
2. Reattach the display bezel (see Removing the Display Bezel) to the display panel.
3. Reattach the display panel (see Removing the Display Panel) to the display back cover.
4. Replace the display assembly (see Removing the Display Assembly).
Back to Contents Page
file:///C|/Users/santhosh_v.ASIA-PACIFIC/Desktop/Hawke/New%20folder/display.htm[2/21/2014 11:15:04 AM]
Flashing the BIOS: Dell XPS M1210 Service Manual
Back to Contents Page
Flashing the BIOS
Dell™ XPS™ M1210 Service Manual
NOTICE: Plug the AC adapter into a known good power source to prevent a loss of power. Failure to do so may cause
system damage.
1. Ensure that the AC adapter is plugged in and that the main battery is installed properly.
NOTE: If you use a BIOS update program CD to flash the BIOS, press <F12> before inserting the CD so that you can
set up the computer to boot from a CD this one time only. Otherwise, you must enter the system setup program to
change the default boot order.
2. Insert the BIOS update program CD, and turn on the computer.
NOTICE: Do not interrupt this process once it begins. Doing so may cause system damage.
Follow the instructions that appear on the screen. The computer continues to boot and updates the new BIOS. When
the flash update is complete, the computer will automatically reboot.
3. Press <F2> during POST to enter the system setup program.
4. Press <Alt> and <f> to reset the computer defaults.
5. Press <Esc>, select Save changes and reboot, and press <Enter> to save configuration changes.
6. Remove the flash BIOS update program CD from the drive and restart the computer.
Back to Contents Page
file:///C|/Users/santhosh_v.ASIA-PACIFIC/Desktop/Hawke/New%20folder/flshbios.htm[2/21/2014 11:15:07 AM]
Camera (Optional): Dell XPS M1210 Service Manual
Back to Contents Page
Camera (Optional)
Dell™ XPS™ M1210 Service Manual
Removing the Camera
Replacing the Camera
Removing the Camera
CAUTION: Before you begin the following procedure, follow the safety instructions in the Product
Information Guide.
NOTICE: To avoid electrostatic discharge, ground yourself by using a wrist grounding strap or by periodically touching
an unpainted metal surface (such as the back panel) on the computer.
NOTICE: To help prevent damage to the system board, remove the main battery (see Before Working Inside Your
Computer) before working inside the computer.
NOTE: The camera is an optional feature.
1. Follow the instructions in Before Working Inside Your Computer.
2. Remove the hinge cover (see Removing the Hinge Cover).
3. Remove the keyboard (see Keyboard).
4. Remove the display assembly (see Removing the Display Assembly).
5. Remove the display bezel (see Removing the Display Bezel).
6. Remove the display panel (see Removing the Display Panel).
7. Remove the two M2 x 3-mm screws that attach the camera to the display back cover.
8. Detach the camera cable from the display back cover by lifting the tape that secures it to the cover.
1 tape 3 camera
2 M2 x 3-mm screws (2) 4 display back cover
Replacing the Camera
file:///C|/Users/santhosh_v.ASIA-PACIFIC/Desktop/Hawke/New%20folder/camera.htm[2/21/2014 11:15:08 AM]
Camera (Optional): Dell XPS M1210 Service Manual
1. With the camera lens facing up, insert the tab at the top-left of the camera into the detent at the bottom-left edge of
the camera bezel.
1 tab 2 detent in camera bezel
2. Replace the two M2 x 3-mm screws that attach the camera to the display back cover.
3. Re-adhere the tape on the camera cable to attach the cable to the display back cover.
Back to Contents Page
file:///C|/Users/santhosh_v.ASIA-PACIFIC/Desktop/Hawke/New%20folder/camera.htm[2/21/2014 11:15:08 AM]
Pin Assignments for I/O Connectors: Dell XPS M1210 Service Manual
Back to Contents Page
Pin Assignments for I/O Connectors
Dell™ XPS™ M1210 Service Manual
USB Connector
Video Connector
S-Video TV-Out Connector
IEEE 1394 Connector
USB Connector
Pin Signal
1 USB5V+
2 USBP–
3 USBP+
4 GND
Video Connector
Pin Signal Pin Signal
1 CRT_R 9 5V+
2 CRT_G 10 GND
3 CRT_B 11 MONITOR_DETECT–
4 NC 12 DDC_DATA
5 GND 13 CRT_HS
6 GND 14 CRT_VS
7 GND 15 DDC_CLK
8 GND
file:///C|/Users/santhosh_v.ASIA-PACIFIC/Desktop/Hawke/New%20folder/pinasign.htm[2/21/2014 11:15:09 AM]
Pin Assignments for I/O Connectors: Dell XPS M1210 Service Manual
S-Video TV-Out Connector
S-Video
Pin Signal
1 GND
2 GND
3 DLUMA-L
4 DCRMA-L
Composite Video
Pin Signal
5 NC
6 DCMPS-L
7 GND
IEEE 1394 Connector
Pin Signal
1 TPB–
2 TPB+
3 TPA–
4 TPA+
Back to Contents Page
file:///C|/Users/santhosh_v.ASIA-PACIFIC/Desktop/Hawke/New%20folder/pinasign.htm[2/21/2014 11:15:09 AM]
You might also like
- Devil in the Grove: Thurgood Marshall, the Groveland Boys, and the Dawn of a New AmericaFrom EverandDevil in the Grove: Thurgood Marshall, the Groveland Boys, and the Dawn of a New AmericaRating: 4.5 out of 5 stars4.5/5 (266)
- A Heartbreaking Work Of Staggering Genius: A Memoir Based on a True StoryFrom EverandA Heartbreaking Work Of Staggering Genius: A Memoir Based on a True StoryRating: 3.5 out of 5 stars3.5/5 (231)
- The Sympathizer: A Novel (Pulitzer Prize for Fiction)From EverandThe Sympathizer: A Novel (Pulitzer Prize for Fiction)Rating: 4.5 out of 5 stars4.5/5 (122)
- Grit: The Power of Passion and PerseveranceFrom EverandGrit: The Power of Passion and PerseveranceRating: 4 out of 5 stars4/5 (590)
- The World Is Flat 3.0: A Brief History of the Twenty-first CenturyFrom EverandThe World Is Flat 3.0: A Brief History of the Twenty-first CenturyRating: 3.5 out of 5 stars3.5/5 (2259)
- Shoe Dog: A Memoir by the Creator of NikeFrom EverandShoe Dog: A Memoir by the Creator of NikeRating: 4.5 out of 5 stars4.5/5 (540)
- The Little Book of Hygge: Danish Secrets to Happy LivingFrom EverandThe Little Book of Hygge: Danish Secrets to Happy LivingRating: 3.5 out of 5 stars3.5/5 (401)
- The Subtle Art of Not Giving a F*ck: A Counterintuitive Approach to Living a Good LifeFrom EverandThe Subtle Art of Not Giving a F*ck: A Counterintuitive Approach to Living a Good LifeRating: 4 out of 5 stars4/5 (5813)
- Never Split the Difference: Negotiating As If Your Life Depended On ItFrom EverandNever Split the Difference: Negotiating As If Your Life Depended On ItRating: 4.5 out of 5 stars4.5/5 (844)
- Her Body and Other Parties: StoriesFrom EverandHer Body and Other Parties: StoriesRating: 4 out of 5 stars4/5 (822)
- Team of Rivals: The Political Genius of Abraham LincolnFrom EverandTeam of Rivals: The Political Genius of Abraham LincolnRating: 4.5 out of 5 stars4.5/5 (234)
- The Emperor of All Maladies: A Biography of CancerFrom EverandThe Emperor of All Maladies: A Biography of CancerRating: 4.5 out of 5 stars4.5/5 (271)
- Hidden Figures: The American Dream and the Untold Story of the Black Women Mathematicians Who Helped Win the Space RaceFrom EverandHidden Figures: The American Dream and the Untold Story of the Black Women Mathematicians Who Helped Win the Space RaceRating: 4 out of 5 stars4/5 (897)
- Elon Musk: Tesla, SpaceX, and the Quest for a Fantastic FutureFrom EverandElon Musk: Tesla, SpaceX, and the Quest for a Fantastic FutureRating: 4.5 out of 5 stars4.5/5 (474)
- The Hard Thing About Hard Things: Building a Business When There Are No Easy AnswersFrom EverandThe Hard Thing About Hard Things: Building a Business When There Are No Easy AnswersRating: 4.5 out of 5 stars4.5/5 (348)
- The Gifts of Imperfection: Let Go of Who You Think You're Supposed to Be and Embrace Who You AreFrom EverandThe Gifts of Imperfection: Let Go of Who You Think You're Supposed to Be and Embrace Who You AreRating: 4 out of 5 stars4/5 (1092)
- First Peoples Grant Writing Handbook PDFDocument28 pagesFirst Peoples Grant Writing Handbook PDFBinasa Goralija100% (4)
- On Fire: The (Burning) Case for a Green New DealFrom EverandOn Fire: The (Burning) Case for a Green New DealRating: 4 out of 5 stars4/5 (74)
- The Yellow House: A Memoir (2019 National Book Award Winner)From EverandThe Yellow House: A Memoir (2019 National Book Award Winner)Rating: 4 out of 5 stars4/5 (98)
- Emergency EchocardiographyDocument62 pagesEmergency Echocardiographyansarijaved100% (1)
- Ulysses - James Joyce - Gabler Edition PDFDocument669 pagesUlysses - James Joyce - Gabler Edition PDFKatherine Sylwester80% (5)
- Freeman Refining Your Brand PersonalityDocument15 pagesFreeman Refining Your Brand Personalityjafrihusnain4035No ratings yet
- The Unwinding: An Inner History of the New AmericaFrom EverandThe Unwinding: An Inner History of the New AmericaRating: 4 out of 5 stars4/5 (45)
- Lab 1 To Lab 3Document10 pagesLab 1 To Lab 3Harish Prakash0% (1)
- My Concept PaperDocument8 pagesMy Concept PaperTaladua Argie P.No ratings yet
- Science Grade 1 SyllabusDocument2 pagesScience Grade 1 Syllabuselyzabeth SibaraniNo ratings yet
- 01 Huawei FusionAccess Desktop Solution OverviewDocument36 pages01 Huawei FusionAccess Desktop Solution OverviewriyasathsafranNo ratings yet
- Critique Paper - Hidden FiguresDocument4 pagesCritique Paper - Hidden FiguresLance Daniel CamposanoNo ratings yet
- Scene Change Hand OutDocument10 pagesScene Change Hand OutMiruna IordacheNo ratings yet
- Mitosis & Cell Cycles MSDocument12 pagesMitosis & Cell Cycles MSNabindra RuwaliNo ratings yet
- Gujarat Technological University: W.E.F. AY 2018-19Document3 pagesGujarat Technological University: W.E.F. AY 2018-19KSghNo ratings yet
- Essay 1 Final Draft - Editedforportfolio - Hermes LunaDocument4 pagesEssay 1 Final Draft - Editedforportfolio - Hermes Lunaapi-581215696No ratings yet
- MFCI Company Profile (English)Document26 pagesMFCI Company Profile (English)florencio morenomfciNo ratings yet
- Project ProposalDocument8 pagesProject ProposalPaul RendalNo ratings yet
- Social Studies Standards AssessmentsDocument5 pagesSocial Studies Standards AssessmentsHeather ObrienNo ratings yet
- Db2application DevelopmentDocument878 pagesDb2application Developmentrv prasadNo ratings yet
- Assignment 3: You Design The Research: Part I: Brainstorming and Study DesignDocument3 pagesAssignment 3: You Design The Research: Part I: Brainstorming and Study DesignShalini VijayNo ratings yet
- Sap - HCM - PresentationDocument21 pagesSap - HCM - Presentationepdcl testNo ratings yet
- Onoriode-Afunezie Oghenero AnthonyDocument2 pagesOnoriode-Afunezie Oghenero AnthonyInternational Journal of Innovative Science and Research TechnologyNo ratings yet
- Non-Verbal CommunicationDocument14 pagesNon-Verbal CommunicationAndrew OlsenNo ratings yet
- LECTURE Principles and Foundations of Eu LawDocument27 pagesLECTURE Principles and Foundations of Eu LawNanouk VosNo ratings yet
- 4 Bond Valuation - PPT PDFDocument79 pages4 Bond Valuation - PPT PDFJocel LactaoNo ratings yet
- International Business Course Layout PTPGPM 2010Document5 pagesInternational Business Course Layout PTPGPM 2010anuraga_4No ratings yet
- 93049v00 Simulink Real-Time Whitepaper PDFDocument6 pages93049v00 Simulink Real-Time Whitepaper PDFAnonymous gH8rfDNo ratings yet
- MDD, Omc (VH) - GCSDocument4 pagesMDD, Omc (VH) - GCSDaniel KariukiNo ratings yet
- Weblogic E13708Document74 pagesWeblogic E13708janmarkowski23No ratings yet
- Delaire Country Club Dues & Fees 2020Document4 pagesDelaire Country Club Dues & Fees 2020ray ovlightNo ratings yet
- BS Iso TR 11974-1997 (1999)Document14 pagesBS Iso TR 11974-1997 (1999)Олег СоловьевNo ratings yet
- Updated MAD Lab FileDocument68 pagesUpdated MAD Lab FileParitosh BelekarNo ratings yet