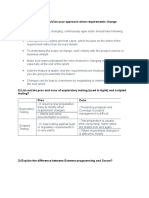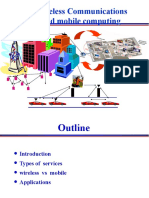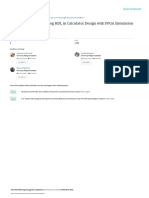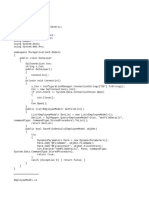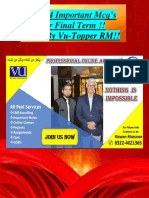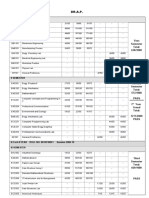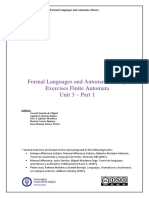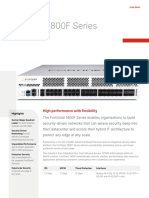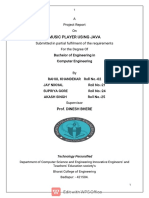Professional Documents
Culture Documents
Display Material Reporting and Tracking Report: ZMM - Mart
Display Material Reporting and Tracking Report: ZMM - Mart
Uploaded by
Aminee MojahidOriginal Title
Copyright
Available Formats
Share this document
Did you find this document useful?
Is this content inappropriate?
Report this DocumentCopyright:
Available Formats
Display Material Reporting and Tracking Report: ZMM - Mart
Display Material Reporting and Tracking Report: ZMM - Mart
Uploaded by
Aminee MojahidCopyright:
Available Formats
ZMM_MART | Display Material Reporting and Tracking Report
ZMM_MART is used to generate reports that allow you to check the status of orders for materials that are
internally replenished (e.g. from the warehouse). This includes requisitions and reservations.
This report allows Requisitioners, Inventory Counters, and Warehouse staff the ability to track and analyze the
stock situation and replenishment status from one single screen when troubleshooting common situations. For
example, to
Identify order numbers in order to communicate with the issuing storage location (SLoc)
Identify potential issues preventing replenishment for a material
Check the availability of the material (HSC only – Plant 2000 issuing SLoc)
Locate the associated cost center manager’s email address
A number of options can be used to generate a Material Reporting And Tracking report, depending on the
search criteria being used. These include searching by:
Material number/plant/SLoc
Material document number
Purchase requisition number (requisitioner-generated purchase requisitions)
Reservation number
i See also the ZMM_MART: Display Material Reporting and Tracking SAP Byte™ online tutorial to watch a
demonstration of this transaction.
Select Material Reporting and Tracking Option
1. Enter ZMM_MART in the Command field and press Enter.
2. Do one of the following:
Click if HSC (2000) is the issuing plant.
Click if the issuing plant is NOT HSC (2000).
Date Revised: September 20, 2019 1
Select Material Reporting and Tracking Option
The Issuing Plant menu displays options based on your selection.
If you selected : If you selected :
3. Click the applicable menu option based on your needs.
Use the table below for help in determining the best selection.
Menu Option Use HSC Non-HSC
Material/Plant/SLoc Check Material Details List to see current stock situation
of receiving and issuing SLoc and last MRP information
to determine if order/reservation should be created as
result of a ward count.
Can be used to view all materials in the SLoc or select
material(s).
Material Document Check Material Documents List to see current stock
Number situation of receiving and issuing SLoc and last MRP
information to determine if order/reservation should be
created as result of a ward count.
PR/STR or PO/STO Check Requisition List to see if requisition has been
Number converted into STO and if outbound delivery was
created (plant 2000 only).
Reservation Number Check Reservation List to see current stock situation and
last MRP information to view reservation group
number, item status, stock situation at receiving and
issuing SLoc, SLoc details, last MRP information
Note: This selection does NOT apply to HSC plant 2000).
The remainder of this document is organized into sections based on the options in the table above. Click the
applicable link for further instruction and details:
Display Materials Reporting and Tracking by Material/Plant/SLoc
Display Materials Reporting and Tracking by Material Document Number
Display Materials Reporting and Tracking by PR/STR or PO/STO Number
Display Materials Reporting and Tracking by Reservation Number
Date Revised: September 20, 2019 2
Display Materials Reporting and Tracking by Material/Plant/SLoc
1. Click the Material/Plant/SLoc button.
The Material Details List screen appears.
2. Enter the material number or a range of material numbers in the Material field(s).
3. Enter the plant number in the Plant field (Plant is a required field).
4. Enter the storage location (SLoc) or a range of SLocs in the Storage Location field(s).
Note: Click beside the Material and Storage Location search fields to specify multiple entries for the
search.
5. Click .
Date Revised: September 20, 2019 3
Display Materials Reporting and Tracking by Material/Plant/SLoc
The Material Details List screen populates with information based on the search criteria.
Note: Refer to the table on the next page for detailed information about the information in the report.
Click the icon in the Manager column to display information
about the cost center manager.
Date Revised: September 20, 2019 4
Display Materials Reporting and Tracking by Material/Plant/SLoc
The following table provides some analysis tips when reviewing report information.
Scenario Action
Count performed on handheld/material Verify MRP has run on selected material (Refer to the
document number unknown Last MRP Run and Time MRP columns).
MRP has run Verify ‘Stock at Last MRP’ for material is below ROP for
SLoc
Requisition should exist Select line and click on Stock Requirement List to view
existing outstanding requirements (MD04)
Requisition exists, but not being fulfilled Check ‘Qty at Issuing SLoc’
Click Material Availability to view material availability
as issuing SLoc (only available for Plant 2000)
STO not generated Review material master data issues (e.g. correct material
group, purchasing group, MRP type, deletion flags, etc.)
Requisition does not exist Ensure that it has not already been supplied (current
stock greater than ROP; perform Requisition List
search for plant/SLoc/date view requisition)
Note: Direct links to Material Documents List and Requisition List queries can be selected from this screen
to perform new searches using other criteria.
Plants other than 2000 (HSC) can also select the direct link to the Reservation List query.
Date Revised: September 20, 2019 5
Display Materials Reporting and Tracking by Material/Plant/SLoc
The following table lists the columns that display in the Material Details List screen when using the
Material/Plant/SLoc option, and provides a description for each.
Column Description
Material Material number
Material Description Material description
Plant Plant for SLoc
Stor. L Storage Location
MRP Area MRP Area
Cost Ctr Cost Center assigned to SLoc
Manager Manager(s) associated with cost center (double click icon to view details)
MRP gr MRP group
Unit Base Unit of Measure
Purch Purchasing Group
P Price Control
Price of M Price of Material
Vendor Material No. Vendor Material Number
Current St Current QOH at SLoc (For WM SLoc, double click on quantity to view stock at bin
level – LS24. Click back twice to return to results screen)
Stock at L QOH at last MRP run
Last MRP Run Date MRP ran last for material at SLoc
Time MRP Time of last MRP run for material at SLoc
ROP Reorder Point for material at SLoc
Max Maximum stock level for material at SLoc
MRP Ty MRP Type (Indicates if material is relevant for material requirement planning. Ie.
ND vs. VB)
SP Special procurement type (Indicates supplying plant/SLoc for planned
replenishment)
Sup Supplying Plant
Issuin Issuing SLoc
Stk in T Stock in transit for plant
Qty at I QOH of material at issuing SLoc (for WM SLoc, double click on quantity to view
stock at bin level - LS24. Click back twice to return to results screen)
Cl Deletion Flag at Client level
Pl Deletion Flag at Plant level
D Deletion Flag at Receiving SLoc
D Deletion Flag at MRP Area
D Deletion Flag at Issuing SLoc
Date Revised: September 20, 2019 6
Display Materials Reporting and Tracking by Material Document Number
1. Click the Material Document Number button.
The Material Details List screen appears.
2. Enter the material document number or a range of document numbers in the Material Document field(s).
3. Enter the date range for the material document in the Document Date fields.
Note: The Document Date fields are required and default according to the current date.
If you do not have a material document number, complete steps 4 and 5. Otherwise, proceed to Step 6.
4. Enter the plant number in the Plant field.
5. Enter the storage location (SLoc) or a range of SLocs in the Storage Location field(s).
Note: Click beside applicable search fields to specify multiple entries for the search.
6. Click .
Date Revised: September 20, 2019 7
Display Materials Reporting and Tracking by Material Document Number
The Material Details List screen populates with information based on the search criteria.
Note: The Material Documents List output contains many columns of data. The horizontal scrollbar at the bottom of the screen must be used to
reveal additional columns as shown in the following two screenshots.
Date Revised: September 20, 2019 8
Display Materials Reporting and Tracking by Material Document Number
Date Revised: September 20, 2019 9
Display Materials Reporting and Tracking by Material Document Number
The following table provides some analysis tips when reviewing report information.
Scenario Action
Count performed on handheld/material Verify MRP has run on selected material (Refer to the
document number unknown Last MRP Run and Time MRP columns).
MRP has run Verify ‘Stock at Last MRP’ for material is below ROP for
SLoc
Requisition should exist Select line and click on Stock Requirement List to view
existing outstanding requirements (MD04)
Requisition exists, but not being fulfilled Check ‘Qty at Issuing SLoc’
Click Material Availability to view material availability
as issuing SLoc (only available for Plant 2000)
STO not generated Review material master data issues (e.g. correct material
group, purchasing group, MRP type, deletion flags, etc.)
Note: you must click the Material Details List button (see
Note below).
Requisition does not exist Ensure that it has not already been supplied (Current
stock greater than ROP; perform Requisition List
search for plant/SLoc/date view requisition
Note: Direct links to Material Details List and Requisition List queries can be selected from this screen to
perform new searches using other criteria.
Plants other than 2000 (HSC) can also select the direct link to the Reservation List query.
Date Revised: September 20, 2019 10
Display Materials Reporting and Tracking by Material Document Number
The following table lists the columns that display in the Material Details List screen when using the Material
Document Number option, and provides a description for each.
Column Description
Material Doc. Material document number
Item Material document item
Mvmt Type Movement Type
Plant Plant for SLoc
Stor. Loc. Storage Location
Material Material number
Material Description Material description
Unit Base Unit of Measure
Price of M Price of Material
Price Ctr Price Control
Qty in UoE Qty in Material Document
Entry Unit Unit in Material Document
MRP Area MRP Area
Cost Ctr Cost Center on Material Document
Internal O Internal Order number on Material Document
Vendor Material No. Vendor Material Number
Last MRP R Date MRP ran last for material at SLoc
Time MRP Time of last MRP run for material at SLoc
Stock at L QOH at last MRP run
ROP Reorder Point for material at SLoc
Max Maximum stock level for material at SLoc
MRP Type MRP Type (Indicates if material is relevant for material requirement planning. Ie.
ND vs. VB)
SP type Special procurement type (Indicates supplying plant/SLoc planned)
Current St Current QOH at SLoc
Supplying Supplying Plant
Issuing Sl Issuing SLoc
Qty at I QOH of material at issuing SLoc (for WM SLoc, double click on quantity to view
stock at storage type and bin level ie. LS24. Click back twice to return to results
screen.)
Stk in T Stock in transit for plant
Username Material Document User
Doc Date Material Document Date
Doc Time Material Document Time
Document Header Text Text from Material Document Header
Item Text Text from Material Document Line
Date Revised: September 20, 2019 11
Display Materials Reporting and Tracking by PR/STR or PO/STO Number
1. Click the PR/STR or PO/STO Number button.
The Requisition List screen appears.
2. Enter the requisition number or a range of requisition numbers in the Purchase Requisition field(s).
3. Enter the date range for the requisition in the Requisition Date fields.
Note: The Requisition Date fields are required and default according to the current date.
Note: Click beside applicable search fields to specify multiple entries for the search.
4. Click .
The Issuing Storage Location field
only appears if Issuing Plant HSC
(Plant 2000) was selected in step 1.
Date Revised: September 20, 2019 12
Display Materials Reporting and Tracking by PR/STR or PO/STO Number
The Requisition List screen populates with information based on the search criteria.
Note: The Requisition List output contains many columns of data. The horizontal scrollbar at the bottom of the screen must be used to reveal
additional columns as shown in the following two screenshots.
Double-click in the Deliveries field to display details for outbound delivery creation (applies to Plant 2000 HSC only).
Date Revised: September 20, 2019 13
Display Materials Reporting and Tracking by PR/STR or PO/STO Number
The following table provides some analysis tips when reviewing report information.
Scenario Action
STR created manually Compare ‘Requisition Open Quantity’ with ‘Requisition
Quantity’ to see if requisition has been converted to
order. Also check ‘Last PO/STO’ column to see if STO was
created
STO created Double click on STR number to display STR (ME53N) and
check item status to see if order has been created. Open
STO to check PO History to confirm Goods Issue
In addition for plant 2000 Check to see if outbound delivery document has been
created (pallet icon will show). Double click pallet to
view document numbers and WM status
Delivery did not create Click Material Availability to view material availability as
(issuing SLoc is warehouse) issuing SLoc (only available for Plant 2000)
Material not being supplied Insufficient stock at Issuing SLoc – Check ‘Qty at Issuing
SLoc’
Date Revised: September 20, 2019 14
Display Materials Reporting and Tracking by PR/STR or PO/STO Number
The following table lists the columns that display in the Material Details List screen when using the PR/STR or
PO/STO Number option, and provides a description for each.
Column Description
Purchase Req Purchase Requisition number *Double click to open ME53N
PR Item of purchase requisition
Doc T Document Type
Requisn Date Requisition Date
C Creation Indicator (Manual = R; MRP = B)
R Requisition Item Deletion
A Account Assignment Category
It Item Category
Plant Receiving Plant
Stor. Lo Receiving Storage Location
MRP Area MRP Area
Material Material number
Material Short Text Material description
Unit Base Unit of Measure
Req. Requisition quantity (in base uom)
Total Total Quantity Ordered (in base uom)
Requ Requisition Open Qty (in base uom)
Last PO/ST Last PO/STO number
P PO item
Purc Purchasing group
Requisnr. Requisitioner
Vendor Material No. Vendor material number
Vendor/Sup Vendor or Supplying Plant
Vendor/Supp Plant (Desc) Vendor or Supplying Plant description
Or Order Unit
C Conversion factor
Cost Ctr Cost Center on requisition
Internal Internal Order
Sales Orde Sales Order number
Sal Sales Order item
Iss.St Issuing Storage Location
Qty at Iss Quantity at issuing SLoc (for WM SLoc, double click on quantity to view stock at bin
level - LS24. Click back twice to return to results screen)
DeliveryDate Delivery creation date
Del Shows pallet icon if outbound delivery has been created. Double click to view list
of relevant deliveries
Date Revised: September 20, 2019 15
Display Materials Reporting and Tracking by Reservation Number
1. Click the Reservation Number button.
Note: The Reservation Number option is only available in the Issuing Plant is NOT HSC (2000) menu.
The Reservation List screen appears.
2. Enter the date range for the reservation in the Reservation Date fields.
Note: The Reservation Date fields are required and default according to the current date.
3. Enter the material number or a range of material numbers in the Material field(s).
4. Enter the SLoc or a range of SLocs in the Receiving SLoc field(s).
5. Enter the plant number in the Plant field.
Note: Click beside applicable search fields to specify multiple entries for the search.
6. Click .
Date Revised: September 20, 2019 16
Display Materials Reporting and Tracking by Reservation Number
The Reservation List screen populates with information based on the search criteria.
Note: The Reservation List output contains many columns of data. The horizontal scrollbar at the bottom of the screen must be used to reveal
additional columns as shown in the following two screenshots.
Report Analysis Tips
The following table provides an analysis tip when reviewing report information.
Scenario Action
Ward count, Goods Issue to Cost Center, Transfer Check Picking and Packing indicators (‘Pick List Printed,’ ‘Pick
to SLoc performed Confirmed,’ ‘Pack List Printed’) to verify warehouse status.
Material has not been picked Check ‘Qty at Issuing SLoc’ to see if warehouse has sufficient
stock to fulfill reservation
Links to ‘Material Details List’, Material Documents List’ and ‘Requisition List’ can also be selected from this screen to perform new search using other
criteria
Date Revised: September 20, 2019 17
Display Materials Reporting and Tracking by Reservation Number
The following table lists the columns that display in the Material Details List screen when using the Reservation
Number option, and provides a description for each.
Column Description
Reserv. Reservation Number
Item Item No. Stock Transfer Reserv.
D… Item Deleted (X if deleted)
Fi… Final Issue
MRP/M… MRP generated or Manually created Reservation
Group No Reservation Group Number
Pi… Pick List Printed
Pi… Pick Confirmed
P… Pack List Printed
Mv… Movement Type
Rec. … Receiving Plant
Rec. … Receiving SLoc
MRP Area MRP Area
Material Material number
Material Description Material description
Qty i… Qty in Unit of Entry
Entr… Unit of Entry
Req… Requirement Quantity
Qty… Quantity Withdrawn
Unit Base Unit of Measure
Vendor Material No. Vendor Material number
Cost Ctr Cost Center on manual reservation
Internal… Internal Order number on manual reservation
Current St Current QOH at SLoc
Last MRP Run Date MRP ran last for material at SLoc
Time MRP Time of last MRP run for material at SLoc
Plant Supplying Plant
Iss. Sl… Issuing SLoc
Date Revised: September 20, 2019 18
You might also like
- The Subtle Art of Not Giving a F*ck: A Counterintuitive Approach to Living a Good LifeFrom EverandThe Subtle Art of Not Giving a F*ck: A Counterintuitive Approach to Living a Good LifeRating: 4 out of 5 stars4/5 (5813)
- The Gifts of Imperfection: Let Go of Who You Think You're Supposed to Be and Embrace Who You AreFrom EverandThe Gifts of Imperfection: Let Go of Who You Think You're Supposed to Be and Embrace Who You AreRating: 4 out of 5 stars4/5 (1092)
- Never Split the Difference: Negotiating As If Your Life Depended On ItFrom EverandNever Split the Difference: Negotiating As If Your Life Depended On ItRating: 4.5 out of 5 stars4.5/5 (844)
- Grit: The Power of Passion and PerseveranceFrom EverandGrit: The Power of Passion and PerseveranceRating: 4 out of 5 stars4/5 (590)
- Hidden Figures: The American Dream and the Untold Story of the Black Women Mathematicians Who Helped Win the Space RaceFrom EverandHidden Figures: The American Dream and the Untold Story of the Black Women Mathematicians Who Helped Win the Space RaceRating: 4 out of 5 stars4/5 (897)
- Shoe Dog: A Memoir by the Creator of NikeFrom EverandShoe Dog: A Memoir by the Creator of NikeRating: 4.5 out of 5 stars4.5/5 (540)
- The Hard Thing About Hard Things: Building a Business When There Are No Easy AnswersFrom EverandThe Hard Thing About Hard Things: Building a Business When There Are No Easy AnswersRating: 4.5 out of 5 stars4.5/5 (348)
- Elon Musk: Tesla, SpaceX, and the Quest for a Fantastic FutureFrom EverandElon Musk: Tesla, SpaceX, and the Quest for a Fantastic FutureRating: 4.5 out of 5 stars4.5/5 (474)
- Her Body and Other Parties: StoriesFrom EverandHer Body and Other Parties: StoriesRating: 4 out of 5 stars4/5 (822)
- The Emperor of All Maladies: A Biography of CancerFrom EverandThe Emperor of All Maladies: A Biography of CancerRating: 4.5 out of 5 stars4.5/5 (271)
- The Sympathizer: A Novel (Pulitzer Prize for Fiction)From EverandThe Sympathizer: A Novel (Pulitzer Prize for Fiction)Rating: 4.5 out of 5 stars4.5/5 (122)
- The Little Book of Hygge: Danish Secrets to Happy LivingFrom EverandThe Little Book of Hygge: Danish Secrets to Happy LivingRating: 3.5 out of 5 stars3.5/5 (401)
- The World Is Flat 3.0: A Brief History of the Twenty-first CenturyFrom EverandThe World Is Flat 3.0: A Brief History of the Twenty-first CenturyRating: 3.5 out of 5 stars3.5/5 (2259)
- The Yellow House: A Memoir (2019 National Book Award Winner)From EverandThe Yellow House: A Memoir (2019 National Book Award Winner)Rating: 4 out of 5 stars4/5 (98)
- Devil in the Grove: Thurgood Marshall, the Groveland Boys, and the Dawn of a New AmericaFrom EverandDevil in the Grove: Thurgood Marshall, the Groveland Boys, and the Dawn of a New AmericaRating: 4.5 out of 5 stars4.5/5 (266)
- A Heartbreaking Work Of Staggering Genius: A Memoir Based on a True StoryFrom EverandA Heartbreaking Work Of Staggering Genius: A Memoir Based on a True StoryRating: 3.5 out of 5 stars3.5/5 (231)
- Team of Rivals: The Political Genius of Abraham LincolnFrom EverandTeam of Rivals: The Political Genius of Abraham LincolnRating: 4.5 out of 5 stars4.5/5 (234)
- Singh G. Cisco Certified CyberOps Associate 200-201.guide - .2021Document1,029 pagesSingh G. Cisco Certified CyberOps Associate 200-201.guide - .2021JuanCarlosArias100% (1)
- On Fire: The (Burning) Case for a Green New DealFrom EverandOn Fire: The (Burning) Case for a Green New DealRating: 4 out of 5 stars4/5 (74)
- The Unwinding: An Inner History of the New AmericaFrom EverandThe Unwinding: An Inner History of the New AmericaRating: 4 out of 5 stars4/5 (45)
- Agile Questions and AnswersDocument33 pagesAgile Questions and Answerssiddharthpande77770% (10)
- SAP PURCHASING (MM-PUR) TCODES - PDFDocument18 pagesSAP PURCHASING (MM-PUR) TCODES - PDFAminee MojahidNo ratings yet
- Detailed Status Report OF Contract / Purchase Order / Work OrderDocument3 pagesDetailed Status Report OF Contract / Purchase Order / Work OrderAminee MojahidNo ratings yet
- Manual V1.0 20200731Document84 pagesManual V1.0 20200731Aminee MojahidNo ratings yet
- tc21 tc26 Spec Sheet en UsDocument4 pagestc21 tc26 Spec Sheet en UsAminee MojahidNo ratings yet
- ZKB200 User ManualDocument95 pagesZKB200 User ManualAminee MojahidNo ratings yet
- 1D Laser Barcode Scanner: FeaturesDocument2 pages1D Laser Barcode Scanner: FeaturesAminee MojahidNo ratings yet
- SN65HVD1050DR Texas InstrumentsDocument21 pagesSN65HVD1050DR Texas InstrumentsMoises HernandezNo ratings yet
- Exercise No 2 Java SwingDocument11 pagesExercise No 2 Java SwingJaysonNo ratings yet
- Monocular Depth Estimation Based On Deep Learning An OverviewDocument16 pagesMonocular Depth Estimation Based On Deep Learning An OverviewJ SpencerNo ratings yet
- How Would You Differentiate Between Client Side and Server Side Web Technologies?Document4 pagesHow Would You Differentiate Between Client Side and Server Side Web Technologies?haris bhuttaNo ratings yet
- BT3 IT - Assembling HardwareDocument10 pagesBT3 IT - Assembling HardwareْNo ratings yet
- 461 - 03819-FAP130506 Internet of Things (IoT) Course Description Rev FDocument64 pages461 - 03819-FAP130506 Internet of Things (IoT) Course Description Rev FMaicl Purici100% (1)
- Storage Classes in C ProgrammingDocument7 pagesStorage Classes in C ProgrammingAmel KBNo ratings yet
- Chapter 1Document38 pagesChapter 1saraNo ratings yet
- Smart Ac For Green Energy 1Document16 pagesSmart Ac For Green Energy 1Vinita KatwarooNo ratings yet
- IEEE Calculator Verilog2020Document7 pagesIEEE Calculator Verilog2020RahulNo ratings yet
- Aindumps AI-900 v2021-04-29 by Mohammed 47qDocument30 pagesAindumps AI-900 v2021-04-29 by Mohammed 47qV HNo ratings yet
- Register and Its OperationsDocument56 pagesRegister and Its OperationsSARTHAK VARSHNEYNo ratings yet
- VMware TutorialDocument16 pagesVMware TutorialMohammed QuaderNo ratings yet
- Types of Computers: in This Lesson Students WillDocument7 pagesTypes of Computers: in This Lesson Students WillUyên NguyễnNo ratings yet
- Install+SSL+Odoo+12+Ubuntu+18 04+actualizadoDocument7 pagesInstall+SSL+Odoo+12+Ubuntu+18 04+actualizadoEliezer AlvarezNo ratings yet
- Uploading Downloading PDF Files in ASP - NET MVC Using SQL ServerDocument4 pagesUploading Downloading PDF Files in ASP - NET MVC Using SQL ServerhsuyipNo ratings yet
- CS504 Mcq's FinalTerm by Vu Topper RMDocument26 pagesCS504 Mcq's FinalTerm by Vu Topper RMbc200414236 SYED HASHIR NAQVINo ratings yet
- Ewckw WersDocument4 pagesEwckw WersGaurav GuptaNo ratings yet
- Formal Languages and Automata Theory Exercises Finite Automata Unit 3 - Part 1Document2 pagesFormal Languages and Automata Theory Exercises Finite Automata Unit 3 - Part 1compiler&automataNo ratings yet
- Image Suite V 4 MR 10 OverviewDocument128 pagesImage Suite V 4 MR 10 OverviewSunny ShresthaNo ratings yet
- Grooves From Mars - Installation InstructionsDocument3 pagesGrooves From Mars - Installation InstructionshoejouseNo ratings yet
- TCS NQT RoadmapssDocument7 pagesTCS NQT RoadmapssSuman ShaNo ratings yet
- 4 Prelim Exam (Comp)Document2 pages4 Prelim Exam (Comp)Napintas Clthg CONo ratings yet
- Fortigate 1800f SeriesDocument11 pagesFortigate 1800f SeriesTiago PeNo ratings yet
- Music Java-1Document16 pagesMusic Java-1SachinNo ratings yet
- Tension Control Systems Full enDocument80 pagesTension Control Systems Full enВасяNo ratings yet
- Shashwat S Pandey SDE InternDocument1 pageShashwat S Pandey SDE InternABCNo ratings yet
- Arduino Mega 2560 Wifi BT User ManualDocument7 pagesArduino Mega 2560 Wifi BT User ManualMuhammed Saeed.mNo ratings yet