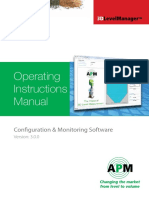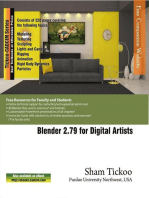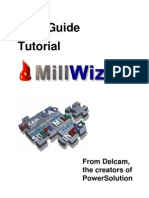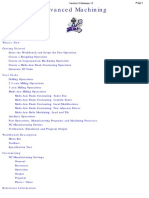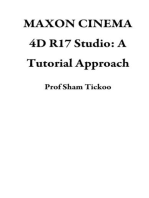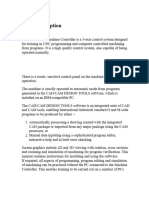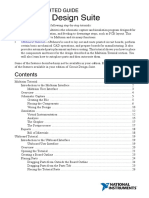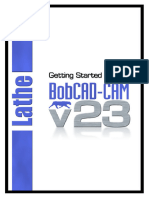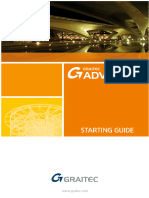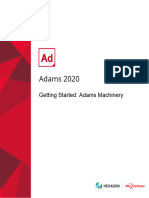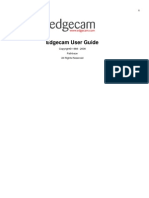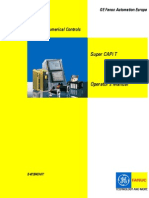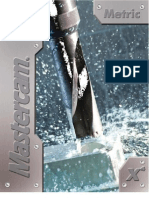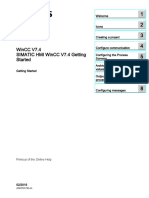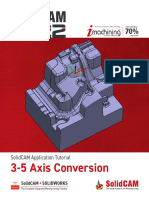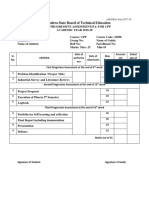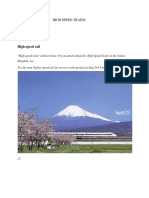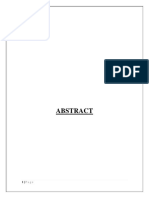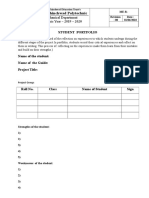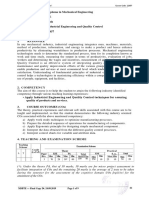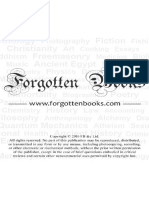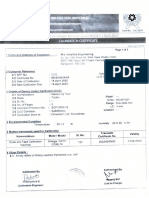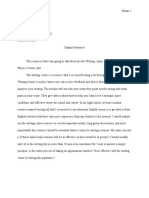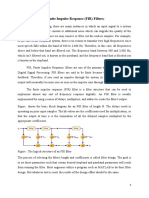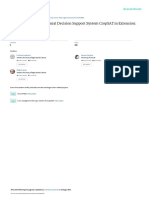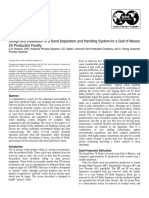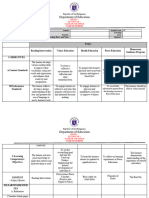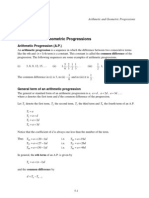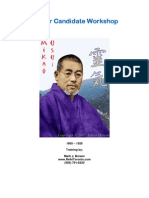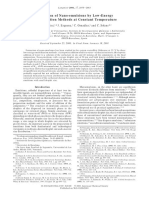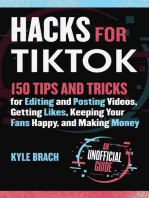Professional Documents
Culture Documents
Seenc Mill 11 User Manual Page 1 of 7 Cadem Technologies Pvt. LTD
Uploaded by
Rahul PawarOriginal Title
Copyright
Available Formats
Share this document
Did you find this document useful?
Is this content inappropriate?
Report this DocumentCopyright:
Available Formats
Seenc Mill 11 User Manual Page 1 of 7 Cadem Technologies Pvt. LTD
Uploaded by
Rahul PawarCopyright:
Available Formats
SeeNC Mill 11 user manual
SeeNC Mill 11 user manual Page 1 of 7 Cadem Technologies Pvt. Ltd.
Contents
Using seeNC Mill...........................................................................................................3
Main Screen of SeeNC Mill ............................................................................................3
Getting started..............................................................................................................4
Configuring the tool database........................................................................................6
SeeNC Mill 11 user manual Page 2 of 7 Cadem Technologies Pvt. Ltd.
Using seeNC Mill
Select a suitable option.
Main Screen of SeeNC Mill
Program Editor
Tool path simulation
Syntax error messages
SeeNC Mill 11 user manual Page 3 of 7 Cadem Technologies Pvt. Ltd.
Getting started
Step 1: Start a new file
Click on to start a new file. Enter the NC program in the Program editor. Click on to save.
Step 2: Define the blank
Click on this to define the shape of the Blank.
Step 3: Select the machine
Click on to select the Machine for which the tool path verification is required.
Step 4: Check the program for errors
Click on to run Check for errors in the program that you have entered. The syntax errors will be
displayed in the Error status window, with their respective block numbers.
Step 5: Correcting the errors
Go to the program editor and correct the errors. Run the Error-check once again. Repeat this procedure till
all errors are fixed.
Step 6: Assign tools to tool numbers
Click on to assign Tools corresponding to the tool numbers in the NC program. For each tool number,
select a tool from the tools database. The tool assigned here is displayed in the tool path simulation.
Step 7: Tool path simulation
Click on for viewing the tool path in Line mode.
Click on for viewing the tool path in Solid mode.
SeeNC Mill 11 user manual Page 4 of 7 Cadem Technologies Pvt. Ltd.
Use these icons to control the simulation:
From left to right, these icons mean:
• XY plane top view
• YZ plane right view
• XZ plane front view
• Iso plane view
• Start simulation
• Stop simulation
• Simulate till next motion (single block)
• Simulate till next tool
• Simulate till end of program
Use these icons for display options:
From left to right, these icons mean:
• Zoom selected area
• Zoom all
• Pan
• Zoom limits
• Redraw
• Dynamic zoom (with mouse scroll wheel)
• Dynamic pan (with mouse drag)
SeeNC Mill 11 user manual Page 5 of 7 Cadem Technologies Pvt. Ltd.
Configuring the tool database
Select Configure from the main menu and click on Tool database. The password to enter tool database is
‘cadem’. Select a tool library and click on Configure tool library.
Double click on a tool class to view the sizes available. Click right mouse button to Add, Modify or Delete
a tool.
SeeNC Mill 11 user manual Page 6 of 7 Cadem Technologies Pvt. Ltd.
Cadem Technologies Pvt. Ltd.
264/75, 36th Cross, 8th Block, Jayanagar, Bangalore 560 070, INDIA.
Tel: +91-80-26634767 / 26650561. Fax: +91-80-22442732
E-mail : support@cadem.com
Website : www.cadem.com
SeeNC Mill 11 user manual Page 7 of 7 Cadem Technologies Pvt. Ltd.
You might also like
- Operating Instructions Manual: Configuration & Monitoring SoftwareDocument50 pagesOperating Instructions Manual: Configuration & Monitoring SoftwarekumarNo ratings yet
- SAMPLE MastercamX6 Mill-L1 TrainingTutorialDocument85 pagesSAMPLE MastercamX6 Mill-L1 TrainingTutorialmyr30No ratings yet
- Housing Plate Geometry Creation Tutorial 2011 r1 v2.1Document25 pagesHousing Plate Geometry Creation Tutorial 2011 r1 v2.1alexbotia100% (1)
- Mill Wizard User GuideDocument27 pagesMill Wizard User GuidescotthettelNo ratings yet
- CATIA Advanced Multi Axis Machining PDFDocument120 pagesCATIA Advanced Multi Axis Machining PDFNarasimman NarayananNo ratings yet
- 1 Toczenie PDFDocument155 pages1 Toczenie PDFBharath KumarNo ratings yet
- CNC Router Essentials: The Basics for Mastering the Most Innovative Tool in Your WorkshopFrom EverandCNC Router Essentials: The Basics for Mastering the Most Innovative Tool in Your WorkshopRating: 5 out of 5 stars5/5 (3)
- 3DController (2)Document178 pages3DController (2)Roberto Felipe UrbinaNo ratings yet
- Lathe MachiningDocument207 pagesLathe MachiningClode23No ratings yet
- CNC Lathe Machining CatiaDocument82 pagesCNC Lathe Machining CatiamasoudNo ratings yet
- Mill Tutorial Inch V9.1 SP2 Changes (Inch)Document107 pagesMill Tutorial Inch V9.1 SP2 Changes (Inch)Andrew TNo ratings yet
- Solidcam Application Tutorial: Simple ImpellerDocument27 pagesSolidcam Application Tutorial: Simple Impellerdavid_valdez_83No ratings yet
- Zenon Manual: Extended TrendDocument99 pagesZenon Manual: Extended TrendWalter Medina LopezNo ratings yet
- SIMATIC HMI. WinCC Flexible 2008 Getting Started - First-Time Users Getting Started. Printout of The Online Help 06 - 2008 A5E00279548-04Document81 pagesSIMATIC HMI. WinCC Flexible 2008 Getting Started - First-Time Users Getting Started. Printout of The Online Help 06 - 2008 A5E00279548-04IsmaelNo ratings yet
- Micro ComputingDocument228 pagesMicro Computingwww.otomasyonegitimi.comNo ratings yet
- Process Simulate Human: TutorialDocument51 pagesProcess Simulate Human: TutorialIness Noussa100% (1)
- Code WizardDocument52 pagesCode WizardOdil Elizandro Baldiati100% (1)
- Easy Cut Studio Help PDFDocument68 pagesEasy Cut Studio Help PDFRed CristianNo ratings yet
- 2015 R2 Getting StartedDocument86 pages2015 R2 Getting Startedhenrryomar_18No ratings yet
- PowerMILL 2016 - Whats New enDocument45 pagesPowerMILL 2016 - Whats New enHappy DaysNo ratings yet
- Graitec TutorialDocument40 pagesGraitec TutorialZdrafcu MihaiNo ratings yet
- Advantech Diaganywhere: User ManualDocument46 pagesAdvantech Diaganywhere: User Manualbader eddine khezamiNo ratings yet
- Getting Started With NI Circuit Design SuiteDocument72 pagesGetting Started With NI Circuit Design SuiteNithin VardhanNo ratings yet
- CNC Turning Guide for BeginnersDocument23 pagesCNC Turning Guide for Beginnersmiguel187No ratings yet
- V23 Lathe GSM WEBDocument90 pagesV23 Lathe GSM WEBCreo ParametricNo ratings yet
- 01 Edu Cat e Nci Fs v5r14Document92 pages01 Edu Cat e Nci Fs v5r14Silas MendesNo ratings yet
- Shining OptimScan-5M User Manual8.4.11Document101 pagesShining OptimScan-5M User Manual8.4.11Uriel TorresNo ratings yet
- AutovisionmanualDocument224 pagesAutovisionmanualALEXNo ratings yet
- Vericut Brochure 70Document16 pagesVericut Brochure 70sivakumarsambandamNo ratings yet
- Graitec Advance Design Starting Advance Design Can Be Launched Using Various MethodsDocument40 pagesGraitec Advance Design Starting Advance Design Can Be Launched Using Various MethodsBien MLNo ratings yet
- Citronix Operation GuideDocument27 pagesCitronix Operation Guidegb-sarin100% (1)
- Web Service Portal Software ProceduresDocument14 pagesWeb Service Portal Software Proceduresnifaldi88No ratings yet
- Solidworks Tutorial08 Bearingpuller English 08 LR PDFDocument39 pagesSolidworks Tutorial08 Bearingpuller English 08 LR PDFCarla BeardNo ratings yet
- Adams_2020_Getting_Started_Using_Adams_MachineryDocument148 pagesAdams_2020_Getting_Started_Using_Adams_MachineryDanish HassanNo ratings yet
- SolidCAM 2022 5-Axis Basic Training Vol-3Document33 pagesSolidCAM 2022 5-Axis Basic Training Vol-3FelipeNo ratings yet
- Gei-100271 System Database (SDB) Browser PDFDocument18 pagesGei-100271 System Database (SDB) Browser PDFMohamed AmineNo ratings yet
- Fanuc Educational Cell Manual StandardDocument49 pagesFanuc Educational Cell Manual StandardMichael Robert Eagan100% (1)
- Edgecam User GuideDocument1,173 pagesEdgecam User Guidesohrabzz67% (3)
- Fanuc Super Capi-T OperatorDocument829 pagesFanuc Super Capi-T OperatorsunhuynhNo ratings yet
- User Manual v2Document150 pagesUser Manual v2Mohindra KaushalNo ratings yet
- Clientcommand: Product Line Neo, Version 6.XDocument21 pagesClientcommand: Product Line Neo, Version 6.XCristhian HaroNo ratings yet
- I C 616 Rap WorkshopDocument62 pagesI C 616 Rap WorkshopAjay Kumar MattupalliNo ratings yet
- Quick Starting Guide ENGDocument21 pagesQuick Starting Guide ENGEdNo ratings yet
- BB10 Device Simulator UGDocument38 pagesBB10 Device Simulator UGWaqas AhmedNo ratings yet
- In Touch RecipeDocument40 pagesIn Touch RecipeNerijakas PilipaitisNo ratings yet
- X4 MillL1 Metric TTDocument106 pagesX4 MillL1 Metric TTSALVATOREBURRININo ratings yet
- PowerMill Class PDFDocument28 pagesPowerMill Class PDFvivk kushwahaNo ratings yet
- Nemo Windcatcher Ver 3 5 6 0 DT Release NotesDocument28 pagesNemo Windcatcher Ver 3 5 6 0 DT Release NotesMike Delisle50% (2)
- Sample Master CamDocument86 pagesSample Master Camlionlionsher100% (2)
- Delcam - PowerMILL 2014 R2 Whats New EN - 2014Document109 pagesDelcam - PowerMILL 2014 R2 Whats New EN - 2014phạm minh hùngNo ratings yet
- WinCC v7.4 Getting Started ManualDocument236 pagesWinCC v7.4 Getting Started Manualnunobnk100% (1)
- Maste Rcam Tutorial 001Document31 pagesMaste Rcam Tutorial 001lethety89No ratings yet
- SolidCAM 2022 3-5X ConversionDocument37 pagesSolidCAM 2022 3-5X ConversionFelipeNo ratings yet
- MapleSim Control Design Getting Started Guide PDFDocument8 pagesMapleSim Control Design Getting Started Guide PDFjuakiaNo ratings yet
- Translucent Concrete Project ReportDocument6 pagesTranslucent Concrete Project ReportRahul PawarNo ratings yet
- Life - ALEnglish PDFDocument461 pagesLife - ALEnglish PDFrajatc2011No ratings yet
- Interlinear NumbersDocument421 pagesInterlinear NumbersRahul PawarNo ratings yet
- CPP d3 FinalDocument1 pageCPP d3 FinalRahul PawarNo ratings yet
- High Speed Trains-AviDocument24 pagesHigh Speed Trains-AviRahul PawarNo ratings yet
- Front Wheel Stearing Moveable HeadlightsDocument42 pagesFront Wheel Stearing Moveable HeadlightsVinoth RamNo ratings yet
- PortDocument2 pagesPortRahul PawarNo ratings yet
- Alternative Energy Sources PaperDocument7 pagesAlternative Energy Sources PaperRahul PawarNo ratings yet
- Black Book VCCDocument50 pagesBlack Book VCCRahul Pawar100% (2)
- LOG BookDocument17 pagesLOG BookRahul PawarNo ratings yet
- (BB) Booster Edited - 207Document57 pages(BB) Booster Edited - 207Rahul PawarNo ratings yet
- How To Make A PDFDocument5 pagesHow To Make A PDFRodel NocumNo ratings yet
- Elect o GeneratorDocument55 pagesElect o GeneratorRahul PawarNo ratings yet
- CPP d3 FinalDocument1 pageCPP d3 FinalRahul PawarNo ratings yet
- Head Light ControlDocument6 pagesHead Light ControlRahul PawarNo ratings yet
- Main Study PrjectDocument39 pagesMain Study PrjectRahul PawarNo ratings yet
- Solutions Guide: Concentration and Colligative PropertiesDocument37 pagesSolutions Guide: Concentration and Colligative PropertiesRahul PawarNo ratings yet
- How To Make A PDFDocument5 pagesHow To Make A PDFRodel NocumNo ratings yet
- NewDocument12 pagesNewRahul PawarNo ratings yet
- How To Make A PDFDocument5 pagesHow To Make A PDFRodel NocumNo ratings yet
- Micro Projects Completed in Basic Science (ChemistryDocument5 pagesMicro Projects Completed in Basic Science (ChemistryRahul PawarNo ratings yet
- Computer Aided Analysis of Four Bar MechanismDocument7 pagesComputer Aided Analysis of Four Bar MechanismAJER JOURNALNo ratings yet
- Researchpaper PDFDocument21 pagesResearchpaper PDFEhtsham cheemaNo ratings yet
- How To Make A PDFDocument5 pagesHow To Make A PDFRodel NocumNo ratings yet
- BoughtFromtheFund 10019306Document181 pagesBoughtFromtheFund 10019306Rahul PawarNo ratings yet
- Micro Projects Completed in Basic Science (ChemistryDocument5 pagesMicro Projects Completed in Basic Science (ChemistryRahul PawarNo ratings yet
- Newton-Raphson Method of Solving A Nonlinear EquationDocument10 pagesNewton-Raphson Method of Solving A Nonlinear EquationGökçe DövenNo ratings yet
- Mobality of MechanismDocument8 pagesMobality of MechanismRahul PawarNo ratings yet
- TextDocument18 pagesTextRahul PawarNo ratings yet
- LCD LG (M17,1917S-BNN E)Document34 pagesLCD LG (M17,1917S-BNN E)Ion IonutNo ratings yet
- Crown Platform Crown Battery Operated Pallet TruckDocument7 pagesCrown Platform Crown Battery Operated Pallet Truckgaurav champawatNo ratings yet
- Mesuring Tape HE - mt.001Document2 pagesMesuring Tape HE - mt.001Chethan Nagaraju KumbarNo ratings yet
- hts336555 Philips Manual PDFDocument35 pageshts336555 Philips Manual PDFSalomão SouzaNo ratings yet
- UNIT-I Problems (PSE EEE)Document6 pagesUNIT-I Problems (PSE EEE)Aditya JhaNo ratings yet
- Yearly Lesson Plan LK Form 5Document26 pagesYearly Lesson Plan LK Form 5Nur'ain Abd RahimNo ratings yet
- ASTM C1019 GroutingDocument4 pagesASTM C1019 GroutingTrung Hieu NguyenNo ratings yet
- Tia PortalDocument46 pagesTia PortalAndré GomesNo ratings yet
- IdkDocument2 pagesIdkKyle FikaniNo ratings yet
- AlumaCore OPGWDocument1 pageAlumaCore OPGWlepouletNo ratings yet
- The Nigerian Marketing System Its Development - Problems and ProspectsDocument8 pagesThe Nigerian Marketing System Its Development - Problems and ProspectsNwakor Maco Sochi100% (1)
- Classical Mechanics Lecture 2 VectorsDocument14 pagesClassical Mechanics Lecture 2 VectorsDiego ForeroNo ratings yet
- Process Validation - SDF - 1 - FDA PDFDocument111 pagesProcess Validation - SDF - 1 - FDA PDFdipakrussiaNo ratings yet
- Optimization of Lignin Extraction from Moroccan Sugarcane BagasseDocument7 pagesOptimization of Lignin Extraction from Moroccan Sugarcane BagasseAli IrtazaNo ratings yet
- 1.finite Impulse Response (FIR) FiltersDocument16 pages1.finite Impulse Response (FIR) FiltersSamet YılmazNo ratings yet
- Paper ESEE2017 CLJLand MLDocument12 pagesPaper ESEE2017 CLJLand MLMatheus CardimNo ratings yet
- Ddec IV Application and InstallationDocument148 pagesDdec IV Application and Installationsptecnico8292% (36)
- Lecture Notes Natural LawDocument52 pagesLecture Notes Natural LawVina EstherNo ratings yet
- 1 s2.0 S1877042816311582 MainDocument8 pages1 s2.0 S1877042816311582 MainAilyn rodilNo ratings yet
- (Manual) Design Standards For Stormwater Detention and Retention - 14-05 VersionDocument113 pages(Manual) Design Standards For Stormwater Detention and Retention - 14-05 VersionMarcos JulianoNo ratings yet
- 909design of High Efficiency Pelton Turbine For Micro-HydropowerDocument13 pages909design of High Efficiency Pelton Turbine For Micro-HydropowerrachidtuNo ratings yet
- Technical Card: Information OnlyDocument1 pageTechnical Card: Information OnlyBhuvnesh VermaNo ratings yet
- SPE 63041 Design and Installation of Sand Separation and Handling SystemDocument10 pagesSPE 63041 Design and Installation of Sand Separation and Handling Systemalexalek2000No ratings yet
- DLL Catch Up Friday Grade 4 Jan 19Document7 pagesDLL Catch Up Friday Grade 4 Jan 19reyannmolinacruz21100% (30)
- 2.5 PsedoCodeErrorsDocument35 pages2.5 PsedoCodeErrorsAli RazaNo ratings yet
- Chapter Arithmetic and Geometric Progressions 024005Document14 pagesChapter Arithmetic and Geometric Progressions 024005ravichandran_brNo ratings yet
- Candidate Workshop ManualDocument45 pagesCandidate Workshop ManualMark Brewer100% (1)
- 01 LANG Forgiarini Low Energy EmulsificationDocument8 pages01 LANG Forgiarini Low Energy EmulsificationDuvánE.DueñasLópezNo ratings yet
- Troubleshooting Edge Quality: Mild SteelDocument14 pagesTroubleshooting Edge Quality: Mild SteelAnonymous U6yVe8YYCNo ratings yet
- Distance ProtectionDocument21 pagesDistance Protectiondesilvatharindu1No ratings yet
- Learn Power BI: A beginner's guide to developing interactive business intelligence solutions using Microsoft Power BIFrom EverandLearn Power BI: A beginner's guide to developing interactive business intelligence solutions using Microsoft Power BIRating: 5 out of 5 stars5/5 (1)
- NFT per Creators: La guida pratica per creare, investire e vendere token non fungibili ed arte digitale nella blockchain: Guide sul metaverso e l'arte digitale con le criptovaluteFrom EverandNFT per Creators: La guida pratica per creare, investire e vendere token non fungibili ed arte digitale nella blockchain: Guide sul metaverso e l'arte digitale con le criptovaluteRating: 5 out of 5 stars5/5 (15)
- Excel Essentials: A Step-by-Step Guide with Pictures for Absolute Beginners to Master the Basics and Start Using Excel with ConfidenceFrom EverandExcel Essentials: A Step-by-Step Guide with Pictures for Absolute Beginners to Master the Basics and Start Using Excel with ConfidenceNo ratings yet
- Blender 3D for Jobseekers: Learn professional 3D creation skills using Blender 3D (English Edition)From EverandBlender 3D for Jobseekers: Learn professional 3D creation skills using Blender 3D (English Edition)No ratings yet
- How to Create Cpn Numbers the Right way: A Step by Step Guide to Creating cpn Numbers LegallyFrom EverandHow to Create Cpn Numbers the Right way: A Step by Step Guide to Creating cpn Numbers LegallyRating: 4 out of 5 stars4/5 (27)
- The Designer’s Guide to Figma: Master Prototyping, Collaboration, Handoff, and WorkflowFrom EverandThe Designer’s Guide to Figma: Master Prototyping, Collaboration, Handoff, and WorkflowNo ratings yet
- 2022 Adobe® Premiere Pro Guide For Filmmakers and YouTubersFrom Everand2022 Adobe® Premiere Pro Guide For Filmmakers and YouTubersRating: 5 out of 5 stars5/5 (1)
- iPhone X Hacks, Tips and Tricks: Discover 101 Awesome Tips and Tricks for iPhone XS, XS Max and iPhone XFrom EverandiPhone X Hacks, Tips and Tricks: Discover 101 Awesome Tips and Tricks for iPhone XS, XS Max and iPhone XRating: 3 out of 5 stars3/5 (2)
- Mixing Edm Music: The Spectacular Mixing Secrets of the Pros to Make Mind-blowing EDM Songs on Your Computer (Biggest Mixing Mistakes to Avoid for EDM Production, Mixing Heavy Music & Mastering)From EverandMixing Edm Music: The Spectacular Mixing Secrets of the Pros to Make Mind-blowing EDM Songs on Your Computer (Biggest Mixing Mistakes to Avoid for EDM Production, Mixing Heavy Music & Mastering)No ratings yet
- Hacks for TikTok: 150 Tips and Tricks for Editing and Posting Videos, Getting Likes, Keeping Your Fans Happy, and Making MoneyFrom EverandHacks for TikTok: 150 Tips and Tricks for Editing and Posting Videos, Getting Likes, Keeping Your Fans Happy, and Making MoneyRating: 5 out of 5 stars5/5 (3)
- Windows 11 for Beginners: The Complete Step-by-Step User Guide to Learn and Take Full Use of Windows 11 (A Windows 11 Manual with Useful Tips & Tricks)From EverandWindows 11 for Beginners: The Complete Step-by-Step User Guide to Learn and Take Full Use of Windows 11 (A Windows 11 Manual with Useful Tips & Tricks)Rating: 5 out of 5 stars5/5 (1)
- Mastering YouTube Automation: The Ultimate Guide to Creating a Successful Faceless ChannelFrom EverandMastering YouTube Automation: The Ultimate Guide to Creating a Successful Faceless ChannelNo ratings yet
- Google Certification: Learn strategies to pass google exams and get the best certifications for you career real and unique practice tests includedFrom EverandGoogle Certification: Learn strategies to pass google exams and get the best certifications for you career real and unique practice tests includedNo ratings yet
- SketchUp Success for Woodworkers: Four Simple Rules to Create 3D Drawings Quickly and AccuratelyFrom EverandSketchUp Success for Woodworkers: Four Simple Rules to Create 3D Drawings Quickly and AccuratelyRating: 1.5 out of 5 stars1.5/5 (2)
- Skulls & Anatomy: Copyright Free Vintage Illustrations for Artists & DesignersFrom EverandSkulls & Anatomy: Copyright Free Vintage Illustrations for Artists & DesignersNo ratings yet
- The Basics of User Experience Design by Interaction Design FoundationFrom EverandThe Basics of User Experience Design by Interaction Design FoundationRating: 4 out of 5 stars4/5 (6)