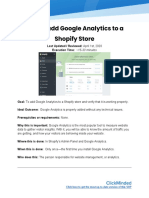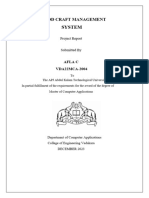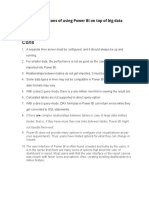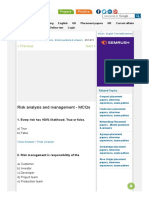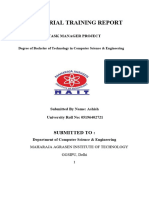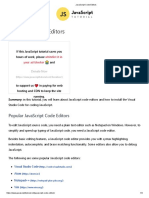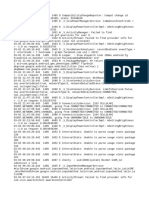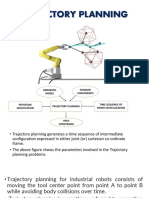Professional Documents
Culture Documents
SOP 033 - Verifying That You're Tracking Subdomains Correctly in Google Analytics
Uploaded by
Jean SilvesterOriginal Title
Copyright
Available Formats
Share this document
Did you find this document useful?
Is this content inappropriate?
Report this DocumentCopyright:
Available Formats
SOP 033 - Verifying That You're Tracking Subdomains Correctly in Google Analytics
Uploaded by
Jean SilvesterCopyright:
Available Formats
Verifying that you’re tracking
subdomains correctly in Google
Analytics
Last Updated / Reviewed: April 1st, 2020
Execution Time: 10-20 minutes
Goal: To make sure your Google Analytics setup is correctly configured to track your
subdomains.
Ideal Outcome: You are tracking your users and sessions correctly across your
subdomains.
Pre-requisites or requirements: You must have Google Analytics running on your
website, If you haven’t done it yet you can follow SOP 009.
Why this is important: Having a faulty set up might make you lose important
information about your visitors and skew your data affecting your business decisions.
Where this is done: In Google Analytics and Google Tag Manager.
When this is done: Only once. When setting up Google Analytics or when performing a
check to make sure your current setup is working properly.
Who does this: The person responsible for website management, or analytics.
Click here to get the most up-to-date version of this SOP
� Checking your cookieDomain configuration
1. Go to GA Checker → Enter your domain and subdomains and make sure “Universal
Analytics” is ticked in most pages.
a. Note: GA Checker might not find all your subdomains even if you use the
“Include Subdomains” toggle. Ideally you should input each of them
manually.
b. Note 2: Some pages might not have the green tick if those pages are not
meant to be tracked or are not html pages.
i. If you’re still using Classic Google Analytics you might want to
consider migrating to Universal Analytics. (outside of the scope of
this SOP)
2. Check if your Google Analytics setup is using Google Tag Manager.
a. If your Google Analytics setup is not using Google Tag Manager your
cookieDomain configurations should be great and there should be no
need to make any changes.
3. Check If your Google Analytics setup in Google Tag Manager is using the built-in
Universal Analytics Tag and if you’re using the Google Analytics settings
variable:
a. Go to http://tagmanager.google.com and sign in with your account details.
b. Select the container that is set up on your website.
c. Go to “Tags”:
Click here to get the most up-to-date version of this SOP
d. Search “Universal Analytics”:
i. If there are no tags found you are not using the built-in
Universal Analytics Tag, your cookieDomain configurations
should be ok and there should be no need to make any
changes.
ii. If you find one or more tags make sure one of them is set to track
Pageviews, usually this tag will be set to trigger on “All Pages”.
Click on the Tag → Confirm that you are using the “Google
Analytics Settings” field:
1. If you see the message “Select Settings Variable…”
and the “Enable overriding settings in this tag” option
is ticked, it means you are not. If that is the case it is
recommended to start using a Google Analytics
settings variable (you can follow the procedure
covered in SOP 009. If, for some reason, you don’t
want to use the variable:
a. Click “More Settings” → “Fields to Set”
b. If there is nothing there, click “+Add Field” and
add the following entry:
Click here to get the most up-to-date version of this SOP
i. Field Name: “cookieDomain”
ii. Value: “auto”
c. Click “Save” to save your tag
d. That’s it you’re now ready to “Submit” and
“Publish” your tag and your cookieDomain
settings are now fixed.
2. If you see a Google Tag Manager variable in that field
(it will start and end with two curly brackets) you can
simply check if your variable is properly set up:
a. Click Variables → Click your variable (The
variable type is “Google Analytics settings”)
b. Make sure cookie domain is “auto”:
Click here to get the most up-to-date version of this SOP
� Checking if your root domain is added to your
Referral Exclusion List
Note: It is very likely that your root domain is already added to your Referral Exclusion
List, but still worth checking since it might have been changed or removed.
1. Open your Google Analytics account settings by clicking here or clicking “Admin”
in the sidebar.
2. Select the correct Google Analytics Account and Property
3. Click “Tracking Info” → “Referral Exclusion List”
Click here to get the most up-to-date version of this SOP
4. Make sure your root domain is on the list:
a. If you don’t see your root domain on the list:
i. Click “+Add Referral Exclusion”
ii. Type your root domain
iii. Click “Create”
� Adding a Hostname filter to include your subdomain
data
Note: This is an optional step and depending on your current Google Analytics setup it
might impact other configurations such as custom reports and goals.
1. Log In to your Google Analytics account.
2. Check If you already have a filter implemented, you can do so under filters, or by
heading over to Behaviour → Site Content → All pages.
3. If you have the standard set up you will see the page path in the reports:
a. Note: By default Google Analytics will aggregate data from all the
subdomains, so you should bear in mind that in fact the page “/” is not
Click here to get the most up-to-date version of this SOP
only your main domain’s homepage but also the homepage of all your
subdomains being tracked by the same property if their homepages are
also in the root of the subdomain.
4. If you want to display the subdomain information on your reports straight away,
you can follow SOP 035 - Displaying subdomains in your Google Analytics
Reports.
5. That’s it. By the end of the SOP you will be seeing the subdomain information
straight on your reports:
Click here to get the most up-to-date version of this SOP
You might also like
- A Heartbreaking Work Of Staggering Genius: A Memoir Based on a True StoryFrom EverandA Heartbreaking Work Of Staggering Genius: A Memoir Based on a True StoryRating: 3.5 out of 5 stars3.5/5 (231)
- The Sympathizer: A Novel (Pulitzer Prize for Fiction)From EverandThe Sympathizer: A Novel (Pulitzer Prize for Fiction)Rating: 4.5 out of 5 stars4.5/5 (121)
- Grit: The Power of Passion and PerseveranceFrom EverandGrit: The Power of Passion and PerseveranceRating: 4 out of 5 stars4/5 (588)
- Never Split the Difference: Negotiating As If Your Life Depended On ItFrom EverandNever Split the Difference: Negotiating As If Your Life Depended On ItRating: 4.5 out of 5 stars4.5/5 (838)
- The Little Book of Hygge: Danish Secrets to Happy LivingFrom EverandThe Little Book of Hygge: Danish Secrets to Happy LivingRating: 3.5 out of 5 stars3.5/5 (400)
- Devil in the Grove: Thurgood Marshall, the Groveland Boys, and the Dawn of a New AmericaFrom EverandDevil in the Grove: Thurgood Marshall, the Groveland Boys, and the Dawn of a New AmericaRating: 4.5 out of 5 stars4.5/5 (266)
- The Subtle Art of Not Giving a F*ck: A Counterintuitive Approach to Living a Good LifeFrom EverandThe Subtle Art of Not Giving a F*ck: A Counterintuitive Approach to Living a Good LifeRating: 4 out of 5 stars4/5 (5795)
- Her Body and Other Parties: StoriesFrom EverandHer Body and Other Parties: StoriesRating: 4 out of 5 stars4/5 (821)
- The Gifts of Imperfection: Let Go of Who You Think You're Supposed to Be and Embrace Who You AreFrom EverandThe Gifts of Imperfection: Let Go of Who You Think You're Supposed to Be and Embrace Who You AreRating: 4 out of 5 stars4/5 (1090)
- The World Is Flat 3.0: A Brief History of the Twenty-first CenturyFrom EverandThe World Is Flat 3.0: A Brief History of the Twenty-first CenturyRating: 3.5 out of 5 stars3.5/5 (2259)
- The Hard Thing About Hard Things: Building a Business When There Are No Easy AnswersFrom EverandThe Hard Thing About Hard Things: Building a Business When There Are No Easy AnswersRating: 4.5 out of 5 stars4.5/5 (345)
- Shoe Dog: A Memoir by the Creator of NikeFrom EverandShoe Dog: A Memoir by the Creator of NikeRating: 4.5 out of 5 stars4.5/5 (537)
- The Emperor of All Maladies: A Biography of CancerFrom EverandThe Emperor of All Maladies: A Biography of CancerRating: 4.5 out of 5 stars4.5/5 (271)
- Team of Rivals: The Political Genius of Abraham LincolnFrom EverandTeam of Rivals: The Political Genius of Abraham LincolnRating: 4.5 out of 5 stars4.5/5 (234)
- Hidden Figures: The American Dream and the Untold Story of the Black Women Mathematicians Who Helped Win the Space RaceFrom EverandHidden Figures: The American Dream and the Untold Story of the Black Women Mathematicians Who Helped Win the Space RaceRating: 4 out of 5 stars4/5 (895)
- Elon Musk: Tesla, SpaceX, and the Quest for a Fantastic FutureFrom EverandElon Musk: Tesla, SpaceX, and the Quest for a Fantastic FutureRating: 4.5 out of 5 stars4.5/5 (474)
- On Fire: The (Burning) Case for a Green New DealFrom EverandOn Fire: The (Burning) Case for a Green New DealRating: 4 out of 5 stars4/5 (74)
- The Yellow House: A Memoir (2019 National Book Award Winner)From EverandThe Yellow House: A Memoir (2019 National Book Award Winner)Rating: 4 out of 5 stars4/5 (98)
- The Unwinding: An Inner History of the New AmericaFrom EverandThe Unwinding: An Inner History of the New AmericaRating: 4 out of 5 stars4/5 (45)
- TAFJDocument31 pagesTAFJPRAVIN JOSHUA100% (3)
- Farm Management System PHPDocument101 pagesFarm Management System PHPFreeProjectz.com88% (34)
- Sample COBOL ProgramsDocument35 pagesSample COBOL Programsrahul tejNo ratings yet
- SOP089-How To Reverse Engineer Your Competitor - S Traffic SourcesDocument8 pagesSOP089-How To Reverse Engineer Your Competitor - S Traffic SourcesJean SilvesterNo ratings yet
- SOP067 - How To Add Google Analytics To A Shopify StoreDocument10 pagesSOP067 - How To Add Google Analytics To A Shopify StoreJean SilvesterNo ratings yet
- SOP 035 - Displaying Subdomains in Your Google Analytics ReportsDocument7 pagesSOP 035 - Displaying Subdomains in Your Google Analytics ReportsJean SilvesterNo ratings yet
- SOP077 - How To Configure Search Console Data in Google AnalyticsDocument6 pagesSOP077 - How To Configure Search Console Data in Google AnalyticsJean SilvesterNo ratings yet
- Cuda Reference ManualDocument256 pagesCuda Reference ManualAnonymous 89wcAdNo ratings yet
- Managing SAP ASE From The Command LineDocument484 pagesManaging SAP ASE From The Command LineCharith WeerasekaraNo ratings yet
- Wood Craft Management1Document9 pagesWood Craft Management1muneerakottarath99No ratings yet
- Ambiguity in InheritanceDocument12 pagesAmbiguity in InheritanceAditya KumarNo ratings yet
- 13 ES 26 - StringsDocument21 pages13 ES 26 - StringsWilmarcNo ratings yet
- Diligence Security Tooling Guide 2022Document46 pagesDiligence Security Tooling Guide 2022Adam GreenbergNo ratings yet
- Database Programming With SQL 3-2: Sorting Rows Practice ActivitiesDocument5 pagesDatabase Programming With SQL 3-2: Sorting Rows Practice ActivitiesandreivladNo ratings yet
- Name: Samuel Gachari REG NO: HDB212-0564/2017 Course: Bbit 4.2 Unit: Artificial Intelligence AssignmentDocument4 pagesName: Samuel Gachari REG NO: HDB212-0564/2017 Course: Bbit 4.2 Unit: Artificial Intelligence AssignmentSam gashNo ratings yet
- Apache Axis2 WebserviceDocument16 pagesApache Axis2 WebservicevgprasadNo ratings yet
- What Is Pros and Cons of Using Power BI On Top of Big Data Sources HiveDocument3 pagesWhat Is Pros and Cons of Using Power BI On Top of Big Data Sources HiveahmedNo ratings yet
- Inside Code VirtualizerDocument28 pagesInside Code VirtualizerMayan FunNo ratings yet
- Risk Analysis and Management - MCQsDocument6 pagesRisk Analysis and Management - MCQsMudrikaNo ratings yet
- Write A Program To Implement Quick Sort Algorithm.: (For Programming Based Labs)Document4 pagesWrite A Program To Implement Quick Sort Algorithm.: (For Programming Based Labs)405 foundNo ratings yet
- Application Development For CICSDocument384 pagesApplication Development For CICSShameem K ShoukathNo ratings yet
- Compiler Construction AssignmentDocument7 pagesCompiler Construction Assignmentzohajaved.098No ratings yet
- Industrial Training ReportDocument60 pagesIndustrial Training ReportAshish RaoNo ratings yet
- Final Report CSE 101Document29 pagesFinal Report CSE 101Vaibhav SalujaNo ratings yet
- FLR005 TOGAF AcceleratorDocument2 pagesFLR005 TOGAF Acceleratorprince2venkatNo ratings yet
- JavaScript Code EditorsDocument4 pagesJavaScript Code EditorsMuhammad AmirNo ratings yet
- LogDocument12 pagesLogAyesha AbbasNo ratings yet
- Robotics Unit-4Document83 pagesRobotics Unit-4S19IT1215 HarshithaNo ratings yet
- Signotec Signature Pad Api Documentation enDocument226 pagesSignotec Signature Pad Api Documentation enUlrich Louis DossougoinNo ratings yet
- Operating System Unit IDocument2 pagesOperating System Unit Imahendra shuklaNo ratings yet
- Using Oracle Data Integrator Stack Oracle Cloud MarketplaceDocument74 pagesUsing Oracle Data Integrator Stack Oracle Cloud MarketplaceVamsi KrishnaNo ratings yet
- Nethvoice Debug Troubleshooting: (Andrea Marchionni - Marco Mariorenzi - Stefano Fancello)Document70 pagesNethvoice Debug Troubleshooting: (Andrea Marchionni - Marco Mariorenzi - Stefano Fancello)Francesca D.No ratings yet
- SQL + Power BI Course ContentDocument2 pagesSQL + Power BI Course ContentpeddarajusudheerNo ratings yet
- Distributed Systems CH3-2022Document13 pagesDistributed Systems CH3-2022Anis MOHAMMEDINo ratings yet