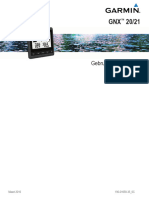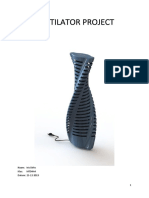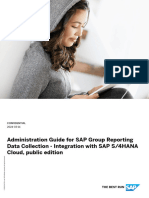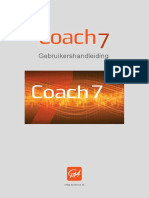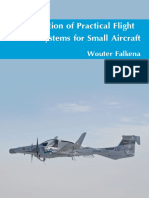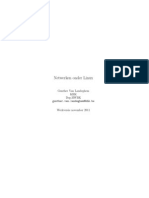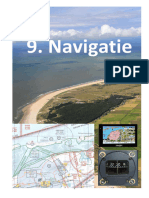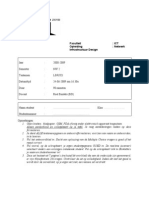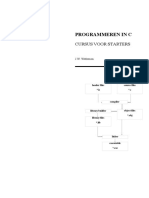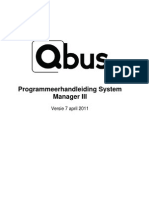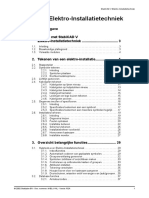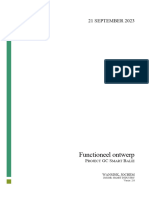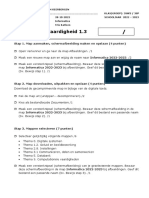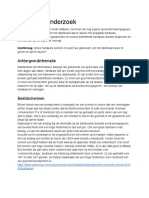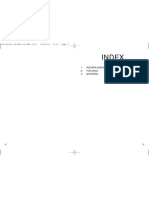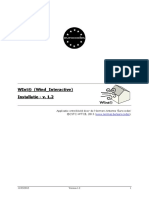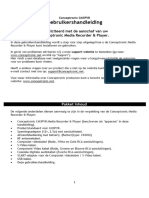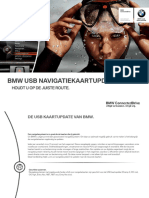Professional Documents
Culture Documents
Manual Plan G NL 1 332
Uploaded by
yvo custersOriginal Title
Copyright
Available Formats
Share this document
Did you find this document useful?
Is this content inappropriate?
Report this DocumentCopyright:
Available Formats
Manual Plan G NL 1 332
Uploaded by
yvo custersCopyright:
Available Formats
VFR Vliegplan en moving map voor
Microsoft Flight Simulator 9
en
Microsoft Flight Simulator X
PLAN-G
Door
TIM ARNOT
GEBRUIKSAANWIJZING
Auteurs: Jeff Schallenberg, Mont Saint-Hilaire, Quebec, Canada
& Peter Dodds, Chester UK
Manual Design & Editor: Peter Dodds, Chester UK
Dutch translation: Harm Weistra, Stiens NL, Correcties Ab Vlas, Dronten NL.
Plan-G Gebruikershandleiding versie 1.33 januari 2010
Nederlandse versie 1.332 november 2010.
Harmen Pagina 1 20-10-2010
Inhoud
1. INLEIDING
2. KENMERKEN
3. VOORWAARDEN
4. INSTALLATIE
4.1 installeren op een computer 4.2 installeren op een Memory Stick
4.3 installatieproblemen
5. OPSTARTEN PLAN_G
6. OVERZICHT
6.1 Google Map Opties 6.6.11 Plan Elevation box
6.6.12 Connect/Disconnect
6.2 De Quick Access Toolbar 6.6.13 Map Panning Control
6.3 De Application Button 6.7 Het Map Settings lint in detail
6.7.1 Luchthavens
6.4 Global Options 6.7.2 Navigatiehulpen
6.4.1 De FS Display Tab 6.7.3 Gebruikerswaypoints
6.4.2 De FS Connection Tab 6.7.4 Lengte- breedtegraden
6.4.3 Het GPS Panel tabblad 6.7.5 ILS
6.4.4 Het tabblad Sounds 6.7.6 Eenheden
6.4.5 Locations Tabblad 6.8 Het Data lint in Detail
6.5 Het lint menu's 6.9 De Data Expanders
6.5.1 Home 6.9.1 Plan
6.5.2 Map Settings 6.9.2 Weer
6.5.3 Data. 6.9.3 GPS Panel
6.9.4 Descent Profiel Indicator
6.6 Het Home lint in Detail. 6.9.5 Traffic (andere vliegtuigen)
6.6.0 Find 6.9.6 Trail Analyse
6.6.1 Reverse
6.6.2 Startpositie 6.9.7 Informatie
6.6.3 Altitude
6.6.4 Airspeed 6.10 Opties dropdownmenu (re muis knop)
6.6.5 Winds 6.10.1 Create User Waypoint
6.6.6 VFR / IFR 6.10.2 Display / verbergen Range Cirkels
6.6.7 De knop Edit 6.10.3 QDM afstand en koers
6.6.8 De knop Frame 6.10.4 Lock Infopaneel
6.6.9 Bereik Rings
6.6.10 Expander Panel box 6.11 Tool Tips
7. VLIEGPLANNEN
7.1 Het grafisch maken van een vliegplan 7.1.5 Save uw vliegplan
7.1.1 Nieuw Vliegplan 7.1.6 De Reversetoets
7.1.2 Vliegcondities
7.1.3 Vertrek Airport 7.2 Vliegplannen maken door de invoer van
7.1.4 Waypoints toevoegen vluchtgegevens.
Harmen Pagina 2 20-10-2010
7.2.1 Plaatsen van waypoints in tabelvorm 7.3.8 Instellen van de actieve leg
vliegplan 7.3.9 Centrum op de kaart
7.2.2 Save uw vliegplan
7.4 Gebruikerswaypoints
7.3 Wijzigen van bestaande vliegplannen 7.4.1 Het maken van User Waypoints
7.3.1 Open vliegplan 7.4.2 Een nieuw door de gebruiker toegevoegd
7.3.2 Opslaan vliegplan als waypoint naar Vliegplan overzetten
7.3.3 Bewerken van een vliegplan 7.4.3 Wijzigen van Gebruikerswaypoints
7.3.4 Het toevoegen van een nieuw waypoint 7.4.4 Wissen Gebruikerswaypoints
aan het eind van een plan 7.4.5 Het managen van de gebruikerswaypoint
7.3.5 Invoegen van een nieuw waypoint database
7.3.6 Invoegen van een waypoint in de tabel 7.4.6 Importeren en exporteren Records
vliegplan
7.3.7 verplaatsen en verwijderen Waypoints 7.5 Gebruik van de knop 'Edit'
8. VERBINDING MET FLIGHT SIMULATOR
8.1 Flight Data Transfer 8.2 Communicatie protocollen
9. FLIGHT SIMULATOR EN PLAN_G OP DEZELFDE COMPUTER
9.1 Verbinding met FS9
9.2 Aansluiten op FSX met SimConnect
9.2.1 verbinding met behulp van Pipe
9.2.2 Aansluiting met behulp van IPv4
9.2.3 Aansluiting IPv6 gebruiken
9.3 Aansluiten op FSX met FSUIPC
10 FLIGHT SIMULATOR EN PLAN_G IN EEN NETWERK
N.B. Partieel opgenomen in deze handleiding. Zie verder voor de bijzondere koppeling in een netwerk
de originele Engelstalige handleiding.
12 AANHANGSELS
12.1 Bijlage 1 - Ondersteuning
12.2 Bijlage 2 - Lijst van Bèta Testers
Harmen Pagina 3 20-10-2010
1. INLEIDING
Plan-G is het eerste Flight Simulator navigatie hulpmiddel dat gebruik maakt van de veel geprezen en
veelzijdige Google Maps. Dit biedt vooral voor VFR-vluchten een veel fraaier beeld, zeg maar moving
map, dan FSNavigator en/of FlightSimCommander. Immers, u heeft nu een fotografisch beeld met
hoogtemeting ter beschikking. Een zonder meer fantastisch beeld.
Voor IFR vluchten met SID’s en STAR’s blijf je uiteraard FSC of FSNav gebruiken. Ook airways worden
niet vermeld.
Tot nu toe werd gebruikt gemaakt van geëxtrapoleerde geografische gegevens van het Flight Simulator
programma zelf met de beperkingen die dat met zich meebrengt. Nu kan elke informatie die bestaat in
het enorme mondiale kaartsysteem van Google Maps opgenomen worden in uw vliegplannen en tijdens
de vlucht kunt u huisje, boompje, beestje vliegen.
Vliegplannen kunnen grafisch bewerkt worden door waypoints naar nieuwe posities te slepen met de
muis. Door de gebruiker gedefinieerde waypoints kunnen worden gemaakt "on the fly" tijdens het op-
stellen van een vliegplan. Plan-G draait als een web-stijl application met behulp van zijn eigen inge-
bouwde Internet Explorer browser.
Door de automatische vermindering van details bij wijziging van het zoomniveau blijft de invloed op de
framerate zeer beperkt. Overigens is deze automatische vermindering weer met de hand te beperken
en aan te passen aan uw eigen wensen.
Noot van de vertaler: Veel Engelse termen zijn gehandhaafd vanwege de aansluiting met het program-
ma Plan-G.
2. EIGENSCHAPPEN
• Google Maps-interface voor rijke topografische en satelliet details biedt
• Een afbeelding van het luchtruim, luchthavens en navigatiehulpmiddelen op de kaart (vanuit de
FlightSim gegevens)
• Een configureerbare mate van gedetailleerdheid (weergegeven objecten) voor elke zoominstelling
• Verticale Route met informatie omtrent de hoogte AGL (vereist extra DEM te downloaden)
• Volledig aan te passen vliegplannen, die kunnen worden opgeslagen in FSX of FS9 formaat
• Bestaande FS vliegplannen die geladen kunnen worden
• Reverse vliegplanning door middel van een klik met de muis
• Print mogelijkheid van de kaart, plan en Pilot's Log
• Aanpasbare database voor gebruiker waypoints, visuele referentie punten (VRPs ), landingsbanen
etc., vooral interessant voor VFR waypoints rond bijv. Schiphol.
(Extra Gebruikers Waypoints, door komma's gescheiden tekst/excel bestanden kunnen worden geïm-
porteerd).
• Aansluiting met zowel FSX als FS9
• Vliegtuig informatie over vliegroutes, verkeer, weer etc., wanneer aangesloten op FSX of FS9
• De opslag van vliegroutes, die kunnen worden weergegeven voor latere analyse bijv. bij een vliegral-
ly.
• Configureerbare afstandsringen, die afstand of vliegtijd tonen
• De mogelijkheidtot voor uitvoering op een tweede monitor of op een netwerk-pc
3. VOORWAARDEN
NB. Voor deze software is vereist .NET Framework v3.5: SP1
Let wel: Het gehele Service Pack 1 moet geladen worden, niet alleen Net v3.5 !.
Gebruikers van Windows XP of Windows Vista moeten dit downloaden.
Controleer eerst of SP1 al op uw PC aaanwezig is !
http://www.microsoft.com/Net/Download.ASPX
DotNet 3.5 SP1 is opgenomen in Windows 7 en dus is de download als hierboven vermeld niet vereist
voor dat besturingssysteem.
Plan-G vereist een actieve internetverbinding om te functioneren.
Harmen Pagina 4 20-10-2010
4. INSTALLATIE
4.1 Plan-G op computer installeren
Dit is zeer eenvoudig. Download de nieuwste versie van het TA Software Forum
http://www.tasoftware.co.uk/forum. Unzip het gedownloade zip-bestand in een tijdelijke map van uw
keuze. Plaats de daaruit voortvloeiende Plan-G map op een plaats naar keuze op uw pc. U kunt ook een
icoon op het bureaublad opslaan door rechts te klikken in Plan-G.exe en het selecteren van "Send to ..."
uit het dropdown-menu en vervolgens Bureaublad te kiezen. De snelkoppeling wordt weergegeven met
de karakteristieke gele vliegtuig icoon. NB Vista en Windows 7-gebruikers moeten G-Plan- niet in Pro-
gram Files, Program Files (x86), of de Windows-mappen zetten, omdat deze besturingssystemen
G-Plan kunnen blokkeren. Zie de readme voor verdere details.
Fig. 4.01 Het Plan-G User Interface bij het opstarten.
Als u software hebt geïnstalleerd van een eerdere versies dan het te laden plan, dan deze eerst verwij-
deren (door te verwijderen of het hernoemen van de map) voordat u de nieuwste versie installeert. Als
u zelfgemaakte gebruikerswaypoints in de oude versie van Plan-G hebt gemaakt, die u wilt behouden,
dan moet u ze exporteren naar een csv-bestand (zie rubriek 7.4.6) voordat u de nieuwe versie van
Plan-G installeert, vervolgens opnieuw importeren zodra u eenmaal de nieuwe release hebt geïnstal-
leerd.
Handige tip: Waarom niet een back-up van uw gebruikerswaypoints als een CSV-bestand bij te houden
in een aparte map van Plan-G om te vermijden dat ze per ongeluk worden overschreven, wanneer u
een nieuwe versie installeert? Met elke nieuwe versie, moet u anders de database steeds opnieuw op-
bouwen. Een waarschuwing om dit te doen wordt weergegeven voor u de eerste Plan-G installatie start.
4.2 Memory Stick.
U kunt G-Plan ook installeren op een USB memory stick.
4.3 Installatieproblemen.
Van groot belang: zorg dat in INTERNET EXPLORER, via menu: EXTRA, INTERNETOPTIES, GEAVAN-
CEERD, onder webpagina’s, “foutopsporing in scripts uitschakelen (Internet Explorer)” en de volgende
“foutopsporing in scripts uitschakelen (Overige)” aangevinkt zijn! Verder kan een virusprogramma nog
wel voor problemen zorgen en ook de firewall. Gebruik “ClearAllSetting.exe” of “MapReset.exe” om alles
te resetten.
5. OPSTARTEN PLAN_G
De eerste keer dat u Plan-G opstart zal worden gevraagd een interne database op te bouwen. Om dit te
doen, gaat u naar het menu Data en klikt op de Build FSX icoon of Build FS9 icoon. Als u zowel FS9 en
FSX geïnstalleerd hebt, kunt u een database bouwen voor beide FS-en, en schakelen tussen beide.
Harmen Pagina 5 20-10-2010
Indien één van beide FS-en niet is geïnstalleerd, zal de Build-FS database voor die sim grijs worden
weergegeven.
Fig. 5.01 Database Bouw Opties
In het voorbeeld hierboven is alleen FSX is geïnstalleerd op die pc. Als FSX of FS9 is geïnstalleerd op
een aparte netwerkcomputer, moet u de instructies in hoofdstuk 10 van deze handleiding "Flight Simu-
lator en Plan- G op verschillende computers" raadplegen. U kunt snel controleren of een database
bestaat. Als een van beide (of beide) van de actieve versie iconen een oranje achtergrond heeft, dan is
een database op de pc voor die Sim versie beschikbaar.
6. OVERZICHT
De grootste deel van het scherm wordt ingenomen door de kaart. Als u al gewend bent aan Google
Earth wordt het heel vertrouwd. Linksboven zijn pan- en zoomgereedschappen opgenomen en boven
rechts de gebruikelijke Google maps opties.
6.1 Google Maps Opties
Fig. 6.01 De Standaard Google Maps hulpmiddelen worden gebruikt (op de kaart in het Nederlands
weergegeven)
Kaart (MAP) Deze toont plaatsen, wegen, rivieren, straatnamen als u ver genoeg inzoomt, enz.,
Satelliet (Satellite) Uiteraard toont dit satellietfoto's van de hele aarde, maar als u inzoomt is de mate
van detail sterk verschillend. In het Verenigd Koninkrijk en Nederland, kunt u gemakkelijk inzoomen tot
te identificeren individuele gebouwen.
Hybrid (Beide) Straatnamen, namen van wegen, steden, enz. zijn gelegd over de basis-satelliet foto’s.
Terrain (Terrain) Deze opvatting is waarschijnlijk het meest nuttig voor sim piloten wat betreft de
hoogte boven het terrein als de identificatie van de hoogte belangrijk is. Steden, wegen, rivieren meren
enz., zijn minimaal getoond. Contouren zijn weergegeven op 200 meter intervallen. Als u met de muis
over de kaart gaat, wordt onder Information de elevation getoond.
Earth Als Google Earth al op uw PC geïnstalleerd is, dan kan deze plugin worden benaderd vanuit deze
optie. Hebt u Google Earth niet geïnstalleerd, dan wordt u gevraagd of u dit wilt installeren.
6.2 De werkbalk Snelle toegang
Deze werkbalk bevat vijf items:
Fig. 6.02 Quick Access Toolbar
Harmen Pagina 6 20-10-2010
Van links naar rechts:
De "Blanco pagina" icoon - Wist alle elementen van een vliegplan uit het geheugen, zodat een nieuwe
start kan worden gemaakt.
De "Open Bestand" Icon - Opent een bestaand Vliegplan.
De "Floppy Disc" Icon - Slaat het plan op dat momenteel wordt gemaakt, compleet of niet. Na het op-
slaan kan de bouw van het vliegplan gewoon verder gaan.
De "Printer" Icon - Drukt het momenteel geladen vliegplan af.
De "Pijl omlaag" Icon – door op dit pictogram te klikken verschijnt er een klein dropdown menu met
twee keuzes
- "Onder het lint weergeven" Plaatst deze kleine menubalk onder het grote lint menu en
- "Minimaliseer het lint" Door op deze optie te klikken wordt het lint volledig verborgen. De lint functies
zijn niet steeds nodig, dus het minimaliseren van het lint vermindert niet persé uw opties, maar biedt
wel extra ruimte op het scherm. Het herstellen van het lint in beeld: Klik weer op het pijl-pictogram en
klik op de tekst en het lint is weer terug.
6.3 De Application Button (knop)
Fig. 6.03 De Application Button
Als u klikt op het gele vliegtuigje (dat is de Application Button) en vervolgens op nieuw vliegplan
om een nieuw plan te maken, open vliegplan om een bestaand vliegplan te laden, save om een vlieg-
plan op te slaan of sla het vliegplan op onder een andere naam.
De "Opslaan als" optie kunt u kiezen om een bestand op te slaan als een FS9 bestand of een FSX
bestand. Merk op dat de FS9-planner waypoints behandelt als kruispunten. Hoewel de gebruikersway-
points kunnen worden toegevoegd aan FS9 vliegplannen, kunnen ze in Plan-G niet direct worden toe-
gevoegd aan een vliegplan in FS9. Aan de linkeronderkant is de knop printen geplaatst.
Er zijn drie print opties:
- om de kaart af te drukken
- om het vliegplan of
- om de hoogte af te drukken.
U kunt elke afdruk in voorbeeld bekijken en pagina parameters instellen voordat u afdrukt, bijvoorbeeld
paginagrootte; paginabreedte etc. U kunt ze natuurlijk ook allemaal printen, maar ze komen wel apart
uit de printer.
Harmen Pagina 7 20-10-2010
Fig. 6.04 De Application Knopopties
6.4 Global Options
Door op de Application Button te drukken (zoals beschreven in 6.3 hierboven) worden er drie extra
knoppen aan de onderkant getoond:
• Options
• About Plan-G
• Exit
Selectie "Exit" sluit Plan-G.
Selectie "About..." vertelt u welke versie van Plan-G u gebruikt.
Selectie "Options” opent een venster Opties met verschillende tabbladen voor verschillende dialoog
vensters. Het "FS Display" venster wordt standaard geopend. Hier kunt u Plan-G configureren door de
te tonen of te verbergen objecten van de verschillende elementen van FS op basis van uw eigen voor-
keur te kiezen.
Fig. 6.05 FS Beeldscherminstellingen
Harmen Pagina 8 20-10-2010
6.4.1 Het FS Display Tabblad
Dit behoeft weinig toelichting. Je kunt de standaardinstellingen handhaven, maar als het druk wordt
bijvoorbeeld, kunt u het schermoverzichtelijker maken door het uitschakelen van de AI-vliegtuigen, van
de geparkeerde vliegtuigen, of van de bandbreedte waarbinnen ze worden weergegeven. Het bovenste
linker vakje toont uw eigen vliegtuig. Het derde de AI vliegtuigen.
Een belangrijke optie, die niet standaard is ingesteld, is de mogelijkheid om uw "parcours" of dat van
een ander te volgen (zo kunt u het parcours van een ander beoordelen bij een puzzeltocht!). U kunt de
kleur en lijndikte instellen als die standaard niet naar wens is. Ook niet standaard ingesteld is de moge-
lijkheid om uw parcours voor toekomstige analyse op te slaan. In de praktijk kunt u dan naderhand zien
of het vluchtprofiel, dat u daadwerkelijk vloog, overeenkomt met de versie van het vliegplan! U kunt
precies hetzelfde doen voor de AI of online vliegtuigen.
Bijvoorbeeld, als u een puzzeltocht vliegt met meerderen, kunt u zien wie bijvoorbeeld de derde marker
miste!
De drie keuzes Free, Sync en Lock beschrijven hoe het gele gebruiker vliegtuig zich gedraagt ten op-
zichte van de kaart of eigenlijk andersom!
De tooltips beschrijven precies het gedrag in elk geval:
- free: de kaart en de vliegtuigen worden niet gesynchroniseerd. U kunt de kaart verschuiven
waarheen u maar wilt en het zal niet worden gesynchroniseerd met het vliegtuig. Als u de kaart
niet verplaatst zal het vliegtuig “van de kaart afvliegen”.
- sync: de kaart zal bewegen zoveel als nodig is om het eigen vliegtuig zichtbaar te houden op
het scherm. U kunt de kaart verplaatsen, maar het zal, als de kaart ververst wordt (10 secon-
den is de standaard, maar dat kan worden gewijzigd in het FS-display) het vliegtuig weer cen-
traal plaatsen.
- lock: Het gebruiker vliegtuig blijft in het midden van de kaart. De kaart wordt opnieuw gecen-
treerd rond het eigen vliegtuig bij elke refresh.
Dit kan Plan-G's prestaties negatief beïnvloeden op sommige minder krachtige computers. Als het "Toon
waypoint alerts" vakje is aangevinkt, wordt een waarschuwing weergegeven vóór het bereiken van het
volgende waypoint op uw vliegplan.
Het aangevinkte "Display Dichtstbijzijnde Weer" vakje haalt het weer vanFS9 of FSX (die kunnen het op
hun beurt van een online systeem ophalen, bijvoorbeeld als FSX is ingesteld voor Jeppesen, dan is dat
het weerstation waarvan de gegevens worden weergegeven).
"Update Local" updates Plan-G met de weerinstelling van FS bij de locatie van de gebruiker indien aan-
gesloten op een online weerdienst.
6.4.2 Het FS Connection Tabblad.
Er zijn een aantal belangrijke configuratieopties op dit tabblad. Ze worden en detail toegelicht voor de
verschillende aansluitmogelijkheden in hoofdstuk 8 "Connection met de Flight Simulator". De volgende
tabel is een eenvoudig overzicht van de meest gebruikte van deze opties.
FS9 FS9 & Plan-G op FS9 &
dezelfde PC Plan-G in
een net-
work
Verbinding met Auto/FSUIPC FSUIPC
Network Mode Niet in gebruik Niet in ge-
bruik
FSX Computer Niet in gebruik Niet in ge-
bruik
Server Port/Pipe Niet in gebruik Niet in ge-
bruik
Harmen Pagina 9 20-10-2010
FSX FSX & Plan-G op FSX & Plan-G op FSX & Plan-G op
de zelfde PC een netwerk met een netwerk met
Simconnect FSUIPC
Verbinding met Auto Auto of SimConnect FSUIPC
Netwerk Mode Niet in gebruik IPv4 (Win. XP) Niet in gebruik
IPv6 (Vista/W7)
FSX Computer localhost IP Address Niet in gebruik
(192.168.0.2 etc)
Moet overeenkomen
met Simconnect.xml
Server Port/Pipe Niet in gebruik Range 4500 to 4510 Niet in gebruik
Moet overeenkomen
met Simcon-
nect.xml
6.4.3 GPS Panel Tabblad.
Met het GPS-panel tabblad kunt u het instrumentenpaneel configureren van de virtuele gebruiker, dat
verschijnt wanneer Plan-G is aangesloten op een actieve FS sessie (zie paragraaf 6.9.3). Het heeft niets
te maken met een GPS-instrument in een vliegtuig.
Fig. 6.06 Global Options GPS Panel
Max Airspeed: dit bepaalt het weer te gegeven bereik (0 tot <value>) van de vliegsnelheidsmeter op
het PGS panel.
CDI gevoeligheid: dit is de koers afwijking die wordt getolereerd voor Plan-G de CDI aanwijzer zal up-
daten.
De keuzes zijn (afwijking van vliegplan):
• Auto
Harmen Pagina 10 20-10-2010
• 5 nm
• 1,25 nm
• 0,5 nm
VNAV Doelen \ VNAV Profiel:
VNAV staat voor verticale navigatie, beter bekend bij degenen die hoog vliegen en die moeten plannen
hoe snel en wanneer je gaat dalen, dan bij de VFR vlieger die veelal op 2000 voet vliegt.
IFR piloten moeten dalen met een snelheid van niet minder dan 500 meter per minuut, dus het daal-
profiel is belangrijk. Deze parameters bepalen waar en wanneer Plan-G haar waarschuwing t.a.v. het
dalen aan de piloot kenbaar zal maken.
Waypoint / ETE Display:
Deze twee selecties geven aanvullende informatie die plan-G aan de bovenkant en onderkant van de
GPS paneel plaatst. Keuzes zijn:
• Afstand tot Waypoint
• ETE (Estimated Time En Route) naar bestemming (hoe lang duurt het vanaf hier naar de eindbe-
stemming)
• Tijd tot waypoint • tijd tot het waypoint is bereikt.
6.4.4 Het tabblad Sounds
Fig. 6.07 Global Options Sounds Panel
U kunt ervoor kiezen om alert (waarschuwings) geluiden af te spelen voor twee situaties wanneer uw
aandacht voornamelijk op een andere taak is gericht. In een VNAV profiel, klinkt die een minuut voor
Top Of Descent, en ook als u meer dan 500ft boven of onder uw target hoogte zit. Het waypoint alert
geluid klinkt ongeveer 30 seconden voor het bereiken van een waypoint. U kunt akkoord gaan met het
standaard Windowsgeluid (geïllustreerd in Fig. 6.07 boven) of kies uw eigen geluiden , mits Plan-G is
verteld waar deze te vinden zijn.
6.4.5 tabblad Locations (één computer).
Harmen Pagina 11 20-10-2010
Fig. 6.08 Global Options Locaties
Fig. 6.09 Locatiebepalen van FSX.exe en de scenery.cfg.
Het tabblad Locations maakt het Plan-G mogelijk de de FS-bestanden te lokaliseren die zij nodig heeft
om de interne database op te bouwen van de vliegvelden, bakens en andere navigatie middelen en om
te communiceren met flight simulator, hetzij op dezelfde computer, hetzij op een andere computer in
een netwerk. De twee mappen die Plan-G nodig heeft zijn:
• De FS directory (standaard C:\Program Files\Microsoft Games\(FS9 of FSX), maar vaak veranderd
door FS gebruikers tijdens de installatie van FS).
• de map met het FS scenery's configuratie bestand (scenery.cfg).
- Voor gebruikers van Windows XP is dit meestal: C:\Documents and Settings\<user na-
me>\Application Data\Microsoft\FSX
- Voor gebruikers van Windows Vista is dit
meestal:C:\Users\<username>\AppData\Roaming\Microsoft\FSX
- Voor gebruikers van Windows 7 is dit: C:\Program Files\Microsoft Games\Flight Simulator9\
Harmen Pagina 12 20-10-2010
In de meeste gevallen zullen deze mappen gevonden worden op de "standaard" locaties en zal
Plan-G in staat zijn om automatisch de juiste locatie te lokaliseren, maar als uw FS-installatie
afwijkt van de standaard, moet uw Plan-G hier naar verwijzen.
Netwerkcomputers,
De eenvoudigste manier om Plan-G een in het netwerk opgenomen computer te laten vinden is “to
map” een netwerkschijf naar de plaats van FSX.exe. Om te mappen(=koppelen) doe het volgende:
1. Open "Deze Computer"
2. Klik op het menu Extra en klik vervolgens op Map Network Drive.
3. Als u dit niet ziet in het menu Extra , druk op ALT.
4. In de lijst van de schijven, klik op een drive letter.
5. U kunt kiezen uit alle beschikbare letters. Vanaf Z:\ werken en van achteren naar voren wordt aan-
bevolen voor netwerkstations, alleen om verwarring te voorkomen met de "normale" harde schijven,
dvd-stations, enz., die starten vanaf C:\.
6. In het vak Map typt u het pad van de map of de computer of klikt op Bladeren om de computer of de
map te vinden.
7. Bij elke keer, dat u inlogt op uw systeem, selecteert u “Opnieuw verbinden” bij aanmelden en scha-
kelt dit in.
8. Klik op Voltooien.
9. Uw computer is nu aangesloten, of toegewezen, aan een netwerkdrive.
Dus als u eenmaal met succes een netwerk schijf, zeg Z: \ hebt aangemaakt, die verwijst naar de net-
werk locatie, bijvoorbeeld: //PC01\C:\Program Files\Microsoft Games\FSX, hoeft u alleen maar Z:\ in te
voeren in het FSX Programma: dialoog vakje.
In het voorbeeld pad hierboven is PC01 de naam van het netwerk van de FSX PC. U moet de naam van
het netwerk van uw FSX PC invoegen. U kunt het proces herhalen door een andere netwerk drive Y:\
te verwijzen naar de locatie van Scenery.cfg, meestal in een locatie zoals hierboven beschreven in de
paragraaf over de locaties voor een enkele computer.
U kunt natuurlijk ook steeds het volledige pad invoeren naar de bewuste locaties, maar daardoor is er
meer kans op typefouten dan met de hiervoor vermelde netwerk drive-methode. Andere FS-
toepassingen maken vaak ook gebruik van netwerkschijven.
De standaard paden in Windows XP en Windows Vista zijn verschillend, dus wees voorzichtig met het
naar de juiste locatie verwijzen. In tegenstelling tot het opzetten van locaties op een enkele PC, kan
Plan-G niet automatisch FSX vinden in een netwerk, dus is het belangrijk dat u G-Plan naar de juiste
locaties op uw FS PC verwijst.
6.5 Het lint Menu
Er zijn drie lint menu's, selecteerbaar door te klikken op de tabbladen boven het lint:
Home;
Map Setting;
Data.
De lint menu's kunnen worden geminimaliseerd door te klikken op de kleine pijl-omlaag op de bovenste
werkbalk of door dubbel te klikken op één van de menu-optie labels. Het herstellen van de lint bar:
dubbelklik nogmaals op één van de menu-opties. (Zie ook paragraaf 6.2 hierboven.)
6.5.1 Home.
Dit lint bevat een groot aantal opties die volledig beschreven worden in paragraaf 6.6 hieronder.
Fig. 6.11 Kaartinstellingen Ribbon
6.5.2. Map Settings.
Dit lint toont de items die worden getoond in de standaard instelling. Meerdere keuzemogelijkheden zijn
mogelijk.
6.5.3 Data.
Dit is het lint waarmee u
• de database voor zowel FS9 of FSX maakt
Harmen Pagina 13 20-10-2010
• de simulator versie selecteert die verschijnt op de kaart en waarvoor u een vliegplan wilt maken
• de gebruikers waypoint database beheert.
Deze opties zijn uiteraard alleen beschikbaar voor de simulator versie(s) die u hebt geïnstalleerd.
Iedere beschikbare database is aangegeven door het betreffende icoon in een sterke kleur blauw kleur
voor FSX en grijs voor FS9 weer te geven. De pictogrammen worden weergegeven in dezelfde kleuren,
maar verbleekt als een database niet beschikbaar is voor deze simulator versie. Welke simulator versie
wordt vertoond, is afgebeeld met een oranje achtergrond.
Fig. 6.12 Data Ribbon
Verdere details over hoe de opties kunnen worden gebruikt worden gegeven in punt 6.8 hieronder.
6.6 Het Home lint in detail.
Het "Home" lint menu bevat de opties die u nodig hebt voor het opstellen of wijzigen van een vliegplan.
Wijzigingen die hier worden gemaakt, worden weergegeven in de "Plan Expander” (uiterst recht op het
scherm) en zij zullen worden opgeslagen in uw nieuwe vliegplan, wanneer u klikt op "Opslaan" of “Op-
slaan als".
6.6.1 Reverse
Deze toets keert de volgorde van de waypoints in een geladen vliegplan om. Dit is handig voor het
creëren van een nieuw vliegplan voor de terugreis. De titel van het venster in Plan-G zal de nieuwe
naam zijn voor het omgekeerde vliegplan, en als u het opslaat, verandert Plan-G automatisch de naam
voor het nieuwe, omgekeerde vliegplan.
6.6.2 Startpositie
Plan-G haalt de start- en landingsbanen en parkeerplaatsen, die beschikbaar zijn op, van de door u
geplande luchthaven van vertrek, uit de FSX of FS9 database. Aanvankelijk wordt het pictogram vaag
blauw, maar als u eenmaal het vliegplan hebt gemaakt wordt het donkerblauw weergegeven. Dit geeft
aan dat het beschikbaar is voor gebruik.
Harmen Pagina 14 20-10-2010
Fig. 6.13 Startplaats venster
Klik op het pictogram om de opties weer te geven. Voor sommige luchthavens zijn meer opties be-
schikbaar dan voor andere, meestal afhankelijk van hoe groot het vliegveld is in termen van start- en
landingsbanen, taxibanen, enz. Wanneer het vliegplan wordt opgeslagen, vervolgens geladen in FSX of
FS9, zal dit de plaats zijn (en nul uur als starttijd) van waar uw gesimuleerde vlucht zal vertrekken.
6.6.3 Hoogte.
Hier kunt u het vliegplan instellen wat betreft de geplande hoogte voor uw nieuwe vlucht, na de raad-
pleging van het Plan-G kaart voor luchtruim en terrein.
Fig 6.14 geplande hoogte Fig. 6.15 geplande snelheid
6.6.4 Airspeed
Uw geplande vliegsnelheid is hier opgenomen, zodat Plan-G de duur van elke leg en van de volledige
vlucht kan berekenen. Als u kiest voor een sneller vliegtuig in FSX/FS9, dan moet u handmatig de ge-
schatte vliegsnelheid hier veranderen. Door een vliegplan te openen nadat de vliegsnelheid is veran-
derd, herberekent Plan-G de legstijden en de totale vliegtijd.
6.6.5 Wind.
Iedere windwaarde in dit venster (vergelijkbaar met Fig. 6.4 & 6.15 hiervoor) kan worden gebruikt voor
de berekening van de heading ,die nodig is om uw geplande koers te handhaven. Deze functie is stan-
daard uitgeschakeld en elke waarde die u hebt ingevoerd in een eerdere Plan-G sessies wordt niet ont-
houden. Het invoeren van een waarde activeert deze functie. Als een windwaarde wordt ingevoerd, zal
G-plan ook uw snelheid over de grond berekenen en weergeven.
Als u bent verbonden met FS9/FSX en u laadt een Plan-G vliegplan in Flight Simulator, dan zal door
FS9/FSX de windwaarde automatisch worden doorgegeven aan Plan-G voor de berekening van het
vliegplan en worden weergegeven in het dialoogvenster wanneer u het opent.
6.6.6 VFR/IFR
Een vlucht wordt, ofwel uitgevoerd onder Visual Flight Rules, of onder Instrument Flight Rules. Deze
toets selecteert de vluchtregels en het vliegplan zal een geschikte hoogteberekening maken rekening
houdend met de vluchtgegevens.
6.6.7 De knop Edit.
De knop Edit (Bewerken) wordt beschreven in paragraaf 7.5 hieronder.
6.6.8 De knop Frame.
Als een vliegplan is geladen en weergegeven op de kaart zal, door te klikken op deze knop, het centrum
van het vliegplan in het midden van de kaart worden geplaatst en zal het zoomniveau zich aanpassen,
zodat het geheel van het vliegplan in een overzicht wordt opgenomen. Als er geen vliegplan is geladen,
heeft klikken op de knop Frame geen effect.
6.6.9 Range Ringen
Ringen kunnen nuttig zijn voor het schatten van afstand of tijd die nog te gaan is, als u verbonden bent
met FS9/FSX. De gele ringen zijn gecentreerd op de huidige cursorpositie. Het standaard afstand bereik
is 20 mijl, de standaard tijd is 30 minuten. Voor VFR-vliegen moet u aan deze waarden 10 mijl en 10
minuten toekennen. U kunt kiezen tussen 1, 2 of 3 ringen, selecteerbaar op het lint menu. U behoeft
niet verbonden te zijn met flight simulator. Klik met de rechtermuisknop ergens op de kaart en maak de
keuze uit het dropdownmenu. Zie paragraaf 6.10.2 voor verdere details.
6.6.10 Expander Panel box.
Dit vakje aangevinkt activeert of deactiveert het Expander paneel aan de rechterkant van het Plan-G
scherm. Wordt standaard weergegeven.
6.6.11 Plan Elevation box.
Harmen Pagina 15 20-10-2010
Deze functie vereist de optionele download en installatie van één of meer Digital Elevation Model (DEM)
delen uit de NGDC 'Globe' (Global Land One-km Base Elevation) website op
http://www.ngdc.noaa.gov/MGG/topo/gltiles.html U moet minimaal één deel downloaden en installeren
om functionaliteit te activeren. U hoeft niet alles te downloaden en te installeren (geen hoogtegegevens
worden getoond in Plan-G van die gebieden die niet zijn geïnstalleerd). De te downloaden bestanden
zijn TAR gecomprimeerde bestanden met de extensie ".Gz". Ze kunnen worden uitgepakt met Winzip.
De uitgepakte bestanden hebben geen extensie. De uitgepakte bestanden moeten worden geplaatst in
de Plan-G\DEM map.
Bijvoorbeeld, Plan-G\DEM\f10g is het bestand voor het gebied dat betrekking heeft op de oostkust van
de USA. Wanneer een vliegplan is geladen, en het Plan Elevatie check vakje is aangevinkt op het Home
lint, zal het elevatie venster openen aan de onderkant van het Plan-G scherm.
Fig. 6.16 Vliegplan Elevatievenster onder het kaartvenster
Het vliegplan elevatiescherm toont de voorgestelde hoogte en de maximum elevatie grafiek (MEF) voor
elk deel, de afstand/hoogte van de muis cursor (in de gele cirkel) en de DEM profiel in het groen . Als
geen vliegplan is geladen of geen gebiedsbestanden zijn geladen is de elevatie niet actief.
6.6.12 Connect/Disconnect.
Deze zeer belangrijke optie voor koppeling aan FS9 of FSX vereist een goede basisconfiguratie en wordt
volledig beschreven in paragraaf 8 hieronder.
6.6.13 Kaartweergave.
Als de gebruiker is aangesloten op Flight Simulator, kan de Plan-G kaartweergave worden geregeld op
één van deze drie manieren:
- free: de kaart en de vliegtuigen worden niet gesynchroniseerd. U kunt de kaart verplaatsen
waarheen u maar wilt, en het zal niet worden gesynchroniseerd met uw vliegtuig. Als u de
kaart niet verplaatst zal het vliegtuig “van de kaart afvliegen”.
- sync: de kaart zal schuiven over het scherm zoveel als nodig is om het eigen vliegtuig zicht-
baar te houden op het scherm. U kunt de kaart verplaatsen, maar het zal, als de kaart ververst
wordt (10 seconden is de standaard, maar het kan worden gewijzigd in het FS-display) het
vliegtuig weer centraal plaatsen.
- lock: De gebruiker vliegtuig blijft in het midden van de kaart. De kaart wordt opnieuw gecen-
treerd rond het eigen vliegtuig bij elke refresh.
-
6.7 Het kaartinstellingen lint (Map Settings) in detail.
De aëronautische en navigatie middelen in Plan-G (vliegvelden, bakens, intersections, fixen, luchtruim
met Controlzones hoog en/of laag, enz.) worden gehaald uit FS9 en/of FSX en opgeslagen in een data-
base. Gebruikers waypoints worden opgeslagen in een speciale waypoints database.
Harmen Pagina 16 20-10-2010
Fig. 6.17 Kaart Instellingen
Op elk zoomniveau is een standaard structuur ontworpen om bij het verversen de snelheid van de
kaart door het uitschakelen van steeds meer details als u inzoomt te handhaven. Echter, elke instelling
voor een item kan door de gebruiker naar eigen voorkeur worden geconfigureerd op elk zoomniveau.
Op die manier wordt de automatische instelling overruled. Gebruikers geconfigureerde instellingen voor
elk zoomniveau worden onthouden voor de volgende keer dat u G-Plan opent. Bijvoorbeeld, als u over-
stapt op, stel kleine luchthavens op zoomniveau 9, (ze zijn standaard uitgeschakeld op dit niveau) wor-
den zij alleen ingeschakeld voor dát zoomniveau en alle andere niveaus waarin ze standaard zijn inge-
schakeld. Dus elke keer als u terugschakelt tot en met 9 zoomniveau zullen de kleine luchthavens wor-
den weergegeven, hoewel ze normaal zouden zijn uitgeschakeld op dit niveau. Als u klikt op de "Reset
All" icoon zullen al uw gebruiker geconfigureerde weergave-instellingen worden gewist en de standaard
worden hersteld.
Belangrijk:
Als u probeert een te grote hoeveelheid gegevens te tonen op een laag zoomniveau, bijvoorbeeld op
zoom-niveau 3, en de vakjes zijn aangevinkt op de kaart van het Instellingen lint om in het luchtruim
alle vliegvelden, alle navaids, kruispunten en door de gebruiker waypoints plus het gecontroleerde
luchtruim, van Plan-G weer te geven, en na lang wachten een waarschuwing zoals hieronder wordt
weergegeven moet u op de knop "Ja" drukken en Plan-G verlaten.
Fig 6.18 Script gegenereerde boodschap wanneer te veel gegevens moeten worden weergegeven .
Ga nu naar het Plan-G map, en zoek een programma bestand genaamd Mapreset.exe. Als u dit pro-
gramma activeert (bijv. door te dubbelklikken op de bestandsnaam), zijn de functies weergegeven op
elk zoomniveau teruggezet naar de standaardinstellingen. U kunt dan opnieuw Plan-G opstarten.
6.7.1 Vliegvelden
De luchthavens in Plan-G worden gehaald uit Flight Simulator en opgeslagen in de desbetreffende da-
tabase. Luchthavens worden opgeheven in de echte wereld en nieuwe worden geopend. Flight Simula-
tor X is echter bevroren in de tijd (2005), dus er zullen fouten staan,zowel in Plan-G als, in FS. Verder
kunt u kiezen uit 3 opties wat betreft het tonen van kleine, middelgrote en/of grote vliegvelden.
6.7.2.1 Navigatiehulpen
De radionavigatiehulpmiddelen in Plan-G worden ook gehaald uit Flight Simulator en opgeslagen in de
database en zijn uiteraard aan dezelfde veroudering onderhevig als de vliegvelden. Met het toenemen-
de gebruik van GPS in de hele wereld zijn sommige IFR kruispunten nu ook in gebruik bij VFR-vluchten,
simpelweg omdat ze zijn opgenomen in GPS Databases en VFR piloten ze gewoon kunnen gebruiken.
Want het is niet gemakkelijk om onderscheid te maken tussen bakens, die nuttig zijn voor VFR en IFR-
piloten. Plan-G omvat alles in FS.
• VOR en NDB: spreken voor zich.
• Named Wpts: indien aangevinkt worden alle intersecties opgehaald, bijvoorbeeld: REFSO, VALKO,
LEKKO maar ook EH026 enz. Verder is bijv. Ortac op N50.00gr. W002.00gr. bekend bij VFR-piloten voor
het oversteken van de Engels Kanaal) een named waypoint.
• Unnamed Wpts: indien aangevinkt worden ook de GPS fixen getoond. Alles binnen de marges van het
tonen op een bepaald zoomniveau.
Deze kruispunten worden ingeschakeld in Plan-G door te klikken op "Named Waypoints" in het naviga-
tiemiddelendeel van de map instellingen lint.
Harmen Pagina 17 20-10-2010
Fig. 6.19 De Ortac kruispunt in het Engels Kanaal6.7.2.2 Airspace.
Hier kan worden gekozen voor het tonen van de verkeersleidingsgebieden voor hetzij hoog, hetzij laag,
hetzij voor beide.
• ICAO-airspace, als deze niet is aangevinkt worden er geen airspaces getoond.
• Special use 1 en Special use 2 brengen militaire oefengebieden in beeld. Overigens niet geheel con-
form de huidige situatie.
6.7.3 User Waypoints.
Gebruikerswaypoints worden opgeslagen in een User Waypoint database als AIRSTRIP, DISUSED AIR-
FIELD, LOCATION, OBSTACLE, HELIPAD POINTS OF INTEREST, VISUAL REPORTING POINT, OF IFR
WAYPOINT. Deze zijn opgenomen in het Plan-G pakket in het bestand VRP.mdb. Deze kunnen optio-
neel worden weergegeven of verborgen door het aanvinken van het desbetreffende vakje op het lint.
Als u eigen waypoints maakt (zie punten 7.4 en 7.4.5) kunnen ze zo worden gecategoriseerd als de
hiervoor vermelde (AIRSTRIP, DISUSED AIRFIELD, ENZ.) en op dezelfde manier worden weergegeven
als de standaard waypoints. Opmerking: Wanneer een nieuwe versie van Plan-G wordt geïnstal-
leerd, wordt het bestand VRP.mdb overschreven, dus als u waypoints maakt, moet u een kopie van uw
eigen waypoints bewaren op een veilige plaats ergens buiten de G-Plan map. Verdere details zijn opge-
nomen in paragraaf 7.4.5.
6.7.4 Lengte en breedtegraadlijnen/Graticule.
Deze knop schakelt de tekening van de lengte- en breedtegraadlijnen in of uit. Op zoom-niveau 8 zijn
lijnen getrokken op 1° intervallen. Bij hogere zoom niveaus zijn lijnen getrokken op kleinere intervallen
en bij lagere tussenpozen zoomniveaus, groter.
6.7.5 ILS.
De ILS-knop toont de gele Instrument Landing System (ILS) schets en Locator (LOC) voorzieningen
voor de luchthavens die zijn geselecteerd op het scherm (Medium/Small), wanneer de start-en lan-
dingsbanen van deze luchthavens zijn uitgerust met ILS/LOC in FS. De instelling wordt onthouden voor
de volgende keer dat u open Plan-G opent.
6.7.6 Maateenheden.
Omdat verschillende nationaliteiten gebruik maken van verschillende meetsystemen, met name het
verschil tussen de VS/Canada en Europa, wordt hier de mogelijkheid geboden om te kiezen voor wat
nodig is in het land waar u vliegt.
6.8 Het Data lint.
Dit is het lint waarmee je de database voor de simulatorversie kunt maken. Als u zowel FS9 en FSX
gebruikt, kunt u een database voor beide maken. Er is ook de mogelijkheid om uw gebruikers waypoint
database te beheren: Maken, wijzigen of verwijderen van uw eigen gedefinieerde Waypoints. Zie para-
graaf 7.4 hieronder voor een volledige beschrijving omtrent hoe dit te doen.
Deze database opties zijn uiteraard alleen beschikbaar voor de simulator versie of versies die u hebt
geïnstalleerd. Als u zowel FS9 en FSX hebt geïnstalleerd, hetzij op dezelfde computer, of op afzonderlij-
ke computers in een netwerk, dan kunt u een database voor beide simulator versies maken. Als FSX op
dezelfde computer staat als Plan-G , of op een netwerkcomputer met FSX is geïnstalleerd, dan zal de
"Build FSX Database" icoon een sterke kleur blauw tonen, anders zal het een bleke blauwe kleur zijn.
Als FS9 op dezelfde computer staat als Plan-G, of op een netwerkcomputer met FS9 is geïnstalleerd,
dan zal de "Build FS9 Database" icoon zal een sterke kleur grijs tonen, anders zal het een bleke grijze
kleur tonen.
Harmen Pagina 18 20-10-2010
Als beide versies van Flight Simulator worden gedetecteerd door Plan-G, dan zullen beide "Build
FS9/FSX Database" pictogrammen een duidelijke kleur tonen: voor FSX blauw, voor FS9 grijs.
U kunt kiezen welke database u wilt gebruikt voor de kaartweergave (luchthavens, navigatiehulpen
gecontroleerd luchtruim enz.) door in “Map Display” te klikken op één van de beide iconen. Als in Plan-
G de database voor die versie van FS bestaat, wordt het pictogram weergegeven met een oranje ach-
tergrond en de kaart zal de gegevens uit die database ophalen. Als er geen luchthavens, gecontroleer-
de luchtruimen of navaids, of alle andere luchtvaartautoriteit gegevens verschijnen op de kaart, terwijl
wel de juiste "FS(9 of X) Data" voor uw Flight Simulator worden weergegeven, dan moet u de database
opnieuw opbouwen.
Fig. 6.20 Alleen FSX op deze PC
Fig 6.21 Beide FSX en FS9 bestaan Fig 6.22 Zowel FSX als FS9
Maar FS9 is geselecteerd bestaan, maar FSX is
geselecteerd
Let op dat voor PC’s in een netwerk, de pictogrammen alleen worden weergegeven in de "Actieve mo-
dus" (sterke kleur), als de juiste communicatie protocollen worden gebruikt (zie paragraaf 8.2 hierna-
volgend).
6.9 De Data expanders
Aan de rechterkant van de kaart is een kleine reeks van labels met een pijl onder elkaar geplaatst. Dit
zijn de gegevens expanders. Als u klikt op het "pijl" symbool, wordt de selectie uitgebreid om de gege-
vens te tonen uit die expander. Klikt u weer op die pijl, dan worden de gegevens in de desbetreffende
rubriek weer verborgen. De pijl symbolen geven aan of de sectie momenteel samengevouwen of uitge-
vouwen is. Het slepen van de linkerhand grenslijn van het gebied zal Expander vergroten of verkleinen.
De Expander Ruimte zal worden onthouden tussen sessies.
Fig. 6.23 Uitgevouwen gegevens Fig. 6.24 Samengevouwen gegevens.
Het Data Expander paneel kan worden uitgeschakeld door te klikken op het Expander Panel vakje op
het Home lint. Evenzo, indien de gegevens niet zichtbaar zijn, wanneer je Plan-G start, kunnen deze
worden ingeschakeld door te klikken op het Expander Panel vakje (zie paragraaf 6.6.10 voor verdere
details.
6.9.1 Plan (= vliegplan).
Na het uitvouwen van deze optie kunt u uw vliegplan zien als een tabel met de conventionele vliegplan
posten. Wanneer uw vliegplan is uitgevouwen, kunt u waypoints toevoegen of verwijderen, of de way-
points omhoog of omlaag verplaatsen door in het vliegplan met de rechtermuisknop te klikken op de
desbetreffende vermelding in het plan om het dropdown menu met opties te tonen en de gewenste
optie te kiezen.
Fig. 6.25 Vliegplan Headings
Harmen Pagina 19 20-10-2010
Fig. 6.26 Klik met de rechtermuisknop een vliegplan regel aan en bekijk de mogelijkheden.
MEF (rechter kolom) staat voor de Maximaal Elevatie Figuur, en is het hoogste punt (niet inclusief mas-
ten, wolkenkrabbers, enz.) in een 0.5° vierkante waar de vliegplan track doorheen gaat.
De MEF analyseert alle hoogtegebieden waar de “leg” doorheen gaat en toont de hoogste waarde. De
brongegevens komen van de “National Oceanic and Atmospheric Administration” (NOAA) 1.2 km GLOBE
dataset - dezelfde bron als de DEM gebieden.
6.9.2 Weer.
Met Plan-G aangesloten op FSX/FS9 en door het tonen van de positie van het vliegtuig, leest de data
expander de gegevens over het weer in FS9/FSX en toont alles wat FSX/FS9 "weet" over de weersom-
standigheden voor de huidige vlucht. De FSX/FS9 gegevens over het weer kunnen worden gehaald uit
de ingebouwde weer-opties, door de gebruikers ingesteld weer, het weer van een online server zoals
VATSIM of IVAO (indien aangesloten op een dergelijke server, of real-world Jeppesen weer (FSX al-
leen). Plan-G toont alle beschikbare gegevens over het weer, zoals weergegeven in de volgende passa-
ge.
Fig. 6.27 Weather Table
6.9.3 GPS Panel (N.B. geen Global Position System!).
Als Plan-G is aangesloten op FS dan worden hier uitgebreid de gebruiker vliegtuig prestaties instrumen-
ten getoond. Dit kan nuttig zijn, bijvoorbeeld wanneer u slechts één monitor hebt en u moet de voort-
gang van Plan-G controleren en er ook voor zorgdragen dat uw hand gevlogen VFR vliegtuig niet plot-
seling in een spiraalduik raakt , terwijl uw aandacht even elders is.
Harmen Pagina 20 20-10-2010
Fig . 6,28 GPS Panel
De instrumenten zijn niet van een naam voorzien, maar het is duidelijk waar zij voor staan - de basis
"6-pack" met uitzondering van de horizontale situatie indicator. Vliegsnelheid en hoogte worden ook
digitaal weergegeven.
6.9.4 Descent Profiel Indicator
Een extra functie is de dalingsprofiel indicator. Zodra u in de buurt van het startpunt voor de daling
komt, wordt een popup alert "Een minuut voor het VNAV Profiel" weergegeven en een profielaanwijzer
(kleine groene rechthoek) verschijnt op de centrum richtingaanwijzer wijzerplaat, en daalt naar bene-
den. Een tweede waarschuwing klinkt 500ft boven de TOD(Top of descent) hoogte. De gewenste posi-
tie (normaal 1000 voet boven de plaats van bestemming en 3 mijl voor de circuithoogte en om eenvou-
dig in het circuit in te voegen is door de gebruiker te configureren in het GPS-panel van Global Options
(zie paragraaf 6.4.3 hierboven). Dit is vergelijkbaar met een dalingshoeken indicator en toont de daal-
snelheid die u nodig heeft voor uw VNAV profiel (standaard 500ft/min), zoals aangegeven in Globale
Opties (zie paragraaf 6.4.3 hierboven).
Op 500ft boven de gewenste hoogte, geeft een volgende popup aan "500ft tot target hoogte” wat be-
tekent dat u over 500ft moet dalen naar de gewenste hoogte. De HSI tooltip bevat contextuele infor-
matie over uw positie op het profiel.
Volledige uitslag op de profielaanwijzer is 1° boven/onder het profiel (hetzelfde als bij een normale
ILS). Deze bootst de standaard handheld Garmin (bijvoorbeeld 296, of 496) VNAV functionaliteit na.
Wenst u de profiel balk uit te schakelen, zet het profiel dan op 0ft/min in Global Options ( zie paragraaf
6.4.3 hierboven).
Harmen Pagina 21 20-10-2010
Fig. 6.29 verticale navigatie Profiel Schema
6.9.5 Traffic (andere vliegtuigen).
De traffic expander (verkeersgegevens) toont een tabel van alle FSX/FS9 AI of online verkeer binnen
een bepaalde afstand van de gebruiker zijn vliegtuig. De maximale afstand voor de weergave van AI
verkeer kan door de gebruiker worden gedefinieerd in de Global Options. De standaardinstelling is 50
nautische mijlen.
Fig. 6.30 Traffic Expander
Als u bent aangesloten op VATSIM, IVAO of andere online of multiplayer server (bijv. FSINN/FSD), dan
geeft Plan-G de andere aangesloten toestellen weer in plaats van de AI vliegtuigen.
6.9.6 Trail (spoor) analyse
Dit is een Global Options menu-item dat de gebruiker aan zijn vliegtuig kan koppelen en waarmee hij
het gevlogen spoor goed kan analyseren.
Harmen Pagina 22 20-10-2010
Fig. 6.31 Een typische Flight Trail
Als deze optie is aangevinkt, wordt het spoor van elke vlucht van de vliegtuigen opgeslagen, en toont
de gevlogen route en de tijd op elk waypoint. De start- en eindtijd voor het segment van het weerge-
geven parcours kan worden ingesteld met de schuifregelaar aan de onderkant van het scherm. De rou-
te getoond in Fig. 6.30 toont een Cessna 152 op weg van Gloucester naar Shobdon in de Midlands van
het Verenigd Koninkrijk.
Klikken op de verticale profiel-knop (zie pijlen in figuur. 6,32 hieronder) in de Trail Analysis Expander
opent het verticale profiel venster, waar de opgenomen werkelijke hoogte van de vlucht wordt weerge-
geven.
Fig. 6.32 Trail Analyse Verticaal profiel
Om het verticale profiel weer te verbergen, klikt u op de gebruikelijke Windows knop 'Sluiten' (het
kruisje in het rode vakje) in de rechterbovenhoek van het venster.
6.9.7 Informatie.
Standaard wordt dit paneel uitgebreid weergegeven. Het geeft belangrijke informatie (zoals de titel al
impliceert) over de functie onder de muiscursor op dit moment. Dit kan zijn luchtvaartterreingegevens,
(actief of niet meer gebruikt), gecontroleerde luchtruim gegevens (naam, type en grenshoogten) of
radionavigatie hulpmiddelen, type en de frequenties, of alles gecombineerd, bijvoorbeeld van een grote
luchthaven. De elevatie op de plaats van de muiscursor wordt ook weergegeven.
Als de muisaanwijzer beweegt verandert de informatie constant, dus u kunt dergelijke informatie con-
troleren of gebruiken bij het creëren of wijzigen van een vliegplan, bijv. het vermijden van bepaald
gecontroleerd luchtruim.
Harmen Pagina 23 20-10-2010
Het kan ook worden vergrendeld, zodat de gegevens voor een bepaald gebied continu worden weerge-
geven, hoewel de muisaanwijzer wordt verplaatst. Zie paragraaf 6.10.1 hieronder voor meer informatie.
6,10 Rechtermuis klik opties.
Als u met de rechtermuisknop klikt op een deel van de kaart wordt een dropdownmenu weergegeven
met een aantal veelgebruikte functies.
Fig.6.33 Right-Click Dropdown Menu
6.10.1 Create User Waypoint
U kunt aangepaste waypoints maken waar u maar wilt op de kaart zonder enige beperking. Dit is vooral
handig voor VFR vluchten waarbij steden, meren, heuvels en andere functies zijn vereist als punten
voor de navigatie. Dit onderwerp wordt uitvoerig behandeld in paragraaf 7.4 hieronder.
6.10.2 Display / Hide Range Cirkels
Plaats de 'hand' cursor op het punt op de kaart waar u wilt dat bereikringen worden gecentreerd, en
klik met de rechtermuisknop. Selecteer de "Display Range Cirkels" in het dropdown menu.
Fig. 6.34 weergeven en verbergen Range Cirkels
Als u ze wilt verplaatsen gewoon de cursor verplaatsen naar de nieuwe locatie en selecteer "Display
Range rings " weer. Om de ringen weer te verbergen klik met de rechtermuisknop ergens op de kaart
en selecteer "Hide Range rings” uit het dropdownmenu.
Harmen Pagina 24 20-10-2010
Range rings zijn standaard verborgen, dus als u Plan-G start, zullen ze niet worden weergegeven. Ran-
ge rings kunnen worden gebruikt om eenheden van
• afstand of
• tijd weer te geven.
Als tijd wordt gekozen, zullen de ringen automatisch worden vervormd om rekening te houden met de
ingestelde wind (zie paragrafen 6.6.5 en 7.1.2). Range rings, zoals ze worden genoemd, verlangen niet
dat er een verbinding is met Flight Simulator. Ze vormen puur een kaart display functie. U kunt slechts
één set van ringen tonen.
6.10.3 QDM Range en bearing.
In de begin tijd van de radio communicatie, toen uitsluitend gebruik gemaakt werd van morse, was de
Q-code een serie van letter-groepen beginnende met de Q, waarbij iedere letter een eigen betekenis
had. Een paar, inclusief QNH, QFE en QDM worden nog steeds gebruikt in de vliegwereld.
QDM betekent “wat is de range en de bearing naar een punt vanaf een bepaald punt”, in dit geval van-
af het vliegtuig van de gebruiker.
Plaats de “hand” van de muis op een punt op de kaart waarvan (bijv. je eigen vliegtuig) je de bearing
en afstand wilt weten en klik met de rechtermuisknop op de kaart. Er verschijnt het dropdownmenu (zie
fig. 6.32 hiervoor). Selecteer QDM: Range and Bearing. Dit is het startpunt! Er wordt nu een rode lijn
getrokken vanaf dat punt naar een plaats naar keuze, met de tekst van de range en bearing in het in-
formatiepanel.
Wederom klikken op QDM: Het vinkje voor QDM range en bearing op het dropdownmenu verwijderen
en er zal “off” op de QDMlijn verschijnen.
Als u een nieuwe lijn tekent, met de huidige lijn weergegeven, klik dan met de rechtermuisknop op het
nieuwe punt waar vanaf u dat wenst te meten. Het dropdown menu wordt opnieuw weergegeven,
maar als u met de rechtermuisknop klikt op de kaart zal een nieuwe lijn met de bijbehorende informatie
worden getrokken.
Fig.6.35 QDM Display
6.10.4 Lock Infopaneel
De informatie weergegeven op het Informatie Panel, als u de muis beweegt over de kaart, kan worden
vergrendeld, zodat de gegevens voor een bepaald gebied continu wordt weergegeven, hoewel de muis-
aanwijzer wordt verplaatst. Ga om te vergrendelen met de muis over het gebied op de kaart, dat de
benodigde informatie bevat, klik rechts en kies "Lock Info Panel" uit het dropdown menu.
Fig. 6.36 Lock Infopaneel
Harmen Pagina 25 20-10-2010
Fig. 6.37 Ontgrendel Infopaneel
Om dit weer op te heffen moet u met de rechtermuisknop op de kaart klikken en "Unlock Info Panel".
selecteren.
6,11 Tool Tips
Als u met de muis over een menu-optie, of luchtvaart-functie op de kaart gaat, (of één van de Google
Maps-tools) wordt een tekstuele tooltip kort weergegeven met de beschrijving van de functie of identi-
teit van het object.
7. VLIEGPLANNEN
Deze paragraaf beschrijft alle belangrijke procedures voor het maken, wijzigen, opslaan, laden en ver-
wijderen van vliegplannen. Er zijn twee basismethoden van het creëren van vliegplannen:
1) grafische vorm
2) in tabelvorm
7.1 Het creëren van een vliegplan op grafische wijze.
Het opstarten van een vliegplan in de grafische weergave is intuïtief en snel, en zal voor de meeste
gebruikers vrijwel zeker de eerste keus zijn voor het creëren van een nieuw vliegplan.
7.1.1 Nieuw Vliegplan
Om te beginnen, leeg het vliegplan geheugen door met de linker muisknop te klikken op de gele vlieg-
tuig application knop aan de bovenkant links van het Plan-G venster, open het dropdownmenu en klik
vervolgens op "New Flight Plan". Dit wist het vliegplan geheugen en vouwt de vliegplan Data Expander
aan de rechterkant van de kaart uit. Duidelijk mag zijn dat het nog geen gegevens bevat. Er zijn andere
belangrijke onderdelen van de Application knop, die later beschreven zullen worden.
Ook kunt u klikken op de "blanco vel" icoon in de werkbalk Snelle toegang, die hetzelfde resultaat
geeft. Als er geen vliegplan is geladen, dan is er ook geen zichtbaar resultaat bij deze twee acties. Maar
als een vliegplan al is geladen, en de kaart toont de waypoints en de legs van dat bestaande plan, dan
zullen die legs en waypoints worden gewist, maar de locatie op de kaart blijft gecentreerd op dezelfde
positie als voor het vliegplan, dat door de gebruiker werd gewist.
7.1.2 Flight Conditions.
Het "Home" lint menu bevat de opties die u nodig hebt voor het opzetten van uw nieuwe vliegplan.
Kruissnelheid, wind informatie en VFR of IFR kan worden ingevoerd voor het plan wordt geopend, maar
de Startpositie en hoogte kunnen alleen worden ingevoerd zodra er ten minste een leg - een beginposi-
tie en een waypoint of een bestemming – vastgelegd is.
Selecties die hier worden ingevoerd worden gebruikt om de bearing en de benodigde tijd per leg te
berekenen en worden dynamisch aangepast in de Plan Expander aan de rechterkant van het G-Plan
venster als u wijzigingen aanbrengt. Deze condities worden opgeslagen in uw nieuwe Vliegplan wan-
neer u op de “Opslaan” of "Opslaan als"-knoppen drukt.
Fig. 7.01 Omgeving Vliegplan Voorwaarden
7.1.3 Vertrek Airport
Kies nu de luchthaven van vertrek op de kaart. Zodra deze zichtbaar is op de huidige kaart, verplaats
dan de muisaanwijzer op het luchthaven pictogram en klik met de rechtermuisknop. Kies "Start vlieg-
Harmen Pagina 26 20-10-2010
plan” op de luchthaven <ICAO code> . "(Plan-G vult de ICAO vier-letter code voor de geselecteerde
luchthaven in).
Fig. 7.02-Klik met de rechtermuisknop op Start Vliegplan op vliegveld ….
Als het te kiezen veld niet op of nabij de huidige kaart wordt weergegeven, kunt u uitzoomen of pan-
nen door het slepen van de kaart met behulp van de Google map tools.
Als alternatief, kunt u klikken op de "Find" knop op het Home-menu lint (uiterst links).
Met de "Find" knop kunt u zoeken naar een luchthaven of naar een radionavigatie baken.
Klik op de "Find" knop biedt een lijst van objecten waarnaar u kunt zoeken:
• Zoek Airport (Zoek door de International Civil Aviation Organization (ICAO) code, op luchthavennaam
of op naam van de stad)
• Zoek NDB (Zoek op 3 - letters identificatiecode of op naam of op een deel van de naam)
• Zoek VOR (Zoek op 3 - letters identificatiecode of op naam of op een deel van de naam)
• Zoek Gebruiker VRP (User Visual Reference Points of gebruiker waypoints) Dit zijn andere punten van
belang die kunnen worden gecreëerd door de gebruiker en toegevoegd aan een Plan-G database.)
Afb. 7,03 Gebruik van de functie Zoeken naar Airport
Als het gezochte item bestaat in de flight simulator database zal het gevonden worden en de kaart zal
rondom dit punt worden gecentreerd. De zoek tekst is niet hoofdlettergevoelig.
7.1.4 Waypoints toevoegen aan het vliegplan.
U kunt nu vanaf de kaart (of gebruik de "Zoek" optie zoals hierboven) het volgende waypoint voor uw
vlucht selecteren en toevoegen. Rechts -klik op het pictogram en selecteer "Add <air-
port/NDB/VOR/VRP><ICAO Code/VRP Name> to plan”.
Harmen Pagina 27 20-10-2010
Fig. 7,04 Rechtermuisknop klikken op Toevoegen Waypoint aan de vlucht
De kaart zal een lijn vanaf de startpositie laten zien naar het nieuwe waypoint, en het nieuwe waypoint
in het vliegplan weergeven in de Plan Expander aan de rechterkant van de kaart.
Ga verder met elk volgend waypoint op dezelfde manier totdat u uw eindluchthaven hebt toegevoegd.
Bij elke stap zal de lijn worden geupdated en elk waypoint zal worden toegevoegd aan uw vliegplan.
Merk op dat waypoints moeten worden toegevoegd aan het plan in de juiste volgorde, dus als u besluit
om een waypoint in te voegen, nadat u "er voorbij gegaan bent", gaat een dubbele lijn terug, dit bent u
waarschijnlijk niet van plan. Zie "bewerken vliegplannen" hieronder voor de manier om dit te corrige-
ren.
7.1.5 Sla uw plan op.
Zodra uw vliegplan is voltooid, kunt u dit opslaan via de Quick Access Toolbar (helemaal bovenaan het
scherm), of klik op de Application knop en klik op "Opslaan". Plan-G "weet" waar uw FS9/FSX vliegplan-
nen normaal zijn opgeslagen en zal die map openen. Plan-G creëert voorts een standaard naam voor
uw nieuwe vliegplan " <VFR/IFR><departure airport name> - <arrival airport name> ", Maar u kunt
een andere naam invoeren als u dat liever hebt. De acht meest recente vliegplannen worden weerge-
geven in een "Recente Vliegplannen" venster, wanneer u klikt op de Application knop. Als u vaak de-
zelfde favoriete routes vliegt, kunt u deze uiterst snel en gemakkelijk openen in Plan-G.
7.1.6 De Reverse-knop
Deze knop keert automatisch de volgorde van de waypoints van een geladen vliegplan om en herbere-
kent de informatie voor het creëren van een nieuw vliegplan voor de terugreis, ervan uitgaande dat u
teruggaat langs dezelfde route. De titel van het venster in Plan-G zal een nieuwe naam voor de omge-
keerde vliegplan opnemen en Plan-G verandert automatisch de naam voor het nieuwe, omgekeerde
vliegplan.
7.2 Het creëren van Vliegplannen via Data Entry.
Hoewel u dit misschien minder intuïtief vindt, biedt Plan-G je toch de mogelijkheid waypoints direct te
selecteren in de Plan expander. Dit kan handig zijn, bijvoorbeeld bij het overnemen van een vliegplan
van een routefinder of uit een handboek.
Druk op de "Nieuwe Vliegplan" knop van de Application knop om geladen gegevens te verwijderen. De
luchthaven van vertrek moet nu worden gekozen op de gebruikelijke wijze, hetzij door rechts te klikken
op het pictogram, of via de "Find" menu in de linkerbovenhoek van het Plan-G venster. Nu er een eer-
ste regel in het nieuwe vliegplan is ingevoerd, kan de "Plan expander” worden geopend. Het zal één
regel bevatten van de luchthaven van vertrek op dit punt in het proces.
7.2.1 Plaatsen van waypoints in tabelvorm.
De volgende waypoints, of de luchthaven van aankomst, kunnen nu worden opgenomen in de tabel.
Klik met de rechtermuisknop op de tabel vermelding voor de luchthaven van vertrek, en selecteer "In-
sert waypoint Below ". Deze verschijnt een" Insert Waypoint" panel, waar men het type waypoint kan
selecteren (Airports / VOR / NDB / User VRPs). Het in te voegen waypoint kan worden gevonden door
de ICAO-code of door de gemeenschappelijke naam in te voeren.
Harmen Pagina 28 20-10-2010
Fig. 7.05 Adding a Waypoint
Zodra het gewenste waypoint wordt gevonden, klik op "OK" en het wordt in tabel geplaatst en ook op
het Plan-G kaart, met een bijbehorende lijn. Indien nodig kunnen waypoints worden verplaatst naar
boven of beneden, of worden verwijderd uit het plan.
7.2.2 Save uw vliegplan.
Als u tevreden bent met de volgorde van waypoints in het vliegplan, sla het plan dan op de gebruikelij-
ke manier op.
7.3 Wijzigen bestaande vliegplannen.
Om bestaande vliegplannen te wijzigen, selecteert u de gewenste optie zoals hieronder beschreven in
het Application menu. Vergeet niet dat de meest recente acht vliegplannen worden weergegeven in een
"Recente Vliegplan" venster, wanneer u op de Application knop klikt.
7.3.1 Open Vliegplan.
Hiermee opent u een bestaand vliegplan en toont het op de kaart. Plan-G "weet" waar FS9 en / of FSX
vliegplannen normaal worden opgeslagen en zal de browser openen van de bestanden uit die map, dus
kunt u een eerder gemaakt vliegplan van daar ophalen en laden. Als u bewaarde vliegplannen op een
andere locatie hebt opgeslagen, kunt u op de gebruikelijke wijze naar die andere locatie gaan.
Zodra het vliegplan is geladen, verandert Plan-G de locatie op de kaart en toont de legs en de waypo-
ints van het geselecteerde vliegplan.
7.3.2 Vliegplan Opslaan als
Met deze optie slaat u het huidige vliegplan op onder een andere naam. Dit kan handig zijn als u het
bestaande vliegplan hebt bewerkt door het toevoegen of invoegen van nieuwe waypoints en u het oor-
spronkelijk geopende vliegplan ook wilt behouden.
7.3.3 Het bewerken van een Vliegplan
Met een eerder gemaakt vliegplan geopend in Plan-G, kunt u ofwel:
• een of meer waypoints aan het einde van de bestaande rij van waypoints toevoegen of,
• een nieuw waypoint tussen twee bestaande waypoints plaatsen.
7.3.4 Het toevoegen van een nieuw waypoint aan het eind van een vliegplan.
Een nieuw waypoint aan het einde van de reeks toevoegen is gewoon een kwestie van het klikken met
de rechtermuisknop op dit waypoint en te kiezen voor "Add <waypoint ID> to plan ". U kunt vervolgens
met "Opslaan" of "Opslaan als" het gewijzigde vliegplan bewaren, zoals hierboven beschreven.
7.3.5 Invoegen van een nieuw waypoint
Er zijn twee manieren om een waypoint tussen twee andere in te voegen in een vliegplan.
a) met de rechtermuisknop klikken op een item in het vliegplan, en selecteer “Insert waypoint above”
(of below).
b) Met behulp van de knop 'Edit' op het "Home" lint.
7.3.6 Invoegen van een waypoint in de tabelvorm.
Harmen Pagina 29 20-10-2010
Klik met de rechtermuisknop op de regel in de tabel boven of onder de plaats waar u een nieuw waypo-
int wenst in te voegen. Selecteer "Insert Waypoint Below” of "Insert Waypoint Above" afhankelijk van
waar u het nieuwe waypoint wilt invoegen. Dan verschijnt een "Insert Waypoint" panel, waarin u het
waypoint zoekt door het type in te voegen (Airports / VOR / NDB / User VRPs). Het in te voegen way-
point kan worden gevonden, ofwel door het invoeren van de ICAO-code, of door het invoeren van de
algemeen bekende naam. Als het gewenste waypoint wordt gevonden in de Plan-G database ,worden
alle relevante gegevens weergegeven.
Selecteer het gewenste waypoint(vaak zal het er slechts één zijn als u een unieke identificatiecode in
typt) door er op te klikken om deze te markeren, klik op 'OK'. Hierna zal het worden ingevoegd in de
tabel en wordt het getoond het op de Plan-G kaart. Tevens zal de lijn van het vliegplan worden aange-
past conform de volgorde van de vermeldingen in de tabel.
Fig. 7.06 Inserting a Waypoint
7.3.7 Verplaatsen en verwijderen Waypoints
Waypoints kunnen worden verplaatst naar boven of beneden in de tabel of worden verwijderd uit het
plan. Opnieuw door met de rechtermuisknop op de vermelding in de tabel waarin u wilt verplaatsen of
verwijderen klikken en de gewenste optie uit de dropdown te kiezen. Zie Fig. 7.07 hieronder.
Fig. 7.07 Vliegplan Waypoint Dropdown Options
Harmen Pagina 30 20-10-2010
7.3.8 Instellen van de actieve leg.
Klikken op deze optie stelt de 'actieve' leg vast voor de berekening van tijd en afstand tot het volgende
waypoint. Het is alleen nuttig indien aangesloten op FS en waar je een leg van een vliegplan hebt geo-
pend. Anders gezegd, (en dat is niet exact hetzelfde natuurlijk) het is een "vorm van" synchroniseren
van uw vlucht met het vliegplan. Het kan ook nuttig zijn, indien de piloot een waypoint volledig mist en
het laatste waypoint wil vergeten, om naar het volgende waypoint te gaan.
7.3.9 Centrum op kaart
Als u met de rechtermuisknop op een waypoint in het plan klikt en “Centre on Map” kiest, wordt dit
waypoint in het midden van de kaart gecentreerd.
7.4 Gebruikerswaypoints
Plan-G bouwt een interne database (Plan-G.mdb) van de luchthavens en navigatiehulpmiddelen op
basis van een scan van het FS scenery configuratiebestand. Waypoints worden samen met de officiële
"Visual Reference Points” opgenomen in een aparte database binnen Plan-G, namelijk VRP.mdb. Plan-G
bevat een groot aantal vooraf gedefinieerde waypoints, en u kunt ook uw eigen waypoints toevoegen.
Fig. 7.08 The User Waypoint Database
7.4.1 Het creëren van gebruiker waypoints
U kunt aangepaste waypoints, waar u maar wilt op de kaart zonder beperking toevoegen. Dit is vooral
handig voor VFR vluchten, waarbij steden, meren, heuvels en andere functies zijn vereist als navigatie-
middel. Klik met de rechtermuisknop op het punt waar u een waypoint wilt creëren. Het dropdown me-
nu verschijnt waaronder de optie (fig. 7.09 hieronder) “Create User Waypoint”. Klik op deze optie en
een dialoog venster wordt geopend om de gegevens in te voeren (Fig. 7.10 hieronder). Voer de waypo-
int naam en een identificatiecode (maximaal 8 tekens lang). De hoogte, magnetische declinatie (Mag-
Var) op dat punt en de Latitude en Longitude worden automatisch toegevoegd door Plan-G, maar u
kunt ze bewerken om een waypoint positie wat exacter te definiëren. Een plek met de muis aan te wij-
zen is minder accuraat.
Als de geschikte DEM-bestanden zijn geïnstalleerd (zoals beschreven in paragraaf 6.6.11 hierboven), zal
Plan-G automatisch de Elevation voor het nieuwe User Waypoint invullen. Klik op "OK" om het waypoint
op te slaan .
Harmen Pagina 31 20-10-2010
Fig. 7.09 User Waypoint Dropdown
F
Fig. 7.10 Create User Waypoint Dialogue
Fig. 7.11 User Waypoint Created
Het waypoint wordt weergegeven als een kleine groene cirkel op de kaart (fig. 7.11). Het waypoint
wordt opgeslagen in de User waypoint database die kan worden geëxporteerd naar een spreadsheet
(zie paragraaf 7.4.5 hieronder).
Harmen Pagina 32 20-10-2010
Fig. 7.12 User Waypoint Added to Database
7.4.2 Een nieuw user waypoint toevoegen aan het vliegplan.
Klik met de rechter muisknop op het nieuwe user waypoint op de kaart en de naam van het waypoint
zal worden getoond in het menu “add user waypoint ……. to plan” optie.
Fig. 7.13 Add User Waypoint to Vliegplan
Selecteer deze optie en het waypoint wordt toegevoegd aan het vliegplan. Het nieuwe waypoint wordt
toegevoegd als laatste punt, en de lijn zal dan een route tonen die u waarschijnlijk niet van plan bent te
vliegen. Klik met de rechtermuisknop op het te verplaatsen waypoint op het vliegplan, waarna het
dropdownmenu wordt getoond. Hiermee kunt u het nieuwe waypoint verplaatsen naar de juiste positie.
De te vliegen lijn zal zich dienovereenkomstig aanpassen. (Zie paragraaf 7.3.7 hierboven voor meer
informatie over het bewerken van vliegplannen.)
7.4.3 Wijzigen Gebruiker waypoints
Harmen Pagina 33 20-10-2010
Als u een user waypoint beperkt wilt wijzigen, kunt u de naam ervan wijzigen of identificatiecode. Als u
met de rechtermuisknop op het nieuwe waypoint klikt, geeft het dropdown drie nieuwe items die rede-
lijkerwijs zelfverklarend zijn. Als u kiest voor "Edit User Waypoint" wordt de “Create User Waypoint”
dialoog opnieuw weergegeven, echter nu met de titel in de top van het venster "Edit User Waypoint". U
kunt rechtstreeks wijzigingen maken in de tekstvakken, met inbegrip van het verplaatsen van het way-
point door het veranderen van de Latitude en/of Longitude waarden. Fig. 7.14
Fig. 7.14 Editing a User Waypoint
7.4.4 Wissen van een User Waypoint
Om een user waypoint te wissen kunt u in het dropdownmenu dat verschijnt na het rechtsklikken met
de muis kiezen voor “delete user waypoint”. Het wordt dan definitief verwijderd van de kaart, en uit de
database. Echter nog niet uit het vliegplan.
Ook kunt u een user waypoint wissen door met de rechtermuisknop te klikken op dit waypoint in de
user waypoint database. Kies daarna de DEL knop op het toetsenbord en na een vraag om bevestiging
kan dit waypoint definitief worden doorgehaald.
7.4.5 Beheer van de User Waypoint Database
Om de “User waypoint database” te bekijken, wijzigen of onderdelen te verwijderen, kies in het Data
lint: Manage Database User Waypoints. Als u dubbelklikt op een cel wordt deze wit weergegeven en
voorzien van een zwarte rand. De tekst of de numerieke waarden kunnen worden gewijzigd. Klik op OK
om de wijzigingen op te slaan.
Fig. 7.15 Editing The User Waypoint Database
Records kunnen worden verwijderd door ze te selecteren met een enkele muisklik en druk op de toet-
senbord "DEL"-toets. Een enkele rij of meerdere gemarkeerde rijen kunnen worden verwijderd met een
keer de DEL toets te drukken. De verwijdering is niet omkeerbaar, daarom wordt een waarschuwing
vooraf gegeven "This action will delete row(s) from the database.
Do you want to proceed?" als een bescherming tegen het per ongeluk verwijderen.
Harmen Pagina 34 20-10-2010
7.4.6 Importeren en exporteren Records
U kunt gegevens importeren of exporteren van bestanden met waypoints, zolang het aantal velden
exact overeenkomt met het aantal velden in de User Waypoint database (9). De waarden in deze be-
standen moeten door komma's worden gescheiden (CSV) bestanden van de volgende vorm
[CATEGORY], [NAAM], [IDENTIFICATIE],[LATITUDE], [LENGTEGRAAD], [ELEVATION], [MAGVAR],
[TAG], [NOTES]
Voorbeeld:
VRP, Bolam LAKE, Newcastle, 55.1254997253418, -. 87133300304413,0,4, UK,
Let op: de volgorde van de velden is niet precies zoals in Plan-G. Houd er ook rekening mee, dat de
laatste komma aangeeft, dat het 9e gebied [Notes/Toelichting] leeg is in het voorbeeld, maar dat moet
worden verklaard door die laatste komma na "UK". Met andere woorden, in elk record dat u wilt impor-
teren, moeten 8 komma’s voorkomen anders zal de import mislukken. Met het Gebruiker Waypoint
Window open, markeert u de records die u wilt exporteren en alleen die records zullen worden geëx-
porteerd. Niet-aaneengesloten records kunnen worden geselecteerd door de Ctrl-toets ingedrukt te
houden terwijl u op elk record klikt conform de werkwijze in Windows Verkenner.
Fig. 7.16 User Defined Records Imported
7.5 Gebruik van de knop Edit.
Wanneer de 'Edit' knop wordt ingedrukt, is een drag-release (slepen-plaatsen) bewerking mogelijk op
de lijnen van uw vliegplan. Eerst het vliegplan laden dat u wilt wijzigen, indien dit nog niet is gebeurd.
Vind de knop 'Edit' in het midden van het Home lint. Als u klikt op die knop, verandert deze van kleur
en krijgt een oranje achtergrond, wat aangeeft dat de 'edit' mode actief is. Kijk naar uw vliegplan op
de kaart en u zult zien, dat kleine grijze vierkantjes worden aangegeven op de lijnen van het weerge-
geven vliegplan. Deze vierkantjes kunt u naar een nieuwe positie slepen.
Tevens worden meer vierkantje aangegeven dan er waypoints zijn. Hierdoor kunt u de route verder
aanpassen door het slepen met deze vierkantjes. Merk op dat de tussenliggende vierkantjes dezelfde
vorm hebben als waypoint iconen, maar zij zijn grijs in plaats van wit, dus wees voorzichtig met het
selecteren van het juiste pictogram.
Het nieuwe waypoint kan een naam van object zijn , zoals een "Gebruiker Waypoint", een luchthaven,
VOR of NDB. Subsidiair, indien u het grijze vierkantje met de muisaanwijzer sleept naar een onbekend
punt op de kaart en dan de muisknop loslaat, zal Plan-G op dat punt een standaard naam toekennen,
wpt1, wpt2, enz.
U kunt een user waypoint op dat punt invoegen, maar Plan-G doet dat niet automatisch. Om verwarring
en vervuiling te voorkomen, moet u deze wpt’s van het vliegplan verwijderen door ze te selecteren in
de Plan expander, rechts te klikken en te kiezen voor “delete waypoint”.
Harmen Pagina 35 20-10-2010
Fig. Sleep 7,17 Handgrepen in de Edit Mode (hier in opvallende rode cirkels)
8. VERBINDING MET FLIGHT SIMULATOR
Plan-G kan worden verbonden met Microsoft Flight Simulator (FS) in een sessie, hetzij op dezelfde ma-
chine, hetzij op een andere PC, aangesloten via een lokaal netwerk. Indien met Flight Simulator ver-
bonden worden een aantal van de Data Expander functies ingeschakeld - Weer, GPS Panel, Traffic &
Trail Analyse, die anders niet actief zijn, omdat ze geen gegevens hebben kunnen ontvangen.
Daarnaast kunnen het gebruikers vliegtuig, AI-vliegtuigen of andere vliegtuigen in een multiplayer om-
geving ook getoond worden, plus een informatie-balk aan de onderkant van de kaart met de positionele
informatie.
8.1 Flight Data overdracht.
De gegevens doorgegeven aan Plan-G komen in beeld als
1 Overlays op de basis Google Map: -
• Gebruikersvliegtuig icoon (geel)
• AI vliegtuigen iconen (kleiner, rood)
• Multi-user vliegtuigen iconen (ook klein en rood)
• User Aircraft parcours (standaard kleur magenta)
• Multi-user en AI paden (standaard kleur rood)
• Fly-naar rubriek, afstand en tijd en route van het gebruiker vliegtuig naar een willekeurig punt op de
kaart door gewoon rechts te klikken op het gewenste punt.
2. waarden in de Data expanders:
• Weer
Harmen Pagina 36 20-10-2010
• FS-gegevens (vliegsnelheid, koers, hoogte, stijgsnelheid / daalsnelheid)
• Traffic, andere vliegtuigentabel (Multi-user & AI)
• Trail analyse
3. In het onderste paneel onder het plan
• vliegplan, waypoint, afstand,
• waypoint heading, en
• koersafwijking
Fig. 8,01 Verbonden met FS, kan Plan-G veel waardevolle gegevens over de vlucht tonen.
Als Plan-G is verbonden met FS, zal het "Flight Simulator" bijschrift onder de Connect knop op het Ho-
me lint veranderen in één van de volgende, conform de verbinding die is gemaakt:
"FSX (SimConnect)"
"FSX (FSUIPC) "
"FS9 (FSUIPC) "
8.2 Communicatieprotocollen
Om Plan-G te laten communiceren met FS, moeten de gegevens worden overgedragen met behulp van
een specifieke set van regels: het communicatieprotocol.
FS9 gebruikers moeten het gratis FSUIPC3 van Peter Dowson ("Flight Simulator Universal InterProcess
Communication") programma installeren om te kunnen verbinden met Plan-G, hetzij op dezelfde pc,
hetzij via een netwerk. FSUIPC kan worden gedownload van http://www.schiratti.com/dowson.html en
is gratis.
FSX gebruikt normaliter een speciaal Microsoft-interface protocol, Simconnect, om te communiceren
met andere Windows-programma's, lokaal of via een netwerk. Zie http://msdn.microsoft.com/en-
us/esp/cc835021.aspx voor een inleiding met betrekking tot Simconnect. Simconnect werkt alleen met
FSX.
Er zijn drie data transfer protocollen beschikbaar in Plan-G voor FSX en Simconnect: Pipe, IPv4 en
IPv6.
• Pipe wordt alleen intern in een pc gebruikt, maar is de snelste van de drie.
• IPv4 wordt gebruikt door Windows Vista, XP en eerdere versies van Windows.
• IPv6 is standaard geïnstalleerd in Windows Vista en Windows 7 (hoewel het niet kan zijn ingescha-
keld) en kan optioneel worden geïnstalleerd in Windows XP.
Sommige Plan-G gebruikers zijn om verschillende redenen niet in staat Simconnect te laten werken.
Daarom is Plan-G zo ontworpen dat het ook kan communiceren met FSX met behulp van Peter
Dowson’s gratis FSUIPC4, dit is een bijgewerkte versie van FSUIPC 3 dat intern gebruik maakt van Sim-
connect, gratis te downloaden, registreren is in dit geval niet nodig om het te laten werken.
Harmen Pagina 37 20-10-2010
9. FLIGHT SIMULATOR en PLAN-G OP DEZELFDE COMPUTER.
Deze sectie leidt u door de configuratie stappen die nodig zijn voor een verbinding van Plan-G met uw
FS sessie.
Aanbeveling: Plan-G wordt niet altijd correct weergegeven als FS wordt geladen na Plan-G. Als u begint
met FS en het volledig laat laden vóór Plan-G wordt geladen, kan een betrouwbaarder werking van
Plan-G worden verwacht.
9.1 Aansluiten op FS9.
Dit vereist het freeware programma FSUIPC3 zoals eerder beschreven. Het FSUIPC installatieprogram-
ma kopieert een bestand genaamd "FSUIPC.dll" in de FS9/Modules map. Peter Dowson biedt zeer
vriendelijke en attente steun voor zijn programma's op dit forum:
http://forums.simflight.com/viewforum.php?f=54
Na het installeren van FSUIPC3, zult u ontdekken, nadat u FS9 hebt geladen, dat er een nieuwe ver-
melding in de "Modules" sectie in het menu van FS9 is gekomen, genaamd FSUIPC.
FSUIPC kan worden geconfigureerd om veel dingen te doen - het is echt een zeer veelzijdig hulpmiddel.
Echter, voor Plan-G, hoeft u niet te weten hoe het werkt of het te configureren.
Fig. 9.01 Global Options knop
Start Flight Simulator, daarna Plan-G, klik op de Application knop (het gele vliegtuigje boven links) en
kies voor Options, en daarna voor het FS Connection tabblad. Onderstaand scherm komt dan in beeld.
Fig. 9.02 Global Options FS Connections Tabblad
Harmen Pagina 38 20-10-2010
De standaard verbindingsmethode is "Auto". Dit kan normaal onveranderd gelaten worden, maar als u
problemen met de verbinding hebt, selecteert u “FSUIPC” als de verbindingsmethode.
De instelling SimConnect in dat venster kan worden genegeerd. Selecteer nu de FS tabblad Display en
controleer of u het gewenste gebruikersvliegtuig en AI(c.q. Multi-user) vliegtuig opties hebt geselec-
teerd. Nu kunt u het opties venster sluiten door te klikken op "OK", en terug keren naar het hoofdven-
ster.
FS is geladen en drukt u nu op de knop "Connect". Terwijl Plan-G is verbonden met FS zal het "Flight
Simulator" bijschrift onder de Connect/disconnect op de Home lint veranderen in één van de volgende,
naar gelang de verbinding die is gemaakt.
"FSX (SimConnect)"
"FSX (FSUIPC) "
"FS9 (FSUIPC) "
In het geval van FS9 zal dit altijd via FSUIPC zijn natuurlijk.
Fig. 9.03 Connect/disconnect met FS9 door FSUIPC
Na het aansluiten zal de Plan-G kaart zodanig bewegen dat de FS9 vliegtuigen op de kaart worden ge-
toond, een geel User Aircraft Icon zal verschijnen en als er AI vliegtuigen in het gebied zijn en voor
zover u AI vliegtuigen hebt geselecteerd in het paneel Opties, zullen deze verschijnen in het rood. Als u
bent verbonden met VATSIM, IVAO of een andere online server, dan geeft Plan-G deze aangesloten
toestellen in plaats van de AI vliegtuigen. U kunt nu Trail Analyse, import FS-weer enz. zoals hierboven
beschreven activeren. Dit verhoogt de waarde van Plan-G aanzienlijk.
Als u een verbindingsfout, of een aansluiting time-out fout krijgt, is de meest waarschijnlijke reden dat
u FSUIPC niet hebt geselecteerd in het Global Options venster.
Minder gebruikelijk is dat u FSUIPC verkeerd hebt ingesteld. Zorg ervoor de FSUIPC installatie-
instructies te lezen. Het moet gezegd worden dat FSUIPC bijna altijd probleemloos is in het gebruik,
dus het meest waarschijnlijk is dat u iets verkeerd heeft gedaan.
9.2 Aansluiten op FSX met SimConnect
Normaal gesproken levert dit geen problemen op en wordt u met de standaard basisinstellingen flitsend
aangesloten op FSX, vermits FSUIPC4 is geïnstalleerd. Pas als dit niet vanzelf gaat is het hierna volgen-
de van belang!
SimConnect is de voorkeursverbinding optie voor FSX. Het is efficiënt, snel en zorgt voor optimale con-
trole over de beschikbare informatie. FSX gebruikers moeten gebruik kunnen maken van de ingebouw-
de SimConnect. Maar als dat niet mogelijk is, kunt u gebruik maken van de FSUIPC FSX versie van Pe-
ter Dowson's - FSUIPC4, die gebruik ook maakt van SimConnect intern. FSUIPC 4 kan gratis worden
gedownload van http://www.schiratti.com/dowson.html.
Met Plan-G en FSX op dezelfde PC is er geen setup vereist van SimConnect in FSX. Echter, in Plan-G
zullen de SimConnect instellingen moeten worden geconfigureerd voordat een verbinding kan worden
gemaakt.
Eerst beslissen welke het juiste SimConnect data transfer protocol is: Pipe, IPv4 of IPv6.
Vergeet niet:
• Pipe wordt intern gebruikt alleen in een PC, maar is de snelste van de drie .
• IPv4 wordt gebruikt door Windows Vista, XP en eerdere versies van Windows.
• IPv6 is standaard geïnstalleerd in Windows Vista en Windows 7, (het kan zijn dat het niet is ingescha-
keld) en kan optioneel worden geïnstalleerd in Windows XP.
Om de instellingen te configureren, kies "Opties" van de Application menu, open dan het FS-tabblad
Connection. Controleer of wijzig de instellingen zodat deze overeenkomen met één van de drie configu-
raties (ook weergegeven in de figuren 9.04, 9.05 & 9.06 hieronder).
9.2.1 Aansluiting met Pipe
Zet “Connect with” knop op auto.
Network Mode: Select Pipe uit de dropdown opties
FSX Computer: Voer in "localhost" of "127.0.0.1" (zonder aanhalingstekens)
Server Port/Pipe: Laat leeg (belangrijk)
Harmen Pagina 39 20-10-2010
Fig. 9.04 SimConnect Settings for a Single PC Using Pipe
9.2.2 Aansluiting met behulp van IPv4
Zet “Connect with” knop op auto.
Network Mode: Select IPv4 uit de dropdown opties
FSX Computer: Voer in "localhost" of "127.0.0.1" (zonder aanhalingstekens)
Server Port/Pipe: Vul “0” in (zonder quotes)
Fig. 9.05 SimConnect Settings for a Single PC Using IPv4
9.2.3 Aansluiting met behulp van IPv6
Zet “Connect with” knop op auto.
Network Mode: Select IPv6 uit de dropdown opties
Harmen Pagina 40 20-10-2010
FSX Computer: Voer in "localhost" of "::1" (zonder aanhalingstekens)
Server Port/Pipe: Vul “0” in (zonder quotes)
Fig. 9.06 SimConnect Settings for a Single PC Using IPv6
Zo lang u Plan-G configureert als hiervoor beschreven is het onwaarschijnlijk dat u problemen zult krij-
gen met de verbinding op een enkele computer.
Selecteer nu het FS Display tabblad en check of u het gewenste User gebruikersvliegtuig en AI vliegtui-
gen hebt geselecteerd.
Sluit het Application menu door op OK te klikken en keer terug naar het hoofdscherm. Druk nu op de
Connect knop. Merk op dat de tekst onder Connect/disconnect is veranderd en de FS versie waarmee is
gekoppeld weergeeft. Het zou nu kunnen aangeven dat u bent verbonden met FSX via SimConnect.
Fig. 9.07 Connect met FSX with SimConnect
Na het aansluiten zal de Plan-G kaart zodanig bewegen dat de FSX vliegtuigen op de kaart worden ge-
toond, het gele User Aircraft Icon zal verschijnen en als er AI vliegtuigen in het gebied zijn en zolang u
AI vliegtuigen hebt geselecteerd in het paneel Opties, zullen deze verschijnen in het rood. Als u bent
verbonden met VATSIM, IVAO of een andere online server(FSINN/FSD), dan geeft Plan-G deze andere
aangesloten toestellen in plaats van de AI vliegtuigen. U kunt nu Trail Analyse, import FS-weer enz.
zoals hierboven beschreven activeren.
Als u een verbindingsfout, of een aansluiting time-out fout krijgt, is de meest waarschijnlijke reden dat
u de parameters niet goed hebt ingesteld in het Global Options venster.
Hoofdstuk 11 hieronder gaat over de aanpak van SimConnect problemen. Als het advies in die sectie
niet resulteert in het succesvol aansluiten van SimConnect, kan het probleem lastig op te lossen zijn.
Harmen Pagina 41 20-10-2010
Als u nog andere programma's hebt die gebruik maken van SimConnect en u niet zeker weet hoe u dit
moet corrigeren, ga dan niet experimenteren, maar zoek deskundig advies.
9.3 Aansluiten op FSX met FSUIPC
Als u SimConnect niet werkt, (SimConnect kan lastig zijn op sommige computers en het oplossen van
het probleem is niet eenvoudig, helaas) gebruik dan de FSX versie van Peter Dowson’s FSUIPC4. Dit
maakt intern gebruik maakt van SimConnect, en kan gratis worden gedownload van
http://www.schiratti.com/dowson.html. Peter Dowson biedt steun voor zijn programma's op dit forum
http://forums.simflight.com/viewforum.php?f=54.
Het FSUIPC4 installatieprogramma kopieert een bestand genaamd "FSUIPC4.DLL" in de FSX / modules
map, samen met de FSUIPC4 gebruikergids. Wanneer u volgende keer FSX opstart, na installatie van de
nieuw geïnstalleerde FSUIPC4 modules, zal er een nieuwe FSUIPC vermelding in het "Add-ons" menu
verschijnen.
N.B. FSUIPCs eerste actie zal zijn om u vragen om het programma te registreren. Als u FSUIPC4 ge-
woon wilt gebruiken om verbinding te maken met FSX add-on programma's op dezelfde pc, hoeft u niet
verder te gaan met de registratie van het programma.
Start Plan-G. Kies via de Global Application knop Options en vervolgens het FSConnection tabblad, se-
lecteer "FSUIPC" als verbindingsmethode. Er is geen noodzaak om een van de andere parameters te
veranderen, ze worden niet gebruikt. Selecteer nu het FS tabblad Display en controleer of u de gewens-
te gebruiker vliegtuigen en AI vliegtuigen opties hebt geselecteerd. Als het goed is, sluit het venster
Opties door te klikken op "OK", en keer terug naar het hoofdvenster. Druk nu op de knop "Connect".
Merk op dat het label onder de Connect/disconnect knoppen weer aangeeft met welke Simulator versie
u verbonden bent en hoe. In het geval van FSX, kan dit SimConnect zijin, maar in dit geval is het FS-
UIPC.
Fig. 9.08 Connect met FSX via FSUIPC
Na het aansluiten zal de Plan-G kaart zodanig bewegen dat de FS9 vliegtuigen op de kaart worden ge-
toond, een geel User Aircraft Icon zal verschijnen en als er AI vliegtuigen in het gebied zijn en zolang
je AI vliegtuigen hebt geselecteerd in het paneel Opties, zullen deze verschijnen in het rood. Als u bent
verbonden met VATSIM, IVAO of een andere online server (FSINN/FSD), dan geeft Plan-G andere aan-
gesloten toestellen in plaats van de AI vliegtuigen. U kunt nu Trail Analyse, import FS-weer enz. zoals
hierboven beschreven activeren.
Als u een verbindingsfout, of een aansluiting time-out fout krijgt, is de meest waarschijnlijke reden dat
je FSUIPC niet hebt geselecteerd in het Options menu onder de Applications knop.
10. FLIGHT SIMULATOR EN PLAN_G IN EEN NETWORK.
U kunt Plan-G voortreffelijk installeren op een 2e PC via een thuis-netwerk TCP/IP protocol. Dat kan
draadloos (WiFi, IEEE 802.11a/b/g/n) of via een ethernetkabel. Volg daartoe de stappen in de voor-
waarden en installatie sectie.
De firewall moet worden geconfigureerd om de TCP communicatie via de ingestelde poort door te laten.
Dit geldt ook voor een router en voor beide computers: de FS PC en de netwerk PC.
FSX gebruikers kunnen kiezen tussen het gebruik van Simconnect of van FSUIPC4. Dezelfde keuze als
bij de installatie beide programma’s op een één PC.
Simconnect is sneller, efficiënter, en verschaft optimale controle, maar werkt niet altijd, FSUIPC daaren-
tegen werkt altijd en is iets trager.
10.1 Connect met FS9 via een netwerk.
Installeer FSUIPC3 op de FS9 PC. Verder hebt u nodig WIDEFS van Peter Dowson. Dit is payware. U
zou ook kunnen overwegen de meer uitgebreide versie van FSUIPC3 te kopen.
Beide te downloaden van: http://www.schiratti.com/dowson.html Voor support kunt u terecht op
http://forums.simflight.com/viewforum.php?f=54
De file FSUIPC.DLL wordt in de modules folder geplaatst.
10.1.1 Widefs.
Harmen Pagina 42 20-10-2010
Het bestand Wideserver.dll wordt in de FS9 PC geplaatst en het programma WideClient.exe op de net-
werk PC. Nogmaals het is niet gratis en u hebt een registratiekey nodig. Volg de instructies in de Wi-
deFS User Guide voor de installatie.
Er wordt een WideFS icoon op het bureaublad geplaatst. Dit wordt aanbevolen opdat u niet vergeet het
programma te laden als u FS9 en Plan-G op aparte PC’s wilt gebruiken.
10.1.2 Connections steps.
Na de installatie moet u slechts één extra stap invoegen :
1. Start FS9.
2. Start WideClient op Plan-G PC door middel van de bureaublad icoon.
3. Start Plan-G.
4. In de Application menu via Options het FS Connections tabblad openen en selecteer FSUIPC als
de connectie methode.
5. Keer terug naar het hoofdscherm in Plan-G en click op de Connect knop. Na een paar
seconden zult u een verbindingsgeluidje horen op de netwerk PC en de Connect button
geeft aan dat u verbonden bent.
Fig 10.01 Verbonden met FS9.
In het FS9 window top frame is de tekst nu FS2004 with Wideserver: 1 connected.
Op deze wijze krijgt u dezelfde faciliteiten als bij het draaien op één PC en is het hoogst onwaarschijn-
lijk dat u verlies aan framerates krijgt.
10.2 Connect met FSX via een netwerk.
Er zijn 3 stappen nodig om verbinding te krijgen van 2 PC’s met SimConnect. Laat u niet tegenhouden
door de nogal technische informatie die hierna volgt.
• Kies het juiste data transfer protocol (zie 8.2 hiervoor);
• Creëer of wijzig een speciaal bestand “Simconnect.xml” op de FSX PC;
• Configureer de SimConnect parameters in Plan-G om deze te laten overeenkomen met die in SimCon-
nect.xml.
NB. Dit is allemaal niet nodig als u FS en Plan-G op dezelfde PC laat werken.
DE TEKST DIE HIERNA VOLGDE IN het originele PLAN_G MANUAL IS NIET VERTAALD EN NIET
OPGENOMEN OMDAT
a. HET VEELAL NIET AAN DE ORDE IS EN VERDER HET
b. SLECHTS BIJ DE EENMALIGE INSTALLATIE VAN TOEPASSING IS EN TENSLOTTE
c. ER GEEN TYPEFOUTEN MOGEN INSLUIPEN ALS U DIT MET KOPIEREN EN PLAKKEN WILT
OVERNEMEN.
ZIE VOOR MEER INFORMATIE Plan_G Manual.pdf in de Plan-G folder.
11. MEER OVER SIMCONNECT.
Zie ook hiervoor in de Engels PLAN_G manual.pdf
12. APPENDIX
12.1 Appendix 1 support.
Ga voor ondersteuning naar http://www.tasoftware.co.uk/forum
E-mail contact: timothy.arnot@gmail.com .
12.2 Appendix 2 – List of Beta Testers
Harmen Pagina 43 20-10-2010
Dave Belsey Norman Dean
Don Fraser Peter Dodds
Edge Pete Allnutt
Frank Turley Roddymod
Geoffco Ruth McTighe
Jeff Schallenberg Tom Earl
Ken Alger Ken Pratt
Navion Geoff Cooper
Adam Micheals Alex Feldstein
Fenric Geoffrey Shipton
Glen Coyne Gary Shaw
Harmen Pagina 44 20-10-2010
You might also like
- HANDLEIDING GoogleEarth LeerlingenbundelDocument36 pagesHANDLEIDING GoogleEarth Leerlingenbundelkdewi100% (9)
- Manual NLDocument61 pagesManual NLJair Morales PeñalozaNo ratings yet
- SurvCE Getting Started GPS (Dutch)Document26 pagesSurvCE Getting Started GPS (Dutch)sheldon bazingaNo ratings yet
- Garmin GNX HandleidingDocument10 pagesGarmin GNX Handleiding554x95pq54No ratings yet
- Visual BasicDocument159 pagesVisual BasicMatthias AllietNo ratings yet
- TravelMaps NLDocument4 pagesTravelMaps NLGustavo MorenoNo ratings yet
- Ventilator Project VerslagDocument45 pagesVentilator Project Verslagapi-329550347No ratings yet
- Gebruikershandleiding-Com 25925Document81 pagesGebruikershandleiding-Com 25925Sandra VissersNo ratings yet
- MVPSUITE NLDocument24 pagesMVPSUITE NLkrishna kumarNo ratings yet
- 4 Ict Opdracht Infoficheicttool-1Document4 pages4 Ict Opdracht Infoficheicttool-1api-604829300No ratings yet
- Loio 1Document90 pagesLoio 1swatee19No ratings yet
- Thesis PDFDocument188 pagesThesis PDFKoen Van den MaegdenberghNo ratings yet
- Coach 7 GebruikershandleidingDocument250 pagesCoach 7 GebruikershandleidingIris WesterveldNo ratings yet
- 60 Cs DROPLOAD All in OneDocument197 pages60 Cs DROPLOAD All in Oneapi-3828280100% (2)
- Nuvi 1200 1300 1400 OM NLDocument72 pagesNuvi 1200 1300 1400 OM NLMarco GerritsenNo ratings yet
- Bijlage 3 Voorbeelduitwerking Fo 1Document4 pagesBijlage 3 Voorbeelduitwerking Fo 1api-479748693No ratings yet
- Wiskunde Uitwerkingen Deel A Hoofdstuk 1Document25 pagesWiskunde Uitwerkingen Deel A Hoofdstuk 1Yu Xin HovengaNo ratings yet
- News EPLAN NL NLDocument196 pagesNews EPLAN NL NLviki mikiNo ratings yet
- Maple Handleiding 10Document254 pagesMaple Handleiding 10ehg1No ratings yet
- W. Falkena - PHD ThesisDocument327 pagesW. Falkena - PHD ThesisSafril HidayatNo ratings yet
- ProjectverslagDocument56 pagesProjectverslagPedram SoltaniNo ratings yet
- KHK 2ti Linux CursusDocument71 pagesKHK 2ti Linux CursusShuhua HuNo ratings yet
- 9 NavigatieDocument32 pages9 Navigatiebayis37386No ratings yet
- Nefit Moduline 400 GebruiksaanwijzingDocument76 pagesNefit Moduline 400 Gebruiksaanwijzingg.h.wijnantsNo ratings yet
- Leesmij GRBcad 6.0.2Document16 pagesLeesmij GRBcad 6.0.2Yves BriersNo ratings yet
- Linux OefentoetsDocument7 pagesLinux OefentoetsRoy HornixNo ratings yet
- OLE 935 Series - Gebruikershandleiding (65 In)Document100 pagesOLE 935 Series - Gebruikershandleiding (65 In)wqfbzwarzgxcsabmqsNo ratings yet
- Handleiding Installatie & Configuratie Windows Server 2012 R2 & Windows 8.1 Client V4Document195 pagesHandleiding Installatie & Configuratie Windows Server 2012 R2 & Windows 8.1 Client V4TestschoolNo ratings yet
- Dommy 2Document25 pagesDommy 2hourani naeemNo ratings yet
- Cursus c1993 PDFDocument96 pagesCursus c1993 PDFRamonaNo ratings yet
- 03 RDBMS OefeningenDocument10 pages03 RDBMS OefeningenTom CrulNo ratings yet
- Releasenota Vergunningen - NET 1.0.2.1Document24 pagesReleasenota Vergunningen - NET 1.0.2.1Serge VermeerschNo ratings yet
- Qbus SystemManagerIII Handleiding 07042011Document84 pagesQbus SystemManagerIII Handleiding 07042011Kristof De SaegherNo ratings yet
- K1 Programma Van Eisen - Jochem WansinkDocument4 pagesK1 Programma Van Eisen - Jochem WansinkSteve BNo ratings yet
- Module ElektroDocument48 pagesModule ElektroMilosav Pusonjic MikiNo ratings yet
- Spring Boot IntroductieDocument22 pagesSpring Boot IntroductieKris HermansNo ratings yet
- Tas500 Aom-001691-0 NL PDFDocument50 pagesTas500 Aom-001691-0 NL PDFJoeri KerkhofNo ratings yet
- Computernetwerken AntwoordenDocument7 pagesComputernetwerken AntwoordenShamsedinNo ratings yet
- K1 Functioneel Ontwerp - Jochem WansinkDocument8 pagesK1 Functioneel Ontwerp - Jochem WansinkSteve BNo ratings yet
- Thesis Michel Van WijkDocument328 pagesThesis Michel Van WijkW.J. Zondag100% (2)
- Toets 1.3Document2 pagesToets 1.3Jenthe SegersNo ratings yet
- Umadm6725v2 2XXNLDocument166 pagesUmadm6725v2 2XXNLAngel RoblesNo ratings yet
- AudacityDocument14 pagesAudacitystijn.vanlokeren100% (1)
- Hardware OnderzoekDocument3 pagesHardware OnderzoekRegenboog KipNo ratings yet
- Navigatie Handleiding Baleno Vitara - 1Document72 pagesNavigatie Handleiding Baleno Vitara - 1stefan raduNo ratings yet
- NL-Ita-Esp SWEDocument37 pagesNL-Ita-Esp SWEFagner CruzNo ratings yet
- Programmeer Handleiding Vox Novo Office Rel 2Document94 pagesProgrammeer Handleiding Vox Novo Office Rel 2svsoest6523No ratings yet
- Ac 25Document4 pagesAc 25sefazNo ratings yet
- Imperatief Programmeren Java 2009b PDFDocument280 pagesImperatief Programmeren Java 2009b PDFvrtxxNo ratings yet
- Wind Interactive Install NL PDFDocument4 pagesWind Interactive Install NL PDFJ.DoeNo ratings yet
- c08-127 Cm3pvr User Manual MLDocument247 pagesc08-127 Cm3pvr User Manual MLBruno NNo ratings yet
- Geavanceerde Gebruikershandleiding Internet UBEE ZIggoDocument76 pagesGeavanceerde Gebruikershandleiding Internet UBEE ZIggoGertimmNo ratings yet
- FSUIPC4 For Advanced UsersDocument55 pagesFSUIPC4 For Advanced Userssplett6493No ratings yet
- Gip Presentatie PDFDocument12 pagesGip Presentatie PDFLaty BlingNo ratings yet
- BMW ConnectedDrive Korte Handleiding BMW USB KaartupdateDocument7 pagesBMW ConnectedDrive Korte Handleiding BMW USB KaartupdatejeroenNo ratings yet
- EHBH-E6V (9W), EHBX-E6V (9W), EHVH - (U) E6V (9W), EHVX-E3V (6V, 9W) - 4PNL629084-1 - Operation Manual - DutchDocument20 pagesEHBH-E6V (9W), EHBX-E6V (9W), EHVH - (U) E6V (9W), EHVX-E3V (6V, 9W) - 4PNL629084-1 - Operation Manual - DutchJoshua NieropNo ratings yet
- E Bike Service Terminal Ebst Bicycle Interface 2 Bi2 - CompressDocument46 pagesE Bike Service Terminal Ebst Bicycle Interface 2 Bi2 - Compressmm.waalwijkNo ratings yet