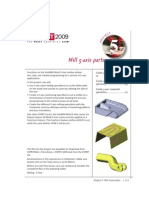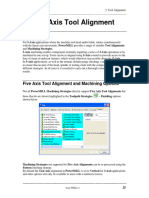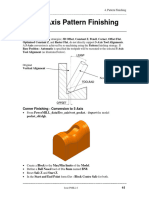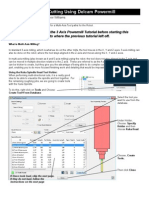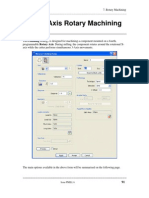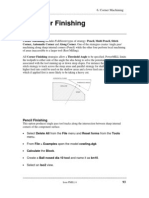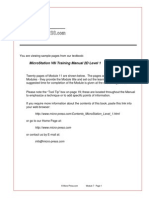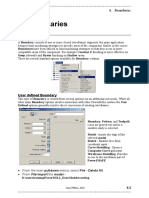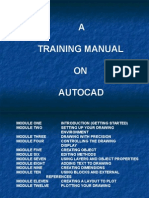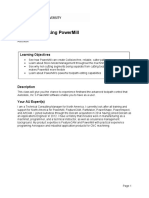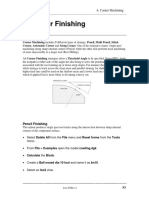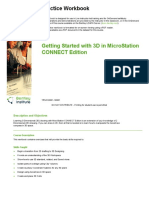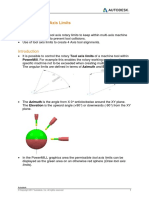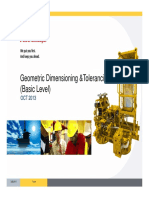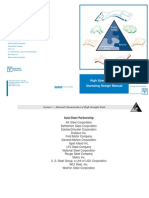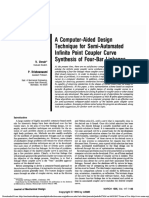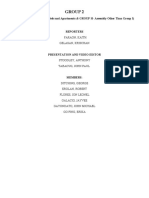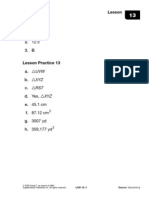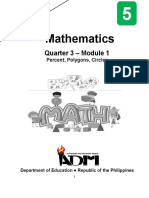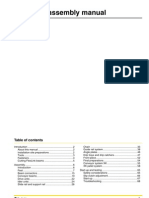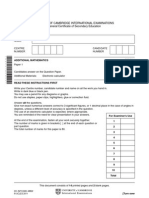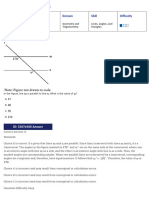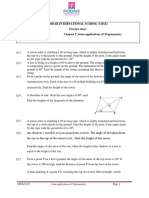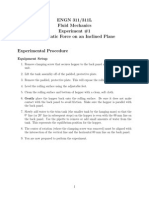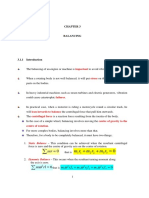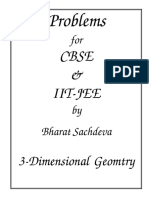Professional Documents
Culture Documents
v2010-03 ToolAlignments
Uploaded by
jealousyOriginal Title
Copyright
Available Formats
Share this document
Did you find this document useful?
Is this content inappropriate?
Report this DocumentCopyright:
Available Formats
v2010-03 ToolAlignments
Uploaded by
jealousyCopyright:
Available Formats
PowerMILL 2010 Five Axis 3.
Tool Alignment
3. Five Axis Tool Alignment
Introduction
For 5-Axis applications where the machine tool head and\or table, are required to perform
both linear and rotational axis moves simultaneously, PowerMILL provides a range of
suitable Tool Alignments and Machining Strategies.
5-Axis machining enables components normally requiring a series of 3-Axis operations to be
machined in one set-up. Tools can be re-aligned using 5-Axis control to provide access to the
base of steep or undercut features, which would otherwise inaccessible down the Z-Axis.
In 5-Axis applications, as well as the normal, default gouge checking, a range of options exist
to ensure that no part of the head, spindle or tooling clash with the component between
different strategies. In all cases it is essential to carry out a thorough visual inspection of the
results.
Five Axis Tool Alignment and Machining Options
By default the Tool Axis alignment in PowerMILL is set to Vertical for 3-Axis applications
and other options will only be available to users with a multiaxis licence.
The Tool Axis Direction form is accessed via the Tool Axis icon located in the Main
toolbar or directly from supported Machining Strategy forms. Note: some strategies only
support multiaxis Tool Axis alignments when operating with Ballnose or Spherical tools.
Issue PMILL 2010 Five Axis 3.1
3. Tool Alignment PowerMILL 2010 Five Axis
Lead/Lean - Example1
Lead allows the tool to be aligned to a specified angle along the toolpath direction and Lean
a specified angle across the toolpath direction. If both angles are zero the tool will be aligned
along the normal of the toolpath. The normal of the toolpath is the direction along which it
was originally, projected onto the surface data during creation. For Pattern finishing this
will always be vertical and for Projection Finishing it will vary depending on the defined
projection, directional options.
Delete all and Reset forms.
Create a Block with the manually input values displayed in the form below.
Reset the Rapid Move Heights and Start and End Point forms.
In the PowerMILL Explorer - Right Click the Models option and select
Create Plane from Block at a Z limit of 0.
Create a Dia 5 Ballnose tool of Length 25 and Rename BN5.
Create a Raster Finishing strategy, Rename - BN5-Vertical, and set
Tolerance 0.02 Thickness 0 Stepover 5 Angle 0 Style - Two Way
both Short Links and Long Links - Skim.
Calculate the Toolpath and then Cancel to close the form.
Simulate the Toolpath.
3.2 Issue PMILL 2010 Five Axis
PowerMILL 2010 Five Axis 3. Tool Alignment
A Raster toolpath has been
created with the tool aligned
vertically to the plane.
Right Click the Toolpath - Raster Vertical in the PowerMILL explorer
and select Settings to open the original Raster finishing form.
Make a Copy of the toolpath and rename BN5-Lead30.
Select the Tool axis page and click on to open the Tool Axis
Direction Form.
Define the Tool Axis as Lead\Lean with the Lead angle set to -30.
Accept the Tool Axis Direction Form.
Calculate the Toolpath and then Cancel to close the form.
Simulate the Toolpath.
A Raster toolpath has been created
with the Tool axis direction set to
Lead at -30° along the Toolpath.
Using the Two Way option the Tool
Axis direction will alternate on
opposing passes.
Issue PMILL 2010 Five Axis 3.3
3. Tool Alignment PowerMILL 2010 Five Axis
In the PowerMILL Explorer right mouse click on the Toolpath
BN5-Lead30 and select Settings to open the Raster finishing form.
Select Re-cycle and change Style from Two Way to One Way.
Calculate the toolpath and then Cancel to close the form.
With the Style set to One Way the tool
axis direction remains constant.
Right Click the Toolpath BN5-Lead30 in the PowerMILL Explorer and
then select Settings to open the toolpath form.
Make a Copy of the toolpath and rename as BN5-Lean45.
Select the Tool axis icon to open the Tool Axis Direction Form.
Define the Tool Axis as Lead\Lean with the Lead angle set to 0 and Lean
angle of 45.
Accept the Tool Axis form.
Calculate the Toolpath and then Cancel to close the form.
Simulate the Toolpath.
A Raster toolpath has been created with the Tool
Axis Direction set to Lean 45° Across the Toolpath.
3.4 Issue PMILL 2010 Five Axis
PowerMILL 2010 Five Axis 3. Tool Alignment
If a two way strategy had been directly applied in the form, the tool axis will lean in the
opposite direction across alternate tooltracks.
It is possible to create a two way strategy with a
constant lean direction by retrospectively, editing a one way toolpath.
The one way strategy is modified in the toolpath Edit - Reorder options by clicking on the
Alternate Directions icon . The original tool axis alignment will remain unaffected.
Right mouse click on the toolpath and in the local menu select Edit -
Reorder to open the Toolpath Listing form.
Select the Alternate directions icon and note that the tool
alignment remains unchanged (as explained in the PowerMILL Warning).
Alternate directions
Select OK to close the PowerMILL Warning form.
Save the Project As:-
D:\users\training\COURSEWORK\PowerMILL_Projects\LeadLean-EX1
Issue PMILL 2010 Five Axis 3.5
3. Tool Alignment PowerMILL 2010 Five Axis
Lead/Lean - Example2
Delete all and Reset forms.
Open the Project saved earlier during Chapter 1 from:-
D:\users\training\COURSEWORK\PowerMILL-Projects\3+2example
Define a 15mm diameter
Ball Nose cutter BN15.
Create a Cylindrical Block using Type Model, calculated to the
Coordinate System - Named Workplane - ztop175_A.
Activate the Workplane - ztop175_A.
In Rapid Move Heights select Workplane - ztop175_A and then
Calculate.
In the Start and End Point form set Use - Absolute with the positional
Coordinates X-100 Y0 Z10 for both the Start and End Points.
In the Main Toolbar set the Tool Axis - Lead\Lean values both set
to 0. This will create a tool alignment relative to the direction used to
project the machining strategy onto the model.
Set Leads\Links as follows:-
Zheights: ------ Skim 15 Plunge 5
Lead In\Out: ------ Vertical Arc: Angle 90 Radius 6
Links: ------ Short\Long\Default: Skim
Select the Toolpath Strategies icon and in the Strategy Selector
form select the Finishing option.
3.6 Issue PMILL 2010 Five Axis
PowerMILL 2010 Five Axis 3. Tool Alignment
Enter the values into the following 3 Plane Projection Finishing form,
pages exactly as shown.
Set Azimuth 270
Set Elevation 50
Pattern
direction U
Issue PMILL 2010 Five Axis 3.7
3. Tool Alignment PowerMILL 2010 Five Axis
Calculate the Toolpath and then Cancel
to close the form.
Simulate the toolpath and observe the associated tool alignment.
The resultant toolpath starts at the lower corner and
progresses towards the centre with a Lead In and
Lean Out both set to 0 creating tool alignment
relative to the projection direction. Due to Lead and
Lean being 0 a joined up strategy is a feasible
option.
To compare the effect of applying a different machining strategy the same area of the
component will be machined using Raster Finishing. This time the Tool Axis will be
aligned with a Lean of 40 degrees relative to the downward projection of the Raster
Finishing strategy.
Create a material Block to the Max\Min Limits of the Model and edit the
following values as shown:- Xmin -70 Xmax -57.5 Ymin -50 Ymax 50
Select the Toolpath Strategies icon and in the New strategies form
select the Finishing option.
Ensure that no Boundary is Active.
3.8 Issue PMILL 2010 Five Axis
PowerMILL 2010 Five Axis 3. Tool Alignment
Open the Raster Finishing and Tool Axis forms and enter data exactly as
shown below.
Calculate the Toolpath and then
Cancel to close the form.
The resultant toolpath starts at the lower
corner and progresses towards the centre
using a climb milling action (One Way). It
would not be feasible to use Two Way
strategy due to the applied Lean Angle (40)
being controlled by the direction of the
toolpath.
View along the Y-Axis and Simulate both toolpaths in turn to compare the
results of the lead\lean option. Note; the tool alignment is the same for
both toolpaths due to a suitable Lean value of 40 being applied to the
Raster strategy.
Issue PMILL 2010 Five Axis 3.9
3. Tool Alignment PowerMILL 2010 Five Axis
Lead\Lean is designed for unidirectional toolpaths the main application being to maintain a
suitable angle of the Tool Axis away from steep features as well as the machine tool table.
The lower part of the component form in the next example is an ideal application for applying
a suitable Lean value using Lead\Lean - Tool Axis alignment.
Lead/Lean - Example 3
Delete all and Reset forms.
Import the model:-
3.10 Issue PMILL 2010 Five Axis
PowerMILL 2010 Five Axis 3. Tool Alignment
D:\users\training\PowerMILL_Data\five_axis\joint_5axismc\joint5axis.dgk
Create the material Block to component size and then expand it by 15mm
in X and Y only.
Define a 25mm diameter Ball Nosed cutter (bn25).
Select Calculate in the Rapid Move Heights form.
For the Start Point Use - Block Centre Safe and End Point set Use -
Last Point Safe.
Modify Leads\Links as follows:-
Zheights: Skim 45 Plunge 10 Links: Skim
Select the Toolpath Strategies icon and in the New strategies form
select the Finishing option.
Open the Line Projection Finishing and Tool Axis forms and enter data
exactly as shown below.
Issue PMILL 2010 Five Axis 3.11
3. Tool Alignment PowerMILL 2010 Five Axis
Set Azimuth 0
Set Elevation 0
3.12 Issue PMILL 2010 Five Axis
PowerMILL 2010 Five Axis 3. Tool Alignment
Calculate the Toolpath and then Cancel to close the form.
Note: The
next section continues with the machining of the upper part of this component.
Issue PMILL 2010 Five Axis 3.13
3. Tool Alignment PowerMILL 2010 Five Axis
Toward \ From Point
These options allow the Tool Axis alignment to be based on a user-defined point during the
generation of toolpaths. The actual alignment is taken relative to the Preview pattern for the
toolpath and not the actual toolpath. Toward Point is suitable for aligning to external forms
(Upstands) while From Point is suitable for aligning to internal forms (Pockets). The upper
part of the existing component is an ideal application for the Toward Point tool alignment.
Note:- The same alignment condition (above) applies to Toward \ From Line (page 8)
Set Leads\Links as follows:-
Zheights: ------ Skim 45 Plunge 10
Lead In; ------ Horizontal Arc Angle 90 Radius 6.0
Lead Out: ------ Vertical Arc Angle 90 Radius 6.0
Extensions; ------ Inwards\Outwards Extended Move Distance 30
Links; ------ Skim
Select the Toolpath Strategies icon and select the Finishing tab
located in the strategies form.
3.14 Issue PMILL 2010 Five Axis
PowerMILL 2010 Five Axis 3. Tool Alignment
Open the Point Projection Finishing and Tool Axis forms and enter data
exactly as shown below.
Set Elevation
Angles:-
Start 90 - End 0
Issue PMILL 2010 Five Axis 3.15
3. Tool Alignment PowerMILL 2010 Five Axis
Calculate the Toolpath and then Cancel to
close the form.
Note the Tool Alignment point is approximately 10mm below the Projection Finishing
focal point to ensure that the spindle axis remains at an elevation angle to the machine tool
table during machining hence avoiding collision.
The resultant machining is illustrated after suitable gouge removal has been applied to the
start and end of the toolpath.
Toward\From Line
These options allow tool axis alignment to be based on a user-defined line, specified by a
Vector direction through a suitably positioned XYZ coordinate. In this example the actual
alignment is towards the Preview pattern for the toolpath and not the final toolpath. Toward
3.16 Issue PMILL 2010 Five Axis
PowerMILL 2010 Five Axis 3. Tool Alignment
Line is suitable for aligning to external forms (Upstands) while From Line is suitable for
aligning to internal forms (Pockets).
From the main pulldown menus select File - Delete All.
Import the model:-
D:\users\training\PowerMILL_Data\five_axis\Casing\from-line-model.dgk
Create a Dia 12mm Ball Nose cutter of Length 55 with Dia 12 Shank of
Length 40, 1st Holder component Lower Dia 25 - Upper Dia 40 - Length
40, 2nd Holder component Upper\Lower Dia 40 - Length 60, Overhang
90.
Define the Block (use Box) to the component limits.
Select Calculate in the Safe Heights form.
For both the Start Point and End Point set Use - Block Centre Safe.
Set all Leads and Extensions to None, Zheights:- Skim distance and
Plunge distance - 5, Links:- Short/Long Threshold - 6, Short -
Circular Arc and Long\Default - Skim.
Select the Toolpath Strategies icon and in the New strategies form
select the Finishing option.
Open the Line Projection Finishing and Tool Axis forms and enter data
exactly as shown on the following pages.
Issue PMILL 2010 Five Axis 3.17
3. Tool Alignment PowerMILL 2010 Five Axis
Set Azimuth 0
Set Elevation 90
3.18 Issue PMILL 2010 Five Axis
PowerMILL 2010 Five Axis 3. Tool Alignment
Tick the Draw Tool Axis box to display the Tool Alignment, line relative
to the model.
Tool Alignment
From (red) Line
Finishing Strategy
From (black) Line
Projection
Click the Preview tab to view the strategy before selecting Calculate to
create the toolpath.
Close the Line projection Finishing form.
Issue PMILL 2010 Five Axis 3.19
3. Tool Alignment PowerMILL 2010 Five Axis
The end result is as shown in the following illustration.
The
whole of the internal form including undercut areas is accessible to this Tool Axis (From
Line) alignment combined with the Line Projection - Finishing strategy.
Save Project As:-
D:\users\training\COURSEWORK\PowerMILL_Projects\CameraCasing
3.20 Issue PMILL 2010 Five Axis
PowerMILL 2010 Five Axis 3. Tool Alignment
Toward\From Curve
These options allow the tool axis alignment to be through a user-defined curve (pattern),
during the creation of a 5-Axis toolpath. Note; The following chapter provides a more
detailed look at Projection Surface Finishing, the strategy used during this example.
From the main pulldown menus select File - Delete All.
Import the model:-
D:\users\training\PowerMILL_Data\five_axis\Impeller\ impeller+Curve.dgk
Create an empty Pattern and rename it as Align2Curve.
In the graphics area, select the alignment curve (imported as part of the
model).
In the local Pattern (Align2Curve) menu, select Insert - Model to make a
copy of the curve as a Pattern segment.
Pattern
(alignment curve)
Create a Dia 3 Ball nosed cutter (BN3-LR) length 35 with the following
Shank and Holder dimensions:-
Shank - Upper\Lower Dia 3 - Length 25
Holder 1 - Upper Dia 15- Lower Dia 10 - Length 50
Holder 2 - Upper\Lower Dia 15 - Length 35
Overhang 50
Create a Block defined by Cylinder to the Model dimensions.
Set Lead In\Out to Vertical Arc - Distance 0 - Angle 90 - Radius 3 and
set all Links to Skim.
In the Rapid Move Heights form select Calculate.
In the Start and End Point form set both Start Point and End Point to
Block Centre Safe.
From the main pulldown menus, select View - Toolbar - Command.
In the command window (Below graphics area) type the following 3 lines:-
EDIT SURFPROJ AUTORANGE OFF
EDIT SURFPROJ RANGEMIN -1
EDIT SURFPROJ RANGEMAX 1
This will make the projection effective only within 1mm of the selected surface.
Note: Surface Projection Range is covered in more detail in Chapter 4.
Issue PMILL 2010 Five Axis 3.21
3. Tool Alignment PowerMILL 2010 Five Axis
Close the command window by clicking on the black cross at the top left
corner.
Select the underside, blade surface nearest to the Pattern for use with the
Projection Surface strategy.
Select the Toolpath Strategies icon and in the Strategy Selector form
select the Finishing tab.
Select Projection Surface Finishing and fill in the pages of the form exactly as
shown below.
Direction - Inwards
Stepover - 1
3.22 Issue PMILL 2010 Five Axis
PowerMILL 2010 Five Axis 3. Tool Alignment
Ordering - One way
Start corner -
Max U min V
Click the Preview tab to view the strategy before
selecting Calculate to create the toolpath.
Close the Surface Projection Finishing form.
The Tool Axis is always
aligned through the
specified Pattern (Curve)
while performing the
chosen machining strategy
( Projection Surface).
Right mouse click on the existing Surface Projection Finishing strategy
and from the local menu select Settings to re-open the form.
Issue PMILL 2010 Five Axis 3.23
3. Tool Alignment PowerMILL 2010 Five Axis
In the form select the Copy strategy option.
Select the upper side, blade surface, nearest to the Pattern to be used to
create another Projection Surface Finishing strategy.
Open the Projection Surface Finishing and Tool Axis forms entering the
data exactly as shown on the next page and select Apply.
Toolpath name -
BN3-UPR-Blade-FIN
3.24 Issue PMILL 2010 Five Axis
PowerMILL 2010 Five Axis 3. Tool Alignment
Pattern direction - V
Start corner - Min U max V
Click the Preview tab to view the strategy before selecting Calculate to
create the toolpath.
Close the Surface Projection Finishing form.
The Tool Axis is always
aligned through the specified
Pattern (Curve) while
performing the chosen
machining strategy
( Projection Surface).
From the main pulldown menus, select View - Toolbar - Command.
In the command window type the following line (to reinstate the default,
infinite projection range):-
EDIT SURFPROJ AUTORANGE ON
Fixed Direction
This allows the Tool Axis to be set to a fixed angle, specified as a user defined, Vector. In
this case it is applied to the finishing of an angled recess on the supplied model.
Issue PMILL 2010 Five Axis 3.25
3. Tool Alignment PowerMILL 2010 Five Axis
Angle to Vector conversion table
Fixed Direction Tool Alignment – Vectors\Angular equivalents
The table represents angular directions and vectors on the XY plane (Z=0).
ANGLE VECTORS
(Degrees) (I J K)
0 1 0.0000 0
5 1 0.0875 0
10 1 0.1760 0
15 1 0.2680 0
20 1 0.3640 0
25 1 0.4660 0
30 1 0.5770 0
35 1 0.7000 0
40 1 0.8390 0
45 1 1.0000 0
50 1 1.1920 0
55 1 1.4280 0
60 1 1.7320 0
65 1 2.1450 0
70 1 2.7470 0
75 1 3.7320 0
80 1 5.6710 0
85 1 11.4300 0
90 0 1.0000 0
Tan (Angle) = (opposite)
1
The tool alignment is set to a Fixed Direction relative to the currently active workplane by
inputting suitable values to define the IJK vector along the Tool Axis (towards the spindle).
Although obtaining individual values for a vector may require the user to exercise their
trigonometry skills, this method does provide full flexibility for defining compound angles.
From the main pulldown menus select, File - Delete All and Tools - Reset
Forms.
Open the (Read only) Project:-
D:\users\training\PowerMILL_Data\five_axis\AngledFrame\ToolAxisFixed1-Start
3.26 Issue PMILL 2010 Five Axis
PowerMILL 2010 Five Axis 3. Tool Alignment
Save Project As:-
D:\users\training\COURSEWORK\PowerMILL_Projects\ToolAxisFixed-EX1
Activate the Workplane - MC-Datum.
Activate the BN6 tool.
Select the undulating Surface forming the base of the angled recess.
Select the Toolpath Strategies icon and in the Strategy Selector form
select the Finishing tab.
Select Surface Finishing and fill in the pages of the form exactly as shown below.
Issue PMILL 2010 Five Axis 3.27
3. Tool Alignment PowerMILL 2010 Five Axis
Surface Side - Outside
Stepover 0.5
Pattern direction V
Ordering Two way
3.28 Issue PMILL 2010 Five Axis
PowerMILL 2010 Five Axis 3. Tool Alignment
Set the Tool Axis to Fixed direction.
Input the vector Direction values:-
I 0 J -1 K 0.577
Tick the Draw tool axis box.
Open the Leads and Links form and set the Links as shown below.
Click the Preview tab to view the strategy before selecting Calculate to
create the toolpath.
Close the Surface Projection Finishing form.
Draw Tool Axis
Note: For viewing purposes, the
toolpath shown in the
illustration has been created
using a 2mm Stepover.
From the main pulldown menus select File - Save to update the stored
Project:-
D:\users\training\COURSEWORK\PowerMILL_Projects\ToolAxisFixed-EX1
Issue PMILL 2010 Five Axis 3.29
3. Tool Alignment PowerMILL 2010 Five Axis
3.30 Issue PMILL 2010 Five Axis
You might also like
- Certified Solidworks Professional Advanced Weldments Exam PreparationFrom EverandCertified Solidworks Professional Advanced Weldments Exam PreparationRating: 5 out of 5 stars5/5 (1)
- SOLIDWORKS 2020: A Power Guide for Beginners and Intermediate UserFrom EverandSOLIDWORKS 2020: A Power Guide for Beginners and Intermediate UserNo ratings yet
- PowerMILL 2016 - Training Course 5-Axis enDocument189 pagesPowerMILL 2016 - Training Course 5-Axis enVijayKumar100% (1)
- Power MillDocument158 pagesPower Millazadsingh1100% (3)
- Calculation of Key Parameters Roller of The CrusherDocument3 pagesCalculation of Key Parameters Roller of The CrusherAnonymous DQ4wYUm100% (2)
- Powermill Multi AxisDocument12 pagesPowermill Multi AxisMatheus Mancini100% (1)
- ESPRIT Milling Tutorial 04Document33 pagesESPRIT Milling Tutorial 04Sandaruwan සුජීව100% (1)
- PowerMILL 7 Training CourseDocument93 pagesPowerMILL 7 Training CourseAnonymous QHXP2Zlo2No ratings yet
- YDT0056 - B1 Camio 8.4 SP1 Manual Alignments With CADDocument48 pagesYDT0056 - B1 Camio 8.4 SP1 Manual Alignments With CADRui Pedro Ribeiro100% (3)
- Basic Solid Edge V19 TutorialDocument48 pagesBasic Solid Edge V19 TutorialGoran Miodragovic100% (6)
- SolidWorks 2016 Learn by doing 2016 - Part 3From EverandSolidWorks 2016 Learn by doing 2016 - Part 3Rating: 3.5 out of 5 stars3.5/5 (3)
- CATIA V5-6R2015 Basics - Part II: Part ModelingFrom EverandCATIA V5-6R2015 Basics - Part II: Part ModelingRating: 4.5 out of 5 stars4.5/5 (3)
- Lesson 1 Trigonometric RatiosDocument3 pagesLesson 1 Trigonometric RatiosBenster Andrew AlcaideNo ratings yet
- Geometry Section 1 4Document11 pagesGeometry Section 1 4api-262621710No ratings yet
- PM 02 ToolAlignmentsDocument26 pagesPM 02 ToolAlignmentsNissam SidheeqNo ratings yet
- PM-04_FiveAxisPatternFinishingDocument16 pagesPM-04_FiveAxisPatternFinishingNissam SidheeqNo ratings yet
- Positional Tool MovesDocument8 pagesPositional Tool MovesjealousyNo ratings yet
- 5 Axis Milling Using Delcam PowermillDocument16 pages5 Axis Milling Using Delcam PowermillVelichko Velikov100% (2)
- 4 Axis Rotary Machining Techniques in PowerMILLDocument6 pages4 Axis Rotary Machining Techniques in PowerMILLNissam SidheeqNo ratings yet
- Set Tool Axis Limits in PowerMILL to Define Rotary Working EnvelopeDocument16 pagesSet Tool Axis Limits in PowerMILL to Define Rotary Working EnvelopeNissam SidheeqNo ratings yet
- PM 06 Corner FinishingDocument12 pagesPM 06 Corner FinishingNissam SidheeqNo ratings yet
- Level 1 V8iDocument10 pagesLevel 1 V8iRicardo LopezNo ratings yet
- PM 05 3doffset+constzDocument16 pagesPM 05 3doffset+constzNissam SidheeqNo ratings yet
- PM 04 Raster EtcDocument16 pagesPM 04 Raster EtcNissam SidheeqNo ratings yet
- PowerMILL 2010 6. Boundaries guideDocument22 pagesPowerMILL 2010 6. Boundaries guideDEEPNo ratings yet
- Apostila PowerMILL 5.5 - 5 EixosDocument126 pagesApostila PowerMILL 5.5 - 5 EixosRoberto SilvaNo ratings yet
- Five Axis Swarf MachiningDocument10 pagesFive Axis Swarf MachiningNissam SidheeqNo ratings yet
- Exercise 3 PDFDocument20 pagesExercise 3 PDFMarko MillaNo ratings yet
- A Training Manual ON AutocadDocument85 pagesA Training Manual ON AutocadAdeniran JoshuaNo ratings yet
- MET 306 Activity 8a Mechanism Design Wildfire 5.0 Level 7Document10 pagesMET 306 Activity 8a Mechanism Design Wildfire 5.0 Level 7arulvasanth_30011980No ratings yet
- Mold Making Using Powermill: Learning ObjectivesDocument84 pagesMold Making Using Powermill: Learning ObjectivesPetre JovanovskiNo ratings yet
- Model and Detail Lines: ARCH 1373 - CODE 116 Week2Document5 pagesModel and Detail Lines: ARCH 1373 - CODE 116 Week2Lanz RamosNo ratings yet
- PM 06 Corner FinishingDocument12 pagesPM 06 Corner FinishingNissam SidheeqNo ratings yet
- Delcam - PowerMILL 9.0 FiveAxis Training Course en - 2008Document148 pagesDelcam - PowerMILL 9.0 FiveAxis Training Course en - 2008भागराज राज100% (1)
- Exercise 3 PDFDocument20 pagesExercise 3 PDFSameer AmjadNo ratings yet
- Basic Solid Edge ST TutorialDocument48 pagesBasic Solid Edge ST Tutorialgaurishankar51No ratings yet
- In This Chapter, You Will Learn The FollowingDocument48 pagesIn This Chapter, You Will Learn The Followingsaded05No ratings yet
- D.D1 - RA-Model & Detail LinesDocument5 pagesD.D1 - RA-Model & Detail LinesJohn de GuzmanNo ratings yet
- Autoplant XM 3D-Structural Training TutorialDocument85 pagesAutoplant XM 3D-Structural Training TutorialbillNo ratings yet
- Drawing With Precision: in This ChapterDocument42 pagesDrawing With Precision: in This ChapterjtpmlNo ratings yet
- Solidworks Tutorial - Helix GearDocument3 pagesSolidworks Tutorial - Helix GearAdam Billington100% (1)
- 3-Axis Flowline FinishingDocument4 pages3-Axis Flowline FinishingCristian MartinezNo ratings yet
- Drone Fusion360Document65 pagesDrone Fusion360Joanna Carvalho100% (1)
- Module 2b:: ME 210 Mechanical Engineering Drawing & GraphicsDocument8 pagesModule 2b:: ME 210 Mechanical Engineering Drawing & GraphicsEbrahim HanashNo ratings yet
- NX CAM 11.0.1: Mirror Operations: Mirror Operations While Maintaining Associativity and Machining IntentDocument15 pagesNX CAM 11.0.1: Mirror Operations: Mirror Operations While Maintaining Associativity and Machining Intentcad cadNo ratings yet
- PM 12 PatternsDocument16 pagesPM 12 PatternsNissam SidheeqNo ratings yet
- Mouldexercises Parting Slider CATIADocument5 pagesMouldexercises Parting Slider CATIASri Navin100% (1)
- Tutorial 1Document16 pagesTutorial 1fonsecariNo ratings yet
- Getting Started With 3D in MicroStation Connect Edition TRNC02001-1-0001Document34 pagesGetting Started With 3D in MicroStation Connect Edition TRNC02001-1-0001Deepali PadmanNo ratings yet
- Lesson 8 - Tool Axis LiDocument14 pagesLesson 8 - Tool Axis LiDhika PurnomoNo ratings yet
- Aula 02 - E - Basic Solid Edge V20 Tutorial - Part 01Document18 pagesAula 02 - E - Basic Solid Edge V20 Tutorial - Part 01Ernesto D. Aguirre0% (1)
- 03 SculptingDocument25 pages03 SculptingKesava PrasadNo ratings yet
- Basic Solid Edge v19 TutorialDocument48 pagesBasic Solid Edge v19 TutorialDymitr WiśniewskiNo ratings yet
- Top Solid 2009Document106 pagesTop Solid 2009Mauro Ferreira De Lima100% (1)
- Catia V5 FundamentalsDocument53 pagesCatia V5 Fundamentalsmecheneg100% (2)
- NX 9 for Beginners - Part 2 (Extrude and Revolve Features, Placed Features, and Patterned Geometry)From EverandNX 9 for Beginners - Part 2 (Extrude and Revolve Features, Placed Features, and Patterned Geometry)No ratings yet
- SolidWorks 2018 Learn by doing - Part 2: Surface Design, Mold Tools, WeldmentsFrom EverandSolidWorks 2018 Learn by doing - Part 2: Surface Design, Mold Tools, WeldmentsRating: 2 out of 5 stars2/5 (1)
- V2010-01-Multax 3plus2Document30 pagesV2010-01-Multax 3plus2jealousyNo ratings yet
- GD and T Basic Level March 2014Document206 pagesGD and T Basic Level March 2014jealousyNo ratings yet
- GE Design GuideDocument53 pagesGE Design GuideGuido Kats100% (1)
- HSS Stamping Design ManualDocument67 pagesHSS Stamping Design ManualjschuryNo ratings yet
- Design With Plastics. Focus - Injection MoldingDocument72 pagesDesign With Plastics. Focus - Injection MoldingPrithviraj Daga100% (6)
- Dept:Manufacturing S.No. Description 1 Statement of Requirements (Sor) For Press ToolDocument4 pagesDept:Manufacturing S.No. Description 1 Statement of Requirements (Sor) For Press TooljealousyNo ratings yet
- Press Specs Update MOD 05.4.13Document4 pagesPress Specs Update MOD 05.4.13jealousyNo ratings yet
- Drill JigsDocument3 pagesDrill JigsjealousyNo ratings yet
- Engineering Drawing & CAD Standards Mechanical Design/CAD Program C. Bales, M. VlamakisDocument24 pagesEngineering Drawing & CAD Standards Mechanical Design/CAD Program C. Bales, M. VlamakisRajasekaran VtNo ratings yet
- Strength of MaterialsDocument58 pagesStrength of MaterialsTochi Krishna Abhishek100% (1)
- Press Tool DesignDocument5 pagesPress Tool DesignjealousyNo ratings yet
- Industrial EngineeringDocument58 pagesIndustrial EngineeringSourabh MakhamNo ratings yet
- Plane Trigonometry 2017rgsDocument8 pagesPlane Trigonometry 2017rgsPaulynne Jhee BedicoNo ratings yet
- A CAD Technique For Coupler Curve Synthesis of 4 Bar LinkagesDocument7 pagesA CAD Technique For Coupler Curve Synthesis of 4 Bar LinkagesAkim KbNo ratings yet
- Gait Planning of Quadruped Walking and Climbing Robot For LocomoDocument6 pagesGait Planning of Quadruped Walking and Climbing Robot For Locomokurts010No ratings yet
- Minimum radius and projection dimensionsDocument3 pagesMinimum radius and projection dimensionsyasirjurabaNo ratings yet
- Group 2: (Group B - Residentials, Hotels and Apartments & GROUP H-Assembly Other Than Group I)Document16 pagesGroup 2: (Group B - Residentials, Hotels and Apartments & GROUP H-Assembly Other Than Group I)KrischanSayloGelasanNo ratings yet
- Tutorial Sheet - 1 (Analysis of Forces) - Engineering Mechanics (AM12101)Document2 pagesTutorial Sheet - 1 (Analysis of Forces) - Engineering Mechanics (AM12101)Shivansh JangidNo ratings yet
- Detailed Math Lesson on Angles of Elevation and DepressionDocument6 pagesDetailed Math Lesson on Angles of Elevation and DepressionAljon Ballan100% (1)
- SM GM Akcd L013Document3 pagesSM GM Akcd L013kimflewNo ratings yet
- Grade 11 Students Learn Welding SymbolsDocument7 pagesGrade 11 Students Learn Welding SymbolsJhon Vernie Reponte GambitoNo ratings yet
- Welcome To Advance Steel 2018Document169 pagesWelcome To Advance Steel 2018mohamedhaniNo ratings yet
- Mathematics: Quarter 3 - Module 1Document31 pagesMathematics: Quarter 3 - Module 1Teresa saiconNo ratings yet
- HW1Document18 pagesHW1Salam AlbaradieNo ratings yet
- Conveyor Assembly Manual PDFDocument68 pagesConveyor Assembly Manual PDFzaiayra71No ratings yet
- Imagery Support Data DocumentationDocument56 pagesImagery Support Data DocumentationLaura RosiqueNo ratings yet
- 0606 w11 QP 11Document16 pages0606 w11 QP 11Ahme D. Buckets Elsaeyed100% (1)
- Mdhmik Math Model Eng Ver1Document30 pagesMdhmik Math Model Eng Ver1Suman Das100% (2)
- Click To See:: NtroductionDocument46 pagesClick To See:: NtroductionnabilNo ratings yet
- Geometry and Trigonometry - EasyDocument41 pagesGeometry and Trigonometry - EasyDiệu Anh HoàngNo ratings yet
- Solved 2017 SSC CGL 12 Aug Shift-3 Paper With SolutionsDocument41 pagesSolved 2017 SSC CGL 12 Aug Shift-3 Paper With SolutionsjyothiNo ratings yet
- PDF Dynamics of MACHINERY PDFDocument469 pagesPDF Dynamics of MACHINERY PDFFarhan Ali RabbaniNo ratings yet
- VECTOR CALCULATIONS AND PROPERTIESDocument6 pagesVECTOR CALCULATIONS AND PROPERTIESAshwani kumar SinghNo ratings yet
- 1692343296635.QP - PS - CBSE - X - Math - CH 9 - Some Applications of TrigonometryDocument7 pages1692343296635.QP - PS - CBSE - X - Math - CH 9 - Some Applications of TrigonometryNEEL PAREKHNo ratings yet
- ENGN 311/311L Fluid Mechanics Experiment #1 Hydrostatic Force on an Inclined PlaneDocument3 pagesENGN 311/311L Fluid Mechanics Experiment #1 Hydrostatic Force on an Inclined PlanenidhalsaadaNo ratings yet
- Chapter 3-BalancingDocument30 pagesChapter 3-BalancingHafzal GaniNo ratings yet
- Angle between intersecting linesDocument9 pagesAngle between intersecting linesMadhav GoelNo ratings yet
- 7th Grade Math I Can StatementsDocument5 pages7th Grade Math I Can Statementsapi-260621820No ratings yet
- Semi Detailed Lesson PlanDocument5 pagesSemi Detailed Lesson PlanNikko Patungan100% (1)