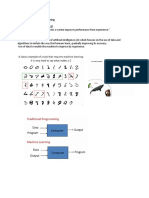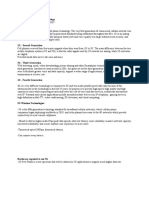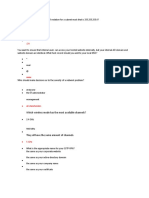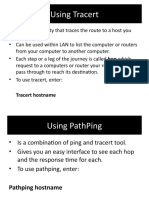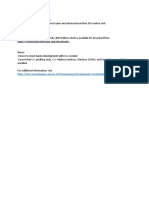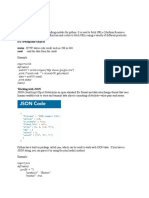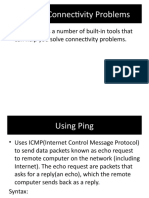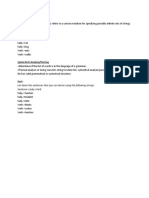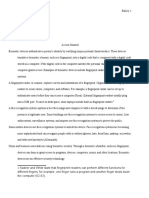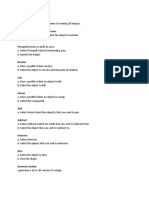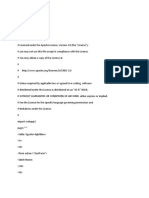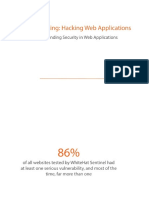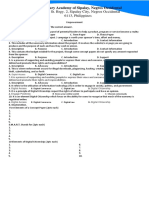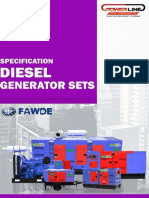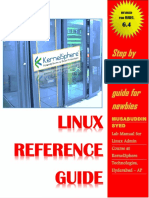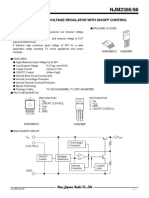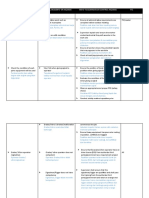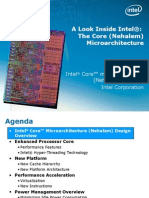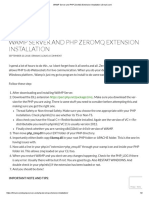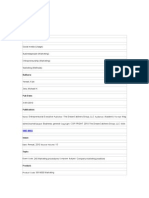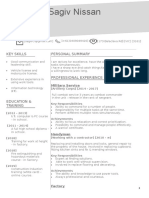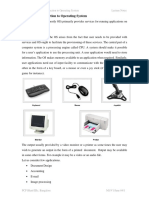Professional Documents
Culture Documents
Databases and Database Objects
Uploaded by
Jean-Claude Bruce LeeCopyright
Available Formats
Share this document
Did you find this document useful?
Is this content inappropriate?
Report this DocumentCopyright:
Available Formats
Databases and Database Objects
Uploaded by
Jean-Claude Bruce LeeCopyright:
Available Formats
Databases and Database Objects: An Introduction
Introduction
-The term database describes a collection of data organized in a manner that allows access, retrieval, and use of that data.
-Microsoft Access, usually referred to as simply Access, is a database management system.
-A database management system, such as Access, is software that allows you to use a computer to create a database; add, change,
and delete data in the database; ask and answer questions concerning the data in the database; and create forms and reports using
the data in the database.
Starting Ms-Access
1. Click Start>Type Access>Click Ms-Access 2007.
Creating a Database File
1. Start Ms-Access>Click Blank Database>Enter the database name>Create.
Creating a Table
1.Right-Click Table1>Design View.
2. Enter the fieldnames and data types.
3. Click the Close button in the table designer.
Determining Data Types for the Fields
Each field has a data type. This indicates the type of data that can be stored in the
field. Three of the most commonly used data types are:
1. Text
— The field can contain any characters. A maximum number of 255 characters
is allowed in a field whose data type is Text.
2. Number
— The field can contain only numbers. The numbers either can be
positive or negative. Fields are assigned this type so they can be used in arithmetic
operations. Fields that contain numbers but will not be used for arithmetic
operations (such as postal codes) usually are assigned a data type of Text.
StudID
Firstname
Lastname
Course
Year/Section
Address
To Add Records to a Table
1. Double click the table name.
Linking to an Ms-Access Database File
The simplest way to retrieve a data from an Ms-Access database file in Visual C# is to use Database Explorer. Database Explorer
is a database management tool that enables user to access server-based or local-based databases.
1) Create an Ms-Access database file.
2) Start Visual C#
3) Click File>New Projects>Select Windows Forms Application from the Visual Studio installed templates option>Click the Ok
button.
4) Next, click the View menu>Select Database Explorer. This will display the Database Explorer panel on the left portion of your
VB .NET Integrated Development Environment. Alternatively, you can press CTRL+ALT+S.
5)In the Database explorer panel, locate the Add Connections option>Right-click it, then select Add connection…
6)The Add Connection Dialog box will appear. Click the Change… button beside the data source label>Select Microsoft Access
Database File form the data source list box>Click Ok.
7) Click the Browse… button beside the Database file name label then locate and double-click your (Ms-Access database
file).mdb file>Click Ok.
Click the Test Connection button to test if the database connection is working properly.
You might also like
- The Subtle Art of Not Giving a F*ck: A Counterintuitive Approach to Living a Good LifeFrom EverandThe Subtle Art of Not Giving a F*ck: A Counterintuitive Approach to Living a Good LifeRating: 4 out of 5 stars4/5 (5794)
- Shoe Dog: A Memoir by the Creator of NikeFrom EverandShoe Dog: A Memoir by the Creator of NikeRating: 4.5 out of 5 stars4.5/5 (537)
- Introduction To Machine LearningDocument6 pagesIntroduction To Machine LearningJean-Claude Bruce LeeNo ratings yet
- Your TitleDocument1 pageYour TitleJean-Claude Bruce LeeNo ratings yet
- The Five G's of Wireless Technology 1G - First GenerationDocument2 pagesThe Five G's of Wireless Technology 1G - First GenerationJean-Claude Bruce LeeNo ratings yet
- What Is Appropriate CIDR Notation For A Subnet Mask That Is 255Document4 pagesWhat Is Appropriate CIDR Notation For A Subnet Mask That Is 255Jean-Claude Bruce LeeNo ratings yet
- Web CrawlerDocument1 pageWeb CrawlerJean-Claude Bruce LeeNo ratings yet
- Hyperbolic FunctionsDocument3 pagesHyperbolic FunctionsJean-Claude Bruce LeeNo ratings yet
- Using TracertDocument6 pagesUsing TracertJean-Claude Bruce LeeNo ratings yet
- Introduction To Unreal EngineDocument1 pageIntroduction To Unreal EngineJean-Claude Bruce LeeNo ratings yet
- Accessing Internet DataDocument3 pagesAccessing Internet DataJean-Claude Bruce LeeNo ratings yet
- Solving Connectivity Problems: - Windows Has A Number of Built-In Tools That Can Help You Solve Connectivity ProblemsDocument6 pagesSolving Connectivity Problems: - Windows Has A Number of Built-In Tools That Can Help You Solve Connectivity ProblemsJean-Claude Bruce LeeNo ratings yet
- Web Browser ControlDocument4 pagesWeb Browser ControlJean-Claude Bruce LeeNo ratings yet
- Computer ProgrammingDocument8 pagesComputer ProgrammingJean-Claude Bruce LeeNo ratings yet
- Data ProcessingDocument1 pageData ProcessingJean-Claude Bruce LeeNo ratings yet
- What I Learned in Life IsDocument4 pagesWhat I Learned in Life IsJean-Claude Bruce LeeNo ratings yet
- Sentence - Subject - Verb Strings:: Syntactic StructuresDocument4 pagesSentence - Subject - Verb Strings:: Syntactic StructuresJean-Claude Bruce LeeNo ratings yet
- BiometricDocument3 pagesBiometriclamarbrittanyNo ratings yet
- Creating A Research Paper With ReferencesDocument2 pagesCreating A Research Paper With ReferencesJean-Claude Bruce LeeNo ratings yet
- Table NameDocument1 pageTable NameJean-Claude Bruce LeeNo ratings yet
- 3D ModelingDocument3 pages3D ModelingJean-Claude Bruce LeeNo ratings yet
- ZSDFSFSDFDocument1 pageZSDFSFSDFJean-Claude Bruce LeeNo ratings yet
- SwitchesDocument1 pageSwitchesJean-Claude Bruce LeeNo ratings yet
- Switch StatementDocument1 pageSwitch StatementJean-Claude Bruce LeeNo ratings yet
- Table SampleDocument4 pagesTable SampleJean-Claude Bruce LeeNo ratings yet
- Cyber CrimeDocument3 pagesCyber CrimeJean-Claude Bruce LeeNo ratings yet
- Assigning A Value To A Control ProgrammaticallyDocument1 pageAssigning A Value To A Control ProgrammaticallyJean-Claude Bruce LeeNo ratings yet
- TamperingDocument29 pagesTamperingJean-Claude Bruce LeeNo ratings yet
- Adobe After EffectsDocument1 pageAdobe After EffectsJean-Claude Bruce LeeNo ratings yet
- Adding Removing Sidebar WidgetsDocument1 pageAdding Removing Sidebar WidgetsJean-Claude Bruce LeeNo ratings yet
- Adding A Type On A PathDocument1 pageAdding A Type On A PathJean-Claude Bruce LeeNo ratings yet
- The Yellow House: A Memoir (2019 National Book Award Winner)From EverandThe Yellow House: A Memoir (2019 National Book Award Winner)Rating: 4 out of 5 stars4/5 (98)
- Hidden Figures: The American Dream and the Untold Story of the Black Women Mathematicians Who Helped Win the Space RaceFrom EverandHidden Figures: The American Dream and the Untold Story of the Black Women Mathematicians Who Helped Win the Space RaceRating: 4 out of 5 stars4/5 (895)
- The Hard Thing About Hard Things: Building a Business When There Are No Easy AnswersFrom EverandThe Hard Thing About Hard Things: Building a Business When There Are No Easy AnswersRating: 4.5 out of 5 stars4.5/5 (344)
- The Little Book of Hygge: Danish Secrets to Happy LivingFrom EverandThe Little Book of Hygge: Danish Secrets to Happy LivingRating: 3.5 out of 5 stars3.5/5 (399)
- Grit: The Power of Passion and PerseveranceFrom EverandGrit: The Power of Passion and PerseveranceRating: 4 out of 5 stars4/5 (588)
- The Emperor of All Maladies: A Biography of CancerFrom EverandThe Emperor of All Maladies: A Biography of CancerRating: 4.5 out of 5 stars4.5/5 (271)
- Devil in the Grove: Thurgood Marshall, the Groveland Boys, and the Dawn of a New AmericaFrom EverandDevil in the Grove: Thurgood Marshall, the Groveland Boys, and the Dawn of a New AmericaRating: 4.5 out of 5 stars4.5/5 (266)
- Never Split the Difference: Negotiating As If Your Life Depended On ItFrom EverandNever Split the Difference: Negotiating As If Your Life Depended On ItRating: 4.5 out of 5 stars4.5/5 (838)
- A Heartbreaking Work Of Staggering Genius: A Memoir Based on a True StoryFrom EverandA Heartbreaking Work Of Staggering Genius: A Memoir Based on a True StoryRating: 3.5 out of 5 stars3.5/5 (231)
- On Fire: The (Burning) Case for a Green New DealFrom EverandOn Fire: The (Burning) Case for a Green New DealRating: 4 out of 5 stars4/5 (73)
- Elon Musk: Tesla, SpaceX, and the Quest for a Fantastic FutureFrom EverandElon Musk: Tesla, SpaceX, and the Quest for a Fantastic FutureRating: 4.5 out of 5 stars4.5/5 (474)
- Team of Rivals: The Political Genius of Abraham LincolnFrom EverandTeam of Rivals: The Political Genius of Abraham LincolnRating: 4.5 out of 5 stars4.5/5 (234)
- The World Is Flat 3.0: A Brief History of the Twenty-first CenturyFrom EverandThe World Is Flat 3.0: A Brief History of the Twenty-first CenturyRating: 3.5 out of 5 stars3.5/5 (2259)
- The Unwinding: An Inner History of the New AmericaFrom EverandThe Unwinding: An Inner History of the New AmericaRating: 4 out of 5 stars4/5 (45)
- The Gifts of Imperfection: Let Go of Who You Think You're Supposed to Be and Embrace Who You AreFrom EverandThe Gifts of Imperfection: Let Go of Who You Think You're Supposed to Be and Embrace Who You AreRating: 4 out of 5 stars4/5 (1090)
- The Sympathizer: A Novel (Pulitzer Prize for Fiction)From EverandThe Sympathizer: A Novel (Pulitzer Prize for Fiction)Rating: 4.5 out of 5 stars4.5/5 (120)
- Her Body and Other Parties: StoriesFrom EverandHer Body and Other Parties: StoriesRating: 4 out of 5 stars4/5 (821)
- Automatic Memory Management (AMM) On 11g & 12cDocument9 pagesAutomatic Memory Management (AMM) On 11g & 12cejgonzalezpNo ratings yet
- EmpowermentDocument2 pagesEmpowermentAndrew C. BrazaNo ratings yet
- ECE Black Box Testing Report PDFDocument12 pagesECE Black Box Testing Report PDFMahyndra Reddy Chagam100% (1)
- Introduction To Database Management (Tp4)Document16 pagesIntroduction To Database Management (Tp4)Kalicia RodriquesNo ratings yet
- Fawde 20 KvaDocument4 pagesFawde 20 KvatritiluNo ratings yet
- Pap2t Alarm Installation&ProvisioningguideDocument12 pagesPap2t Alarm Installation&ProvisioningguideDavid WormstoneNo ratings yet
- The Eurovox MAX - The Owners GuideDocument14 pagesThe Eurovox MAX - The Owners Guideanon-420827No ratings yet
- PIC16f877 Based Simple Calculator ProjectDocument13 pagesPIC16f877 Based Simple Calculator ProjectBizuneh getuNo ratings yet
- Wavekit API For Log Generation PDFDocument15 pagesWavekit API For Log Generation PDFvpsampathNo ratings yet
- Engineering Works (India) : Ideas With InnovationsDocument8 pagesEngineering Works (India) : Ideas With InnovationschougulenkNo ratings yet
- Linux Lab ManualDocument373 pagesLinux Lab ManualsrinubasaniNo ratings yet
- Coveo For Sitecore Project Guide Version 2 PDFDocument54 pagesCoveo For Sitecore Project Guide Version 2 PDFmaldonado.ogNo ratings yet
- MasterFormat - Wikipedia, The Free EncyclopediaDocument3 pagesMasterFormat - Wikipedia, The Free EncyclopediaMartin SabahNo ratings yet
- Manual Reparacion Mitsubishi Mirage 2000 PART 2Document350 pagesManual Reparacion Mitsubishi Mirage 2000 PART 2Jeffrey Morales MenaNo ratings yet
- The Main Technology For The Reduction of Logistic CostsDocument3 pagesThe Main Technology For The Reduction of Logistic CostsFamilia Peña GuerreroNo ratings yet
- Whats NewDocument17 pagesWhats NewcosminconstantinNo ratings yet
- Datasheet Como ReconhecerDocument10 pagesDatasheet Como ReconhecerMateus souzaNo ratings yet
- 5 - Handbook On TCAS - An Indigenous ATP System - April 2021Document150 pages5 - Handbook On TCAS - An Indigenous ATP System - April 2021AliveluNo ratings yet
- 4804 4Document11 pages4804 4abhaybhosaleNo ratings yet
- Ethics in Ict An Australian Perspective PDFDocument2 pagesEthics in Ict An Australian Perspective PDFAndrew0% (1)
- JSA New Revision Grader and Vibro and Dozer 8 5 18Document7 pagesJSA New Revision Grader and Vibro and Dozer 8 5 18risky indra antariNo ratings yet
- Intel Nehalem Core ArchitectureDocument123 pagesIntel Nehalem Core ArchitecturecomplexsplitNo ratings yet
- WAMP Server and PHP ZeroMQ Extension InstallationDocument2 pagesWAMP Server and PHP ZeroMQ Extension InstallationGautambuddha AirportNo ratings yet
- EMDocument24 pagesEMYi-Ting YehNo ratings yet
- Manual TFA 30.3015Document43 pagesManual TFA 30.3015Carlos Ernesto NataliNo ratings yet
- Sagiv Nissan CVDocument2 pagesSagiv Nissan CVSagiv NissanNo ratings yet
- Es19btech11024 HW1Document3 pagesEs19btech11024 HW1Salam RockybhaiNo ratings yet
- Module 1: Introduction To Operating System: Need For An OSDocument15 pagesModule 1: Introduction To Operating System: Need For An OSNiresh MaharajNo ratings yet
- Exam Flashcards: by Jonathan DonadoDocument520 pagesExam Flashcards: by Jonathan Donadosolarstuff100% (1)