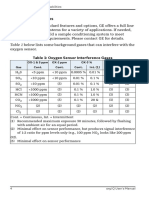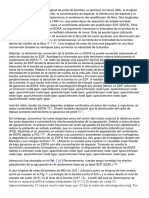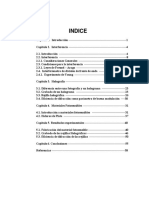Professional Documents
Culture Documents
2.2 Wiring The Oxy - IQ (Cont.) : No Zener Barrier or Galvanic Isolator
2.2 Wiring The Oxy - IQ (Cont.) : No Zener Barrier or Galvanic Isolator
Uploaded by
Miquiztli Spilling0 ratings0% found this document useful (0 votes)
9 views5 pagessensor
Original Title
19-23
Copyright
© © All Rights Reserved
Available Formats
PDF, TXT or read online from Scribd
Share this document
Did you find this document useful?
Is this content inappropriate?
Report this Documentsensor
Copyright:
© All Rights Reserved
Available Formats
Download as PDF, TXT or read online from Scribd
0 ratings0% found this document useful (0 votes)
9 views5 pages2.2 Wiring The Oxy - IQ (Cont.) : No Zener Barrier or Galvanic Isolator
2.2 Wiring The Oxy - IQ (Cont.) : No Zener Barrier or Galvanic Isolator
Uploaded by
Miquiztli Spillingsensor
Copyright:
© All Rights Reserved
Available Formats
Download as PDF, TXT or read online from Scribd
You are on page 1of 5
Chapter 2.
Installation
Figure 5: oxy.IQ Cable and Connector
2.2 Wiring the oxy.IQ (cont.)
2. Connect the flying lead end of the cable as shown in the wiring
diagram, according to one of the following conditions:
• No Zener Barrier or Galvanic Isolator:
For use in non-hazardous areas or Div 2 hazardous areas.
• With Zener Barrier or Galvanic Isolator:
Required for use in hazardous areas.
IMPORTANT: To remove the cable from the oxy.IQ electronics module,
simply pull straight up on the lower section of the cable
connector as close to the oxy.IQ body as possible. Do not
pull on the cable or the upper portion of the cable
connector, and do not try to unscrew the cable connector.
2.2.1 Longer Cable Lengths
GE offers cables in 2 m and 10 m standard lengths. Longer cable
lengths may be used with the oxy.IQ, but these are not available from
GE. If you require a longer cable, refer to the following figures for the
required cable specifications and construct your own cable for
splicing onto the standard GE cable:
• Standard Cable: Figure 10 on page 39 and Figure 11 on page 40
• IS Cable: Figure 12 on page 41 and Figure 13 on page 42
oxy.IQ User’s Manual 9
Chapter 2. Installation
2.3 Installing an Oxygen Sensor
To install a new or replacement oxygen sensor in the oxy.IQ, refer to
Figure 6 below and complete the following steps:
Sensor Base
Knurled Nut
Oxygen Sensor Ring
Sensor Manifold
Figure 6: Oxygen Sensor Installation
1. Disconnect the power from the oxy.IQ.
2. Loosen the blue knurled nut and remove the oxy.IQ electronics
module from the sensor manifold. If a previous oxygen sensor is
already in place, remove and discard it.
10 oxy.IQ User’s Manual
Chapter 2. Installation
2.3 Installing an Oxygen Sensor (cont.)
3. Apply power to the unit. The screen will display “INITIALIZING
PLEASE WAIT” for a few seconds before it begins to display
measurement data.
Note: Before continuing with the installation, become familiar with the
procedures for programming and calibrating the oxy.IQ
discussed in Chapter 3, Initial Setup & Operation.
4. Trim the 4-20 mA analog output and set the range to 0-25%
oxygen.
5. Open the airtight package (see Figure 3 on page 6) and remove the
oxygen sensor from the package. To maintain the oxygen sensor’s
energy level, remove the red grounding tab and immediately
install the sensor in the oxy.IQ
6. Orient the sensor so that its gold-plated electrodes are facing the
spring-loaded contact pins in the sensor base (see Figure 6 on
page 10). Firmly press the oxygen sensor into the sensor base at
the bottom of the oxy.IQ electronics module.
7. Perform an air calibration on the new oxygen sensor at this time.
On the 0-25% oxygen scale, a properly calibrated oxygen sensor
shows a reading of 20.9% on the display and generates a current
of 17.4 mA at the 4-20 mA analog output terminals.
8. Using the blue knurled nut, attach the oxy.IQ electronics module
with the calibrated oxygen sensor to the sensor manifold. Rotate
the display as desired and then hand-tighten the blue knurled
nut.
IMPORTANT: Make sure that the O-ring on the top of the sensor
manifold is in place and undamaged. If necessary,
contact GE for a replacement.
oxy.IQ User’s Manual 11
Chapter 2. Installation
2.3 Installing an Oxygen Sensor (cont.)
9. Begin the flow of the process gas. The analog output reading will
drop as the oxygen sensor adjusts to the reduced oxygen level.
During this time, reset the range as required.
10. For improved accuracy in the ppm oxygen ranges, a span gas
calibration should now be performed (see “Span Gas Calibration”
on page 19).
IMPORTANT: Sensor life is dependent on the application. High oxygen
concentrations and contaminants such as acidic gases
will shorten the sensor life.
12 oxy.IQ User’s Manual
Chapter 3. Initial Setup & Operation
Chapter 3. Initial Setup & Operation
3.1 The oxy.IQ Display and Keypad
All programming of the oxy.IQ is done via the front panel keypad and
display, as illustrated below.
Display
Down Arrow
Up Arrow
Cancel Enter
Figure 7: oxy.IQ Display and Keypad
The front panel components perform the following functions:
• Display - Data measurements and the programming menus
and options are shown on the LCD display screen.
• Enter - While in measurement mode, press this key to
enter the Main Menu. While in the Main Menu, press this key
to save an entry and advance to the next screen.
• Cancel - While in the Main Menu, press this key to cancel
an entry and to return to the previous screen.
• and Keys - In the Main Menu, use these keys to move
the cursor between rows one row at a time in the direction
indicated.
oxy.IQ User’s Manual 13
You might also like
- The Subtle Art of Not Giving a F*ck: A Counterintuitive Approach to Living a Good LifeFrom EverandThe Subtle Art of Not Giving a F*ck: A Counterintuitive Approach to Living a Good LifeRating: 4 out of 5 stars4/5 (5819)
- The Gifts of Imperfection: Let Go of Who You Think You're Supposed to Be and Embrace Who You AreFrom EverandThe Gifts of Imperfection: Let Go of Who You Think You're Supposed to Be and Embrace Who You AreRating: 4 out of 5 stars4/5 (1093)
- Never Split the Difference: Negotiating As If Your Life Depended On ItFrom EverandNever Split the Difference: Negotiating As If Your Life Depended On ItRating: 4.5 out of 5 stars4.5/5 (845)
- Grit: The Power of Passion and PerseveranceFrom EverandGrit: The Power of Passion and PerseveranceRating: 4 out of 5 stars4/5 (590)
- Hidden Figures: The American Dream and the Untold Story of the Black Women Mathematicians Who Helped Win the Space RaceFrom EverandHidden Figures: The American Dream and the Untold Story of the Black Women Mathematicians Who Helped Win the Space RaceRating: 4 out of 5 stars4/5 (897)
- Shoe Dog: A Memoir by the Creator of NikeFrom EverandShoe Dog: A Memoir by the Creator of NikeRating: 4.5 out of 5 stars4.5/5 (540)
- The Hard Thing About Hard Things: Building a Business When There Are No Easy AnswersFrom EverandThe Hard Thing About Hard Things: Building a Business When There Are No Easy AnswersRating: 4.5 out of 5 stars4.5/5 (348)
- Elon Musk: Tesla, SpaceX, and the Quest for a Fantastic FutureFrom EverandElon Musk: Tesla, SpaceX, and the Quest for a Fantastic FutureRating: 4.5 out of 5 stars4.5/5 (474)
- Her Body and Other Parties: StoriesFrom EverandHer Body and Other Parties: StoriesRating: 4 out of 5 stars4/5 (822)
- The Emperor of All Maladies: A Biography of CancerFrom EverandThe Emperor of All Maladies: A Biography of CancerRating: 4.5 out of 5 stars4.5/5 (271)
- The Sympathizer: A Novel (Pulitzer Prize for Fiction)From EverandThe Sympathizer: A Novel (Pulitzer Prize for Fiction)Rating: 4.5 out of 5 stars4.5/5 (122)
- The Little Book of Hygge: Danish Secrets to Happy LivingFrom EverandThe Little Book of Hygge: Danish Secrets to Happy LivingRating: 3.5 out of 5 stars3.5/5 (401)
- The World Is Flat 3.0: A Brief History of the Twenty-first CenturyFrom EverandThe World Is Flat 3.0: A Brief History of the Twenty-first CenturyRating: 3.5 out of 5 stars3.5/5 (2259)
- The Yellow House: A Memoir (2019 National Book Award Winner)From EverandThe Yellow House: A Memoir (2019 National Book Award Winner)Rating: 4 out of 5 stars4/5 (98)
- Devil in the Grove: Thurgood Marshall, the Groveland Boys, and the Dawn of a New AmericaFrom EverandDevil in the Grove: Thurgood Marshall, the Groveland Boys, and the Dawn of a New AmericaRating: 4.5 out of 5 stars4.5/5 (266)
- A Heartbreaking Work Of Staggering Genius: A Memoir Based on a True StoryFrom EverandA Heartbreaking Work Of Staggering Genius: A Memoir Based on a True StoryRating: 3.5 out of 5 stars3.5/5 (231)
- Team of Rivals: The Political Genius of Abraham LincolnFrom EverandTeam of Rivals: The Political Genius of Abraham LincolnRating: 4.5 out of 5 stars4.5/5 (234)
- On Fire: The (Burning) Case for a Green New DealFrom EverandOn Fire: The (Burning) Case for a Green New DealRating: 4 out of 5 stars4/5 (74)
- The Unwinding: An Inner History of the New AmericaFrom EverandThe Unwinding: An Inner History of the New AmericaRating: 4 out of 5 stars4/5 (45)
- 1.5 Sample Systems: Table 1 Below Lists Some Background Gases That Can Interfere With TheDocument5 pages1.5 Sample Systems: Table 1 Below Lists Some Background Gases That Can Interfere With TheMiquiztli SpillingNo ratings yet
- Chapter 5. The Service MenuDocument5 pagesChapter 5. The Service MenuMiquiztli SpillingNo ratings yet
- Chapter 1. Features and CapabilitiesDocument5 pagesChapter 1. Features and CapabilitiesMiquiztli SpillingNo ratings yet
- Pinches PendejosDocument2 pagesPinches PendejosMiquiztli SpillingNo ratings yet
- Cavidad ResonanteDocument2 pagesCavidad ResonanteMiquiztli SpillingNo ratings yet
- Erbio y SiliceDocument3 pagesErbio y SiliceMiquiztli SpillingNo ratings yet
- Amplificador de FibraDocument13 pagesAmplificador de FibraMiquiztli SpillingNo ratings yet
- Tesis Aaron PDFDocument60 pagesTesis Aaron PDFMiquiztli SpillingNo ratings yet
- Poster Vibraciones EBE JCI-finalDocument1 pagePoster Vibraciones EBE JCI-finalMiquiztli SpillingNo ratings yet