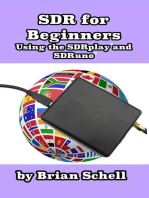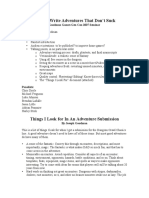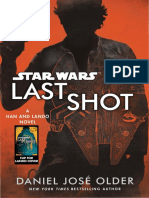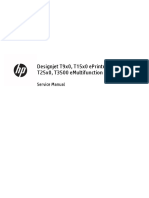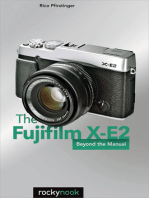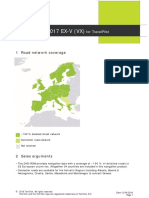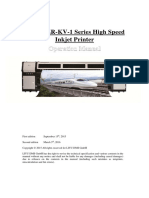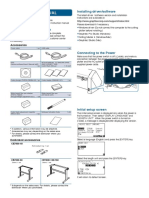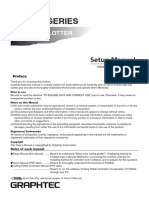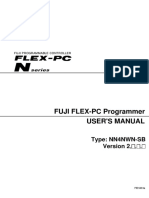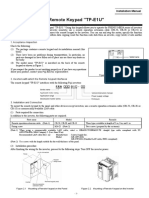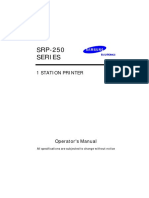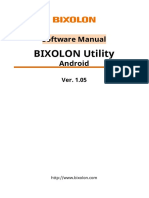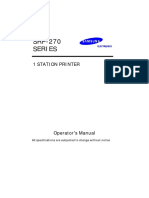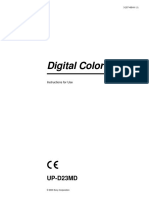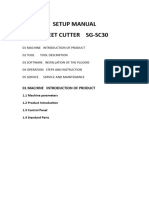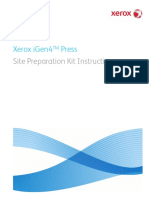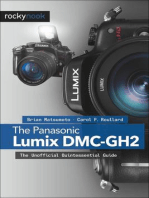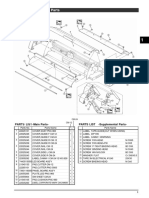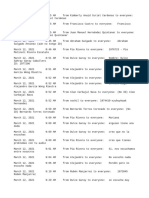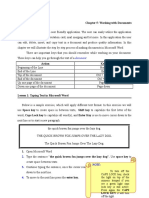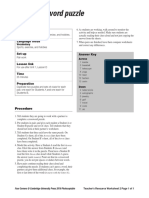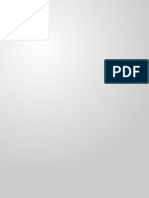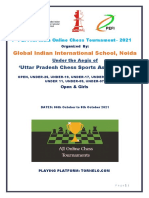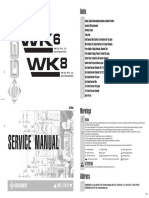Professional Documents
Culture Documents
Setup Manual: Installing Driver/software
Uploaded by
Axel BetancourtOriginal Title
Copyright
Available Formats
Share this document
Did you find this document useful?
Is this content inappropriate?
Report this DocumentCopyright:
Available Formats
Setup Manual: Installing Driver/software
Uploaded by
Axel BetancourtCopyright:
Available Formats
Installing driver/software
SETUP MANUAL The latest driver / software version and installation
instructions are available at:
This manual provides the setup procedure. For details on http://www.graphteccorp.com/support/index.html
each function, refer to the instruction manual (PDF) in the Please download it if necessary.
supplied DVD. • Windows driver (Do not connect the computer to the cutting
plotter before installing.)
Checking the Accessories • Graphtec Pro Studio (Windows)
Please check that all the accessories are complete. If you • Cutting Master 4 (Windows/Mac)
find any accessories missing, please contact the distributor • Graphtec Studio (Mac)
where you purchased or our customer center immediately.
Accessories
Power cable 1 pc. USB cable 1 pc. Connecting to the Power
Make sure that the power switch is off (O side), and make a
connection between the power connector of the cutting
plotter and the AC outlet of specified voltage using the
supplied power cable.
DVD (Various software SETUP MANUAL, TO ENSURE SAFE AND
/ User's Manual [pdf]) 1 pc. CORRECT USE, Cutter Blade Manual 1 of each
Cutter plunger (PHP33-CB09N-HS) 1 pc. Cutter blades (CB09UB [1P]) 1 pc.
Initial setup screen
Water-based fiber pen adapter (PHP31-FIBER) Water-based fiber pen (KF700-BK [1P])
(Plunger/Height adjustment tool.) 1 set 1 pc.
The initial setup screen is displayed only when the power is
first turned on. Then select "DISPLAY LANGUAGE" and
"LENGTH UNIT". When the power switch is turned on
(I side), a message is displayed after displaying the version.
Cutter blade adjustment magnifier Flange set (OPH-A21) 1 set
(PM-CT-001) 1 pc.
Software Activation Code 1 sht.
Select a language (English) and press the [ENTER] key.
* In addition, various information may be attached.
* Accessories may vary depending on the sales area. Select the length unit and press the [ENTER] key.
* For details, please contact the distributor where you purchased.
Dedicated accessories
A stand (with a basket) is supplied.
* Dedicated accessories may be different.
It will return to default screen.
Connection to computer Aligning the push roller
Make a connection between the cutting plotter and the Lower the media set lever to raise the push rollers. Adjust the
computer using your interface cable. The available interface left and right push roller positions according to the width of
is USB/Network/RS-232C (It depends on the sales area.). the media. Use the roller position guide to place the push
* Please install driver before connecting. rollers on both ends of the media and the right push roller on
RS-232C cable (commercially available product) the rightmost wide grit roller.
(9-pin female - 9-pin female straight connected cable)
Media set lever
Push roller
position guide
Push roller
Network (LAN) cable
(Commercially available product) Grit roller
USB cable (Accessories) For models with three or more push rollers, place the push
rollers other than both ends on the grit roller.
Preparation of cutter plunger <Example of model with three push rollers>
Set the cutter blade in the cutter plunger and then use it with Push roller
the cutter plotter. Set the cutter blade in the cutter plunger Media
according to the instruction manual supplied with the cutter
plunger.
Media sensor Grit roller
Adjusting the blade length
Refer to the instruction manual supplied with the cutter Push roller’s hold-down force
plunger and adjust the blade length according to the media. In models with a push roller’s hold-down force switching
When a general cutting sheet is used, the blade length that is mechanism, make the left and right push roller’s hold-down
shorter than the combined thickness of film and backing force equal. For details on the each push roller’s force
sheet and longer than the thickness of film is optimal. When setting, refer to the instruction manual.
using the thin media such as a film, adjust the blade length
using the supplied loupe. (Refer to User’s Manual.)
Optimal blade length
Film Film thickness
Hold-down force Hold-down force Hold-down force
Backing Sheet
Low Medium Strong
Attaching a Tool When narrow media (160 mm or less) is used
Loosen the screw of the tool holder and push the tool
Use the rightmost wide grit roller to set the media on the
(plunger) completely until it touches the top surface of tool
media sensor.
holder while pushing up the tool holder up. Make sure that
Grit roller
the bracket is engaged on the tool's flange, and then tighten Push roller
the screw.
Bracket to hold tool Flange Tool holder
Media sensor
Media
For models with three or more push rollers, use the two push
GOOD NG rollers on the right side to set "MENU" - "ADVANCE" -
"MEDIA WIDTH" to "NARROW".
Tool holder
(Backward: Half cutting
/Plotting Pen)
Tool holder
(Forward: Using
cutting)
Bracket to hold tool Flange
Set the third and subsequent push rollers to Low hold-down
force, and do not place them on the grit roller.
<Example of model with three push rollers>
Push roller
Media
Media sensor Grit roller
Media set selection How to check offset
Load the media, raise the media set lever, and lower the Check if the offset value is set correctly by following.
push roller. Select the media type according to the set media
type. The corners are rounded:
Not enough adjustment. Increase the offset
value.
The corner is cut cleanly:
Optimal offset value.
1 ROLL-1 FRONT EDGE: The corner is sticking out like the mustache:
The media is cut from the front edge. The media width Too much adjustment. Decrease the offset
and front edge are detected. value.
2 ROLL-2 CURRENT POSITION:
The media is cut from the set position. Only the media
width is detected.
Data output
3 SHEET: The data is output from application and media is cut.
The sheet media is cut. The media width, front edge and
back edge of sheet media are detected.
4 CONTINUE:
This is displayed when the media set lever is raised and
lowered again after loading the media once. The previous
plotting/cutting range and tool position are maintained.
After the media is detected, the Ready screen is displayed.
Cutting condition setting
Press the "COND/TEST" key and set the cutting conditions.
TOOL, OFFSET, SPEED, FORCE and ACCELERATION are
included in the setting items. For details on each setting item,
refer to the USER’S MANUAL.
Cutting test
Press the [◀] key on the CONDITION setting screen to start
a test cut.
Check the result of the test cut and adjust the SPEED,
FORCE and ACCELERATION to the optimum value. When a
general cutting media is used, set to a value that will cause a
thin scratch on the backing sheet.
You might also like
- Rolling Stones The-Gimme Shelte PDFDocument10 pagesRolling Stones The-Gimme Shelte PDFgsezgiNo ratings yet
- Completing Analogy WorksheetDocument3 pagesCompleting Analogy Worksheetffehmi232100% (4)
- 9800svc ManualDocument428 pages9800svc ManualAxel Betancourt100% (2)
- Detroit 8.2 v8Document25 pagesDetroit 8.2 v8Jose Juan Davila100% (3)
- Creality SonicPad ManualDocument74 pagesCreality SonicPad ManualVanessa McclainNo ratings yet
- Here Am I Lord (Psalm 40)Document1 pageHere Am I Lord (Psalm 40)Lionel ValdellonNo ratings yet
- SDR for Beginners Using the SDRplay and SDRuno: Amateur Radio for Beginners, #4From EverandSDR for Beginners Using the SDRplay and SDRuno: Amateur Radio for Beginners, #4No ratings yet
- CNC Router Essentials: The Basics for Mastering the Most Innovative Tool in Your WorkshopFrom EverandCNC Router Essentials: The Basics for Mastering the Most Innovative Tool in Your WorkshopRating: 5 out of 5 stars5/5 (3)
- A Smart Girl's Guide To BoysDocument116 pagesA Smart Girl's Guide To BoysbooNo ratings yet
- How To Write Adventures That Don't Suck PDFDocument2 pagesHow To Write Adventures That Don't Suck PDFPedro Scarpa100% (1)
- STAR WARS: LAST SHOT - 50 Page FridayDocument55 pagesSTAR WARS: LAST SHOT - 50 Page FridayRandom House Publishing GroupNo ratings yet
- Service-Manual T9x0 T15x0 T25x0 T3500Document478 pagesService-Manual T9x0 T15x0 T25x0 T3500Peter-DEG100% (1)
- 2017 Blaupunkt TravelPilot EX-V RNS MFD2 DVDDocument7 pages2017 Blaupunkt TravelPilot EX-V RNS MFD2 DVDTopea Alexandru0% (1)
- V6.40 ServoGun Training GuideDocument57 pagesV6.40 ServoGun Training GuideVickocorp Slp100% (3)
- Riyadh Compound List May 2011Document1 pageRiyadh Compound List May 2011yamegNo ratings yet
- Downloads Dro Manual Dp7Document41 pagesDownloads Dro Manual Dp7LeonardNo ratings yet
- Eumig Projector Mark 610D Mark 607D User ManualDocument13 pagesEumig Projector Mark 610D Mark 607D User ManualHarald Melbye75% (4)
- PZR KV 1 - Operation ManualDocument65 pagesPZR KV 1 - Operation ManualRenato CarneiroNo ratings yet
- CE7000 Setup ManualDocument3 pagesCE7000 Setup ManualClaudio Mateluna GonzálezNo ratings yet
- FC9000 SetupManual (UM8M3)Document20 pagesFC9000 SetupManual (UM8M3)kaka.uddaNo ratings yet
- CF2001PEDocument25 pagesCF2001PEabsbiuroNo ratings yet
- FC Series: Cutting PlotterDocument24 pagesFC Series: Cutting Plottermmonge1964No ratings yet
- FUJI PROGRAMMABLE CONTROLLER. FUJI FLEX-PC Programmer USER'S MANUAL. Type - NN4NWN-SB Version 2. FEH403aDocument206 pagesFUJI PROGRAMMABLE CONTROLLER. FUJI FLEX-PC Programmer USER'S MANUAL. Type - NN4NWN-SB Version 2. FEH403aMisael PorrasNo ratings yet
- HL-2040 Serrvice Manual 09Document20 pagesHL-2040 Serrvice Manual 09วรพงษ์ กอชัชวาลNo ratings yet
- HL-2040 Serrvice Manual 02Document10 pagesHL-2040 Serrvice Manual 02วรพงษ์ กอชัชวาลNo ratings yet
- Setup ManualDocument24 pagesSetup Manualvladimir nava fierroNo ratings yet
- DR-C130 Setup GuideDocument50 pagesDR-C130 Setup GuideJesús Albino DextreNo ratings yet
- Quick Setup Guide: Unpack The Machine and Check The ComponentsDocument2 pagesQuick Setup Guide: Unpack The Machine and Check The ComponentsRed HeadNo ratings yet
- Professional Mp3/Cd/Usb Player and Controller: EnglishDocument48 pagesProfessional Mp3/Cd/Usb Player and Controller: EnglishMoises CuñesNo ratings yet
- Epson U200 ManualDocument55 pagesEpson U200 ManualfgarnicaNo ratings yet
- Manual: Mach3 Usb Card NvumDocument41 pagesManual: Mach3 Usb Card NvumĐào Mạnh LượngNo ratings yet
- FC8000 8M1eGGDocument24 pagesFC8000 8M1eGGBOTEC SavNo ratings yet
- INR-SI47-1246 Remote KeypadDocument2 pagesINR-SI47-1246 Remote KeypadSaptyawan KasidjoNo ratings yet
- User Manual For RZCAMDocument31 pagesUser Manual For RZCAMMichael NgadionoNo ratings yet
- 12-008Document6 pages12-008dillontruter0831No ratings yet
- NVCNC Nvumv2 enDocument41 pagesNVCNC Nvumv2 enCaraiane CatalinNo ratings yet
- TM-U220 Service ManualDocument62 pagesTM-U220 Service ManualMoradhaSeptiyokoNo ratings yet
- 5140 Data Sheet FP8000& FP8000XL Photoplotter (Ver0109)Document27 pages5140 Data Sheet FP8000& FP8000XL Photoplotter (Ver0109)beniitoNo ratings yet
- Power Focus 4000 Quick Guide PDFDocument42 pagesPower Focus 4000 Quick Guide PDFandycool2009No ratings yet
- SRP250 User ManualDocument50 pagesSRP250 User ManualHaïthem BEN SALEMNo ratings yet
- Speedway Interface: Plug-In ManualDocument10 pagesSpeedway Interface: Plug-In ManualGRABADOS EXPRESNo ratings yet
- Dynojet Power Commander Vfor Honda cbr1000 rr20082011-2Document4 pagesDynojet Power Commander Vfor Honda cbr1000 rr20082011-2Kim van Groot Battave (Honda CBR 1000RR Driver)No ratings yet
- ATPJET S Series INKJET PLOTTER MANUALDocument42 pagesATPJET S Series INKJET PLOTTER MANUALsaullllNo ratings yet
- Mi Famosa Receta de CocidoDocument10 pagesMi Famosa Receta de Cocidojavier rodriguezNo ratings yet
- INF Printing Best PracticesDocument13 pagesINF Printing Best PracticeswiseNo ratings yet
- CNC Control Panel: Instruction ManualDocument6 pagesCNC Control Panel: Instruction ManualAnkur PanwarNo ratings yet
- Manual Android Bixolon Utility English V1.05Document35 pagesManual Android Bixolon Utility English V1.05Ahsan IshaqNo ratings yet
- FC7000Q-M2 EggDocument12 pagesFC7000Q-M2 EggBOTEC SavNo ratings yet
- 8946 FD 01Document1 page8946 FD 01sandanandaNo ratings yet
- Service Manual: Professional Automatic Beat CounterDocument12 pagesService Manual: Professional Automatic Beat CounterHristoIlievNo ratings yet
- Power Focus 4000 Quick GuideDocument42 pagesPower Focus 4000 Quick GuideBrandon SmithersNo ratings yet
- Operating Manual: KV-S1026C KV-S1015CDocument67 pagesOperating Manual: KV-S1026C KV-S1015CShannon QuinnNo ratings yet
- System Event PrinterDocument2 pagesSystem Event PrinterJun AntonioNo ratings yet
- Manual: Mach3 Usb Card NvumDocument39 pagesManual: Mach3 Usb Card NvumRobério RamosNo ratings yet
- Measure circuit breaker displacement with Zensol Kit-ZLBDocument45 pagesMeasure circuit breaker displacement with Zensol Kit-ZLBhNo ratings yet
- CPU Unit Software: User's ManualDocument938 pagesCPU Unit Software: User's ManualWallie BillingsleyNo ratings yet
- Brother Fax 8360p Service ManualDocument239 pagesBrother Fax 8360p Service ManualMiguel Alvarado SoléNo ratings yet
- SRP-270 Operator's ManualDocument36 pagesSRP-270 Operator's ManualHaïthem BEN SALEMNo ratings yet
- CE6000_SetupManual(CE6000-UM-8M4)Document20 pagesCE6000_SetupManual(CE6000-UM-8M4)Lovely Boy Mithun DasNo ratings yet
- Digital Color Printer: UP-D23MDDocument22 pagesDigital Color Printer: UP-D23MDDanieleNo ratings yet
- NVCNC Nvum enDocument39 pagesNVCNC Nvum enRoberto SilvaNo ratings yet
- Saga Sc30 ManualDocument19 pagesSaga Sc30 ManualIn Nhanh Giá Rẻ In Tinh TếNo ratings yet
- Xerox Igen4 Press: Site Preparation Kit InstructionsDocument28 pagesXerox Igen4 Press: Site Preparation Kit InstructionsChenna VijayNo ratings yet
- Grizzly G0758 Mill Drill ManualDocument4 pagesGrizzly G0758 Mill Drill ManualMackn918No ratings yet
- BIXOLON Utility: Software ManualDocument32 pagesBIXOLON Utility: Software ManualKRook NitsNo ratings yet
- Radio Shack TRS-80 Expansion Interface: Operator's Manual Catalog Numbers: 26-1140, 26-1141, 26-1142From EverandRadio Shack TRS-80 Expansion Interface: Operator's Manual Catalog Numbers: 26-1140, 26-1141, 26-1142No ratings yet
- The Panasonic Lumix DMC-GH2: The Unofficial Quintessential GuideFrom EverandThe Panasonic Lumix DMC-GH2: The Unofficial Quintessential GuideNo ratings yet
- Manual de Partes CX24Document6 pagesManual de Partes CX24Axel BetancourtNo ratings yet
- Manual de Partes CX24Document6 pagesManual de Partes CX24Axel BetancourtNo ratings yet
- Basic Basketball Quiz SEC TestDocument2 pagesBasic Basketball Quiz SEC TestEmily JuarezNo ratings yet
- ChatDocument5 pagesChatRoberto AyalaNo ratings yet
- Palm Jumeirah by GaneshDocument10 pagesPalm Jumeirah by GaneshJidhin VijayanNo ratings yet
- DietsDocument16 pagesDietsRvn GillNo ratings yet
- DancesDocument6 pagesDancesLau DomondonNo ratings yet
- Powerful Wi Fi Repeater Node McuDocument13 pagesPowerful Wi Fi Repeater Node McuPaulo H. CortezeNo ratings yet
- The Crucible ProjectsDocument1 pageThe Crucible Projectsapi-238652784No ratings yet
- cc6dccf9-d3bc-45c6-a523-77107328d913-joe_top2000_2020Document38 pagescc6dccf9-d3bc-45c6-a523-77107328d913-joe_top2000_2020S̐̈e̐̈ñ̐̈o̐̈r̐̈ s̐̈o̐̈c̐̈i̐̈e̐̈d̐̈a̐̈d̐̈ ̐̈No ratings yet
- Chapter 5: Working With Documents: DocumentDocument27 pagesChapter 5: Working With Documents: DocumentAnonymous PcPkRpAKD5No ratings yet
- Top Medal WinnersDocument24 pagesTop Medal WinnersRitwik GhoshNo ratings yet
- Four Corners Level 2 Unit 1 Crossword Puzzle Worksheet 2Document3 pagesFour Corners Level 2 Unit 1 Crossword Puzzle Worksheet 2Tải NgôNo ratings yet
- Notes From The New World (2015) - Salvage ProjectDocument1 pageNotes From The New World (2015) - Salvage ProjectArmiene Ysabelle PuertoNo ratings yet
- 1st PEFI All India Online Chess TournamentDocument11 pages1st PEFI All India Online Chess TournamentRAVI KANT TIWARINo ratings yet
- Tragic Romance DramaDocument1 pageTragic Romance Dramakristine camachoNo ratings yet
- #EXTINF 1 TVG Id "" TVG Name "AdultDocument2 pages#EXTINF 1 TVG Id "" TVG Name "Adultboulk007No ratings yet
- TLE A5 - Module 5 (Week 6)Document26 pagesTLE A5 - Module 5 (Week 6)KAREN CANLAPANNo ratings yet
- Toll Plaza ProjectDocument8 pagesToll Plaza ProjectSaif khawajaNo ratings yet
- Starc Modular Power Recliner Sectional Sofa WithDocument1 pageStarc Modular Power Recliner Sectional Sofa WithellamalceaNo ratings yet
- wk6 8 - Service Manual PDFDocument18 pageswk6 8 - Service Manual PDFMihaly KissNo ratings yet
- Lesson 15 - Check Into A Hotel and Speak To Hotel StaffDocument16 pagesLesson 15 - Check Into A Hotel and Speak To Hotel Staffalinaanton1980_73345No ratings yet
- Ancestry TemplateDocument5 pagesAncestry TemplateCarlos TheoNo ratings yet