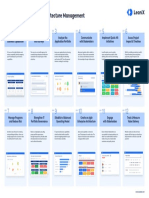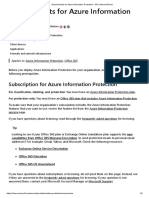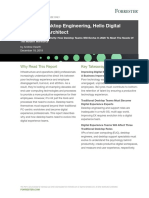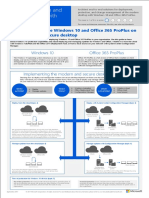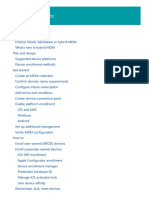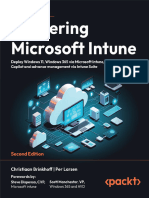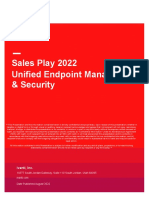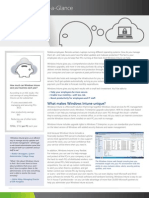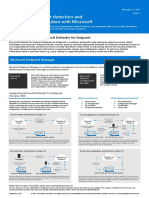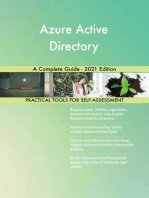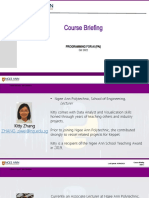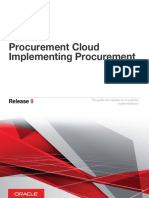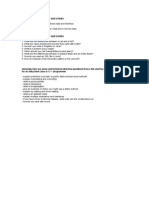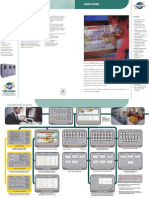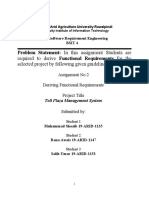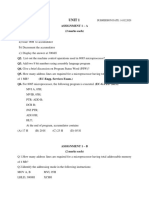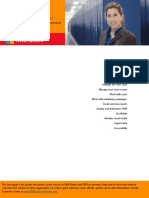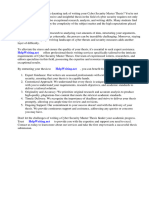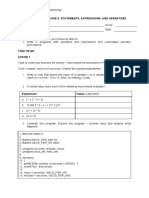Professional Documents
Culture Documents
Intune Device Enrollment - Android Admin Guide
Uploaded by
Sebastian BravoOriginal Description:
Original Title
Copyright
Available Formats
Share this document
Did you find this document useful?
Is this content inappropriate?
Report this DocumentCopyright:
Available Formats
Intune Device Enrollment - Android Admin Guide
Uploaded by
Sebastian BravoCopyright:
Available Formats
Intune Device Enrollment | Android Admin Guide
Table of Contents
1. Android Enterprise – User devices .............................................................................. 3
1.1. Supported Device Types ................................................................................... 3
1.2. Android for Work Device .................................................................................. 3
1.3. Dedicated Device (Zebra Scanner) ....................................................................... 4
1.4. Policy and Application Deployment ...................................................................... 4
2. Azure MFA.......................................................................................................... 6
Intune Device Enrollment | Android Admin Guide Page 2 of 6
1. Android Enterprise – User devices
1.1. Supported Device Types
There are currently two device types that are supported for Android Enterprise devices:
1.1.1. Personally-owned devices with work profile
1.1.2. Corporate-owned dedicated devices
Personally owned devices use the Work Profile method.
Zebra TC scanner devices should be enrolled using the Dedicated Device enrollment
method.
1.2. Android for Work Device
1.2.1. The android device serial number should be uploaded to the Intune MDM service as
a corporate device identifier
1.2.2. Navigate to the Intune portal at https://endpoint.microsoft.com
1.2.3. Browse to Devices > Enroll Devices > Corporate Device Identifiers (direct link here)
1.2.4. Manually add your device Serial Number e.g.
1.2.5. Assist the end user with setting up their mobile device like a regular android
phone including a personal Google account that is linked to their Barrick email
address
1.2.5.1. The user should skip Google account creation during the Android
setup wizard
1.2.5.2. Instead, launch the Chrome browser app, and search for “Google
Account”
1.2.5.3. Select the option to create an account (select “For Myself” if
you’re prompted)
1.2.5.4. Enter your first name and last name
1.2.5.5. Select the hyperlink to “Use my current email address”, and
enter your Barrick email address e.g. John.Smith@barrick.com
Intune Device Enrollment | Android Admin Guide Page 3 of 6
1.2.5.6. Enter the verification code that you should receive in your
Barrick inbox and complete the Google account setup wizard
1.2.6. Download and install the Intune Company Portal app from the Google Play Store. A
link is available here
1.2.7. After launching the Company Portal app, the user will need to sign-in with their
Office 365 credentials, at which point they should follow the on-screen steps to
configure a Work Profile
1.3. Dedicated Device (Zebra Scanner)
1.3.1. On a newly unboxed or newly wiped device, tap the screen multiple times
(approximately 10 times) to open a QR reader using the devices camera (Android 7
and 8 devices will prompt you to install a QR reader)
1.3.2. You’ll then need to scan the QR code listed under the Intune admin portal under
Devices > Enroll devices > Android Enrollment > Corporate-owned dedicated
devices
1.3.3. Follow the on-screen instructions to complete the Intune enrollment process.
General guidance from Microsoft is available here
1.4. Policy and Application Deployment
1.4.1. Once the device has been enrolled into the Intune MDM service, all applicable
policies and applications will be automatically deployed to the device and user
1.4.2. By navigating to the device, deployment results can be viewed such as Device
Configurations. Clicking into a profile will surface details around the status of each
setting within the profile, and from which profile a setting was applied from
Intune Device Enrollment | Android Admin Guide Page 4 of 6
1.4.3. Application installation statuses can be viewed under the Managed Apps area
Note that the Microsoft Authenticator and Microsoft Outlook applications will be
installed automatically
1.4.4. Clicking into each application will surface additional details
Intune Device Enrollment | Android Admin Guide Page 5 of 6
2. Azure MFA
Users with Azure MFA already configured with the Microsoft Authenticator app will need to have
their MFA registration reset, so that it can be setup on their mobile device.
2.1. Navigate to the Users blade in the Azure portal, a link is available here
2.2. After selecting the user account, navigate to Authentication methods and select the
Require re-register MFA button
2.3. The user will then be prompted to setup MFA during their next Office 365 login attempt
Intune Device Enrollment | Android Admin Guide Page 6 of 6
You might also like
- leanIX - Poster 12 Steps To A Better ITDocument1 pageleanIX - Poster 12 Steps To A Better ITTronsmart Cx-919No ratings yet
- Requirements For Azure Information Protection - AIP - Microsoft DocsDocument5 pagesRequirements For Azure Information Protection - AIP - Microsoft DocssjmpakNo ratings yet
- Forester - Goodby Desktop EngineeringDocument13 pagesForester - Goodby Desktop EngineeringAkanksha GulatiNo ratings yet
- Device Features and Settings in Microsoft Intune PDFDocument551 pagesDevice Features and Settings in Microsoft Intune PDFAmardeep KumarNo ratings yet
- 3 Insight - Basic TutorialDocument23 pages3 Insight - Basic TutorialnisheednairNo ratings yet
- Active Directory Migrations A Complete Guide - 2020 EditionFrom EverandActive Directory Migrations A Complete Guide - 2020 EditionNo ratings yet
- Python 2 LessonsDocument246 pagesPython 2 LessonsCarlosNo ratings yet
- Tyco 5year WarrantyDocument10 pagesTyco 5year WarrantychecktestNo ratings yet
- Intune ImplementationDocument61 pagesIntune Implementationdev KumarNo ratings yet
- Step-By-Step App Deployment Via Microsoft IntuneDocument8 pagesStep-By-Step App Deployment Via Microsoft IntuneadminakNo ratings yet
- iOS - Enroll To Intune in iOS DeviceDocument34 pagesiOS - Enroll To Intune in iOS DevicePablo Raúl CeserNo ratings yet
- Intune Privacy and Data Protection OverviewDocument13 pagesIntune Privacy and Data Protection OverviewFelicianoNo ratings yet
- Managing Windows 10 Devices With Microsoft IntuneDocument5 pagesManaging Windows 10 Devices With Microsoft IntuneAmardeep KumarNo ratings yet
- Deploy A Modern and Secure Desktop With Microsoft: Windows 10 Office 365 ProplusDocument5 pagesDeploy A Modern and Secure Desktop With Microsoft: Windows 10 Office 365 ProplusakdreamscapeNo ratings yet
- Enterprise Mobility ManagementDocument12 pagesEnterprise Mobility ManagementSharath ChandraNo ratings yet
- MDM Mar2017Document239 pagesMDM Mar2017Alekhya ChintalaNo ratings yet
- G DATA Reference Guide Business Solutions 14 1Document176 pagesG DATA Reference Guide Business Solutions 14 1juniorNo ratings yet
- Transforming Device Lifecycle Management With Device As A ServiceDocument1 pageTransforming Device Lifecycle Management With Device As A ServiceNishant BansalNo ratings yet
- IT Project Planning Guide For Intel (R) AMTDocument36 pagesIT Project Planning Guide For Intel (R) AMTYimmyQuispeYujraNo ratings yet
- AIOps Done Right Automating The Next Generation of Enterprise SoftwareDocument20 pagesAIOps Done Right Automating The Next Generation of Enterprise SoftwareVida630629No ratings yet
- The Paradox of Digital Disruption: KPMG InternationalDocument7 pagesThe Paradox of Digital Disruption: KPMG InternationaldechaibietNo ratings yet
- CloudCheckr Aws EconomicsDocument33 pagesCloudCheckr Aws EconomicsSaravanaRaajaaNo ratings yet
- Predictive AIOps Solution BriefDocument5 pagesPredictive AIOps Solution BriefSatish WaghNo ratings yet
- Active Directory Migration To 2008 R2Document59 pagesActive Directory Migration To 2008 R2Rakesh PrashanthNo ratings yet
- Microsoft Cloud Identity For Enterprise ArchitectsDocument7 pagesMicrosoft Cloud Identity For Enterprise ArchitectsERP NotificationNo ratings yet
- Microsoft Teams BackupDocument24 pagesMicrosoft Teams BackupJuan Tomas OrtizNo ratings yet
- Mobile Security Whitepaper 2021Document9 pagesMobile Security Whitepaper 2021Gregory ZwirnNo ratings yet
- Measuring Efficiency of Cloud Computing-1-1Document7 pagesMeasuring Efficiency of Cloud Computing-1-1rajasekarkalaNo ratings yet
- Christiaan Brinkhoff Per Larsen - Mastering Microsoft IntuneDocument1,053 pagesChristiaan Brinkhoff Per Larsen - Mastering Microsoft IntuneRudrali HitechNo ratings yet
- Enterprise Mobility Hero Demo GuideDocument48 pagesEnterprise Mobility Hero Demo GuidedanielroncattoNo ratings yet
- Azure AD-1Document142 pagesAzure AD-1MateuszNo ratings yet
- Mobile Device Managment at Microsoft TCS W10Document13 pagesMobile Device Managment at Microsoft TCS W10Julio Espirito SantoNo ratings yet
- Enrolling An Android Device in InTuneDocument15 pagesEnrolling An Android Device in InTuneRai DuNo ratings yet
- Microsoft General - EBCM - Business Continuity and Disaster Recovery Plan Validation Report (2022 Apr-June)Document8 pagesMicrosoft General - EBCM - Business Continuity and Disaster Recovery Plan Validation Report (2022 Apr-June)Sammy DomínguezNo ratings yet
- Lexmark - MS - MX - Series Remanufactura Toner y CilindroDocument24 pagesLexmark - MS - MX - Series Remanufactura Toner y CilindronestcarNo ratings yet
- Intune Enrollment MethodsDocument2 pagesIntune Enrollment MethodsVIVEKNo ratings yet
- Unified Endpoint Management and Security 2022Document5 pagesUnified Endpoint Management and Security 2022Mathieu LEROYNo ratings yet
- MECMDocument86 pagesMECMNsrk KrishnaNo ratings yet
- Microsoft Endpoint Manager Solution Brief - Jan 31, 2020 (Final)Document2 pagesMicrosoft Endpoint Manager Solution Brief - Jan 31, 2020 (Final)ionNo ratings yet
- Server Install Guide: 8.5 Update 2Document96 pagesServer Install Guide: 8.5 Update 2pepeNo ratings yet
- Olympia Lab Guide v3.28Document115 pagesOlympia Lab Guide v3.28youssefelhNo ratings yet
- Ols - CSP or Ea - August 2017 v1Document2 pagesOls - CSP or Ea - August 2017 v1Zak AzNo ratings yet
- PDFDocument398 pagesPDFRoman Flores CastilloNo ratings yet
- Managing Tasks and Projects With SharePoint Online and Project Pro For Office 365Document28 pagesManaging Tasks and Projects With SharePoint Online and Project Pro For Office 365Riki RinaldoNo ratings yet
- Microsoft CSP Vs Ea Data SheetDocument1 pageMicrosoft CSP Vs Ea Data SheetNarendra KulkarniNo ratings yet
- Hybrid MulticloudDocument17 pagesHybrid MulticloudnavinipohNo ratings yet
- LeanIX Playbook Using The Gartner TIME Framework For Application Rationalization ENDocument20 pagesLeanIX Playbook Using The Gartner TIME Framework For Application Rationalization ENJosh TownsendNo ratings yet
- Invalid File Names and File Types in OneDrive, OneDrive For Business, and SharePoint - Office SupporDocument4 pagesInvalid File Names and File Types in OneDrive, OneDrive For Business, and SharePoint - Office SupporTiagoDerriçaNo ratings yet
- Windows Intune at A GlanceDocument2 pagesWindows Intune at A GlanceAndréia CostaNo ratings yet
- LeanIX Poster Faster Time To Value With LeanIX EAM enDocument1 pageLeanIX Poster Faster Time To Value With LeanIX EAM enEduardo ManchegoNo ratings yet
- G Suite vs. Office 365Document7 pagesG Suite vs. Office 365MichaelNo ratings yet
- Zebra Scanner Profile Guide PDFDocument14 pagesZebra Scanner Profile Guide PDFÔngGiàChốngCâyNo ratings yet
- Dynamic Systems Development MethodDocument32 pagesDynamic Systems Development MethodNurkholis Dwi Endra KusdiantoroNo ratings yet
- Desktop Architect in Philadelphia PA Resume Mark MelansonDocument4 pagesDesktop Architect in Philadelphia PA Resume Mark MelansonMarkMelanson1No ratings yet
- Teamviewer ProjectDocument22 pagesTeamviewer ProjectEr Rashid KhanNo ratings yet
- 01 SCCM 1511 Quick Installation GuideDocument21 pages01 SCCM 1511 Quick Installation GuideAMD INFONo ratings yet
- Deploy An Endpoint Detection and Response (EDR) Solution With MicrosoftDocument6 pagesDeploy An Endpoint Detection and Response (EDR) Solution With Microsofthai TrầnNo ratings yet
- MD 101Document301 pagesMD 101Evandro MendonçaNo ratings yet
- Hybrid Cloud Approach For Secure Authorized DeduplicationDocument4 pagesHybrid Cloud Approach For Secure Authorized Deduplicationletter2lalNo ratings yet
- IT Recruiter Questions & Answers 20221 Prepared by VINOD SINGH THAKURDocument3 pagesIT Recruiter Questions & Answers 20221 Prepared by VINOD SINGH THAKURHedoNo ratings yet
- 025 CryptoMagazine en 1810Document11 pages025 CryptoMagazine en 1810cantuscantusNo ratings yet
- Applied R&M Manual For Defence Systems Part A - GeneralDocument6 pagesApplied R&M Manual For Defence Systems Part A - GeneralvedipiNo ratings yet
- GSTproject2 DDocument47 pagesGSTproject2 DKhanjan SiddhpuraNo ratings yet
- 21mca0001 Dsa DA2Document42 pages21mca0001 Dsa DA2Salman ShareefNo ratings yet
- PAI Course BriefingDocument14 pagesPAI Course BriefingArul JohannaNo ratings yet
- Learn Malay - Lesson 4 - Colors - L-LingoDocument4 pagesLearn Malay - Lesson 4 - Colors - L-LingoJohanie Mc LcmnNo ratings yet
- Ficha DND 5e - AbbyDocument3 pagesFicha DND 5e - AbbySword And CastNo ratings yet
- A A I Holdings IncDocument1 pageA A I Holdings IncChristian Rey NotarioNo ratings yet
- OAPRODocument590 pagesOAPROChethan B GNo ratings yet
- Extractive Text and Video Summarization Using TF-IDF AlgorithmDocument8 pagesExtractive Text and Video Summarization Using TF-IDF AlgorithmIJRASETPublicationsNo ratings yet
- SAP Code Review Check ListDocument1 pageSAP Code Review Check ListDiwakar ChNo ratings yet
- Basic Java Assessment QuestionsDocument4 pagesBasic Java Assessment Questionsapi-3746151No ratings yet
- Enercon SCADADocument2 pagesEnercon SCADAapi-3727015100% (1)
- Loops in SQLDocument15 pagesLoops in SQLmanisha mudgalNo ratings yet
- Eset Scan 23 Jan 2017Document1 pageEset Scan 23 Jan 2017Jiravas LerdcharunthornNo ratings yet
- Adventures in Data Analysis: A Systematic Review of Deep Learning Techniques For Pattern Recognition in Cyber Physical Social SystemsDocument65 pagesAdventures in Data Analysis: A Systematic Review of Deep Learning Techniques For Pattern Recognition in Cyber Physical Social SystemsAli Asghar Pourhaji KazemNo ratings yet
- RAna Muhammad Awais (19-ARID-1147) BSIT4B Evening Software Requirement ASG02 Template 2Document3 pagesRAna Muhammad Awais (19-ARID-1147) BSIT4B Evening Software Requirement ASG02 Template 2Rana AwaisNo ratings yet
- Unit 1: MPI (CST-282, ITT-282) SUBMISSION DATE: 14.02.2020Document9 pagesUnit 1: MPI (CST-282, ITT-282) SUBMISSION DATE: 14.02.2020Shruti SinghNo ratings yet
- Microsoft Dynamics CRM 2015 User GuideDocument542 pagesMicrosoft Dynamics CRM 2015 User Guidewilmer farinasNo ratings yet
- 5 Components of Information SystemsDocument2 pages5 Components of Information SystemsAmina AjemaNo ratings yet
- Extended RealityDocument4 pagesExtended Reality1239 SuprathiNo ratings yet
- Cyber Security Master ThesisDocument5 pagesCyber Security Master ThesisCustomCollegePapersUK100% (2)
- Vision To Reality Experience: Tareq Amin Rakuten Mobile - Chief Technology OfficerDocument23 pagesVision To Reality Experience: Tareq Amin Rakuten Mobile - Chief Technology OfficerVSG EnergiaNo ratings yet
- CMSC18 Lab Exer 3 - Statements Expressions and OperatorsDocument3 pagesCMSC18 Lab Exer 3 - Statements Expressions and OperatorsLey Meynard OpenaNo ratings yet
- SWGDE Best Practices For Computer Forensic AcquisitionsDocument11 pagesSWGDE Best Practices For Computer Forensic AcquisitionsBobNo ratings yet
- Numerical Lab Assignment2Document11 pagesNumerical Lab Assignment2Ramo comNo ratings yet
- Duplichecker Plagiarism ReportDocument4 pagesDuplichecker Plagiarism Reportsisedoc733 lukaatNo ratings yet