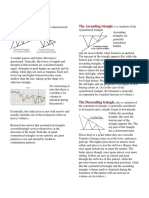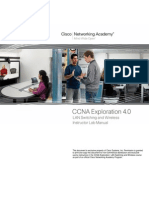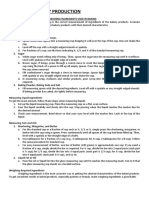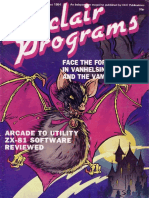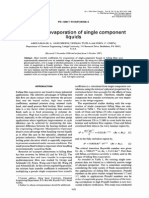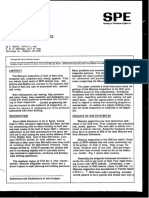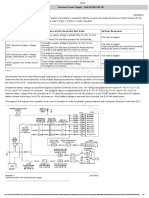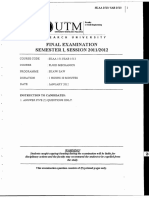Professional Documents
Culture Documents
Gigatron Manual
Gigatron Manual
Uploaded by
NemanjaCopyright
Available Formats
Share this document
Did you find this document useful?
Is this content inappropriate?
Report this DocumentCopyright:
Available Formats
Gigatron Manual
Gigatron Manual
Uploaded by
NemanjaCopyright:
Available Formats
gigatron
The TTL based
microcomputer system
ASSEMBLY MANUAL / USER MANUAL
(includes Pluggy McPlugface)
Page 1 CC BY-SA 4.0
GIGATRON assembly and user manual version 20200615
Copyright © 2018, 2019, 2020 Walter Belgers <walter@gigatron.io>
The Gigatron assembly and user manual version 20200615 by Walter Belgers is licensed under
CC BY-SA 4.0. To view a copy of this license, visit https://creativecommons.org/licenses/by-sa/4.0
Thanks to openclipart.org for most of the clipart in this manual.
Page 2 CC BY-SA 4.0
Introduction to gigatron ..................................5
How to use this manual...................................9
Crash course in electronics ............................11
Before you begin ..........................................19
Quick soldering course ..................................24
Assembly and testing ....................................30
User manual .................................................40
Schematics ...................................................48
Simulator .....................................................57
Page 3 CC BY-SA 4.0
Page 4 CC BY-SA 4.0
0
Introduction to gigatron
Thank you for your interest in the gigatron!
In 1975 Steve Wozniak famously designed the Breakout arcade game out of 44 simple
chips, without using a microprocessor, simply because those weren't available to him at
the time. When one year later the MOS 6502 and Zilog Z80 were launched, his Apple 1
started the microcomputer revolution. The debate still rages about which processor was
the better one. But more interesting is to investigate if these devices were really
necessary for the personal computer revolution at all: what would have happened if they
had never appeared?
Here is the Apple 1 computer:
The large white chip is a 6502 CPU, running at 1MHz.
Page 5 CC BY-SA 4.0
We chose to build a general purpose computer using simple TTL (transistor-transistor
logic) integrated circuit logic, the main components used in computers in the 1970s.
These components are still available on the market today. To make it interesting, we do
not include a 6502, or any other microprocessor in our design! Our CPU is made out of a
handful of TTL chips instead of a microprocessor. With this you can look inside the CPU,
follow how data travels through it, and learn how computers really work at their lowest
level. The fun is that this TTL CPU is still very powerful. We even believe it is faster than
the first IBM PC.
Because we like to tinker with hardware and guess that you do too, we decided to make
gigatron available as a do-it-yourself soldering kit, instead of it just being a one-off
study object. The kit was sold from 2018 until 2020. Meanwhile, everything (the
hardware, the software and this manual) have been open sourced. This assembly manual
was included in printed form in the kit, to make buyers able to build their own working
microcomputer and play video games on it. We have open sourced the manual as is, so it
is still written as if you had bought a kit. You can use it as a reference, to learn more
about the gigatron or to help in sourcing the components and build your own
version.
The gigatron team,
Marcel van Kervinck Walter Belgers
Page 6 CC BY-SA 4.0
Operating conditions:
• Power supply: 5.0V (±0.25V) DC, 100mA
• Operating temperature: 18-27 ºC, 65-80 ºF
Disclaimer: use your mind and common sense when building and using this kit. It contains small parts that
present a choking hazard to small children. Hobby electronics might unintentionally interfere with radio
signals or disturb other electronic devices. Therefore don’t use this kit for other purposes than personal
entertainment and to learn from it. For example, don’t embed it in a product, or worse, use it as part of a
safety-critical system. Switch off the device when leaving it unattended. Don’t use a cheap USB power
adapter, but one from a proper brand.
Page 7 CC BY-SA 4.0
First video output on the breadboard
Page 8 CC BY-SA 4.0
1
How to use this manual
The gigatron needs to be assembled before it can be used. In this assembly manual,
we explain, step by step, how to build and test it. We also provide background
information about the working of the components and the system as a whole. More in-
depth information will be provided on our website https://gigatron.io/.
If you are not familiar with electronic components, you can read chapter 2. This will give
an understanding of what the components look like, what their function is and how they
should be soldered. You can skip this chapter if you are already familiar with electronics.
Chapter 3 is used to get prepared for the actual building. It contains a checklist to make
sure you have all the components, and tells you what tools are needed for assembly.
Chapter 4 has a quick course in soldering. If you are familiar with soldering already, you
can skip chapter 4 and start the actual build.
Chapter 5 explains the process of building the gigatron and the PS/2 adapter, in easy
to follow steps, testing along the way. Once you have finished chapter 5, you have a fully
functioning computer!
Chapter 6 contains a short manual for using the software that is shipped with the
gigatron.
The appendix includes gigatron schematics. If you are a hardware person, you will
appreciate how we have designed the computer to work well with a minimal amount of
components. At https://gigatron.io/walkthrough you will find a one hour walkthrough of
the hardware.
Be sure to check the forum at https://forum.gigatron.io/ for more technical details and
upgrades!
Page 9 CC BY-SA 4.0
Prototype board
Page 10 CC BY-SA 4.0
2
Crash course in electronics
Understanding what the components do
The first thing we are going to do, is to explain how to identify all the parts in the
gigatron kit and explain what their function is. If you are already familiar with
electronic components, you can skip this chapter and move on to chapter 3 to make sure
you have all the components in your kit, before you start soldering.
Resistors
Resistor symbol
Resistors provide electronic resistance, useful for e.g. reducing the current flow. Resistors
have two wires and can be installed either way. On the resistor, you will find an
“electronic color coding” describing the amount of resistance it provides, measured in
ohms (Ω). The number of colored rings and thus numbers, can differ per resistor. We
have included only resistors with four colored rings, three that are evenly spaced and one
a bit further away, which encodes the tolerance. The colors translate to values according
to the following schematic:
Page 11 CC BY-SA 4.0
As you can see, the first two bands translate to a number, the third specifies the number
of zeroes to add to that number. The 4-band resistor shown, has a red and orange band,
meaning “23” followed by a yellow band, which means 4 zeroes need to be added,
resulting in a value of 230000Ω or 230kΩ for short.
In the kit, you will also find a resistor array. This is a set of resistors that are connected
and put in a single package, like so:
The array will look something like this:
There is always a marking (dot, stripe, …) at the pin that is common for all resistors. This
means that it matters in what orientation you solder them in the PCB. “PCB” stands for
Printed Circuit Board, the board that holds all the components and interconnects them.
Capacitors
(Ceramic) capacitor symbol Electrolytic capacitor symbol
A capacitor can store electrical energy, just like a tiny battery. The amount of charge they
can hold is measured in farads (F). In most cases, capacitors with only fractions of a farad
are used, such as µF (microfarad), nF (nanofarad) or pF (picofarad). They are useful for
e.g. stabilising voltages. If the voltage increases, energy is stored. When it decreases, the
energy is released. This is why you will see capacitors everywhere there is an integrated
circuit.
In the kit, we included two types of capacitors: a number of ceramic capacitors and one
electrolytic capacitor.
Page 12 CC BY-SA 4.0
In the picture above, we see ceramic capacitors on the left. These are normally small, in
the pF to nF range. They have no polarity, meaning they can be used either way around.
The electrolytic capacitors have higher values, in the µF range. They are polarized,
meaning it matters in what orientation you solder them in the PCB. The white band, in
many cases filled with minus signs, points to the negative side. On the PCB, we have
marked the orientation of these capacitors.
On the electrolytic capacitors, the value is written on them in legible, albeit tiny, form. For
the ceramic capacitors, there are several systems in use. The capacitors we supply, have
numbers such as “104”. This “104” translates to 10x104 (=100000) pF, which is
100 nF.
Diodes, zener diodes and LEDs
Diode symbol Zener diode symbol LED symbol
A diode is a component that allows current to flow from one side to the other, but not the
other way around. In the pictures above, current flows from the “anode” on the left to the
“cathode” on the right. A zener diode has a special characteristic: if the voltage goes
beyond a specific value, the diode will allow current to flow in both directions. In the
gigatron kit, we use a zener diode as protection: if the voltage is too high, the diode
causes a shortcut, protecting the circuit. Thus it is normally not conducting any current. A
light emitting diode, or LED for short, is also a diode, which emits light if current is
flowing through it.
For diodes, the orientation is important, so it matters in what orientation you solder them.
Diodes and zener diodes have a bar printed on them, which marks the cathode. LEDs
have one long and one shorter pin. The long pin is the anode, the short is the cathode.
Page 13 CC BY-SA 4.0
In the kit, you will find that the diodes are clear and the zener diode is black, to easily
distinguish them.
Quartz crystal
Quartz crystal symbol
A crystal contains piezoelectric material that mechanically resonates at a specific and very
precise frequency. We use a crystal to provide a clock signal on which the computer
operates. A crystal oscillator has no polarity: it can be soldered either way.
Supervisory circuit
The supervisory circuit consists of a number of components put into one small package.
The circuit reacts upon a certain input voltage. In the kit, it is used at power up, to bring
the gigatron in a known state: it sets the program counter to zero to start with the
first instruction in memory. After supplying power, the supervisory circuit will hold the
program counter at zero, until the voltage is stable at the right level. This makes sure we
know what code the computer is executing after switching it on.
The supervisory circuit is in a package that looks like a transistor (see below). The circuit
needs to be soldered in the right orientation. Since we do not use any transistors in the
kit, it is clear what component is the supervisory circuit.
Page 14 CC BY-SA 4.0
Resettable fuse
Resettable fuse symbol
A fuse is a device that, once the current flowing through it exceeds a certain value, stops
conducting. It is used to protect a circuit from too much current. A normal fuse needs to
be replaced once it is tripped. A resettable fuse resets itself once it is cooled down, so it
can be reused. A fuse has no polarity: it can be soldered either way.
Integrated circuits and sockets
The main components within the gigatron kit are integrated circuits (IC, also called
microchips or chips). ICs contain many tiny components such as transistors, etched onto
a small piece of silicon. ICs can perform complex tasks: the whole microcomputer you are
building could be made of one special purpose IC, but where is the fun in that? The
gigatron kit contains only fairly simple ICs that have been around for many years.
The 7400 series of ICs that the kit uses, were also used to build the computers of the
1960s and 1970s and they are still used to this day. They contain logical building blocks,
such as (N)AND and (N)OR gates, counters, multiplexers etc.
Modern IC packages are very small and cannot easily be soldered by hand. We use ICs in
the original form factor, called DIP (dual in-line package). It features a rectangular plastic
or ceramic housing and two rows of pins. The pins go through holes in the PCB and are
soldered on the other side of the PCB.
The pins of an IC are numbered. If you put the IC in front of you with the part number
readable, you will find that on the left side there is a small half-moon shape cut out of the
housing. This indent marks where pin number 1 is, in this case bottom left. There can
also be a dot near pin one. The dot can be printed or cut out. It is also possible to have
Page 15 CC BY-SA 4.0
both the half-moon shape and a dot. The pins count anti-clockwise, so the last pin is
opposite the first one. On the PCB, there is a marking on the side where the marking on
the IC should go.
ICs can be soldered directly into the PCB, or put into sockets. Be careful to insert them in
the right position.
half moon
pin 1
An IC socket also has a half-moon shape cut out, which marks the side where pin 1 can
be found.
Apart from the logical ICs, there are also ICs with RAM and ROM. The RAM IC is not very
different from the others. The ROM that we use is an EPROM (Erasable Programmable
Read Only Memory), which means the contents can be erased (using UV lighting) and
reprogrammed (using a special programming device). This IC has a little glass window
that exposes the silicon die underneath. The glass window should be covered to prevent
erasure of its contents by sunlight.
The Pluggy McPlugface PS/2 adapter contains a tiny microprocessor with built-in memory.
It only has 8 pins.
half moon
pin 1
Page 16 CC BY-SA 4.0
Connectors
Mini-USB power connector Gamepad/Pluggy McPlugface connector
Audio connector VGA connector
Pluggy McPlugface connector PS/2 connector
Several connectors are included in the kit. These make it possible to hook up the power
supply, the monitor, the gamepad that is included and an audio device. The Pluggy
McPlugface adapter contains a connector that fits the gamepad connector and a PS/2
keyboard connector. All connectors have extra thick pins that need to be soldered, that
provide a sturdy mounting of the connector to the PCB.
The gigatron needs a 5 volt power supply. Since USB power is widely available and
provides 5V, we have chosen to use USB to power the device. The USB connector does
not provide any data capabilities, it is purely for supplying power. The connector has pins
for data, but these are not used and not soldered. If you power the kit with a power
bank, you might find that the system shuts down after a while. This is due to the fact that
the gigatron uses so little power that the power bank thinks nothing is connected. If
you connect a USB-stick to the power bank, together with the gigatron, the power
bank should keep on working.
Page 17 CC BY-SA 4.0
First working PCB
Page 18 CC BY-SA 4.0
3
Before you begin
Before starting to build the gigatron and the PS/2 adapter, we need to first make
sure that all components are present and that you have all the tools.
Below is the list of parts. Use this list to check if the kit as it has been sent to you is
complete. Because of the way these components are packaged, you might find you have
more components than needed, e.g. a few more than 30 diodes. You can do whatever
you like with what is left over. There are two bags with components. One holds the
components to build the actual computer, the other contains only a few components that
you use to build an adapter to hook up a PS/2 keyboard to the gigatron.
The pictures are meant as illustration only, the actual components may look slightly
different. There could be slight variations in the type as well, e.g. if the list mentions
“74HCT00” and you have an “M74HCT00B” that will be okay.
The ICs and sockets are pressed into conductive foam in the same lay-out as on the PCB.
This makes it possible to see in one look if all ICs are there. The RAM and ROM ICs may
have been put in their sockets already for you. In that case, you can simply leave them
like that.
A. The Gigatron itself:
Picture Type Description Amount Mark ☑ if present
PCB Circuit board 1 ☐
68Ω Resistor (blue-grey-black) 2 ☐
750Ω Resistor (purple-green-brown) 3 ☐
1kΩ Resistor (brown-black-red) 1 ☐
1.5kΩ (1k5) Resistor (brown-green-red) 3 ☐
2.2kΩ (2k2) Resistor (red-red-red) 5 ☐
1MΩ Resistor (brown-black-green) 1 ☐
10kΩ R2R network (6 pins) 1 ☐
2.2kΩ Resistor array (5 pins) 3 ☐
Page 19 CC BY-SA 4.0
Picture Type Description Amount Mark ☑ if present
1N60P or BAT42 Schottky signaling diode ≥30 ☐
5.6V/5W Zener diode 1 ☐
1.8V, 2mA, 3mm LED 5 ☐
47pF Ceramic capacitor 3 ☐
100nF Ceramic capacitor 40 ☐
220µF Electrolytical capacitor 1 ☐
6.25Mhz/30pF Crystal 1 ☐
hold 0.2A/trip 0.4A Multi-fuse 1 ☐
MCP100-450DI/TO Supervisory circuit 1 ☐
40 pin IC Socket 1 ☐
28 pin IC Socket 1 ☐
74HCT04 Hex inverter 1 ☐
74HCT32 Quad 2-input OR 1 ☐
74HCT138 3-to-8 Decoder 2 ☐
74HCT139 Dual 2-to-4 decoder 1 ☐
74HCT153 Dual 4-to-1 multiplexer 9 ☐
74HCT157 Quad 2-to-1 line data 4 ☐
selector
74HCT161 4-bit Presettable counter 6 ☐
74HCT240 Octal inverting buffer 1 ☐
74HCT244 Octal bus driver non-inverted 2 ☐
74HCT273 8-bit D-type register 3 ☐
74HCT283 4-bit Adder 2 ☐
74HCT377 Octal D-type flip-flops with 3 ☐
common enable
74HC595 8-bit shift register 1 ☐
62256-55 32Kx8 SRAM 1 ☐
Page 20 CC BY-SA 4.0
Picture Type Description Amount Mark ☑ if present
27C1024
64Kx16 EPROM
1 ☐
(a golden sticker (pre-programmed)
might obscure the
part number)
mini-USB Power connector 1 ☐
15-pin sub-D VGA connector 1 ☐
female
9-pin sub-D male Gamepad connector 1 ☐
3.5mm jack Audio connector 1 ☐
mini-USB to USB Cable 1 ☐
type B
Game controller 1 ☐
Enclosure 1 ☐
Little rubber feet 8 ☐
B: The PS/2 adapter (Pluggy McPlugface):
Picture Type Description Amount Mark ☑ if present
PCB Circuit board 1 ☐
IC socket 8-pin socket 1 ☐
ATtiny85 8-bit microcontroller 1 ☐
(pre-programmed)
Page 21 CC BY-SA 4.0
Picture Type Description Amount Mark ☑ if present
PS/2 Keyboard connector 1 ☐
9-pin sub-D female Gamepad connector 1 ☐
We have done our best to make sure that all kits sent out have at least the number of
components needed. If, for whatever reason, you find that something is missing, please
do not start building your kit, but contact us first at support@gigatron.io.
Apart from the components, you will need the following tools:
- A soldering iron with a round tip, preferably 40~60 Watt.
- Solder containing flux.
- Optional: desoldering braid/wick or a desoldering pump.
See the next chapter if you need advice on what soldering iron or solder to choose.
Furthermore you will need:
- A multimeter.
- A pair of (small) side cutters.
- A magnifying glass (or you can use the camera on your smartphone).
- Optional: a pair of needle-nose pliers.
Page 22 CC BY-SA 4.0
To prevent damage to the electronics, you could use an ESD mat, but this is optional.
If you do not have one, just use some precautions:
- Avoid a low humidity environment, e.g. when you can feel static discharge when
touching doorknobs.
- Do not place the PCB and components on carpet.
- Before you start building the kit, touch a grounded metal object in your house once.
This can be a metal radiator or a faucet for example.
Page 23 CC BY-SA 4.0
4
Quick soldering course
And how to place components on the PCB
If you have soldering skills already, and have the tools listed in the previous chapter, you
can skip this chapter and move on to the next, in which we describe how the kit is
assembled.
Choosing a soldering iron
Soldering irons come in different shapes and forms. The cheapest are the pencil-shaped
soldering irons. Better are the soldering stations. We do not recommend using a soldering
gun, they are not very good in doing fine work.
A soldering iron has a certain wattage. Irons with lower values of 20~30 Watt will quickly
lose heat while soldering and are not recommended and a bit inconvenient. A wattage of
40~60 Watt is preferred. The soldering iron should have a round tip. If you plan on doing
more soldering, consider buying a soldering station. It heats up faster and probably
comes with a stand and a sponge for cleaning the soldering iron.
Choosing solder
Solder also comes in different shapes and forms. There is lead-free solder and solder
containing lead. The lead-free solder contains other additives that are not necessarily
better for you when inhaled. Solder containing lead is easier to use, it melts at a lower
temperature and is easier to work with, but may not be available in the place where you
live. Soldering wire comes in different thicknesses. For this kit, 0.032” or 0.8mm diameter
wire is fine, but a somewhat thinner or thicker wire will also work.
The image on the next page shows solder with lead. Sn63/Pb37 means 63% tin and 37%
lead. You can also see the marking “2.2% Flux”. This solder has a core of what is called
Page 24 CC BY-SA 4.0
“flux”. Flux is needed to get things you solder together to actually bond. Solder forms a
metallurgical bond by dissolving and chemically reacting with the base material. That base
material, i.e. the metal pins on the components, reacts with oxygen in the air to form a
tiny oxidized layer on the pins. This prevents the solder from bonding to it. The “flux” can
be made from different elements. Rosin flux is made from the sap of pine trees. What
does it do? At room temperature, nothing really. It does not conduct electricity, so it is no
problem having it on the PCB. At higher temperatures however, it becomes acidic and
removes the oxidized layer. This allows the solder to bond. When it cools down, it again
becomes harmless, although it can leave a little residue. You can wipe it off if you like,
but this is not needed and normally not done.
So, the flux is crucial in getting good solder connections. The amount of flux in the solder
can vary, but this is not very important. Regular solder with flux will be fine.
Which ever solder you use, be sure to wash your hands afterwards and try not to inhale
the fumes. The fumes contain all kinds of elements coming from the flux that are just as
bad as cigarette smoke. The lead does not evaporate because the soldering iron does not
get that hot.
Using desoldering wick
Page 25 CC BY-SA 4.0
Desoldering braid/wick
If you need to remove solder, for instance, when you soldered a component the wrong
way around, you could use desoldering braid. This is basically a mesh of thin copper wire
that sucks in the solder. Place it over the solder that needs to be removed and heat it with
the soldering iron. There is no need to cut off a piece, just use the end of the roll. The
desoldering braid will turn silvery when it absorbs the solder. Keep using new pieces of
desoldering braid until enough solder has been absorbed.
There are also desoldering pumps, but the braid is easier to work with. Still, it requires
practice before you can desolder an IC. It is easier to cut all pins of the IC and then
remove them. We can supply a new IC if needed.
Soldering
Turn on the soldering iron or station. If you can select a temperature, select something in
the range of 600~700ºF or 320~370ºC. The higher the temperature, the quicker you can
and need to solder. Do not put the soldering iron on the components for too long, as
overheating may cause them to fail.
If your soldering iron is brand new, put some solder on the tip. If the soldering iron has
been used before and is dirty, you can clean it by taking away the dirt with a moist
sponge in quick movements.
Before we can solder a component, we must put it on the PCB. In the gigatron kit,
we use ‘through-hole’ components. These were once in common use, but nowadays they
are almost universally replaced with SMD (surface mount device) components. Through-
hole components can easily be soldered by hand.
Some components will fit into the board right away, some have pins that need to be bent,
such as resistors. Take the resistor in your hand and use your nail to bend the pin, just a
little bit away from where the pin begins (1 or 2 millimeters), like so:
Now you can place the resistor (or other component) into the PCB (on the printed side).
On the bottom of the PCB, the pins stick out. Resistors and some other components sit on
the PCB. If you bent the pins correctly, the resistor should be in place. You can push the
component down if it “almost” fits, the pins will then bend the last bit to match the holes.
Page 26 CC BY-SA 4.0
Slightly bend the pins to the side, so the resistor will not fall out when you flip the PCB
around:
Now you can start to solder. Make sure the soldering iron is up to temperature and be
sure not to touch the metal half as it gets hot. Hold it against the PCB like a pen, just
where the pin sticks through and heat it up for a second. Then, use your other hand to
add solder, that will start to melt. Add the solder at the joint of the pin and the PCB, do
not put it on the soldering iron. Remove the solder and remove the soldering iron.
too much solder
not enough
solder
OK
bad joints
Page 27 CC BY-SA 4.0
The pins of ICs also need to be bent to fit. New ICs have pins that are slightly slanted. IC
sockets have straight pins and can be soldered right away. For ICs, a trick is to place the
ends of the pins on a flat surface such as a table and carefully press them straight. Take
care as this requires only a gentle push. The little push on both sides should straighten
the pins so you can insert it easily into the PCB.
So, the order is:
- briefly heat up both the PCB’s metal ring and the wire or pin
- apply solder
- remove solder
- remove soldering iron
You should now have successfully soldered the component onto the PCB! Make sure the
solder joint looks smooth. There should not be any holes. Those happen when you do not
use enough solder or when the temperature is too low. Neither should there be too much,
this could cause electrical shorts with adjacent components. Cut away the excess wire, if
there is any.
Page 28 CC BY-SA 4.0
Next, check if the component is placed correctly, i.e. they sit on the PCB. If not, reheat
the faulty joint and gently push the component in when the solder is liquid. If you push
too hard, you will damage the PCB as the traces will come loose!
This can be handy for some components like LEDs that, in most cases, will never end up
in the correct position on the first try. Here’s the trick: you insert the LED into the PCB
and solder one lead with just a little bit of solder. It is now probably not where you want
the LED to be.
Next, apply heat from the soldering iron while, again gently, pushing the LED in the
correct position. When you are satisfied, solder the other lead and re-heat the first one to
make sure both leads are soldered well.
The same goes for ICs and IC sockets: solder one pin with a little solder, then the
opposite pin. Next, see if it is placed correctly. If not, re-heat and gently push the
component into position. Re-heat both joints and solder the rest.
Most components will go into the PCB up up to a certain position, like resistors,
electrolytic capacitors, LEDs and ICs. But, transistors and some ceramic capacitors need
to have a little bit of room between the PCB and the component. For the supervisory
circuit, keep a bit of space between the PCB and the component. For ceramic capacitors,
make sure that the whole capacitor itself is above the PCB.
If a bit of solder drops onto the PCB and forms a little ball, you can use your fingernail to
remove it.
Page 29 CC BY-SA 4.0
5
Assembly and testing
How to build your gigatron
This chapter explains how to build the kit, part by part. Before building, make sure that
you know how to solder (see chapter 4) and have checked that you have all the
components (chapter 3). There’s quite a lot of components, but don’t be intimidated, we
will be soldering them part by part. Building the gigatron will take about 3 to 4
hours. As an alternative to using this chapter as assembly guide, the video instructions at
https://gigatron.io/build can be used.
1. To practice with soldering, we start by soldering
40 ceramic 100nF capacitors, marked C5
through C44. There are at least 40 provided in
the kit. Do not confuse them with the three 47pF
capacitors. Only put in from C5 upwards, we will
deal with C1 up to C4 later. C5 is located on the
top, just below “Video Out”, the rest is
approximately clockwise on the board.
This is also a good time to remind you that the
components are all placed on the printed side of
the board (the front). The outline of the components is printed on the board to help you
orient them correctly. The soldering is done on the backside!
Another thing that is good to know, is that some pins will be easy to solder, whereas
others seem to take more effort or time to heat up. This is due to the fact that
sometimes, a pin has a single trace to another components and in other cases, the pin
connects to the ground plane. This means there is a large metal surface connected to the
pin, which causes the heat from your soldering iron to dissipate more quickly. So it is to
be expected that the time it takes for the solder to melt differs for every solder joint.
After the capacitors are soldered in, cut away all the excess wire. (This is necessary for
the resistors, capacitors, LEDs, crystal, multi-fuse, diodes and supervisory circuit.)
Check that there is no short circuit, by measuring the resistance between the +5V and
Ground. One place to find these is by connecting to the two pins of C4 (which is not yet
soldered in) on the top left. There should be infinite resistance. Some multimeters will
measure a value in the MΩ-range.
Page 30 CC BY-SA 4.0
2. Now we are going to solder the power circuitry. Needed are the USB connector (J1),
zener diode (D1), multi-fuse (F1), 220µF capacitor (C4), the supervisory circuit
(U2), one LED (D2) and one 2k2 resistor (R3, color code red-red-red).
The USB connector has the smallest pins of all the components on the board, but there
are only two to solder. Two large pins hold the connector firmly in place, the
two small ones provide power. Three small pins are not soldered - they are
for data connections we do not use. Make sure the zener diode, capacitor,
supervisory circuit and LED are in the correct orientation. The zener diode
has a stripe that is also printed on the board. The capacitor has a side that
is marked with minus symbols, this should match the white side on the
board. The supervisory circuit has its flat side to the right. Do not push it all
the way down onto the board, let it sit 5-7mm (0.25”) above the board. The LED has one
round pad and one square pad. The long pin goes into the round pad marked ‘+’, the
short pin in the square pad.
You can now connect USB power to the gigatron. The LED should light up. If not, or
if it is blinking, the most likely problem is that the power supply does not provide
sufficient power. Please try another power supply. Also, check all the soldering.
Page 31 CC BY-SA 4.0
It is good to know that the gigatron works on a
voltage that is safe to humans, so nothing can go
wrong if you accidentally touch (the components on)
the board. Also, we have done our best to make the
gigatron electrically safe: the zener diode and
multi-fuse are included to prevent damage to the
gigatron or the power supply in case of e.g. a
short circuit or an excessive input voltage.
Always remove the USB power when commencing soldering again.
3. Next, we will be building the clock circuit
that provides the timing signals for all the
components (marked ‘Clock Generator’ on the
board). Needed are the crystal (Y1), three
47pF capacitors (C1-C3), a 1MΩ resistor
(R1, color code brown-black-green), a 1kΩ
resistor (R2, color code brown-black-red)
and a 74HCT04 chip.
Apart from the chip, all components can be
soldered in either orientation. See chapter 4
for more information about how to bend the pins of the IC to get it to fit into the board. If
you solder it the wrong way around, cut the pins and remove them one by one, and
request a new IC from us. In our experience, trying to get out the IC in one piece often
results in damage to the board. This is true for all the IC’s you are about to solder.
When done, the clock circuit should be working. The clock signal is a pulse. When using a
volt meter, we can measure the average voltage of the pulse. When you are done
soldering, turn on the board by plugging in the USB cable. If you look on the board below
the large text “Gigatron TTL microcomputer”, just to the right of the text “Control Unit”,
you will find two test pads. They are marked “GND” and “CLK1”. Connect a Volt meter to
these test pads. You should see a voltage of between 1.5 and 2.5 volts or -1.5 and -2.5
volts, if you swapped the two probes. This is because the voltage is alternating between 0
and 5 volts. If you do see a voltage between 1.5 and 2.5 volts, your clock circuit is
working!
If this is not the case, check all the soldering and check if the IC is in the correct
orientation and repeat the test with the multimeter until it works.
Page 32 CC BY-SA 4.0
4. When you’ve gotten this far, you are ready to solder in all the ICs. First, solder the 24-
pin socket on U36 (Random Access Memory) and the 40-pin socket on U7 (Program
Memory), with the notch on the left. It could be that your kit has the RAM and/or EPROM
already put into the socket. If this is the case, leave the ICs in their sockets and solder
the combination into the PCB. Then, solder all the remaining ICs on the board, with the
notch on the left or top as shown on the PCB. Mind the orientation, it is hard to desolder
ICs without damaging the board. In the unfortunate case of a ending up with a wrongly
soldered IC, it can be better to cut it loose and replace it with a new one. The layout of
the ICs on the board is the same as how they are laid out on the conductive foam. For
reference, here is a list of what IC goes where:
(U1) (74HCT04) (Clock generator) U21 74HCT153 ALU Bit 0
(U2) (MCP100) (Supervisory circuit) U22 74HCT153 ALU Bit 1
U3 74HCT161 Program Counter U23 74HCT153 ALU Bit 2
U4 74HCT161 Program Counter U24 74HCT153 ALU Bit 3
U5 74HCT161 Program Counter U25 74HCT283 Adder
U6 74HCT161 Program Counter U26 74HCT283 Adder
U7 40-pin socket Program Memory U27 74HCT377 Accumulator
U8 74HCT273 Instruction Register U28 74HCT244 Bus Buffer (bottom left)
U9 74HCT273 Data Register U29 74HCT161 X Register
U10 74HCT244 Bus Buffer (mid right) U30 74HCT161 X Register
U11 74HCT139 Bus Access Decoder U31 74HCT377 Y Register
U12 74HCT153 Condition Decoder U32 74HCT157 High Address
U13 74HCT138 Addressing Mode Decoder U33 74HCT157 High Address
U14 74HCT138 Instruction Decoder U34 74HCT157 Low Address
U15 74HCT240 Inverters U35 74HCT157 Low Address
U16 74HCT32 OR gates U36 24-pin socket Random Access Memory
Page 33 CC BY-SA 4.0
U17 74HCT153 ALU Bit 4 U37 74HCT377 Output Register
U18 74HCT153 ALU Bit 5 U38 74HCT273 Extended Output
U19 74HCT153 ALU Bit 6 U39 74HC595 Input
U20 74HCT153 ALU Bit 7
You have already soldered U1 and U2 on the board in the previous steps.
After every few ICs, do an inspection to see if adjacent pins are not soldered together and
the ICs are in the right orientation. After you are done, you can power the board via USB.
The “Power OK” LED should be on.
5. Next, solder on the three resistor arrays (R4, R5 and R8). Make sure pin 1 for each
of these is in the correct spot. The PCB has a marking, the resistor array as well: a small
dot near the pin. Solder in the remaining four LEDs (D5~D8). The long pin goes into the
hole marked ‘+’. If you power up the board, some or all of these LEDs will light up, as will
the power LED.
6. Now we are going to build the gigatron instruction
decoder using the diodes. You will need 30 diodes (D3, D4
and D9 up to D36) and two 2k2 resistors (R6 and R7,
color code red-red-red). The diodes D3 and D4 lay flat.
The stripe on the diode should match the marking on the
board. Diodes D9~D36 are standing up. So for these, only
bend the pin on the side that has the black ring. That pin
goes into the square padded hole, the other in the round
Page 34 CC BY-SA 4.0
padded hole. In short: the diodes are on the left with the black ring on top, the wires are
on the right.
7. Insert the 62256 RAM and 27C1024 EPROM ICs (U36 and U7) into their sockets, if
they are not already in there. Do this very carefully: if you push on the IC when the pin is
not willing to slip into the hole, it will bend or break. But also, once you are absolutely
sure all pins have slipped in and will move further down, press firmly so the ICs sit tight.
Apply power. Now, the LEDs on the top left of the board should move in a test pattern,
going back and forth. Congratulations! The gigatron is now running code!
If the “Power OK” LED is off or blinking, the most likely problem is that the power supply
does not provide sufficient power. Please try another power supply.
If you still do not get the LED pattern, the problem most probably lies with the soldering.
Check all the solder joints. Make sure there is a good bond between the pin and the PCB.
Check that there are no shorts caused by solder overflowing to another pin. You can use
a magnifying glass or the camera in your smartphone to carefully check all the solder
joints. Resolder where necessary and try again.
8. To do something more useful than flashing LEDs, all
that is left is connecting inputs and outputs. For the
audio output, solder in the 6-pin resistor array (R9)
with the dot matching the square hole, one 2k2
resistor (R10, color code red-red-red) and the 3.5”
jack plug connector (J2). Depending on the kind of
connector that is supplied in the kit, you might need to solder three or five pins. The large
pins are not connected but are soldered to firmly connect the connector to the PCB. There
is no difference in functionality between the two variants. The audio connector might not
lay completely flat on the PCB. That is no problem.
Page 35 CC BY-SA 4.0
9. For the game controller, only one 2k2 resistor
(R19, color code red-red-red) and the 9-pin
connector (J4) are needed. For more sturdiness,
solder the clips as well.
10. We conclude with the VGA output. Use two 68Ω resistors
for sync (R17 and R18, color code blue-grey-black). Use three
750Ω resistors for each of the high bits of the six bit RGB
output (R12, R14 and R16, color code purple-green-brown) and
three 1k5 resistors for the low bits (R11, R13 and R15, color
code brown-green-red). Solder in the 15-pin VGA connector
(J3) including the clips.
11. Connect a VGA-compatible monitor to the VGA connector, apply power and your
gigatron should display the start screen! You could also use an HDMI monitor, if you
have an (active) VGA-to-HDMI adapter. With some VGA-to-HDMI adapters, the edges of
the screen will not be shown.
The gigatron comes with pre-programmed software contained in an EPROM memory
module. Therefore, to get a working microcomputer, only the hardware assembly is
necessary. There is no need to program it or load external software. Every time you turn
on the gigatron, it will run the program that we pre-programmed into the EPROM.
If you do not get the start screen, the problem most probably lies with the soldering.
Check all the solder joints. Make sure there is a good bond between the pin and the PCB.
Check that there are no shorts because the solder is overflowing to another pin. You can
use a loupe or the camera in your smartphone to carefully check all the solder joints.
Resolder where necessary and try again.
In very rare cases, the display may be incompatible with the signal generated by the
gigatron. Please try another computer monitor. We have tested many monitor types
and we have not yet encountered any compatibility issues ourselves. It is good to know
that as long as the LED lights are running, there will also be a video signal, because both
are created by the same part of the software.
If you cannot get the system to work, check https://gigatron.io/diagnostics for diagnostics
or consult the forum at https://forum.gigatron.io/ If that does not help, contact
support@gigatron.io. Tell us:
- What the system is doing or is not doing;
Page 36 CC BY-SA 4.0
- What you have done to fix it;
- Send us close-ups of the soldering on the board, and an overview of the whole board,
from both sides.
12. To complete the build, all that is left is putting the gigatron in its casing. That is
as easy as opening the case, dropping the PCB in and closing the lid again. No screws are
used. We have supplied 8 little rubber feet that are self-adhesive. You can put four on the
bottom of the casing (one in each corner) to avoid scratching. The remaining four can be
used to put under the PCB in the four corners. This way, the soldering will nor rest on the
case. This is optional, there is no problem if you decide not to use the rubber feet on the
PCB. Just see how you think the PCB fits best.
13. From the backside of the case, you can connect:
- USB power via the mini-USB plug;
- a computer screen via the VGA plug (with 15 holes), optionally via a VGA to HDMI
converter (depending on the converter, you may lose a bit of the screen);
- the supplied game controller via the serial plug (with 9 pins) (or the PS/2 adapter, see
next page);
- speakers or an amplifier via the audio jack.
Note that the game controller is a so-called Famicom controller. Other controllers will not
work, even if they use the same connector. The controller can be marked ‘I’ or ‘II’, this
makes no difference.
The audio output is intended to be connected to PC speakers or a Hi-Fi stereo amplifier.
You can also connect headphones, but the volume might be a bit low and there is no
volume control on the computer.
Page 37 CC BY-SA 4.0
Pluggy McPlugface PS/2 Adapter
Next, we will build the PS/2 adapter. You can use the gigatron without it (using the
controller instead) to play the built-in games, but to write BASIC programs, you will need
this adapter and a PS/2 keyboard (not included).
The PS/2 adapter is a small PCB with a connector that plugs into the game controller
port. It has another connector to connect your PS/2 keyboard (not included). The ‘brains’
is an ATtiny85. This tiny 8-bit RISC-based microcontroller can
translate the signals coming from the PS/2 keyboard to signals the
gigatron can understand. The microcontroller contains 8kB of
flash memory, that we have pre-programmed with the translation
software. The adapter also contains an image of Tiny BASIC v2,
exactly the same BASIC that is already pre-programmed in ROM v3.
Tiny BASIC can be loaded into the gigatron using the Loader application as well, so
it can be used on older ROM versions. The space that is left can store your own BASIC
program, but saving programs will only work with ROMv3 or newer.
14. First, solder on the IC socket, either with or without the ATtiny85 microprocessor
still inserted. It should be inserted on the side that says “ATtiny85 8 MHz”. Make
sure the half moon cutout in the IC socket matches the half moon drawn on the circuit
board. The ATtiny85 is more delicate than the components used in the gigatron. If
you insert it the wrong way around and power it on, you will destroy it. Also, if your
soldering skills are not great, you might want to solder in the
empty socket and let it cool before inserting the ATtiny85. Be
careful: if you hold the socket with your fingers while soldering,
you might burn them!
15. Next, solder on the PS/2 connector. It goes on the
same side of the board, next to the ATtiny85. The connector
has 6 small pins and 3 large ones, that keep the plug in
place. We have had cases where we needed to carefully
jiggle the plug to get the pins into the holes.
16. The last part to solder is the DB9 plug, which goes on
the other side of the PCB, that says “Pluggy McPlugface
PS/2 keyboard adapter for Gigatron”. The 9 small pins need
to be soldered. The plug might or might not have big pins
that go in the big holes. If that is the case, you will probably
need some force to insert the plug. These pins can be soldered,
but you will require a soldering iron that generates enough heat to be able to solder
them. Not soldering them is fine too, the construction is already sturdy enough without it.
17. Congratulations, you’re all done!
Page 38 CC BY-SA 4.0
The Pluggy McPlugface adapter does not come with an enclosure. You can just connect it
to the gigatron without one.
PS/2 keyboards are actually quite complicated devices. We have tested as many
keyboards as we could, but the possibility exists you come across a keyboard that does
not work. Problems might arise if the keyboard draws too much power. Try another USB
cable or power supply first. Also, some keyboards take a very long time to initialise, up to
one minute.
We have heard success stories of people using a USB keyboard with a converter from USB
to PS/2. Wether this works, depends on both the converter and adapter. At the forum
(https://forum.gigatron.io/) you can find more information about which devices do or
don’t work.
Page 39 CC BY-SA 4.0
6
User manual
Using the built-in software
Controller and keyboard
You can either connect the game controller or the PS/2 adapter, they cannot be
connected both at the same time. The standard gigatron controller is a Famicom-
like game controller. The left side is for selecting a direction. [A] and [B] are on the right
hand side as shown in the picture. Both have an “Auto repeat” button next to them.
The [Start] button is the soft reset
button. Holding it down for 2
seconds stops the current
application and returns to the menu.
The [Select] button cycles through
the number of retro scan lines (0 to
3, default is 1). Applications run
faster with more retro scan lines
enabled, and some work only well in mode 1 or up.
We have programmed the PS/2 adapter in such a way that the keyboard can be used to
provide the game controller outputs, so with just a PS/2 keyboard attached, you have
access to all of the functionality. In other words: the PS/2 keyboard replaces the controller
and gives you more functionality.
Push the DB9 plug of the PS/2 adapter into the game controller port and connect a PS/2
keyboard to the PS/2 connector. The PS/2 adapter fits nicely on the back of the
gigatron.
Once booted, you will find that these keys on the keyboard emulate the controller
buttons:
Controller PS/2 keyboard equivalent
Left, Right, Up, Down Left, Right, Up, Down arrow keys
SELECT Page Down
START Page Up
A End, Delete or Backspace (so not they A key)
B Home or Insert (so not the B key)
Page 40 CC BY-SA 4.0
Controller PS/2 keyboard equivalent
2 second press on SELECT Ctrl-Alt-Del (no need to keep holding these down)
If your keyboard is not working, possible problems are the keyboard or the power. Try
another power supply or USB cable. If that doesn’t work, try another keyboard if you can.
Also, it might take up to a minute for the keyboard to initialise.
Since the adapter has to work with different kinds of keyboard layouts, the possibility
exists to switch between keyboard mappings. Mappings for US (US), British (GB), German
(DE), French (FR), Italian (IT) and Spanish (ES) keyboard is built in. Press Control-Alt-F1
for the US mapping, Control-Alt-F2 for British and so on. Your selection will be stored in
the microcontroller so this has to be done only once. Only US-ASCII codes are supported
so no accented characters or shapes for instance.
Tiny BASIC can be loaded from the menu. If you have an old ROM version that does not
contain Tiny BASIC, you can load it from the adapter into memory. Move the arrow down
to Loader and activate it by pressing End, Delete or Backspace. You wil see the message
Ready to load. You can press Control-F1 to display help. To load Tiny BASIC, press
Control-F2. This will start a data transfer from the ATtiny85 to the gigatron and you
will see pixels changing color during the load process. When done, Tiny BASIC will
automatically start.
Menu
After power up the menu appears and the four “blinkenlight”
LEDs start running in a pattern. Use the [Up], [Down], [Left]
and [Right] buttons to navigate the menu, and [A] on the
game controller or Del on the keyboard to start the desired
application.
The top line displays the amount of detected memory. The kit
comes with 32K. If there is no RAM inserted, the menu will
not appear and the four LEDs will all be off.
Snake
The snake runs across the screen and can’t stop. Use the
arrows for changing its direction. The green blocks are food
and must be eaten. Each time the snake grows a bit longer.
Bright blocks are poisonous and must be avoided. Don’t hit
the walls, and don’t bite your own tail.
The countdown timer is used for score keeping. If you eat
food before the counter reaches zero, the remaining seconds
will be added to the game score, and five seconds added to
the timer (with a maximum of 15). If the counter reaches zero, the next food doesn’t give
any points, but it will still increase the timer.
Page 41 CC BY-SA 4.0
The game starts automatically. If the player doesn’t change direction before reaching the
first wall, the gigatron plays a game by itself.
Racer
You control Walter’s car. Steer with the [Left] and [Right]
buttons. Accelerate with [A] and break with [B]. The road is
very slippery, so be careful to stay on track. The objective is
to complete laps as fast as possible without hitting the curbs.
Racer works best with the game controller.
Mandelbrot
This application draws many views of the Mandelbrot fractal,
an intriguing and endlessly complex figure that emerges from
a simple mathematical formula: z2 + c.
The clock in the center counts hours and minutes. It is a 24-
hour clock. You can set it by pressing [A] and holding it
down. The color changes to yellow and then you can use the
arrows to set the time. Use [Left] and [Right] to change
hours, and [Up] and [Down] to change minutes. Shortly after
releasing the [A] button, the color changes back to white. The colon stops flashing once
the clock is set.
Pictures
This converts the gigatron into a picture frame. ROM v4
and later come with two classic colorful high-resolution
images built in. Every 15 seconds the next image is shown.
Hold down a button if you want to look at the current image
for a bit longer. ROM v5 has pictures of the creators of the
gigatron.
Page 42 CC BY-SA 4.0
Credits
Many thanks to those who have helped, directly or indirectly,
in making the gigatron to what it is today. Your
enthusiasm, support, ideas and other contributions are
invaluable!
Loader
The loader listens to data packets on the controller port and
stores them in memory. You can hook up an external device
to the controller port and send commands or complete new
programs into the gigatron this way and run them. The
PS/2 adapter can send BASIC using the loader. When in the
loader, press Control-F1 to activate this. Loading BASIC this
way is only needed for older ROMs, that do not contain
BASIC. In your system, you can just run BASIC from the
menu.
Tetronis
Blocks are falling down. You can move them left or right
within the box, using the left and right arrows. Using the up
arrow, you can rotate the falling block. The down key will
increase the speed the block is falling with. Your objective is
to stack the blocks tightly. When the blocks create a full
horizontal line, it will disappear and earn you points, shown
at the bottom. When there is no space left for the block to
fall, the game ends. In the top right corner, you can already
see the shape of the next block that will fall.
Thanks to at67 for this contribution!
Page 43 CC BY-SA 4.0
Bricks
The objective is to clear all bricks and prevent the ball from
falling out of the bottom of the screen. You have a bat that
you can move left and right, to bounce the ball back up. On
the top, there are colored blocks that disappear when hit by
the ball. Each block taken away will earn you a point. The
score can be seen in the top right. On the top left, the
amount of lives left is shown.
Thanks to xbx for this contribution!
Tic-Tac-Toe
This starts BASIC with a pre-installed program, Tic-Tac-Toe.
This program was listed in the January 1977 newsletter from
the famous Homebrew Computer Club. It was written by
Tom Pittman and it runs as-is on the gigatron. You will
need to attach a keyboard to be able to play.
BASIC
Tiny BASIC is based on the original Tiny BASIC, which is a
small BASIC interpreter developed by Dennis Allison in 1975,
but has more commands. You can use it to write your own
programs.
When Tiny BASIC starts, it prints out the amount of free
bytes. It will then present the “Ok” prompt and wait for your
input.
This manual does not provide a full course in programming in BASIC, but we do want to
give you a head start. We will describe the commands and give some sample programs
that you can enter and adapt. At https://gigatron.io/basic you will find a more in-
depth tutorial. Some sample BASIC programs can be found at https://github.com/
kervinck/gigatron-rom/tree/master/BASIC.
Page 44 CC BY-SA 4.0
The following commands are available in Tiny BASIC:
Command Example Description
PRINT or ? PRINT “Hello” Print something on the screen
AT AT 5*A,B Position the cursor on the screen (X,Y), the Y argument is
optional
PUT PUT 64 Write an ASCII character on the sceen
IF THEN IF A>1 THEN GOSUB 100 Conditional execution
GOTO GOTO 200 Continue execution at given line
INPUT INPUT A Read input and store it in a variable
LET LET B=7*A+1 Calculate an integer value and assign it to a variable, the
‘LET’ keyword is optional
LINE LINE 25,68 Draw a line from the current position (W,H), the W is the
width and H the height (both can be negative)
FOR FOR I=1 TO 100 Start a loop, in which a variable goes through a range
NEXT NEXT I End of the loop for the given variable
POKE POKE 42,8 Store a byte in memory at the given address
GOSUB GOSUB 300 Execute a subroutine at the given line
RETURN RETURN End the subroutine and continue execution
REM or ‘ REM Some comment Comment
: A=1 : B=2 Separate multiple statements on a line, the line length
cannot exceed 25 characters
MODE MODE 3 Set retro line mode
CLS CLS Clear screen
NEW NEW Clear BASIC memory
LIST LIST List BASIC program in memory
RUN RUN Run BASIC program in memory
END END END program and return to prompt
PEEK A=PEEK(47) Read a byte form memory from the given address
RND N=RND(100) Give a random value between 0 and the given number
USR PRINT USR(496) Calls a vCPU function directly from RAM
SAVE SAVE Save program in the PS/2 adapter (ROMv3 or newer
needed)
Page 45 CC BY-SA 4.0
MS BASIC (DEVROM only)
Microsoft BASIC for 6502. Micro-Soft’s first BASIC ran on the
Altair computer, which has an Intel 8080 CPU. For machines
with 8kB or more of RAM, their version of BASIC had more
commands. This version was ported to the 6502 architecture.
Commodore used this for their PET computers. The
Commodore version has an easter egg that triggers when
the command WAIT 6502,1 is given.
WozMon (ROMv4) / Apple-1 (DEVROM)
WozMon (the Woz Monitor) is a recreation of the WozMon
ROM monitor program that was present in the Apple-1
computer, written by Steve Wozniak. It runs in 6502
emulation mode.
The program starts with a message and has no (ROMv4) or
a blinking at-sign (DEVROM) as prompt. You can read or
write memory and jump to a memory location.
To read memory, enter one or more hexadecimal addresses and press enter. The input is
case insensitive. You can also specify ranges using the notation address.address.
Examples are “2a”, “0000.00FF” and “1 2a 40.4f”. WozMon remembers the last
used location and this can then be omitted in a subsequent range definition. For example,
if you would give the command 10 to read one byte, and after that .20, that second
command would show the memory in locations 11 to 20.
Writing data can be done by adding :value to an address. The command 2a:22 will
display the current value of memory location 2A and will then write 22 in it. This will turn
the background purple. The command 2f:04 will make the blinkenlights run faster. You
can write multiple values in consecutive memory locations by using the form
address:value1 value2 value3 ..
You can start execution at a certain memory location by using the command address R.
Several Apple-1 programs have been preloaded into memory in the DEVROM, listed in the
start-up message. For instance, you can run the Mastermind program starting at memory
location 300, by giving the command 300R. Pressing Control-Z gets you back to
WozMon.
Page 46 CC BY-SA 4.0
Further reading
We are still making the gigatron more accessible for hacking by publishing on our
website, in GitHub and on the Hackaday project pages. The best place to keep in touch
with new developments in this area is by joining the gigatron Hackers forum at
https://forum.gigatron.io/.
Page 47 CC BY-SA 4.0
Appendix A
Schematics
To learn more about the inner working of the hardware, we include the schematics of the
gigatron. More information is available at https://gigatron.io/.
Page 48 CC BY-SA 4.0
Page 49 CC BY-SA 4.0
Page 50 CC BY-SA 4.0
Page 51 CC BY-SA 4.0
Page 52 CC BY-SA 4.0
Page 53 CC BY-SA 4.0
Page 54 CC BY-SA 4.0
Page 55 CC BY-SA 4.0
Page 56 CC BY-SA 4.0
Appendix B
Simulator
The gigatron is so simple that it can be simulated in just a few lines of C code. We
include it here to make it easier to understand what the TTL chips do. Hardware-wise
there is nothing more to it! Most functionality is in fact coming out of software. You can
find the annotated ROM source code on our website https://gigatron.io/.
#include <stdint.h>
#include <stdio.h>
#include <stdlib.h>
#include <time.h>
typedef struct { // TTL state that the CPU controls
uint16_t PC;
uint8_t IR, D, AC, X, Y, OUT, undef;
} CpuState;
uint8_t ROM[1<<16][2], RAM[1<<15], IN=0xff;
CpuState cpuCycle(const CpuState S)
{
CpuState T = S; // New state is old state unless something changes
T.IR = ROM[S.PC][0]; // Instruction Fetch
T.D = ROM[S.PC][1];
int ins = S.IR >> 5; // Instruction
int mod = (S.IR >> 2) & 7; // Addressing mode (or condition)
int bus = S.IR&3; // Busmode
int W = (ins == 6); // Write instruction?
int J = (ins == 7); // Jump instruction?
uint8_t lo=S.D, hi=0, *to=NULL; // Mode Decoder
int incX=0;
if (!J)
switch (mod) {
#define E(p) (W?0:p) // Disable AC and OUT loading during RAM write
case 0: to=E(&T.AC); break;
case 1: to=E(&T.AC); lo=S.X; break;
case 2: to=E(&T.AC); hi=S.Y; break;
case 3: to=E(&T.AC); lo=S.X; hi=S.Y; break;
case 4: to= &T.X; break;
case 5: to= &T.Y; break;
case 6: to=E(&T.OUT); break;
case 7: to=E(&T.OUT); lo=S.X; hi=S.Y; incX=1; break;
}
uint16_t addr = (hi << 8) | lo;
int B = S.undef; // Data Bus
switch (bus) {
case 0: B=S.D; break;
case 1: if (!W) B = RAM[addr&0x7fff]; break;
case 2: B=S.AC; break;
case 3: B=IN; break;
}
if (W) RAM[addr&0x7fff] = B; // Random Access Memory
uint8_t ALU; // Arithmetic and Logic Unit
switch (ins) {
case 0: ALU = B; break; // LD
case 1: ALU = S.AC & B; break; // ANDA
case 2: ALU = S.AC | B; break; // ORA
Page 57 CC BY-SA 4.0
case 3: ALU = S.AC ^ B; break; // XORA
case 4: ALU = S.AC + B; break; // ADDA
case 5: ALU = S.AC - B; break; // SUBA
case 6: ALU = S.AC; break; // ST
case 7: ALU = -S.AC; break; // Bcc/JMP
}
if (to) *to = ALU; // Load value into register
if (incX) T.X = S.X + 1; // Increment X
T.PC = S.PC + 1; // Next instruction
if (J) {
if (mod != 0) { // Conditional branch within page
int cond = (S.AC>>7) + 2*(S.AC==0);
if (mod & (1 << cond)) // 74153
T.PC = (S.PC & 0xff00) | B;
} else
T.PC = (S.Y << 8) | B; // Unconditional far jump
}
return T;
}
void garble(uint8_t mem[], int len)
{
for (int i=0; i<len; i++) mem[i] = rand();
}
int main(void)
{
CpuState S;
srand(time(NULL)); // Initialize with randomized data
garble((void*)ROM, sizeof ROM);
garble((void*)RAM, sizeof RAM);
garble((void*)&S, sizeof S);
FILE *fp = fopen("gigatron.rom", "rb");
if (!fp) {
fprintf(stderr, "Error: failed to open ROM file\n");
exit(EXIT_FAILURE);
}
fread(ROM, 1, sizeof ROM, fp);
fclose(fp);
int vgaX=0, vgaY=0;
for (long long t=-2; ; t++) {
if (t < 0) S.PC = 0; // MCP100 Power-On Reset
CpuState T = cpuCycle(S); // Update CPU
int hSync = (T.OUT & 0x40) - (S.OUT & 0x40); // "VGA monitor" (use simple
// stdout)
int vSync = (T.OUT & 0x80) - (S.OUT & 0x80);
if (vSync < 0) vgaY = -36; // Falling vSync edge
if (vgaX++ < 200) {
if (hSync) putchar('|'); // Visual indicator of hSync
else if (vgaX == 200) putchar('>'); // Too many pixels
else if (~S.OUT & 0x80) putchar('^'); // Visualize vBlank pulse
else putchar(32 + (S.OUT & 63)); // Plot pixel
}
if (hSync > 0) { // Rising hSync edge
printf("%s line %d xout %02x t %0.3f\n",
vgaX!=200 ? "~" : "", // Mark horizontal cycle errors
vgaY, T.AC, t/6.250e+06);
vgaX = 0;
vgaY++;
T.undef = rand() & 0xff; // Change this once in a while
}
S=T;
}
return 0;
}
Page 58 CC BY-SA 4.0
Page 59 CC BY-SA 4.0
You might also like
- Devil in the Grove: Thurgood Marshall, the Groveland Boys, and the Dawn of a New AmericaFrom EverandDevil in the Grove: Thurgood Marshall, the Groveland Boys, and the Dawn of a New AmericaRating: 4.5 out of 5 stars4.5/5 (266)
- A Heartbreaking Work Of Staggering Genius: A Memoir Based on a True StoryFrom EverandA Heartbreaking Work Of Staggering Genius: A Memoir Based on a True StoryRating: 3.5 out of 5 stars3.5/5 (231)
- The Sympathizer: A Novel (Pulitzer Prize for Fiction)From EverandThe Sympathizer: A Novel (Pulitzer Prize for Fiction)Rating: 4.5 out of 5 stars4.5/5 (122)
- Grit: The Power of Passion and PerseveranceFrom EverandGrit: The Power of Passion and PerseveranceRating: 4 out of 5 stars4/5 (590)
- The World Is Flat 3.0: A Brief History of the Twenty-first CenturyFrom EverandThe World Is Flat 3.0: A Brief History of the Twenty-first CenturyRating: 3.5 out of 5 stars3.5/5 (2259)
- Shoe Dog: A Memoir by the Creator of NikeFrom EverandShoe Dog: A Memoir by the Creator of NikeRating: 4.5 out of 5 stars4.5/5 (540)
- The Little Book of Hygge: Danish Secrets to Happy LivingFrom EverandThe Little Book of Hygge: Danish Secrets to Happy LivingRating: 3.5 out of 5 stars3.5/5 (401)
- The Subtle Art of Not Giving a F*ck: A Counterintuitive Approach to Living a Good LifeFrom EverandThe Subtle Art of Not Giving a F*ck: A Counterintuitive Approach to Living a Good LifeRating: 4 out of 5 stars4/5 (5813)
- Never Split the Difference: Negotiating As If Your Life Depended On ItFrom EverandNever Split the Difference: Negotiating As If Your Life Depended On ItRating: 4.5 out of 5 stars4.5/5 (844)
- Her Body and Other Parties: StoriesFrom EverandHer Body and Other Parties: StoriesRating: 4 out of 5 stars4/5 (822)
- Team of Rivals: The Political Genius of Abraham LincolnFrom EverandTeam of Rivals: The Political Genius of Abraham LincolnRating: 4.5 out of 5 stars4.5/5 (234)
- The Emperor of All Maladies: A Biography of CancerFrom EverandThe Emperor of All Maladies: A Biography of CancerRating: 4.5 out of 5 stars4.5/5 (271)
- Hidden Figures: The American Dream and the Untold Story of the Black Women Mathematicians Who Helped Win the Space RaceFrom EverandHidden Figures: The American Dream and the Untold Story of the Black Women Mathematicians Who Helped Win the Space RaceRating: 4 out of 5 stars4/5 (897)
- Elon Musk: Tesla, SpaceX, and the Quest for a Fantastic FutureFrom EverandElon Musk: Tesla, SpaceX, and the Quest for a Fantastic FutureRating: 4.5 out of 5 stars4.5/5 (474)
- The Hard Thing About Hard Things: Building a Business When There Are No Easy AnswersFrom EverandThe Hard Thing About Hard Things: Building a Business When There Are No Easy AnswersRating: 4.5 out of 5 stars4.5/5 (348)
- The Gifts of Imperfection: Let Go of Who You Think You're Supposed to Be and Embrace Who You AreFrom EverandThe Gifts of Imperfection: Let Go of Who You Think You're Supposed to Be and Embrace Who You AreRating: 4 out of 5 stars4/5 (1092)
- On Fire: The (Burning) Case for a Green New DealFrom EverandOn Fire: The (Burning) Case for a Green New DealRating: 4 out of 5 stars4/5 (74)
- The Yellow House: A Memoir (2019 National Book Award Winner)From EverandThe Yellow House: A Memoir (2019 National Book Award Winner)Rating: 4 out of 5 stars4/5 (98)
- Fed STD H28 3 PDFDocument31 pagesFed STD H28 3 PDFbman0051401No ratings yet
- The Unwinding: An Inner History of the New AmericaFrom EverandThe Unwinding: An Inner History of the New AmericaRating: 4 out of 5 stars4/5 (45)
- Chart Patterns: Symmetrical Triangles The Ascending TriangleDocument8 pagesChart Patterns: Symmetrical Triangles The Ascending TriangleGene Stanley100% (1)
- Okuma Manuals 3695 PDFDocument286 pagesOkuma Manuals 3695 PDFLuis Margaret Aldape100% (2)
- Emad GadDocument34 pagesEmad GadRichoNo ratings yet
- Tekla 15 - Detailing ManualDocument188 pagesTekla 15 - Detailing ManualMarcel SteoleaNo ratings yet
- CBSE Class 10 Maths Apr 13 Standard Sample Paper 2023 24Document9 pagesCBSE Class 10 Maths Apr 13 Standard Sample Paper 2023 24RAKESH SINGHNo ratings yet
- Secondary Checkpoint - Math (1112) Specimen 2014 Paper 1Document16 pagesSecondary Checkpoint - Math (1112) Specimen 2014 Paper 1Maria Isabella HarsonoNo ratings yet
- Lab Manual For CCNA 3 Instructor VersionDocument262 pagesLab Manual For CCNA 3 Instructor VersionChiefJohnVanderpuije100% (1)
- Huawei LTE Roadmap and Solution PDFDocument37 pagesHuawei LTE Roadmap and Solution PDFVod Monkey100% (1)
- Bread and Pastry Production: Measuring Dry IngredientsDocument7 pagesBread and Pastry Production: Measuring Dry IngredientsCeasar Ryan AsuncionNo ratings yet
- PlusDlite ManualDocument12 pagesPlusDlite ManualTudor DdoctNo ratings yet
- PiDP User Manual System Design DRAFT0816Document24 pagesPiDP User Manual System Design DRAFT0816Tudor DdoctNo ratings yet
- SinclairPrograms22 Aug84 PDFDocument68 pagesSinclairPrograms22 Aug84 PDFTudor DdoctNo ratings yet
- Akai GX-95 Service AllDocument38 pagesAkai GX-95 Service AllTudor Ddoct100% (1)
- 017 Convenience Electronic System OCTAVIADocument32 pages017 Convenience Electronic System OCTAVIARicardo J. PintoNo ratings yet
- HistotechniquesDocument9 pagesHistotechniquesDivineGloryMalbuyoNo ratings yet
- Alhusseini - Falling Film Evaporation of Single Component LiquidDocument10 pagesAlhusseini - Falling Film Evaporation of Single Component LiquidNatrix2No ratings yet
- Sulfide Oxydation With OxygenDocument10 pagesSulfide Oxydation With OxygenEdoardo ScaggianteNo ratings yet
- Midterm 2009 Chem 2E03Document9 pagesMidterm 2009 Chem 2E03hanan711No ratings yet
- By F. Khalaf, Cairo U. and H. M. El Shennawy, Gulf of Suez Petroleum Co., Members S?E-AIMEDocument6 pagesBy F. Khalaf, Cairo U. and H. M. El Shennawy, Gulf of Suez Petroleum Co., Members S?E-AIMEMohab100% (1)
- Electrical Power Supply - Test (KENR5398-29)Document8 pagesElectrical Power Supply - Test (KENR5398-29)Anderson Oliveira SilvaNo ratings yet
- DL1 and CobolDocument6 pagesDL1 and CobolMehrdad RastegarNo ratings yet
- SQL CommandDocument86 pagesSQL Commanddjdj hellaNo ratings yet
- N342 Remote Server InvocationDocument18 pagesN342 Remote Server InvocationNorberto Leonardo ToribioNo ratings yet
- En Fim Com Protocol v1.90 - Fim3030Document103 pagesEn Fim Com Protocol v1.90 - Fim3030soumenchandralaha9173No ratings yet
- Block Chain-Enabled Distributed Security Framework For Next Generation Iot: An Edge-Cloud and Software Defined Network Integrated ApproachDocument8 pagesBlock Chain-Enabled Distributed Security Framework For Next Generation Iot: An Edge-Cloud and Software Defined Network Integrated ApproachSachin KNo ratings yet
- Fluid Mechanic SKAA 1513 SAB 1513Document9 pagesFluid Mechanic SKAA 1513 SAB 1513Amirul AizatNo ratings yet
- HP 75 Owner's HandbookDocument348 pagesHP 75 Owner's HandbookjjirwinNo ratings yet
- Anna UniversityDocument131 pagesAnna UniversityDilipKumarAkkaladeviNo ratings yet
- 04.river LandformsDocument13 pages04.river LandformsfujiNo ratings yet
- 1memo Physics, NmuDocument63 pages1memo Physics, NmuHlulo WyntonNo ratings yet
- Summer Assignment Part 1Document39 pagesSummer Assignment Part 1ADVITH CHEGU100% (2)
- Importing STL Files: InterfaceDocument9 pagesImporting STL Files: InterfaceHarika PrakashNo ratings yet
- Selden Yacht Catalogue MarineriggingDocument101 pagesSelden Yacht Catalogue MarinerigginglmarinegroupNo ratings yet