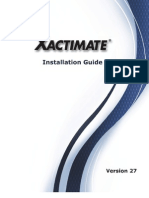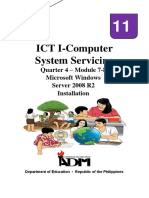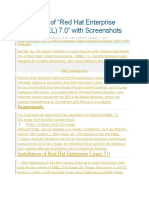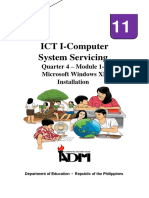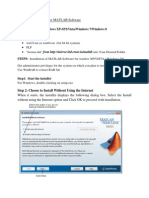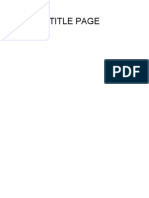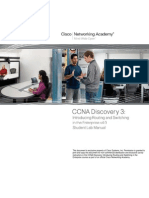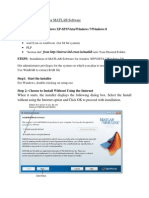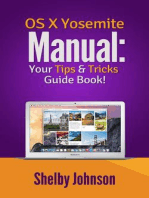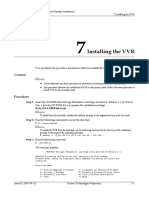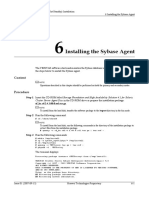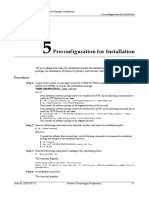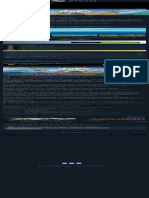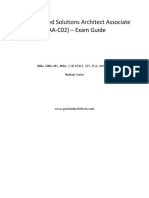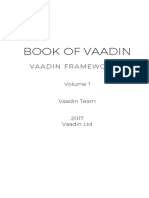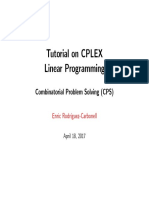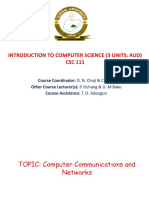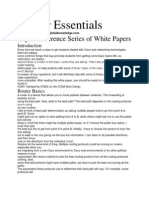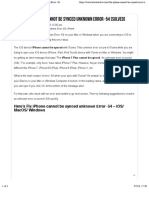Professional Documents
Culture Documents
01-04 Installing The Operating System
Uploaded by
jitendraOriginal Description:
Original Title
Copyright
Available Formats
Share this document
Did you find this document useful?
Is this content inappropriate?
Report this DocumentCopyright:
Available Formats
01-04 Installing The Operating System
Uploaded by
jitendraCopyright:
Available Formats
OptiX iManager T2000
High Availability System (Veritas Hot Standby) Installation
Guide 4 Installing the Operating System
4 Installing the Operating System
You can install the Solaris 10 operating system.
Context
NOTE
The following procedure describes how to use CD-ROMs to install Solaris 10. To install the Solaris 10 by
using the DVD (only one piece), you can refer to this procedure.
Procedure
Step 1 Start the workstation.
Step 2 Press STOP+A.
The ok prompt is displayed.
Step 3 Insert the CD/DVD for Solaris 10 Software 1 (01/06 SPARC Platform Edition). Run the
following command at the ok prompt to restart the system:
boot cdrom
In about five minutes, the system prompts you to select the language for installation.
Step 4 Enter 0 to select English as the language for installation and then press Enter.
The Welcome dialog box is displayed.
Step 5 Click Next.
The Network Connectivity dialog box is displayed.
Step 6 Select Networked and click Next.
The Configure Multiple Network Interfaces dialog box is displayed.
NOTE
l This dialog box is not displayed on the computer that has only one network card.
l Usually, it is recommended that you select the first option.
l To identify the network port corresponding to the name of each network card, refer to 15.6 Identifying
Network Card Name after the operating system is successfully installed.
Step 7 Select the interfaces to configure and click Next.
The DHCP dialog box is displayed.
Issue 01 (2007-09-15) Huawei Technologies Proprietary 4-1
OptiX iManager T2000
High Availability System (Veritas Hot Standby) Installation
4 Installing the Operating System Guide
Step 8 Select No and click Next.
The Host Name dialog box is displayed.
Step 9 Enter the host name that is previously planned, for example, Primary. Click Next.
The IP Address dialog box is displayed.
NOTE
l The host name is defined during the scheme planning.
l In this example, the host name of the primary node is Primary. The host name of the secondary node
is Secondary.
Step 10 Enter the IP address that is previously planned, for example, 129.9.1.1. Click Next.
The Netmask dialog box is displayed.
NOTE
l Enter the IP address according to the actual address.
l In this example, the IP address of the primary node is 129.9.1.1. The IP address of the secondary node
is 129.9.1.2.
Step 11 Enter the confirmed subnet mask 255.255.255.0 and click Next.
The IPv6 dialog box is displayed.
Step 12 Set the IPv6 to No and click Next.
The Set the Default Route dialog box is displayed.
Step 13 Select Specify one, and click Next.
l If the default route is configured according to the actual situation, select Specify one and
enter the route IP address.
l If you do not have a route on your subnet, select None.
l If you do not know the actual route IP address, select Detect one upon reboot so that the
software detects an IP address upon reboot.
The Set the Default Route dialog box is displayed.
Step 14 Enter the route IP address, and click Next.
The Kerberos dialog box is displayed.
Step 15 Select No and click Next.
The Name Service dialog box is displayed.
Step 16 Set Name Service to None and click Next.
The Time Zone dialog box is displayed.
Step 17 Set Time Zone to Geographic Continent/Country/Region and click Next.
The Continent and Country dialog box is displayed.
Step 18 Set the region and time zone correctly, and click Next.
The Date and Time dialog box is displayed.
Step 19 Set the correct time, and click Next.
The Root Password dialog box is displayed.
Step 20 Enter rootkit, the password of user root twice and click Next.
4-2 Huawei Technologies Proprietary Issue 01 (2007-09-15)
OptiX iManager T2000
High Availability System (Veritas Hot Standby) Installation
Guide 4 Installing the Operating System
NOTE
rootkit is the default password for the super user root. After installing the OS, change the default password
immediately through GUI or command line. The password should not be less than eight characters.
The Confirm Information dialog box is displayed.
Step 21 Click Confirm.
The Welcome dialog box is displayed.
Step 22 Click Next.
The Installer Options dialog box is displayed.
Step 23 Select Yes in the Reboot automatically after software installation? field and select Yes in the
Eject a CD/DVD automatically after software installation? field, and then click Next.
The Specify Media dialog box is displayed.
Step 24 Select CD/DVD and click Next.
Wait until the License dialog box is displayed.
Step 25 Select Accept and click Next.
NOTE
If the Select Upgrade or Initial install dialog box is displayed, the system is upgradeable. If a backup of
the previous Solaris version is not needed, select Initial Install and click Next.
The Select Type of Install dialog box is displayed.
Step 26 Select Custom Install and click Next.
The Select Software Localizations dialog box is displayed.
Step 27 Select the localizations and click Next.
Select the geographic region you are in and your native language.
Step 28 Click Next.
The Select System Locale dialog box is displayed.
Step 29 Select English (POSIX C) (C), and click Next.
The Select Products dialog box is displayed.
Step 30 Click Next.
The Additional Products dialog box is displayed.
Step 31 Select None, and click Next.
The Select Solaris Software Group dialog box is displayed.
Step 32 Set the Software Group Entire Group Plus OEM, Default Packages and click Next.
The Disk Selection dialog box is displayed.
Step 33 Select the disks to partition, and click Next.
NOTE
Only the boot disk and the fifth disk (if there are five disks or more) need to be partitioned. There is no
need to partition the other hard disks, as they are managed by the VERITAS software after it is installed.
The Preserve Data dialog box is displayed.
Step 34 Select No, and click Next.
The Lay Out File Systems dialog box is displayed.
Issue 01 (2007-09-15) Huawei Technologies Proprietary 4-3
OptiX iManager T2000
High Availability System (Veritas Hot Standby) Installation
4 Installing the Operating System Guide
Step 35 Click Modify....
The Disk dialog box is displayed.
Step 36 Enter the name and the size of each partition according to 2.4.2 Disk Partition Planning, with
the overlap partition unchanged. Then click other areas in the table.
The system refreshes the free space.
Step 37 Click OK.
NOTE
If the Unused disk space (c0t0d0) dialog box is displayed, click OK.
Return to the Lay Out File Systems dialog box.
Step 38 Click Next.
The Ready to Install dialog box is displayed.
Step 39 Click Install Now. The installation of the Solaris 10 Software 1 (01/06 SPARC Platform Edition)
takes approximately 25 minutes.
NOTE
If the Pausing dialog box is displayed during the installation, click Continue.
After the system restarts, the Do you need to override the system's default NFS version 4
domain name (yes/no)? dialog box is displayed.
Step 40 Enter no, and press Enter.
The Specify Media dialog box is displayed.
Step 41 Select CD/DVD to specify the media from which to install Solaris 10 Software 2 for SPARC
Platform, and click Next.
The system automatically ejects the Solaris 10 Software 1 (01/06 SPARC Platform Edition)
disk.
Step 42 Insert the CD/DVD for Solaris 10 Software 2 (01/06 SPARC Platform Edition), and then click
OK.
The Ready to Install dialog box is displayed.
Step 43 Click Install Now.
The installation of Solaris 10 Software 2 (01/06 SPARC Platform Edition) takes approximately
20 minutes. After that, the Specify Media dialog box is displayed.
Step 44 Select CD/DVD to specify the media from which to install Solaris 10 Software 3 for SPARC
Platform, and click Next.
The system automatically ejects the Solaris 10 Software 2 (01/06 SPARC Platform Edition)
disk.
Step 45 Insert the CD/DVD for Solaris 10 Software3 (01/06 SPARC Platform Edition), and then click
OK. The Ready to Install dialog box is displayed.
The Specify Media dialog box is displayed.
Step 46 Select CD/DVD to specify the media from which to install Solaris 10 Software 4 for SPARC
Platform, and click Next.
The system automatically ejects the Solaris 10 Software 3 (01/06 SPARC Platform Edition)
disk.
Step 47 Insert the CD/DVD for Solaris 10 Software 4 (01/06 SPARC Platform Edition), and then click
OK.
4-4 Huawei Technologies Proprietary Issue 01 (2007-09-15)
OptiX iManager T2000
High Availability System (Veritas Hot Standby) Installation
Guide 4 Installing the Operating System
The Ready to Install dialog box is displayed.
Step 48 Click Install Now.
The system is restarted.
Step 49 Log in to the Solaris system as user root.
The Select Desktop Environment dialog box is displayed.
Step 50 Select Common Desktop Environment (CDE), and click OK.
Now the installation of Solaris 10 is complete.
----End
Issue 01 (2007-09-15) Huawei Technologies Proprietary 4-5
You might also like
- 1.5 - Centos 7 Installation Ver3 - VMwareDocument28 pages1.5 - Centos 7 Installation Ver3 - VMwarezaimdigimaxNo ratings yet
- Quick Start Guide PDFDocument28 pagesQuick Start Guide PDFcpl sbNo ratings yet
- Centos Server Configuration A-Z PDFDocument70 pagesCentos Server Configuration A-Z PDFMarina Derrude100% (1)
- Fedora VBox InstallationDocument22 pagesFedora VBox InstallationAlex J ChurchNo ratings yet
- How Install Remote Desktop On R2008Document100 pagesHow Install Remote Desktop On R2008Almonte MateoNo ratings yet
- Red Hat Linux 9.0 (TASK 5)Document67 pagesRed Hat Linux 9.0 (TASK 5)Vijay Kumar KandhiNo ratings yet
- Xactimate Install GuideDocument9 pagesXactimate Install GuideDana KenaNo ratings yet
- Sap InstallationDocument26 pagesSap InstallationRamanji ankamNo ratings yet
- ICT I-Computer System Servicing: Quarter 4 - Module 7-8 Microsoft Windows Server 2008 R2 InstallationDocument13 pagesICT I-Computer System Servicing: Quarter 4 - Module 7-8 Microsoft Windows Server 2008 R2 InstallationMarilyn Besawen CulanganNo ratings yet
- Installation of "Red Hat Enterprise Linux (RHEL) 7.0" With ScreenshotsDocument26 pagesInstallation of "Red Hat Enterprise Linux (RHEL) 7.0" With ScreenshotsHimanshu JainNo ratings yet
- Step by Step Guide in Installing Linux and Oracle ServerDocument68 pagesStep by Step Guide in Installing Linux and Oracle ServerAjhay RaptorNo ratings yet
- OS Practical FileDocument47 pagesOS Practical FileDevil IVORNo ratings yet
- Activity 7 - System Administration Maintenance Bsit 4bDocument4 pagesActivity 7 - System Administration Maintenance Bsit 4bGerald LerioNo ratings yet
- Installing Red Hat Enterprise Linux 5, Step by StepDocument31 pagesInstalling Red Hat Enterprise Linux 5, Step by Stepทูลพิทักษ์ กลิ่นทองNo ratings yet
- Student Handout 8 How To Install Windows Server 2008 R2Document5 pagesStudent Handout 8 How To Install Windows Server 2008 R2Lemuel CondesNo ratings yet
- Run Dcpromo - Exe: Windows Server 2008 R2 InfinityDocument15 pagesRun Dcpromo - Exe: Windows Server 2008 R2 InfinityG DragonNo ratings yet
- Tutorial 4 Secure Connection Using Ipsec: Nse Tutorial 4 by NhungvtDocument16 pagesTutorial 4 Secure Connection Using Ipsec: Nse Tutorial 4 by NhungvtNam BuiNo ratings yet
- ICT I-Computer System Servicing: Quarter 4 - Module 1-2 Microsoft Windows XP InstallationDocument15 pagesICT I-Computer System Servicing: Quarter 4 - Module 1-2 Microsoft Windows XP InstallationMarilyn Besawen CulanganNo ratings yet
- Windows 2000 Advanced Server Setup and Configuration ProceduresDocument14 pagesWindows 2000 Advanced Server Setup and Configuration ProceduresSeetharaman NagasubramanianNo ratings yet
- Xerox 550 560 EFI Installation InstructionsDocument9 pagesXerox 550 560 EFI Installation InstructionsBrankoNo ratings yet
- Experiment No. - 1: Step 1:-Right Click On My Computer and Go To Manage OptionDocument10 pagesExperiment No. - 1: Step 1:-Right Click On My Computer and Go To Manage OptionDrishti GuptaNo ratings yet
- Linux Installation NewDocument42 pagesLinux Installation NewjyothibellaryvNo ratings yet
- Experiment No. 1': Download LINUXDocument93 pagesExperiment No. 1': Download LINUXkanchanNo ratings yet
- Installation Procedure For MATLAB Software: Redundant Clients-Windows XP-SP2/Vista/Windows 7/windows 8 DownloadDocument7 pagesInstallation Procedure For MATLAB Software: Redundant Clients-Windows XP-SP2/Vista/Windows 7/windows 8 Downloadsonia panditaNo ratings yet
- Installation Procedure For MATLAB Software: Redundant Clients-Windows XP-SP2/Vista/Windows 7/windows 8 DownloadDocument7 pagesInstallation Procedure For MATLAB Software: Redundant Clients-Windows XP-SP2/Vista/Windows 7/windows 8 DownloadAnonymous 0ywnNS29EGNo ratings yet
- Windows Server DocumentationDocument127 pagesWindows Server DocumentationJroa Yah yahNo ratings yet
- CST8101-VMWare and Ubuntu IntstallationDocument14 pagesCST8101-VMWare and Ubuntu IntstallationJulia PayetteNo ratings yet
- ViciBox v8 1-InstallDocument8 pagesViciBox v8 1-InstallDen NisNo ratings yet
- Own Create NASDocument10 pagesOwn Create NASyekhaungmoeNo ratings yet
- Installation Guide For X4 (Standalone)Document7 pagesInstallation Guide For X4 (Standalone)Julie OsborneNo ratings yet
- Ibm Aix 4 InstallationDocument8 pagesIbm Aix 4 InstallationrmaiaNo ratings yet
- Install Zentyal As PDC (Primary Domain Controller) and Integrate Windows System - Part 1Document48 pagesInstall Zentyal As PDC (Primary Domain Controller) and Integrate Windows System - Part 1Johann MalakiNo ratings yet
- Installation Procedure For MATLAB Software: Redundant Clients-Windows XP-SP3/Vista/Windows 7/windows 8 or 8.1 DownloadDocument6 pagesInstallation Procedure For MATLAB Software: Redundant Clients-Windows XP-SP3/Vista/Windows 7/windows 8 or 8.1 DownloadAshutosh AggarwalNo ratings yet
- Citrix InstallDocument12 pagesCitrix InstallmcemceNo ratings yet
- Check Point Firewall Interview QuestionsDocument5 pagesCheck Point Firewall Interview QuestionsHemant Sharma100% (2)
- Configure IaaS Architecture in Eucalyptus For Installing Multiple Operating Systems in Same Host MachineDocument5 pagesConfigure IaaS Architecture in Eucalyptus For Installing Multiple Operating Systems in Same Host MachineVasanth AnanthNo ratings yet
- En DRSEnt SLM 40 Ahmad Sandy 1106995Document292 pagesEn DRSEnt SLM 40 Ahmad Sandy 1106995Sandy AhmadNo ratings yet
- XPress Studio HD 5.2.1 InstallIDocument35 pagesXPress Studio HD 5.2.1 InstallIlybrakissNo ratings yet
- OS Practical File (1900651)Document59 pagesOS Practical File (1900651)Gurjot Singh 651No ratings yet
- Technical Note #31: RAS - Host and View NodeDocument5 pagesTechnical Note #31: RAS - Host and View NodebrunotavesNo ratings yet
- Installation ProcedureDocument7 pagesInstallation ProcedureShivam WankhedeNo ratings yet
- Step1:: The Steps For Installing Windows7 OSDocument16 pagesStep1:: The Steps For Installing Windows7 OSابو حميد ابو حميدNo ratings yet
- En DRSEnt SLM v4030Document285 pagesEn DRSEnt SLM v4030LITandUkraineNo ratings yet
- Right Click On My Computer Then Click PropertiesDocument30 pagesRight Click On My Computer Then Click PropertiesHanzel Dy NietesNo ratings yet
- CSS10 Week1Document19 pagesCSS10 Week1Jevan Hope BaltazarNo ratings yet
- ST10 32bit On 64bit Install PDFDocument3 pagesST10 32bit On 64bit Install PDFbobguvNo ratings yet
- Installing BackTrack 5 R1 For Wireless LAN Security TestingDocument28 pagesInstalling BackTrack 5 R1 For Wireless LAN Security TestingKundan PrasadNo ratings yet
- ReleaseNote LP2 5.0Document13 pagesReleaseNote LP2 5.0Ric VerNo ratings yet
- Component Requirement: Microsoft's Windows 2008 Server Trial WebsiteDocument8 pagesComponent Requirement: Microsoft's Windows 2008 Server Trial WebsitehagornNo ratings yet
- Sap 4.7 Installation StepsDocument26 pagesSap 4.7 Installation StepsbharadwajsastryNo ratings yet
- SuSE Installation ClientDocument3 pagesSuSE Installation Clientapi-3740576No ratings yet
- Interview Questions For Check Point Firewall TechnologyDocument6 pagesInterview Questions For Check Point Firewall Technologyhemum24No ratings yet
- Cloud Computing Lab Manual-NewDocument150 pagesCloud Computing Lab Manual-NewAlka SinghNo ratings yet
- Windows Operating System: Windows Operating System (OS) Installation, Basic Windows OS Operations, Disk Defragment, Disk Partitioning, Windows OS Upgrade, System Restore, and Disk FormattingFrom EverandWindows Operating System: Windows Operating System (OS) Installation, Basic Windows OS Operations, Disk Defragment, Disk Partitioning, Windows OS Upgrade, System Restore, and Disk FormattingNo ratings yet
- Yosemite OS X Manual: Your Tips & Tricks Guide Book!From EverandYosemite OS X Manual: Your Tips & Tricks Guide Book!Rating: 5 out of 5 stars5/5 (1)
- 01-08 Installing The VCSDocument6 pages01-08 Installing The VCSjitendraNo ratings yet
- 01-07 Installing The VVRDocument8 pages01-07 Installing The VVRjitendraNo ratings yet
- 01-06 Installing The Sybase AgentDocument2 pages01-06 Installing The Sybase AgentjitendraNo ratings yet
- 01-05 Preconfiguration For InstallationDocument3 pages01-05 Preconfiguration For InstallationjitendraNo ratings yet
- Raft On SteamDocument1 pageRaft On Steam9ndxnncvh8No ratings yet
- Personal Information Company / Industry Information Resume of Project Guide Industrial Project InformationDocument24 pagesPersonal Information Company / Industry Information Resume of Project Guide Industrial Project Informationsatya_saraswat_1No ratings yet
- Real World Web: Performance & ScalabilityDocument189 pagesReal World Web: Performance & ScalabilityOleksiy Kovyrin100% (26)
- Changing OverclockingDocument7 pagesChanging Overclockingmario_gNo ratings yet
- Virtual Machines Provisioning and Migration ServicesDocument41 pagesVirtual Machines Provisioning and Migration ServicesShivam ChaharNo ratings yet
- JavaFX 2 Tutorial Part VII - Deployment With e (FX) Clipse - Edu - Makery PDFDocument13 pagesJavaFX 2 Tutorial Part VII - Deployment With e (FX) Clipse - Edu - Makery PDFManuel Alejandro Paredes GranadosNo ratings yet
- Lenovo A6000 Plus Secret CodesDocument3 pagesLenovo A6000 Plus Secret CodesyatishjainkotaNo ratings yet
- SNMP PDFDocument36 pagesSNMP PDFmgarciam_tm_peru0% (1)
- ENGG1015 Tutorial 5 HandoutDocument8 pagesENGG1015 Tutorial 5 HandoutAnonymous K4n797INo ratings yet
- Valle - Exercise No. 25 - Test QuestionsDocument7 pagesValle - Exercise No. 25 - Test Questionsasdf ghjklNo ratings yet
- Postgresql Internals-14 Part1 enDocument164 pagesPostgresql Internals-14 Part1 enmohammed akbar aliNo ratings yet
- PrimeOS Official ChangelogDocument3 pagesPrimeOS Official ChangelogCarl VillanuevaNo ratings yet
- AXW-D800 T1900 User Manual EngDocument26 pagesAXW-D800 T1900 User Manual EngUn Buen AmigoNo ratings yet
- Oracle 1Document126 pagesOracle 1john man53% (34)
- Aws Solution Architect Preparation GuideDocument201 pagesAws Solution Architect Preparation GuideSaisandeep K M100% (2)
- Intel Microprocessor I3, I5, I7Document22 pagesIntel Microprocessor I3, I5, I7Himanshu Nath100% (2)
- Q-DAS Database Manual: Oracle Instances and Scripts Maintenance ProcedureDocument32 pagesQ-DAS Database Manual: Oracle Instances and Scripts Maintenance ProcedureRafik FafikNo ratings yet
- Book of Vaadin 8 Vol 1Document740 pagesBook of Vaadin 8 Vol 1hendaviher50% (4)
- Cplex TutorialDocument31 pagesCplex TutorialIJ100% (1)
- Powerflex 4-Class Him (Dsi) Quick Reference: Human Interface Modules (Him)Document4 pagesPowerflex 4-Class Him (Dsi) Quick Reference: Human Interface Modules (Him)kotrex_tre3No ratings yet
- CV - Saldivar Muñoz Jose Alejandro - ENGDocument2 pagesCV - Saldivar Muñoz Jose Alejandro - ENGJosé Alejandro Saldivar MuñozNo ratings yet
- ARIA ManualDocument4 pagesARIA Manualenrique@micasa.orgNo ratings yet
- Mobile Surveillance User ManualDocument24 pagesMobile Surveillance User ManualdraqbhattiNo ratings yet
- EM78P447SAMDocument55 pagesEM78P447SAMmicaelfnNo ratings yet
- IBM Maximo Asset Management Installation GuideDocument76 pagesIBM Maximo Asset Management Installation Guideerick_coNo ratings yet
- CSC 111 Introduction To Computer ScienceDocument70 pagesCSC 111 Introduction To Computer ScienceLawalNo ratings yet
- Router EssentialsDocument8 pagesRouter EssentialsvictorlegatNo ratings yet
- Emv ManualDocument9 pagesEmv ManualDanNo ratings yet
- Lab 1Document3 pagesLab 1jediwarrior0% (1)
- (Solved) The Iphone Cannot Be Synced Unknown Error - 54Document5 pages(Solved) The Iphone Cannot Be Synced Unknown Error - 54bill stineNo ratings yet