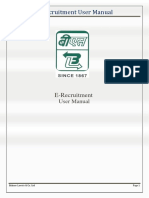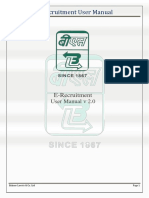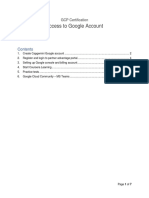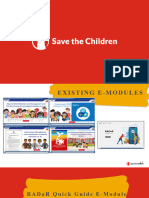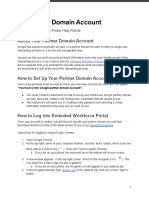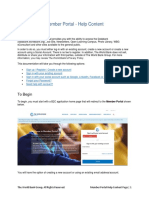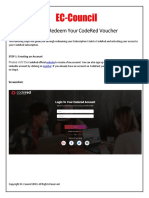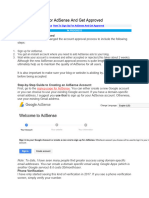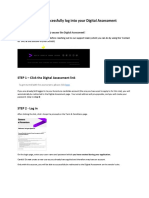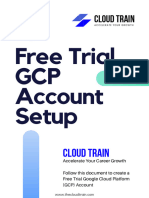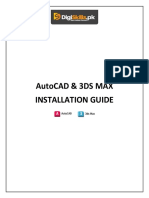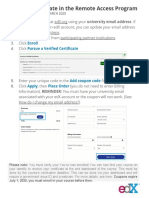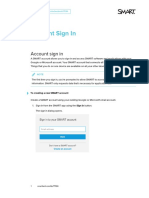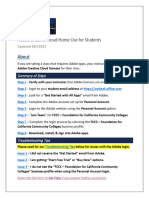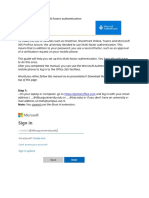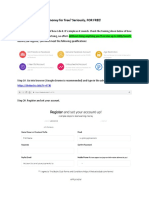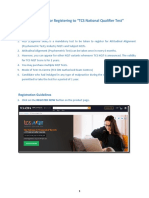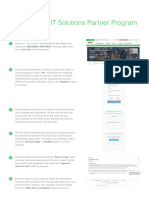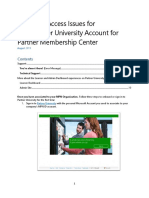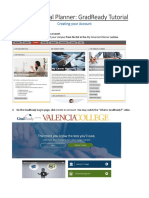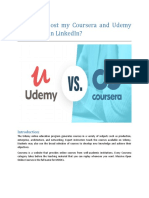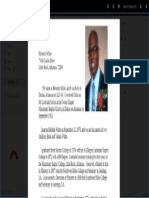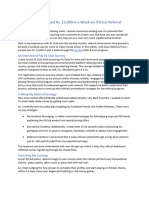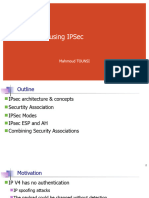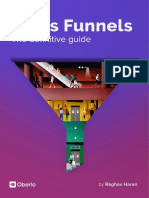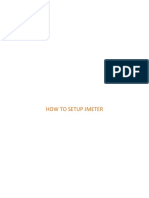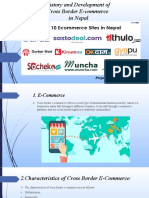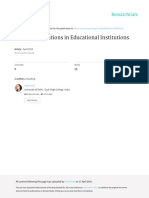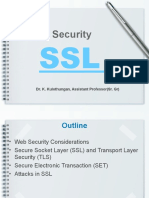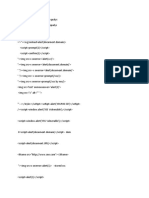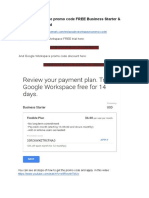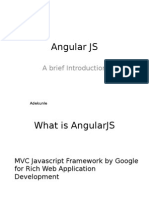Professional Documents
Culture Documents
GCP - How To Guide
Uploaded by
Estela0 ratings0% found this document useful (0 votes)
17 views31 pagesA guide that shows how to obtain GCP
Copyright
© © All Rights Reserved
Available Formats
PDF, TXT or read online from Scribd
Share this document
Did you find this document useful?
Is this content inappropriate?
Report this DocumentA guide that shows how to obtain GCP
Copyright:
© All Rights Reserved
Available Formats
Download as PDF, TXT or read online from Scribd
0 ratings0% found this document useful (0 votes)
17 views31 pagesGCP - How To Guide
Uploaded by
EstelaA guide that shows how to obtain GCP
Copyright:
© All Rights Reserved
Available Formats
Download as PDF, TXT or read online from Scribd
You are on page 1of 31
This document will guide you through:
. How to create a Kyndryl google id
. How to get access to the Google Cloud Platform Portal
. How to redeem a voucher
First part:
Create a google id for your Kyndryl email
First things first. If you don’t have a Google id registered with your Kyndryl email, you MUST do it first!
Please, follow these steps:
1. Access Google Website at www.google.com and click on the sign in button:
Then, click on the buttons <Use another account>, on the next screen on <Create account> and then on <For myself>:
Add your first and last name and click on <Use my current email address instead> this will enable the field for you to
add your kyndryl email. IMPORTANT: You must use your kyndryl email.
Then, click on next and you will be able to login with this new account.
Second part:
How to access the Google Partner Advantage Portal
Use this link: https://www.partneradvantage.goog/GCPPRM/s/partneradvantageportallogin?language=en_US
If this is your first time accessing the portal, go to the next page
If you had access with your IBM email, your Portal
Access was probably migrated already so you can try
to login directly, using the Kyndryl id and the
password you have just defined on a few pages back
Use this link: https://www.partneradvantage.goog/GCPPRM/s/partneradvantageportallogin?language=en_US
If this is your first access, click
on the register button
Fill all fields with your
information and kyndryl
email and click on the
Submit button
After registering, the
confirmation email may take up
to one hour to reach your inbox
After receiving the
confirmation email, click on
the existing link
Select your country/location and click
Submit. If you don’t find your location,
you can use US and this can be changed
later.
Note: This guide was prepared while
IBM so the company name and
addresses will be Kyndryl now.
After completing this phase,
a new email will be sent to
your inbox with additional
instructions.
If you click on the “instructions” link in
this email, you will have access to a 3
pages PDF with information on how to
access your account for the first time.
These instructions were already
provided previously in this document
so you may skip these steps and go to
the Sign-in page.
If you click directly on the
“Sign-in” link, you will get
back to this screen:
The credentials to be used
are the ones used to create
the google account.
After creating your google account
and clicking on the Login link, you
get to this screen asking you to
choose the account to be used.
Choose the account you have just
created:
Now you have access to the
partner portal.
IMPORTANT: Some functions take
up to 48 hours to be released.
After registering, there is one additional and important step to be completed!
Click on or copy & paste the following link to access the specialty form and fill in all fields:
https://inthecloud.withgoogle.com/partner-training/request-training-resources.html
If you get the screen below, click on If the problem persists, use the
the request access button and wait Quicklabs support button:
for the confirmation email
Third part: How to redeem your voucher
Logon to the Partner Portal and go to the Training menu
On Training menu, select <Credentials and Certifications>
On the Quick Links on the right, click on Register for Certifications
You will be directed to the Kryterion portal which is the entity used by Google to apply the exams.
You must create an account on Google Cloud Webassessor using the link on the bottom of the page.
Next step is to click on <Register for an Exam> as follows:
Click on the <+> signal: Google Cloud Certification Exams:
A list of certifications will appear. Select the one you are applying for the exam. A list of dates will appear and you
need to select which one you want to apply. Click on <Buy Now>
Note: We strongly suggest using the remote option.
If you choose the remote option, you will be directed to the screen below to choose your time zone and date and
time available for the exam. Then, scroll down to the acknowledge box and select to proceed.
Lastly, add your voucher code to the <Coupon/Voucher Code> box, apply and check out. The Total price should
be USD zero.
You might also like
- How to Turn $30 Into $3000 Within 3 Months With Just 3 Hours of Work Per Day - Proof InsideFrom EverandHow to Turn $30 Into $3000 Within 3 Months With Just 3 Hours of Work Per Day - Proof InsideRating: 2 out of 5 stars2/5 (1)
- Setup SAP CPI Tenant Account in Less Than 10 StepsDocument16 pagesSetup SAP CPI Tenant Account in Less Than 10 StepsEdula RaviNo ratings yet
- E-Recruitment User ManualDocument16 pagesE-Recruitment User Manualdreampedlar_45876997No ratings yet
- E-Recruitment User ManualDocument17 pagesE-Recruitment User ManualAnonymous 1aCZDEbMMNo ratings yet
- Access To Google AccountDocument7 pagesAccess To Google AccountAravind ChNo ratings yet
- NM Engineering - Steps To Create IBM Cloud AccountDocument11 pagesNM Engineering - Steps To Create IBM Cloud AccountShriramNo ratings yet
- Session 6 E-ModulesDocument16 pagesSession 6 E-ModulesChok MallareNo ratings yet
- Extended Workforce Portal Guide Access ErrorDocument4 pagesExtended Workforce Portal Guide Access ErrorHannah Krisha AmorNo ratings yet
- Steps To Create IBM Cloud AccountDocument9 pagesSteps To Create IBM Cloud AccountBeuna.No ratings yet
- Zoom Online Aakash Doubt GuideDocument10 pagesZoom Online Aakash Doubt GuideBISHAL KUMAR MAITYNo ratings yet
- Set Up Partner Domain Account Access EWF PortalDocument3 pagesSet Up Partner Domain Account Access EWF PortalNeeraj Kumar YadavNo ratings yet
- Training Registration GuideDocument12 pagesTraining Registration GuideDiego Felipe Rozo GutierrezNo ratings yet
- Member Portal Help ContentDocument16 pagesMember Portal Help ContentTchoumiNo ratings yet
- 1542367372erecruitment User Manual 3Document16 pages1542367372erecruitment User Manual 3Alok SinhaNo ratings yet
- DotNetNuke 6.2.6 User Manual PDFDocument638 pagesDotNetNuke 6.2.6 User Manual PDFsomnathkharatNo ratings yet
- HGCDocument4 pagesHGCGen CorciegaNo ratings yet
- How To Redeem Your Codered Voucher: Step 1: Creating An AccountDocument5 pagesHow To Redeem Your Codered Voucher: Step 1: Creating An AccountSuraj PawarNo ratings yet
- How To Sign Up For AdSense and Get ApprovedDocument5 pagesHow To Sign Up For AdSense and Get ApprovedImran KhanNo ratings yet
- SupplierRegistrationInstructions EnglishDocument19 pagesSupplierRegistrationInstructions EnglishVirra Mayang ArumNo ratings yet
- Accenture Digital Assessment Guidelines PDFDocument2 pagesAccenture Digital Assessment Guidelines PDFHoney BunnyNo ratings yet
- Registering For Free Oracle Cloud Trial AccountDocument7 pagesRegistering For Free Oracle Cloud Trial AccountamruthageethaNo ratings yet
- LIC Enrollment-Revised As On 20th Dec11Document29 pagesLIC Enrollment-Revised As On 20th Dec11Suma GallaNo ratings yet
- Brocade Registration KB Guide v2Document27 pagesBrocade Registration KB Guide v2Evgeny ElkinNo ratings yet
- Cloud Train Free Trial GCP Account SetupDocument9 pagesCloud Train Free Trial GCP Account SetupAnil Kumar ARSNo ratings yet
- 01-Installing PyCharm Professional and GitDocument9 pages01-Installing PyCharm Professional and GitellykamcodeNo ratings yet
- AutoCAD & 3DS MAX Installation GuideDocument23 pagesAutoCAD & 3DS MAX Installation GuideAizaz KhanNo ratings yet
- GET UNLIMITED CQG FUTURES DATA FOR €5Document14 pagesGET UNLIMITED CQG FUTURES DATA FOR €5ericNo ratings yet
- How To Send Email in WordPress Using The Gmail SMTP ServerDocument1 pageHow To Send Email in WordPress Using The Gmail SMTP Serverevery2007No ratings yet
- CE Order RMA Wireframes111913v7 PDFDocument28 pagesCE Order RMA Wireframes111913v7 PDFjwinsorNo ratings yet
- Edx Remote Access Program 2020 Student InstructionsDocument1 pageEdx Remote Access Program 2020 Student InstructionsPhey Song WeiNo ratings yet
- How To Log in Using The Deped Email Address and Activate The Adobe Federated Id?Document12 pagesHow To Log in Using The Deped Email Address and Activate The Adobe Federated Id?sympatico081No ratings yet
- How Do I Use Google Forms and SH (BUAT SIJIL)Document21 pagesHow Do I Use Google Forms and SH (BUAT SIJIL)saufiNo ratings yet
- PVTC Chapter 12 - Using Online Reports and Resources A4Document21 pagesPVTC Chapter 12 - Using Online Reports and Resources A4Nguyễn Mỹ LinhNo ratings yet
- User Manual PRPDocument10 pagesUser Manual PRPBloomNo ratings yet
- Smartacctsigninqr 18 Apr 17Document3 pagesSmartacctsigninqr 18 Apr 17Adriana Romero RamirezNo ratings yet
- Adobe Creative Cloud Home Use for StudentsDocument13 pagesAdobe Creative Cloud Home Use for Studentsthdoannguyen210No ratings yet
- Opentext My Support Activation and Accounts Faq enDocument13 pagesOpentext My Support Activation and Accounts Faq enTonyChuNo ratings yet
- Student Learning Guide: For 1st and 2nd Year Students of ICT Academy Members InstitutesDocument18 pagesStudent Learning Guide: For 1st and 2nd Year Students of ICT Academy Members Institutesthiruvengadam cNo ratings yet
- How To Get Google RDP For Free PDFDocument12 pagesHow To Get Google RDP For Free PDFMazhar Khan100% (2)
- How To Self-Register For A Learning Advantage MembershipDocument1 pageHow To Self-Register For A Learning Advantage MembershipMateus RamosNo ratings yet
- Buy SendGrid AccountsDocument6 pagesBuy SendGrid AccountsSohelNo ratings yet
- KI 2447 Microsoft 365 Set-Up Multi-Factor Authentication (En)Document5 pagesKI 2447 Microsoft 365 Set-Up Multi-Factor Authentication (En)Abhi Corleone BallackNo ratings yet
- How To Make Money, For Free.Document4 pagesHow To Make Money, For Free.Mark Rockwell100% (1)
- Registration Guidelines NQT V1Document16 pagesRegistration Guidelines NQT V1ZOYAAFREENNo ratings yet
- FAQs - BCIDocument4 pagesFAQs - BCIMeenaaa Balakrishnan MudhalayarNo ratings yet
- Enrollment ProcessDocument3 pagesEnrollment ProcessTowsif SalauddinNo ratings yet
- Ey My Ey New Joiner GuideDocument25 pagesEy My Ey New Joiner GuideChandra MohanNo ratings yet
- Google Account RecoveryDocument11 pagesGoogle Account RecoveryRobert smithNo ratings yet
- 2022 Myschneider IT Solution Provider Registration GuideDocument2 pages2022 Myschneider IT Solution Provider Registration GuideRuxandra PetrascuNo ratings yet
- Presentation: ON How To Create Google AccountDocument10 pagesPresentation: ON How To Create Google AccountABHI KKNo ratings yet
- STUDENT LEARNING GUIDE FOR ICT ACADEMY SKILL EDGEDocument18 pagesSTUDENT LEARNING GUIDE FOR ICT ACADEMY SKILL EDGEAditya SahaiNo ratings yet
- PartnerU Site LoginInstructions - 2019v1Document12 pagesPartnerU Site LoginInstructions - 2019v1luisdzaNo ratings yet
- Perfumery and Cosmetics ScienceDocument13 pagesPerfumery and Cosmetics ScienceBel JacintoNo ratings yet
- Registration: How To Register Your Account?Document9 pagesRegistration: How To Register Your Account?Johnson ChristopherNo ratings yet
- GradReady Tutorial 1 - Creating Your GradReady AccountDocument4 pagesGradReady Tutorial 1 - Creating Your GradReady AccountYlia ChanNo ratings yet
- 1.UiPath-Registration and RPA Developer Foundation Course EnrollementDocument42 pages1.UiPath-Registration and RPA Developer Foundation Course EnrollementPratyush ParagNo ratings yet
- Setup Guide: Google Cloud Platform Account SetupDocument14 pagesSetup Guide: Google Cloud Platform Account SetupAnkush SharmaNo ratings yet
- Manual Guide For E-Service (English)Document28 pagesManual Guide For E-Service (English)NstrNo ratings yet
- How Do I Post My Coursera and Udemy Certificates in LinkedIn Blog 6Document7 pagesHow Do I Post My Coursera and Udemy Certificates in LinkedIn Blog 6Kumail NaqviNo ratings yet
- Xfinity Connect InboxDocument1 pageXfinity Connect InboxHouston WhiteNo ratings yet
- Chapter 26: Remote Log-In, Electronic Mail and File TransferDocument34 pagesChapter 26: Remote Log-In, Electronic Mail and File Transferedsheeran23170% (1)
- 91club 2Document3 pages91club 2ranavj074No ratings yet
- SelectPdf HTML To PDF Online APIDocument7 pagesSelectPdf HTML To PDF Online APISelectPdfNo ratings yet
- AZ 300.prepaway - Prepaway.premium - Exam.283qDocument503 pagesAZ 300.prepaway - Prepaway.premium - Exam.283qSherif_Salamh100% (1)
- COC 3 - Setup Computer Servers TutorialDocument8 pagesCOC 3 - Setup Computer Servers TutorialMarlon Benson QuintoNo ratings yet
- Microsoft Official Course: Creating Forms To Collect and Validate User InputDocument21 pagesMicrosoft Official Course: Creating Forms To Collect and Validate User InputLanny Corleone100% (1)
- Chapter2-Layer 3 VPN using IPSec-revised-finalDocument56 pagesChapter2-Layer 3 VPN using IPSec-revised-finalnour.barrani2019No ratings yet
- Sales Funnel FINAL PDFDocument128 pagesSales Funnel FINAL PDFCamelia100% (7)
- KMBN207 Roll No: MBA (Sem Ii) Theory Examination 2021-22 Digital Marketing & E-CommerceDocument2 pagesKMBN207 Roll No: MBA (Sem Ii) Theory Examination 2021-22 Digital Marketing & E-CommercePerfect VideomakerNo ratings yet
- Crack IDM Forever with Hosts FileDocument2 pagesCrack IDM Forever with Hosts FileFebri Tri HarmokoNo ratings yet
- How To Setup JmeterDocument9 pagesHow To Setup JmeterVijay RajendiranNo ratings yet
- Matrimonial Site Web ApplicationDocument4 pagesMatrimonial Site Web ApplicationJittina cjNo ratings yet
- Palo Alto DoS ProtectionDocument21 pagesPalo Alto DoS ProtectionMike Van Kleef100% (1)
- 5 Factors To Consider When Choosing An Internet Service ProviderDocument5 pages5 Factors To Consider When Choosing An Internet Service ProviderSAYMON ISABELO SARMIENTONo ratings yet
- ch31 Behrouz Forozan 4edDocument49 pagesch31 Behrouz Forozan 4edapi-19500872No ratings yet
- MMS Architecture and Transaction Flows GuideDocument70 pagesMMS Architecture and Transaction Flows GuideVikas PandeyNo ratings yet
- Cross-Border E-Commerce in NepalDocument6 pagesCross-Border E-Commerce in NepalSujan KhaijuNo ratings yet
- Yeastar S Series Administrator Guide enDocument129 pagesYeastar S Series Administrator Guide enVictor Manuel Vicencio ZepedaNo ratings yet
- Kamal JoshiDocument1 pageKamal Joshimrkamal024No ratings yet
- A Tour in Dalmatia Albania and Montenegro With An Historical Sketch of The Republic of Ragusa William Frederick WingfieldDocument365 pagesA Tour in Dalmatia Albania and Montenegro With An Historical Sketch of The Republic of Ragusa William Frederick WingfieldtribolusNo ratings yet
- Buy LeadsDocument32 pagesBuy LeadsSanjay SharmaNo ratings yet
- 6023a789 Mobile App in Edu Inst ABES IEEE Feb 2015Document7 pages6023a789 Mobile App in Edu Inst ABES IEEE Feb 2015alfonsoableNo ratings yet
- Web Security: SSL, TLS and SETDocument122 pagesWeb Security: SSL, TLS and SETKabilan KabilNo ratings yet
- Bite of The Crackers: Computing. Manila, Philippines: Mindshapers Co., Inc. (Chapter 5 - Computer HackersDocument9 pagesBite of The Crackers: Computing. Manila, Philippines: Mindshapers Co., Inc. (Chapter 5 - Computer HackersJay BermudezNo ratings yet
- E-Commerce Marketing and Advertising ConceptsDocument17 pagesE-Commerce Marketing and Advertising ConceptsAnneNo ratings yet
- XSS PayloadsDocument21 pagesXSS PayloadsRVR00TNo ratings yet
- Google Workspace Promo Code FreeDocument9 pagesGoogle Workspace Promo Code FreeVicen MartínezNo ratings yet
- Engine Init and Session LogDocument3 pagesEngine Init and Session Logajk1011ajkNo ratings yet
- Angular JS: A Brief IntroductionDocument30 pagesAngular JS: A Brief Introductionlalit chaudharyNo ratings yet