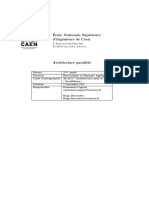Professional Documents
Culture Documents
Im VD
Im VD
Uploaded by
rad0 ratings0% found this document useful (0 votes)
5 views18 pagesOriginal Title
IM VD
Copyright
© © All Rights Reserved
Available Formats
PDF or read online from Scribd
Share this document
Did you find this document useful?
Is this content inappropriate?
Report this DocumentCopyright:
© All Rights Reserved
Available Formats
Download as PDF or read online from Scribd
0 ratings0% found this document useful (0 votes)
5 views18 pagesIm VD
Im VD
Uploaded by
radCopyright:
© All Rights Reserved
Available Formats
Download as PDF or read online from Scribd
You are on page 1of 18
CHAPITRE 5
Implémentation
Introduction
Nous consacrons ce chapitre a la partie ralisation, ce processus débute par Fexécution des
requétes TSQL. afin de «
ot peupler Jes tables de dimensions ct In table de fait, suivi par a
ration de cube OLAP. Nous avons r6alisé des intenfaecs exaphiques qui permettent de visionner
aphe.
Jes résultats sous forme di
5.1 Les étapes de création de l’entrepot de données
Pour Ia extation de notre entrepot de données, nous avons suiv es trois tapes majenres mon
trées dans la (f
we 5.1), commengant par la création de modéle dimensionnel, en suite la création
Je cube OLAP et a la fin la représentation graphique,
© pour la création de medéle dimensicnnel, nous avons commencé par la création de la base de
Jonnécs de Pentrepot, en suite Ja création ot Ta peuplassions de In table de fait et les tables
Je dimensions,
© pour Ia eréation de cube OLAP, nous avons établi Ia source des données et des Ves, crt
Ie cube. puis Pattribut hi¢rarchiqne dans Jes dimensions. déployer Te cube pour un eventuel
traitement.
© pour la représentation graphique, nous avons effectaé une connexion entre notre cube de
Jonnées et Foutil graphique Excel,
Chapitre 5 Implémentation
é (Csbation de a base de données
(Cx€ation et peuplassions des tables des dimensions
Concevoir le modéle
Muitidimensiommel /cyéation et peoplassons de a table de fat
ee i
CCefation de la source des doanées
(Creation das vwee
Création du cude
©] Creation dattibut Hidrarchie dans les dimensions
away
E
evo
Fick 541 — Les étapes de ln realisation de notre entrepot de données
5.2 Exécution des requétes T-SQL
Nous avons utilisé les requétes T-SQL Script dans SSMS (SQL Server Management Studio)
pour créer les tables et les peupler avec des donnés de Phopital. pour cela nous avons suivi les
étapes suivantes :
Chapitre 5 Implémentation
5.2.1 Création de la base de données de l’entrepét
Pour th cidation de ta base de données pour notre entrepot de données. nous avons utilise
instruction suivante
‘Create database Data Warehouse
Go
Use DataWarehause
Go
5.2.2. Créer et peupler les tables des dimensions
Création des tables des dimensions
Pour la eréation de Ja dimension "maladie" pour notre entrepot de données, nous avons utilisé
Jes instructions stiivantes:
Use DataWwarehouse
Create table Maladie
(IdMaladie int primary key identity, TypeMaladie varchar(100), NomMaladie
varchar(100))
Go
Pour la création des autres dimensions, nous avons suivi les mémes instructions.
peupler les tables de dimensions
Pour peupler la dimension "Maladie" avec Féchantillon de valems, nous avons utilisé les inse
truictions suivantes
Use DataWarehouse
Insert into Maladie(TypeMaladic, NomMaladie)values
(€ Chronique’,"Epilepsic’), (? Chronique *,’ Alergic *), (* Cancer’,’Paumon *),
(Cancer? Sang’), (*Yeux’, Infection *), "Yeux’,? Glancome’)
Go
Pour remplir Ies autres dimensions, nous avons suivi les memes instructions
5.2.3 Créer et peupler de la table de fait
Nous avons e16é une table de fait pour contenir Fentaée transactionnclle (nombre de malades)
es appropriées qui se referent & la colone de cle primaire de dimen-
Chapitre 5 Implémentation
Use DataWarehouse
Create Table Mesure
(IdMesure bigint primal identity, IdMaladie int , IdDateint, IdRegionint,
IdPatient int, IdDirection int, Nbmaladeint)
Go
En suite, nous avons ajouté des relations entre la table de fait et Tes talsles de dimension
Use DataWarehouse
ALTER TABLE Mesure ADD CONSTRAINT IdMaladic FOREIGN KEY
(IdMaladie) REFERENCES Maladie(IdMaladie) ;
ALTER TABLE Mesure ADD CONSTRAINT IdDate FOREIGN KEY (Id-
Date) REFERENCES Temps(IdDate)
AITER TABLE Mesure ADD CONSTRAINT IdRegion FOREIGN KEY
(IdRegion) REFERENCES Region(IdRegion) ;
AITER TABLE Mesure ADD CONSTRAINT IdPatient FOREIGN KEY (Id-
Patient) REFERENCES Patient (IdPatient,
AITER TABLE Mesure ADD CONSTRAINT IdDirection FOREIGN KEY
(IdDirection) REFERENCES Direction(IdDirection) ;
Go
‘la fin, nous avons peuplé Ia table de fait avec Téchantillon de valeurs,
Use DataWarchouse
Insert into Mesure (IdMaladie, TdDate, IdRegion, IdPatient,IdDirection, Nb=
malade)values
(1,2,2,4,1,8) i ,2,2,4,3.6).(1,2,2,4,5,0).1 aan 7).(1,2,2,5,1,2),(1,2,2,5,3,9),
323)
Chapitre 5 Implementation
5.3. Création de cube OLAP
Pow la exéation de cule OLAP dans Penvironnement Microsoft BIDS(Business Intelligence
Development Studio), nous avons suivi les Capes indiquées cdessous apres avoir Démané Penvie
ronnement BIDS.
5.3.1 Démarrer le Projet Analyses Services
Pour Ie démarrage de projet analyses services nous avons cliqné sur "fichier" ensuite "nouvenu!
et "projet" aprés nous avons slectionné "projet analyses services!" ot A Th fin nous avons donne
un nom pour le projet (Figure
Fic. 5.2 — Demanrer Projet Analvsis Services
5.3.2 création de la source de données
Pour la création de la source de données, nous avons suivi les Capes suivantes +
¢ Nous avons cliqué sur Ie bouton droit sur "source de données" dans l'explorateur de sclutions
situé an coté droit de Vinterface, la (Figure 5.3) montre interface,
Sélectionner New (Figure 5.4).
© Créer une nouvelle connexion (Figure 5.5
Sélectic
Saectionner Her
la connexion créé dans les connexions de données.
jer d’options (Figure
\ttaibuer le Nom de Ia source
Chapitre 5
Implementation
Fic. 5.5 = Création d'une nouvelle connexion
Chapitre 5 Implementation
FIG, 5.6 ~ Hétiter doptions
5.3.3. Création des Vues de la source de données
Pour la création des Vues de Ta souree de données, nous avons suivi les étapes suivantes +
Nous avons cliqué sur le bouton droit sur "
"source de données Vines" dans TExplorateur de
solutions (Figure 5.7).
# Sélectionner la Scarce de données relationnelles. que nous avons eréé préeédemment (Data-
Warehouse).
Pour déplacer Ia table de fait sur le coté droit pour le mettre dans la liste d
jets, nous
avons sélectionné Ia table "Mesure", enstiite nous avons cliqué sur Je bouton "féché!" pour
déplacer Fobjet sélectionné & la droite (Figure 5.8).
© Pour ajonter des dimensions qui sont lies A notre table de fait, nous avons stlectionné la table
re
de fait la droite ct nous avons ajouté des tables associ¢es par un clique sur "ajouté"(F
59).
# A Ta fin nous avons affect un Nom (DataWarehouse}.
Maintenant la some de domnces est préte i utiliser.
Chapitre 5 Implémentation
Fic, 5.9 = Ajout des tables associ¢es
Chapitre 5 Implementation
5.3.4 Création de Cube
Pour la aéation de Cube. nous avons suivi les tapes stivantes :
Nous avons cliqué sur le bouton droit sur "Cube" Dans l'Explerateur de solutions (I
Sal).
© Sdectionner Foption “utiliser les tableaux existants",
¢ Sdectiomer Ie nom de la talile de fait "Mesure" dans les tableaux de groupe de mesures,
© Che
ir Ies mesures qufon veut placer dans notre Cube,
# Sélectionner toutes les dimensions, qui sont associés a notre table de fait
© Affecter um nom pour Ie enbe (Data\Varchonse).
Maintenant. notre cube est prét. nous pouvons voir Ie cube et Jes dimensions ajoutés dans notrc
explorateur de sclution nouvellement ae,
i
Fic, 5.10 = Nouveau Cube
5.3.5 Modification les Dimensions
dans Vexploratenr de solutions, sur la dimension "Maladie
nous avons ajouté any attributs
désints sur Te e6té ganche,
Pour les autres dimensions nous avons stiivi la méme modification (Figure 5.11).
Chapitre 5 Implementation
Fic, 5.11 = Ajout aux Attributs volet sur le coté gauche,
5.3.6 Création d’attribut Hiérarchie Dans la dimension Temps
Nous avons util
de fenétre Hiérarel
6 option
(Cat Me
"glissé-déplacé" sur les champs dans Vordre & partir des attriuts
. Année) (Figme:
Fic, 5.12 = Création dattrilat Hi¢rarchie Dans la dimension Temps
5.3.7 Déploiement de Cube
Le Déploiement de cube ce fait en 03 étapes suivantes
Chapitre 5 Implementation
Etape 01:
Dans Texplorateur des solutions. nous avons effectué un clique dr
"DataW", en suite sélec
jonné "Propr
Etape 02:
Dans "Propriétés de configuration" nons avons sClectionné "Dépleiement" (Figure
(Baa Popery Pane
ee ee
Cecfigurtion Popencs | Options
aid Prcesing Option tau
Debuting TnaacionlDepeyrnent Fale
vepiment Desoymt Mose Depey Changes Ory
1 Target
Seow oct
Dante bau
“The daa evi intanc to ich the pee wil bedeplye
Fic, 5.13 - Déploiement Propriétés Premiere
sur Ie nom du projet
5.13).
Chapitre 5 Implémentation
Etape 03 :
Une fois que Te déploicement est terminé, nous pouvons voir un message "termine" dans les
propriétds de dépleiement.
5.3.8 Traitement de cube
Le Traitement de cube ce fait en 03 tapes suivantes +
Etape 01 :
Dans TExplorateur de solutions. nous avons effoetué am clique dhoit sur le nom du projet
ata" en suite un clique sur "processus!
Etape 02:
Exéeuter pour traiter le Cube (Figure 5.14)
i Sn ma =
Fic, 5.11 - Excenter pour traiter le Cube
Chapitre 5 Implementation
Etape 03 :
Une fois Ie traitement est terminé, nous pouvons voir l'état comme "Suceesseun" Processus
(Figure 5.15).
a phen Manor re Money congas mene
i U Feeantraen tcp
TG, 5.15 = Traitement terminé
5.3.9 Parcourir le Cube d’analyse
Pour parcomrir le Cube fanalyse nous avons entré dans Fexploratcur de solutions. en suite
tun clique droit sur le nom du cube (DataWarchouse), 4 la fin, un clique sur Parcouir (Figure 5.16) .
Chapitre 5 Implementation
Tr 6 = Parcourir le Cube analyse
Ensuite nous avons cliqué sur le bouton droit sur une mesure de Ia table de fait situé sur la
gauche dans Ie groupe de mesure et nous avons sélectionné "add to data area", la méme chose
pour les attributs de dimensions en spécifiant la forme de Vattribut : "add to
AT).
w area " pour les
es et" add to column area" pour les colonnes (Figure
Fic. 5.17 - exemple des résultats
89
Chapitre 5 Implementation
5.4 Exemples des résultats trouv
5.4.1 Exemple avec une dimension
Pour une représentation avec une dimension, nous avons choisi l’exemple suivant : comparaiscn
Je nombre de malade pendant une période de temps, (Figure 5.18)
cattols ~
(Avr, kan] Darvie, Maa] Dale, Septire] (Octobe, Odcenbre] Grand Total
‘tpmalzde| omaiade) Nonalode Nomalae) Nemoade
1256114251 1658 15555 eis
Exemples de résultats avec une dimension
5.4.2 Exemple avec deux dimensions
Pour une représentation avec deux dimensions. nons avons cheisi exemple suivant : Je nombre
de malade pendant des pétiodes de temps différentes et pour des maladies différentes, (Figure
5.19)
90
Chapitre 5 Implementation
FIG. 5.19 - le nombre de malades pendant des pévicdes de temps différentes et pour des maladies
différentes
5.4.3. Exemple avec trois dimensions
Pour mne repr¢'sentation avee fois dimensions, nous avons choisi Fexemple suivant : Le nombre
ides et des tranches d’Age différentes, Pour cela nous avons testé 3)
la catégorie Page.
de malade pendant des per
fis les noms de maladies ct Ics eatégories de mois en changeant & chaque
(Fiewre 5.
(Bea et sg ete og
Kicriemticaraimraae SS = a
[eienseronenccnimemaresss Bt = =
Fic, 5.20 — Le nombre de malade pendant des pétiodes de temps différentes et pour des maladies
érentes pour la catégorie d’Age entre 10ans et 20ans.
Chapitre 5 Implementation
latige«
ee ne
Lea fhe. a, bd i, ail nT
Targets ss « = =
SSerieairesipmenneceere St S va
feomiweurnnsnrommnrin ss 3 a = ey
Fic. 5.21 — Le nombre de malade pendant des pétiodes de temps ¢
différentes pour Ia catégorie d’Age entre 2lans ct Hans.
Fexentes et pour des 1
letige =
ia aa
nae ro on asa hae
——— ss Se = om
sore = 2S s ine
Mamtiewsintincewarond 2 ue
focawnsacmocmmas eS 3 =
Fic. 5.22 - Le nombre de malade pendant des pétiodes de temps différentes et pour des maladies
différentes pour la catégorie dAge entre Hans et Gans,
Représentation graphique
Notre application contient plusiews interfaces. commencant par interface principale illustrée
dans la figure (figure 5.23), depuis cette demiére nous pouvons accéder 4 d'autres interfaces rela-
tivement aux meses que nons youtons analyse (figure 5.21), pour ensuite. imprimer Ie rapport
final, (figume 5.25)
Chapitre 5
Implementation
Entrepot de données
cul
medicales
Reporting tool
Sat areore|
Tic.
3 — interface principale,
| Impression du rapport
2 représentation graphique
24 = Interface commune,
93
You might also like
- The Subtle Art of Not Giving a F*ck: A Counterintuitive Approach to Living a Good LifeFrom EverandThe Subtle Art of Not Giving a F*ck: A Counterintuitive Approach to Living a Good LifeRating: 4 out of 5 stars4/5 (5810)
- The Gifts of Imperfection: Let Go of Who You Think You're Supposed to Be and Embrace Who You AreFrom EverandThe Gifts of Imperfection: Let Go of Who You Think You're Supposed to Be and Embrace Who You AreRating: 4 out of 5 stars4/5 (1092)
- Never Split the Difference: Negotiating As If Your Life Depended On ItFrom EverandNever Split the Difference: Negotiating As If Your Life Depended On ItRating: 4.5 out of 5 stars4.5/5 (844)
- Grit: The Power of Passion and PerseveranceFrom EverandGrit: The Power of Passion and PerseveranceRating: 4 out of 5 stars4/5 (590)
- Hidden Figures: The American Dream and the Untold Story of the Black Women Mathematicians Who Helped Win the Space RaceFrom EverandHidden Figures: The American Dream and the Untold Story of the Black Women Mathematicians Who Helped Win the Space RaceRating: 4 out of 5 stars4/5 (897)
- Shoe Dog: A Memoir by the Creator of NikeFrom EverandShoe Dog: A Memoir by the Creator of NikeRating: 4.5 out of 5 stars4.5/5 (540)
- The Hard Thing About Hard Things: Building a Business When There Are No Easy AnswersFrom EverandThe Hard Thing About Hard Things: Building a Business When There Are No Easy AnswersRating: 4.5 out of 5 stars4.5/5 (348)
- Elon Musk: Tesla, SpaceX, and the Quest for a Fantastic FutureFrom EverandElon Musk: Tesla, SpaceX, and the Quest for a Fantastic FutureRating: 4.5 out of 5 stars4.5/5 (474)
- Her Body and Other Parties: StoriesFrom EverandHer Body and Other Parties: StoriesRating: 4 out of 5 stars4/5 (822)
- The Emperor of All Maladies: A Biography of CancerFrom EverandThe Emperor of All Maladies: A Biography of CancerRating: 4.5 out of 5 stars4.5/5 (271)
- The Sympathizer: A Novel (Pulitzer Prize for Fiction)From EverandThe Sympathizer: A Novel (Pulitzer Prize for Fiction)Rating: 4.5 out of 5 stars4.5/5 (122)
- The Little Book of Hygge: Danish Secrets to Happy LivingFrom EverandThe Little Book of Hygge: Danish Secrets to Happy LivingRating: 3.5 out of 5 stars3.5/5 (401)
- The World Is Flat 3.0: A Brief History of the Twenty-first CenturyFrom EverandThe World Is Flat 3.0: A Brief History of the Twenty-first CenturyRating: 3.5 out of 5 stars3.5/5 (2259)
- The Yellow House: A Memoir (2019 National Book Award Winner)From EverandThe Yellow House: A Memoir (2019 National Book Award Winner)Rating: 4 out of 5 stars4/5 (98)
- Devil in the Grove: Thurgood Marshall, the Groveland Boys, and the Dawn of a New AmericaFrom EverandDevil in the Grove: Thurgood Marshall, the Groveland Boys, and the Dawn of a New AmericaRating: 4.5 out of 5 stars4.5/5 (266)
- A Heartbreaking Work Of Staggering Genius: A Memoir Based on a True StoryFrom EverandA Heartbreaking Work Of Staggering Genius: A Memoir Based on a True StoryRating: 3.5 out of 5 stars3.5/5 (231)
- Team of Rivals: The Political Genius of Abraham LincolnFrom EverandTeam of Rivals: The Political Genius of Abraham LincolnRating: 4.5 out of 5 stars4.5/5 (234)
- On Fire: The (Burning) Case for a Green New DealFrom EverandOn Fire: The (Burning) Case for a Green New DealRating: 4 out of 5 stars4/5 (74)
- The Unwinding: An Inner History of the New AmericaFrom EverandThe Unwinding: An Inner History of the New AmericaRating: 4 out of 5 stars4/5 (45)
- Gated Recurrent Unit: Master Sidsd - S2Document23 pagesGated Recurrent Unit: Master Sidsd - S2radNo ratings yet
- SupportDocument18 pagesSupportradNo ratings yet
- Pig TPDocument5 pagesPig TPradNo ratings yet
- الجرائم الماسة بأمن الدولةDocument24 pagesالجرائم الماسة بأمن الدولةradNo ratings yet
- GpgpuDocument29 pagesGpgpuradNo ratings yet
- IPD TP3 - Enonce 2018-2019Document5 pagesIPD TP3 - Enonce 2018-2019radNo ratings yet
- TP 3 Hive v0.1Document5 pagesTP 3 Hive v0.1radNo ratings yet
- Introduction Au Calcul Parallèle Avec OpenCLDocument75 pagesIntroduction Au Calcul Parallèle Avec OpenCLradNo ratings yet
- Chapitre 3Document3 pagesChapitre 3radNo ratings yet
- Demande RGPHDocument2 pagesDemande RGPHradNo ratings yet
- انتحار البربر كاملDocument18 pagesانتحار البربر كاملradNo ratings yet
- البيان الشيوعيDocument364 pagesالبيان الشيوعيradNo ratings yet
- Conference Program: Thursday March 24th, 2022Document10 pagesConference Program: Thursday March 24th, 2022radNo ratings yet
- Anniversaire Tafsut ImazighenDocument4 pagesAnniversaire Tafsut ImazighenradNo ratings yet
- Assou Ou Baslam: Ame de La Résistance Amazigh À La Conquête FrançaiseDocument4 pagesAssou Ou Baslam: Ame de La Résistance Amazigh À La Conquête FrançaiseradNo ratings yet