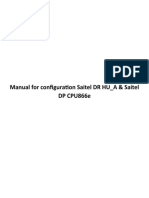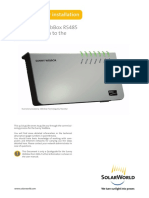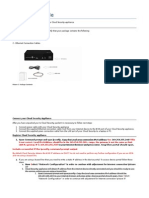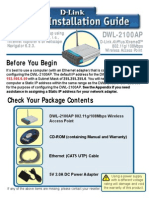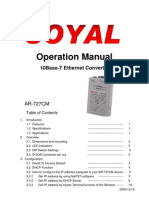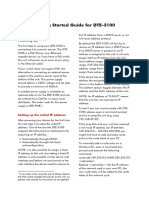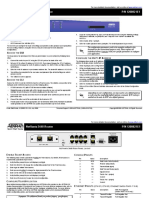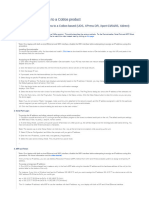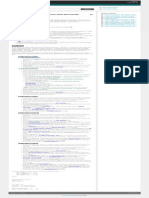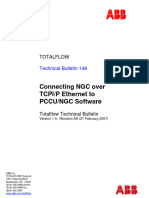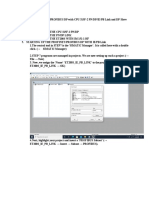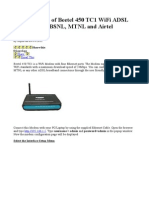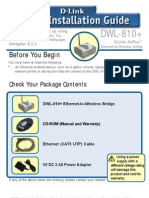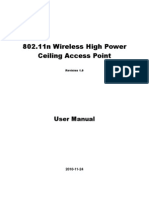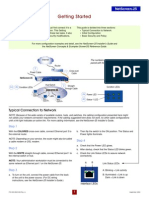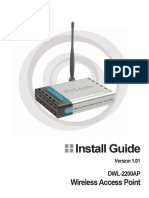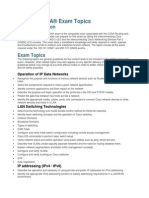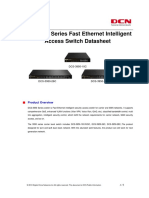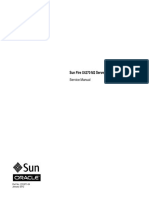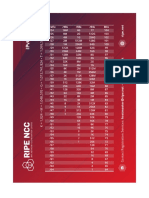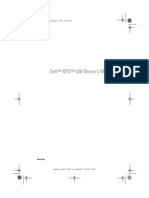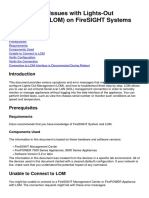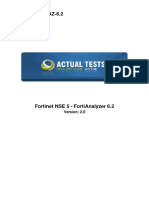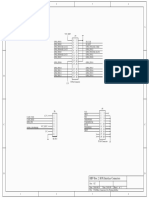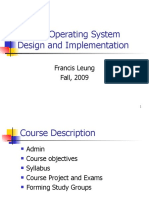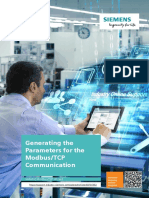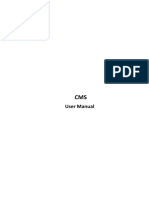Professional Documents
Culture Documents
Airpixel Quad Installation & Use: Lighting Innovations - Software - Design WWW - Smartshow.Lighting
Uploaded by
Residente TecnologicoOriginal Title
Copyright
Available Formats
Share this document
Did you find this document useful?
Is this content inappropriate?
Report this DocumentCopyright:
Available Formats
Airpixel Quad Installation & Use: Lighting Innovations - Software - Design WWW - Smartshow.Lighting
Uploaded by
Residente TecnologicoCopyright:
Available Formats
AirPixel Quad Installation & Use
Introduction
AirPixel-Quad is a Wifi ArtNet/sACN(E1.31) to WS2811/12 (NRZ) Driver interface. It is capable of receiving up to 16
DMX universes of up to 512 channels per universe. The data is then converted into a continuous NRZ data stream that
will appear on JST outputs. There are four outputs, sending 4 universes consecutively on each output. Network
connection can be made by utilising a special Access-Point Mode. Device IP, ArtNet/sACN, and pixel settings are
adjustable directly from a second browser interface once the Wireless Network Connection has been made. Product
Firmware updates can be sent over-the-air, and a serial configuration & diagnostics interface has also been included.
Specifications
Browser Configuration Server and UDP Client mode
Serial Configuration Server
Sixteen Universe ArtNet II & III and sACN E1.31 decoding DMX512 data to WS2811/12 in NRZ Format
Radio Module : Wireless standard 802.11 b/g/n, Frequency range 2.4-2.5 GHz
Parts Supplied
AirPixel-Quad Interface 1 x USB-MM Cable 4 x 3 pin JST Cable
Status LEDs
Network Select : Flashing RED=APMode, not connected – Flashing YELLOW=APMode, connected
Network Connect : Flashing RED=ClientMode, not connected – Flashing GREEN=ClientMode, connected
Data Streaming : Flashing BLUE=ArtNet/sACN data being received that matches universe selection group
Access-Point Connection
On first power-up (when the device has not been set up before), it will appear as an Access Point(AP). If you check
your list of wireless network connections you will find the device in the list as 'AirPixel xxyy' (where xxyy are the last
two octets of the device mac). The devices 'Network Select' LED will be flashing RED. Select the device from the list of
wireless network connections and enter 'smartshow' for the password. Once connected the 'Network Select' LED will be
flashing YELLOW.
[Laptop/PC] <--- direct wifi connection ---> [AirPixel in APMode : 192.168.4.1]
'Join A Network' Configuration Page
To access the 'Join A Network' configuration page, type into the URL bar '192.168.4.1' and press return, the
configuration interface should appear as follows:
Network SSID & Password Settings
Network SSID: Enter the name (SSID) of the wireless router for the network you wish to join
Network PASS: Enter the password (PASS) for the above network.
[Save SSID & Password] The above SSID and Password will be saved so that next time the device reboots,
the connection will be made automatically (unless the Network/Pass cannot be verified)
[Connect to Network] This will allow the device to connect to the Network as specified above, the device
will close down its Access-Point 'join-a-network' connection and restart as a Network Client/Node. The
'Network Connect' LED may briefly flash RED before changing to flashing GREEN which confirms the
connection to your chosen Wireless Network.
Device Settings & IP Configuration
Device IP Address: It is possible to set the IP Address of the AirPixel to almost any value. Many ArtNet
devices will use standard IP addresses of 10.x.x.x or 2.x.x.x, only values of 0-254 can used, 255 is not
allowed.
Note : If you change this IP address, the new IP address will be the one that will allow you access to this
configuration page next time you reboot. Also take care to only change to an IP address that you actually
have access to.
Device SubNetMask: Normally this should be left at 255.255.255.0, which will cover most applications.
[Save Device Settings] Saving the configuration will write the Device IP and SubNetMask values to the
AirPixel's internal memory, so on next power-up the new settings will be used.
Resuming Network Connection
Once the device has connected to your chosen Network (Flashing 'Network Connect' Green LED), then you should
disconnect your Laptop/PC from the AirPixel's AP-Mode (it might automatically do this anyway), and then manually
connect your Laptop/PC back to your existing Network (Same SSID as above)
[Laptop/PC] <--- wifi ---> [ROUTER] <--- wifi ---> [AirPixel in ClientMode : 192.168.1.200]
Note : If the 'Network Connect' LED stays flashing RED then you have not been able to connect to your desired
network (you may have entered the SSID & PASS incorrectly). If you cycle the power to the device you will start in AP
mode once again, the device will do this until a confirmed network connection has been made.
Lighting Innovations | Software | Design
www.smartshow.lighting
AirPixel Quad Installation & Use
Browser Configuration Mode
Note : Access to the Browser Configuration page is only available when ArtNet/sACN data is NOT streaming to the
device over the network, therefore access can only be granted when the 'Network Connect' LED is flashing GREEN.
To access the browser configuration page, type into the URL bar the Network IP Address (this will be default value
'192.168.1.200' unless you have changed it from within the 'Join-a-Network' page) and press return, the configuration
interface should appear as follows:
Device Settings & IP Configuration
Network: The page should announce the currently connected network name as 'Connected to..'
MAC Address: This is not adjustable and is a unique number created when the device was manufactured.
Device IP Address: It is possible to set the IP Address of the AirPixel to almost any value. Many ArtNet
devices will use standard IP addresses of 10.x.x.x or 2.x.x.x, only values of 0-254 can used, 255 is not
allowed. Note : If you change this IP address, the new IP address will be the one that will allow you access to
this configuration page next time you reboot. Also take care to only change to an IP address that you actually
have access to.
Device SubNetMask: Normally this should be left at 255.255.255.0, which will cover most applications.
[Save Device Settings] New IP configuration will not take place until the AirPixel has its power cycled (or by
pressing [Reboot]). Saving the configuration will write the Device IP and SubNetMask values to the AirPixel's
internal memory, so on next power-up the new settings will be used.
DMX Protocol
Select either ArtNet or sACN (E1.31) to match the DMX Data Protocol coming from the host application
[SAVE] New DMX Protocol settings will take immediate effect after they are saved to the AirPixel.
Art-Net/sACN Starting Universe
These values can be configured to match the requirements of your system. There is a total of 256 Universe
values for ArtNet II and 32,768 for ArtNet III, and 63,999 for sACN
Net: any value in the range 0-127
SubNet: any value in the range 0-15
Universe: ArtNet : any value in the range 0-15 – sACN : any value in the range 1-15
[SAVE]: New ArtNet/sACN settings will take immediate effect after they are saved.
REBOOT
Pressing [Reboot] will restart the AirPixel Device (a bit like cycling the power). All newly saved settings
(including IP values) will be used after reboot.
DELETE CONNECTION
Pressing [Delete Connection] will remove the details of the currently connected network from the device, this
may be required if you want to move from one wireless router to another. The next time you power up the
device it will go into Access-Point mode again which will allow a new SSID & PASS to be entered (see Join-A-
Network)
FIRMWARE UPLOAD
Pressing [Firmware Upload] will open the connection and allow new firmware to be sent to the device over the
wifi using the current connection (see further details below)
Product Connections
Each of the four outputs can be connected directly to WS2812 LED strips. The Red (5V) wire of the First
output (Brown-A) can be used to power AirPixel if you do not want to use the USB-A connection.
Each 3-wire Pixel LED JST cable has the following connections:
WHITE : Ground
GREEN : Data Out
RED : 5V ONLY (power into the AirPixel, only from BROWN(A) output)
Note : The RED wire does not need to be connected on the RED(B), ORANGE(C) or YELLOW(D) outputs
JST Output Colours : A=BROWN – B=RED – C=ORANGE - D=YELLOW
Lighting Innovations | Software | Design
www.smartshow.lighting
AirPixel Quad Installation & Use
Lets Animate !
Open your LED animation application, we suggest Jinx as a good starting point, this can be downloaded free of
charge from http://www.live-leds.de/
1. Configure Jinx to use your AirPixel device, by selecting it as an 'ArtNet or sACN' device type from the
'SetUp>OutputDevices' menu
2. Universes/Devices can be added manually (see below) or automatically using 'SCAN' (only available for
ArtNet). If a scan is done and 16 universes are automatically added, you may need to edit each entry with
the specific requirement of your set-up.
3. Ensure the Broadcast check box is not checked
4. Enter the IP number of your AirPixel interface (as you have set in AirPixel config)
5. Select the number of data channels required for this universe, and set Net, SubNet and First Output Universe
(as you have set in AirPixel config)
6. Click OK to save changes
7. For the all subsequent Output Universes, add another device (as above) but with the NEXT Universe value.
(the second Universe assumes it is one after the first Universe) – Note : sACN starts at universe ONE
8. Design your matrix size and shape within 'SetUp>MatrixOptions'
9. Patch your matrix to the AirPixel universe(s) within 'SetUp>OutputPatch'. Be careful to select the correct
colour order for your LEDs, WS2812 are GRB, and NOT RGB, starting a channel zero.
10. Ensure ALL universes are patched to different parts of the Matrix
11. 'SetUp>StartOutput' to start the show.
12. If you have configured and patched everything correctly the BLUE streaming LED will flash.
13. Ensure your WS2812 LED strip/matrix is connected to the JST outputs, following the correct connections of
GREEN=DataOut, WHITE=GROUND/0V. The RED Connection is not a power output, but it can be used to
supply 5V power to the AirPixel rather than using the USB connection. This device is 5V ONLY !
14. Select the effect you want to see from the Channel Effects and have fun !
Serial (Alternative) Configuration Mode – Set-Up
Firstly, you will need to install the correct CP2104 serial driver, these can be found at :
https://www.silabs.com/products/development-tools/software/usb-to-uart-bridge-vcp-drivers
Once installed, connect the AirPixel via the USB connection and allow the driver install to complete.
Make a note of the serial port number for the device (see Device manager/Com Ports/CP2104 device)
If you haven't already got a Serial Communications application, for Windows, we recommend HTComm.
You can find HTComm at http://www.hobbytronics.co.uk/ht-comm
Set the PORT number to the ComPort that the AirPixel is connected to
The serial communications uses a serial settings of 9600 N/8/1, so set Baud to 9600
Ensure that the checkbox for [CR] is set, to allow a carriage return to be sent after any communications
Serial Configuration Mode - Use
To access the Serial Configurator, open the Serial Communications Application (above), and set the port and baud
rate. Then type '?' in the HTComm chat window and press return. In response to sending a '?' the device will respond
with its Device Settings, and a Function Guide:
******* SmartShow AirPixel-Quad ******
Firmware v1.15 – SerialNo 12345
*********** DEVICE SETTINGS **********
Network SSID ShowNetOne
Network PASS MyPassword
MAC Address CA:EF:FF:1E:02:34
Device IP 192.168.1.200
SubNetMask 255.255.255.0
Starting Uni (Net)0 (Subnet)0 (Uni)0
DMX Protocol ARTNET
*********** FUNCTION GUIDE ***********
'i192.168.1.200<CR>' Change local IP
's255.255.255.0<CR>' Change SubNetMask
'c1<CR>' Change AP Wifi Channel
'u0<CR>' Change Start Uni
'a<CR>' Change to Artnet Mode
'e<CR>' Change to sACN(E1.31) Mode
'?<CR>' Display settings & help
'$RESET<CR>' Reset Defaults (CAUTION)
***(ensure <CR> is enabled on send)***
It is possible to change and configure AirPixels settings using this interface, which is very useful if you happen to
forget its IP address or need to reset the device back to defaults. Other settings are also available. For example,
pressing 'i2.0.0.1' and pressing return will change the device IP to 2.0.0.1. For all other functions see the function
guide above.
Lighting Innovations | Software | Design
www.smartshow.lighting
AirPixel Quad Installation & Use
Serial Configuration Mode – Additional Features
Change AP Wifi Channel: AirPixel defaults at Wifi Channel 1 when in AP(join-a-network) mode. Sometimes
this channel is already busy with other local devices. To change the wifi channel to another channel (1-9 only)
press 'c1<CR' to 'c9<CR>'. Once you have joined your choice of network the Wifi Channel will be decided by
your router.
Change Start Universe: A simple option to just set the Universe value (0-15 ArtNet, 1-15 sACN) for the
device, if you need to change Net and SubNet please use the browser configuration. To change the start
universe type 'u' and the value you want to start at and press <CR>
RESET DEVICE TO FACTORY DEFAULTS: To reset the device completely, type '$RESET<CR>'. This full
reset will also remove the network connection SSID and Password.
Universe Manager
Unlike other multi-output devices, Airpixel Quad has the ability to deal with different sized universes. Therefore any
universe can be any length and Airpixel will work out the best way to output the data. All you need to do is set the
number of channels per universe in the hosting software (channels=3*pixels for RGB pixels).
ArtNet/sACN Unicast, Multicast & Broadcast mode
It is recommended that Unicast mode is used when sending ArtNet/sACN data to AirPixel.
Limited and directed Broadcasts are also accepted.
ArtNet Device Discovery & DHCP
There is the ability to discover IP addressing and device Information using ArtNetPoll, IP Scan is available on most
software, if unavailable addressing can be done manually as described above. There is no DHCP function as IP
addressing is Static, utilising client port 6454 for Artnet and 5568 for sACN.
Dimensions
Length : 65mm (plus JST cables and antenna) – Width 32mm – Height 12mm
Software Compatibility
AirPixel works with all free and commercial Art-Net/sACN compatible software. For free software, Jinx! is highly
recommended, visit http://www.live-leds.de/ for more information.
Firmware Uploads
From time to time we may issue revised firmware for our products. The latest firmware can be uploaded wirelessly
to AirPixel, for this you will need the .Bin firmware file. Please ensure that the firmware file matches the product you
are downloading to. For AirPixel 'over-the-air' firmware upgrades, there are several options depending on your
operating system :
Windows : Use Chrome Browser
Mac OSX and iOS : support is already built in, no any extra software required
Linux : Avahi http://avahi.org/
Firmware uploads can be initialised by pressing [Firmware Upload] found at the bottom of the Browser Configuration
Page. Now open your browser, for Windows this will be Chrome. Type “192.168.1.200/update” (or whatever your
device IP is) into the URL bar and press return. You should now be faced with the options to 'Browse' for a file and
'Upload'. Pressing [Browse] will allow you to select the required .Bin file you with to upload to AirPixel, once selected
press [Upload]. Once the upload is complete a message will show it is complete and rebooting (the browser page may
timeout at this point). DO NOT disconnect AirPixel, the device will require up to a minute to transfer its data internally
and reboot, during this time no LEDs will be shown, but once complete the device should go back to connecting to
your current network and the GREEN LED will be flashing. The upload success can be tested by accessing the browser
configuration page and checking the firmware version number, written as “AirPixel Quad vX.XX
Note : If you press [Firmware Upload] from within the browser configuration page and decide not to go ahead with it,
no damaged has been done and recycling the power to the device will resume normal operation.
Technical Support
email : bob.lynas@btinternet.com or sales@smartshow.lighting
Art-Net™ and sACN(E1.31) Designed by and Copyright Artistic Licence Holdings Ltd
Lighting Innovations | Software | Design
www.smartshow.lighting
You might also like
- Windows XP SP3 ISO Full Version Free Download (Original) - Softlay PDFDocument10 pagesWindows XP SP3 ISO Full Version Free Download (Original) - Softlay PDFQuinshaAntoni0% (1)
- CFW11 EtherNetIP RSLogixDocument13 pagesCFW11 EtherNetIP RSLogixPatricio DíazNo ratings yet
- SAITEL DR HUconfigurationDocument42 pagesSAITEL DR HUconfigurationAneesh SharmaNo ratings yet
- CompTIA Networkplus Rapid Review Exam N10 005Document362 pagesCompTIA Networkplus Rapid Review Exam N10 005Marcelo100% (2)
- 3.4.1.5 Lab - Troubleshooting Basic PPP With AuthenticationDocument8 pages3.4.1.5 Lab - Troubleshooting Basic PPP With AuthenticationLarry Abisaí17% (6)
- WinCUPL Intro Handouts2Document6 pagesWinCUPL Intro Handouts2sivasha100% (1)
- P2.2 Configuring Basic Cisco AP SettingsDocument9 pagesP2.2 Configuring Basic Cisco AP SettingsPaco SalcidoNo ratings yet
- SW Quickguide SMA Sunny WebBox RS485 US 101126Document8 pagesSW Quickguide SMA Sunny WebBox RS485 US 101126Roberto FernándezNo ratings yet
- AF-5XHD Commissioning StepsDocument20 pagesAF-5XHD Commissioning StepsHerdi KNo ratings yet
- Device Installation Guide CPN RevisedDocument11 pagesDevice Installation Guide CPN RevisedMackNine-KnucklesNo ratings yet
- CBE20Document6 pagesCBE20Vlad ConstantinescuNo ratings yet
- ESA DeviceNet ConfigDocument10 pagesESA DeviceNet ConfigCalin CucNo ratings yet
- User Guide Power Station 5Document18 pagesUser Guide Power Station 5Thiago Henrique Costa0% (1)
- DWL-2100AP: Before You BeginDocument12 pagesDWL-2100AP: Before You BeginLiss GonzálezNo ratings yet
- Radio Setup Procedures - Remote - ACMDocument10 pagesRadio Setup Procedures - Remote - ACMEdwin RincónNo ratings yet
- 11Mbps Wireless Inter-Building Access Point Quick Start GuideDocument10 pages11Mbps Wireless Inter-Building Access Point Quick Start GuidezottyaNo ratings yet
- User Guide Nano Station 2Document18 pagesUser Guide Nano Station 2Michael LaframboiseNo ratings yet
- 727CM Mu enDocument12 pages727CM Mu enWilson P PLNo ratings yet
- DTE-3100 - Getting Started GuideDocument2 pagesDTE-3100 - Getting Started Guideelang_tyoNo ratings yet
- ProWatch Vista IntegrationDocument23 pagesProWatch Vista Integrationwgamber62No ratings yet
- Netvanta 3448 Router P/N 1200821E1: Quick Start GuideDocument2 pagesNetvanta 3448 Router P/N 1200821E1: Quick Start GuidebeboNo ratings yet
- LTRXTS-Assigning An IP Address To A CoBos Product-020324-044738Document2 pagesLTRXTS-Assigning An IP Address To A CoBos Product-020324-044738vlarreal2No ratings yet
- User Guide BulletDocument18 pagesUser Guide BulletProdromos Agioros KariesNo ratings yet
- Commscope ATC With Kathrein RCU InstructionDocument11 pagesCommscope ATC With Kathrein RCU InstructionMarkAshNo ratings yet
- Adsl Modem Configuration For Multi UsersDocument2 pagesAdsl Modem Configuration For Multi UsersHarsh MehtaNo ratings yet
- Setup or Reconfigure EW-7438RPn Series N300 WiFi Extender - EDiMAXDocument1 pageSetup or Reconfigure EW-7438RPn Series N300 WiFi Extender - EDiMAXRaja Pathamuthu.GNo ratings yet
- Fmd3200 Fcr2xx9 Settings and AdjustmentsDocument64 pagesFmd3200 Fcr2xx9 Settings and AdjustmentsThien NguyenNo ratings yet
- Configuring The Access Point For The First TimeDocument24 pagesConfiguring The Access Point For The First Timeedos1189No ratings yet
- 2.3.3.4 Lab - Building A Simple NetworkDocument14 pages2.3.3.4 Lab - Building A Simple NetworkMaria Tudosa50% (2)
- DAP-1150 Repeater GuideDocument12 pagesDAP-1150 Repeater Guiderazorghot1No ratings yet
- ATC-1000 User's ManualDocument4 pagesATC-1000 User's ManualMaitry ShahNo ratings yet
- Technical Bulletin 148Document9 pagesTechnical Bulletin 148instrument.engineer.123No ratings yet
- Twido Modbus TCP Ip 1Document7 pagesTwido Modbus TCP Ip 1Ivan Agreda SalvadorNo ratings yet
- ATC 1000 ManualDocument3 pagesATC 1000 Manualandy131078No ratings yet
- E6Document19 pagesE6Phú NguyễnNo ratings yet
- Configuring The Access Point For The First TimeDocument14 pagesConfiguring The Access Point For The First Timeshareefgs5560No ratings yet
- Honeywell Wap Plus Quick Install GuideDocument2 pagesHoneywell Wap Plus Quick Install GuideAlarm Grid Home Security and Alarm MonitoringNo ratings yet
- Airlink101 Access Point - Ap431wDocument42 pagesAirlink101 Access Point - Ap431wJim ParentNo ratings yet
- E5Document17 pagesE5Phú NguyễnNo ratings yet
- EIB GatewayDocument13 pagesEIB GatewayThếSơnNguyễnNo ratings yet
- Configuration of Beetel 450 TC1 WiFi ADSL Modem For BSNLDocument6 pagesConfiguration of Beetel 450 TC1 WiFi ADSL Modem For BSNLgsugeshNo ratings yet
- BRIC Link II QuickstartDocument4 pagesBRIC Link II QuickstartGary MaskNo ratings yet
- How To Configure A WLSDocument21 pagesHow To Configure A WLSManuel LopesNo ratings yet
- Medgroup Packet Tracer Skills Integration Challenge: Part 3 - Add Wireless Access To The Urban Clinic Lan PrototypeDocument2 pagesMedgroup Packet Tracer Skills Integration Challenge: Part 3 - Add Wireless Access To The Urban Clinic Lan PrototypevilanchNo ratings yet
- A B C D E F: Watchdog 15Document4 pagesA B C D E F: Watchdog 15hynodNo ratings yet
- Wireless Configuration: Connect The Router On A Wired LAN EnvironmentDocument16 pagesWireless Configuration: Connect The Router On A Wired LAN Environmentjun arvie100% (1)
- Before You Begin: Check Your Package ContentsDocument12 pagesBefore You Begin: Check Your Package ContentsBrad ScholzNo ratings yet
- GS 200Document4 pagesGS 200forseilNo ratings yet
- 2.3.3.3 Lab - Building A Simple NetworkDocument11 pages2.3.3.3 Lab - Building A Simple Networkrafid80% (5)
- Addendum Modbus/TCP Communications Board.: Scroll 9600 No Parity 1 8 Modbus Disabled 1 NoneDocument8 pagesAddendum Modbus/TCP Communications Board.: Scroll 9600 No Parity 1 8 Modbus Disabled 1 NoneDan Hidalgo QuintoNo ratings yet
- REF543Document51 pagesREF543Suresh UmadiNo ratings yet
- Experiment No.15 November 5, 2020Document5 pagesExperiment No.15 November 5, 2020Lalit SinghaLNo ratings yet
- DI 524 Qig Uk en 20061016 PDFDocument18 pagesDI 524 Qig Uk en 20061016 PDFJawa StoreNo ratings yet
- Idirect User Manual W2ADocument35 pagesIdirect User Manual W2AAlexander LouisNo ratings yet
- AVR32 EVK1100 Getting Started GuideDocument4 pagesAVR32 EVK1100 Getting Started Guidevasanth2No ratings yet
- Ceiling AP 2405n User ManualDocument41 pagesCeiling AP 2405n User ManualLương Trịnh ThắngNo ratings yet
- 2.3.3.3 Lab - Building A Simple Network PDFDocument13 pages2.3.3.3 Lab - Building A Simple Network PDFPetra Miyag-aw100% (1)
- SR-1000 S7-1200 Om 600F51 GB WW 1114-2Document10 pagesSR-1000 S7-1200 Om 600F51 GB WW 1114-2BaroszNo ratings yet
- GS 25Document4 pagesGS 25forseilNo ratings yet
- TP Link Manual Router 9576Document100 pagesTP Link Manual Router 9576mikeitonlimeNo ratings yet
- NP301 NP312 ManualDocument14 pagesNP301 NP312 ManualĐiều Ước Giản ĐơnNo ratings yet
- Network with Practical Labs Configuration: Step by Step configuration of Router and Switch configurationFrom EverandNetwork with Practical Labs Configuration: Step by Step configuration of Router and Switch configurationNo ratings yet
- CISCO PACKET TRACER LABS: Best practice of configuring or troubleshooting NetworkFrom EverandCISCO PACKET TRACER LABS: Best practice of configuring or troubleshooting NetworkNo ratings yet
- HPEssential255G8 Servicemanualc06954466Document92 pagesHPEssential255G8 Servicemanualc06954466danielc_007No ratings yet
- Introduction To Approximate ComputingDocument1 pageIntroduction To Approximate ComputingsumathiNo ratings yet
- RTOS For Embedded System Design: Mr. Anand H. DDocument128 pagesRTOS For Embedded System Design: Mr. Anand H. DKaran JagannathNo ratings yet
- 200-120 CCNA New SylabusDocument6 pages200-120 CCNA New SylabusSabyasachi JenaNo ratings yet
- Guitar Pro 6 On Ubuntu 64bitDocument3 pagesGuitar Pro 6 On Ubuntu 64bitxqltmNo ratings yet
- Quiz 2Document7 pagesQuiz 2Prashanth PadalNo ratings yet
- Zimbra Daffodil Product Comparison - Feb 2023Document4 pagesZimbra Daffodil Product Comparison - Feb 2023Jorge JHNo ratings yet
- DCS-3950 L2 Fast Ethernet Intelligent Access Switch Datasheet R5 v3.1Document8 pagesDCS-3950 L2 Fast Ethernet Intelligent Access Switch Datasheet R5 v3.1DatNo ratings yet
- Sun Fire X4270 M2 Server: Service ManualDocument210 pagesSun Fire X4270 M2 Server: Service ManualRegis ConsultecNo ratings yet
- IT299 Trinidad Kris Unit 3Document4 pagesIT299 Trinidad Kris Unit 3KrisTrinidadNo ratings yet
- Article BI Expert HANA Daily Operations V12Document26 pagesArticle BI Expert HANA Daily Operations V12Sree GeNo ratings yet
- Datasheet PIC1650Document7 pagesDatasheet PIC1650Vinicius BaconNo ratings yet
- Ipv6 Ipv4 Cidr ChartsDocument2 pagesIpv6 Ipv4 Cidr ChartsSalvatore GuarinoNo ratings yet
- ELC Multi Processor FPGA Linux Chris Martin 0316 PDFDocument42 pagesELC Multi Processor FPGA Linux Chris Martin 0316 PDFMircea GogaNo ratings yet
- Xps-420 Owner's Manual En-UsDocument226 pagesXps-420 Owner's Manual En-UsAco AcimovicNo ratings yet
- LightsOutManagement FTDDocument7 pagesLightsOutManagement FTDgica hagiNo ratings yet
- VRT014 User Manual TeltonikaDocument9 pagesVRT014 User Manual TeltonikadrfgNo ratings yet
- Anexo 3 Computer OctubreDocument2 pagesAnexo 3 Computer OctubreLaura OlivaresNo ratings yet
- Nse5 Faz-6.2Document24 pagesNse5 Faz-6.2MAzfar RazaNo ratings yet
- INOIMDocument68 pagesINOIMNguyen Ho LongNo ratings yet
- RIFFBOX2 Interface ConnectorsDocument1 pageRIFFBOX2 Interface ConnectorsApolo ApoloNo ratings yet
- CS 551 Operating System Design and Implementation: Francis Leung Fall, 2009Document15 pagesCS 551 Operating System Design and Implementation: Francis Leung Fall, 2009Ravi Kumar MNo ratings yet
- Attrib - Edit File Attributes - Windows CMD - SS64Document3 pagesAttrib - Edit File Attributes - Windows CMD - SS64gupta_gk4uNo ratings yet
- Modbus TCP Wizard DOC enDocument45 pagesModbus TCP Wizard DOC enJasson ChavezNo ratings yet
- OMNI CMS User Manual PDFDocument73 pagesOMNI CMS User Manual PDFrajinbacaNo ratings yet
- Flexgen: High-Throughput Generative Inference of Large Language Models With A Single GpuDocument23 pagesFlexgen: High-Throughput Generative Inference of Large Language Models With A Single GpuYm MNo ratings yet