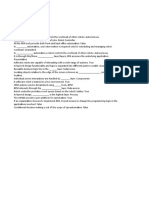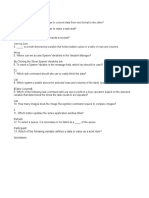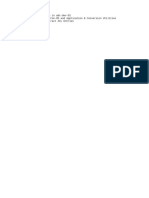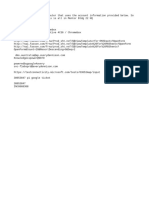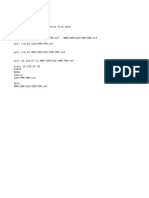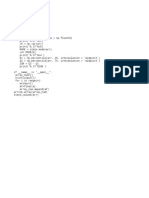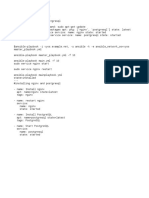Professional Documents
Culture Documents
111
Uploaded by
Manju Parihar0 ratings0% found this document useful (0 votes)
4 views1 pageCopyright
© © All Rights Reserved
Available Formats
TXT, PDF, TXT or read online from Scribd
Share this document
Did you find this document useful?
Is this content inappropriate?
Report this DocumentCopyright:
© All Rights Reserved
Available Formats
Download as TXT, PDF, TXT or read online from Scribd
0 ratings0% found this document useful (0 votes)
4 views1 page111
Uploaded by
Manju PariharCopyright:
© All Rights Reserved
Available Formats
Download as TXT, PDF, TXT or read online from Scribd
You are on page 1of 1
View or revert to earlier versions of Docs, Sheets, and Slides files
In Drive, open your file.
Click File Version history. See version history.
Click a timestamp to see a previous version of the file. Below the timestamp,
you'll see: ...
(Optional) To revert to this version, click Restore this version.
On the top menu, click Arrange.
Arrange menu. There are several options for you to choose: ...
Bring to front option. Arrange → Order → Send to back: By choosing this option,
you'll place the selected element behind the others. ...
Send to back option. ...
Centering horizontally. ...
Centering vertically. ...
Rotate options.
Arrange → Center on page → Horizontally: The element will be horizontally centered
on the current slide. Arrange → Center on page → Vertically: The element will be
vertically centered on the current slide. Arrange → Rotate: This allows you to
rotate the object clockwise or counter-clockwise
On your computer, open a presentation in Google Slides.
At the left, click the slide you want to reorder. If you want to reorder multiple
slides, hold the Shift key and click them now.
Drag the slide or slides where you want them.
You might also like
- Assignment GroupDocument1 pageAssignment GroupManju PariharNo ratings yet
- Chorme ExtensionDocument1 pageChorme ExtensionManju PariharNo ratings yet
- Comms 1Document1 pageComms 1Manju PariharNo ratings yet
- RPA Assessment Questions and AnswersDocument10 pagesRPA Assessment Questions and AnswersSurekhaben Shah56% (9)
- Exam 4Document1 pageExam 4Manju PariharNo ratings yet
- Cli ServerDocument1 pageCli ServerManju PariharNo ratings yet
- NLP Using PythonDocument12 pagesNLP Using PythonAshish Gupta100% (3)
- Participant 13. Which of The Following Variable Defines A Data or Value As A Work Item? WorkitemsDocument13 pagesParticipant 13. Which of The Following Variable Defines A Data or Value As A Work Item? WorkitemsManju PariharNo ratings yet
- CommsDocument1 pageCommsManju PariharNo ratings yet
- PunithDocument1 pagePunithManju PariharNo ratings yet
- 19 04Document1 page19 04Manju PariharNo ratings yet
- 26th AprilDocument1 page26th AprilManju PariharNo ratings yet
- CosmossDocument5 pagesCosmossManju Parihar67% (15)
- 1Document1 page1Manju PariharNo ratings yet
- CosmossDocument5 pagesCosmossManju Parihar67% (15)
- Fresco Phytonn DummyDocument1 pageFresco Phytonn DummyManju PariharNo ratings yet
- Dumy Code For AnsibleDocument1 pageDumy Code For AnsibleManju PariharNo ratings yet
- Ansible Old CodeDocument1 pageAnsible Old CodeManju PariharNo ratings yet
- Latest CodeDocument1 pageLatest CodeManju PariharNo ratings yet
- Dummy Test For PowersheellDocument1 pageDummy Test For PowersheellManju PariharNo ratings yet
- Ansible ErrorDocument1 pageAnsible ErrorManju PariharNo ratings yet
- The Subtle Art of Not Giving a F*ck: A Counterintuitive Approach to Living a Good LifeFrom EverandThe Subtle Art of Not Giving a F*ck: A Counterintuitive Approach to Living a Good LifeRating: 4 out of 5 stars4/5 (5794)
- The Little Book of Hygge: Danish Secrets to Happy LivingFrom EverandThe Little Book of Hygge: Danish Secrets to Happy LivingRating: 3.5 out of 5 stars3.5/5 (399)
- Shoe Dog: A Memoir by the Creator of NikeFrom EverandShoe Dog: A Memoir by the Creator of NikeRating: 4.5 out of 5 stars4.5/5 (537)
- Never Split the Difference: Negotiating As If Your Life Depended On ItFrom EverandNever Split the Difference: Negotiating As If Your Life Depended On ItRating: 4.5 out of 5 stars4.5/5 (838)
- Hidden Figures: The American Dream and the Untold Story of the Black Women Mathematicians Who Helped Win the Space RaceFrom EverandHidden Figures: The American Dream and the Untold Story of the Black Women Mathematicians Who Helped Win the Space RaceRating: 4 out of 5 stars4/5 (895)
- The Yellow House: A Memoir (2019 National Book Award Winner)From EverandThe Yellow House: A Memoir (2019 National Book Award Winner)Rating: 4 out of 5 stars4/5 (98)
- A Heartbreaking Work Of Staggering Genius: A Memoir Based on a True StoryFrom EverandA Heartbreaking Work Of Staggering Genius: A Memoir Based on a True StoryRating: 3.5 out of 5 stars3.5/5 (231)
- Grit: The Power of Passion and PerseveranceFrom EverandGrit: The Power of Passion and PerseveranceRating: 4 out of 5 stars4/5 (588)
- Elon Musk: Tesla, SpaceX, and the Quest for a Fantastic FutureFrom EverandElon Musk: Tesla, SpaceX, and the Quest for a Fantastic FutureRating: 4.5 out of 5 stars4.5/5 (474)
- On Fire: The (Burning) Case for a Green New DealFrom EverandOn Fire: The (Burning) Case for a Green New DealRating: 4 out of 5 stars4/5 (73)
- Team of Rivals: The Political Genius of Abraham LincolnFrom EverandTeam of Rivals: The Political Genius of Abraham LincolnRating: 4.5 out of 5 stars4.5/5 (234)
- The Emperor of All Maladies: A Biography of CancerFrom EverandThe Emperor of All Maladies: A Biography of CancerRating: 4.5 out of 5 stars4.5/5 (271)
- The Hard Thing About Hard Things: Building a Business When There Are No Easy AnswersFrom EverandThe Hard Thing About Hard Things: Building a Business When There Are No Easy AnswersRating: 4.5 out of 5 stars4.5/5 (344)
- Devil in the Grove: Thurgood Marshall, the Groveland Boys, and the Dawn of a New AmericaFrom EverandDevil in the Grove: Thurgood Marshall, the Groveland Boys, and the Dawn of a New AmericaRating: 4.5 out of 5 stars4.5/5 (266)
- The Unwinding: An Inner History of the New AmericaFrom EverandThe Unwinding: An Inner History of the New AmericaRating: 4 out of 5 stars4/5 (45)
- The World Is Flat 3.0: A Brief History of the Twenty-first CenturyFrom EverandThe World Is Flat 3.0: A Brief History of the Twenty-first CenturyRating: 3.5 out of 5 stars3.5/5 (2219)
- The Gifts of Imperfection: Let Go of Who You Think You're Supposed to Be and Embrace Who You AreFrom EverandThe Gifts of Imperfection: Let Go of Who You Think You're Supposed to Be and Embrace Who You AreRating: 4 out of 5 stars4/5 (1090)
- The Sympathizer: A Novel (Pulitzer Prize for Fiction)From EverandThe Sympathizer: A Novel (Pulitzer Prize for Fiction)Rating: 4.5 out of 5 stars4.5/5 (119)
- Her Body and Other Parties: StoriesFrom EverandHer Body and Other Parties: StoriesRating: 4 out of 5 stars4/5 (821)