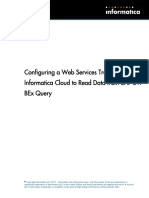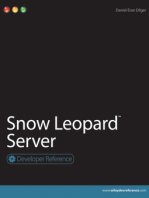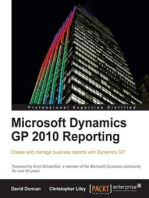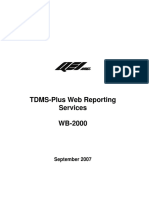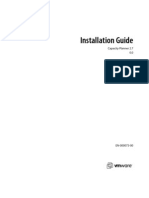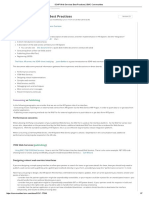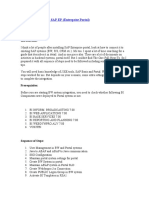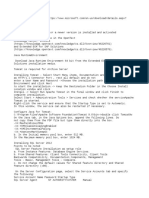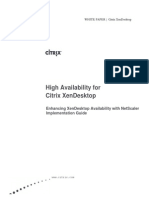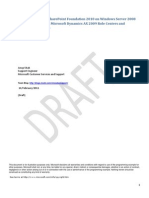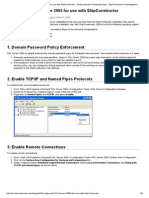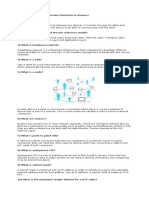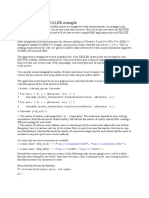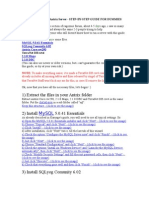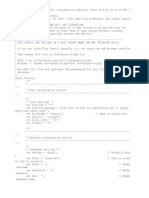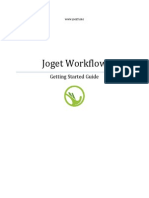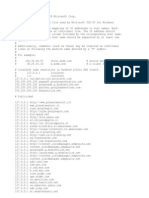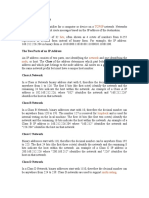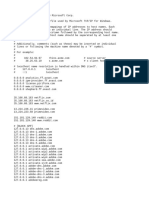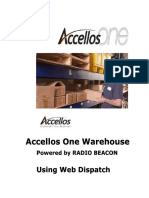Professional Documents
Culture Documents
Report Server Configuration
Uploaded by
JesusOriginal Description:
Original Title
Copyright
Available Formats
Share this document
Did you find this document useful?
Is this content inappropriate?
Report this DocumentCopyright:
Available Formats
Report Server Configuration
Uploaded by
JesusCopyright:
Available Formats
11/17/2020 Support KB Wiki - Reports - Report Server configuration
Systems Support Document Center (379) Support Home Field Support Support KB Wiki
Reports - Report Server configuration
Step 1. Open Reporting Services Configuration Manager (Start>Microsoft SQL Server 2008 R2>Configuration Tools>)
Step 2. Ensure that your Core computer name appears in the Server Name field and click Connect.
Step 3. Click Database
https://dept.econolite.com/support/379/wiki/Centracs/Reports - Report Server configuration.aspx 1/11
11/17/2020 Support KB Wiki - Reports - Report Server configuration
Step 4. Click “Change Database”
https://dept.econolite.com/support/379/wiki/Centracs/Reports - Report Server configuration.aspx 2/11
11/17/2020 Support KB Wiki - Reports - Report Server configuration
Step 5. Click “Choose an existing report server database” and click Next
https://dept.econolite.com/support/379/wiki/Centracs/Reports - Report Server configuration.aspx 3/11
11/17/2020 Support KB Wiki - Reports - Report Server configuration
Step 6. The Server Name may not match your core computer name. Edit the Server Name field to match the core server name (i.e. MMSWEBTEST1).
https://dept.econolite.com/support/379/wiki/Centracs/Reports - Report Server configuration.aspx 4/11
11/17/2020 Support KB Wiki - Reports - Report Server configuration
Step 7. Authentication Type should be SQL Server Account. Enter the username: sa and the password: c2k, click test connection to ensure connectivity.
Click Next.
Step 8. From the drop down select “ReportServer” – Report Server Database and click Next
https://dept.econolite.com/support/379/wiki/Centracs/Reports - Report Server configuration.aspx 5/11
11/17/2020 Support KB Wiki - Reports - Report Server configuration
Step 9. Select the Authentication Type: Service Credentials
Step 10. Review the information on the screen is correct and select “Next” – Ensure that the Report Server Database displays your Server Name .
https://dept.econolite.com/support/379/wiki/Centracs/Reports - Report Server configuration.aspx 6/11
11/17/2020 Support KB Wiki - Reports - Report Server configuration
Step 11. After a successful configuration select Finish.
Step 12. Now select Report Manager URL from the left Connect window and click the link under URLs.
https://dept.econolite.com/support/379/wiki/Centracs/Reports - Report Server configuration.aspx 7/11
11/17/2020 Support KB Wiki - Reports - Report Server configuration
Step 13. Select Folder Settings
Step 14. Click New Role Assignment and type the name “CentracsUser”
https://dept.econolite.com/support/379/wiki/Centracs/Reports - Report Server configuration.aspx 8/11
11/17/2020 Support KB Wiki - Reports - Report Server configuration
Step 15. Select all roles to add to the CentracsUser and click OK.
Step 16. Stop all Centracs related services. You can do this manually via Services or create and run a .bat file containing the following:
net stop CentracsCore
net stop CentracsCommServer
net stop CentracsDeviceManager
net stop CentracsNTCIPDeviceManager
net stop CentracsACTDeviceManager
net stop CentracsMapTile
Step 17. Go to C:\Program Files(x86)\Econolite\Centracs\Reports\CentracsReportDeployment.exe.
Run CentracsReportDeployment.exe and wait for it to complete.
https://dept.econolite.com/support/379/wiki/Centracs/Reports - Report Server configuration.aspx 9/11
11/17/2020 Support KB Wiki - Reports - Report Server configuration
Step 18. Start all Centracs related services. You can do this manually via Services or create and run a .bat file containing the following:
net start CentracsDeviceManager
net start CentracsNTCIPDeviceManager
net start CentracsACTDeviceManager
net start CentracsCommServer
net start CentracsCore
net start CentracsMapTile
Step 19. Now go to the Centracs client and select Management > Configuration > Global Settings
Step 20. Click Add > Reports > and Add ReportServerURL. Change Value to your core server ip or 'localhost' http://yourcoreserverip/ReportServer
https://dept.econolite.com/support/379/wiki/Centracs/Reports - Report Server configuration.aspx 10/11
11/17/2020 Support KB Wiki - Reports - Report Server configuration
Step 21. When working with the Centracs client on a remote machine (like your laptop) ensure the value for this global setting has the I.P. address of your
core server (http://yourcoreserverip/ReportServer). This will ensure the reports are launched using the report server on your core machine.
* When using SQL 2017 Reporting Services is a separate install.
a) When installing SQL Reporting Services install to the Microsoft SQL Server folder
b) Then copy the econolite.ReportResource.dll to the bin folder of the report server
c) Then follow the above steps to configure the reports server
https://dept.econolite.com/support/379/wiki/Centracs/Reports - Report Server configuration.aspx 11/11
You might also like
- Professional Microsoft SQL Server 2016 Reporting Services and Mobile ReportsFrom EverandProfessional Microsoft SQL Server 2016 Reporting Services and Mobile ReportsNo ratings yet
- How To Migrate SQL Server 2008 Reporting Services To Another Computer?Document9 pagesHow To Migrate SQL Server 2008 Reporting Services To Another Computer?Amarnath RamanNo ratings yet
- MICROSOFT AZURE ADMINISTRATOR EXAM PREP(AZ-104) Part-4: AZ 104 EXAM STUDY GUIDEFrom EverandMICROSOFT AZURE ADMINISTRATOR EXAM PREP(AZ-104) Part-4: AZ 104 EXAM STUDY GUIDENo ratings yet
- 1053 ConfiguringWebServicesTransformationinInformaticaCloudtoReadDatafromSAPBWBExQuery H2L PDFDocument10 pages1053 ConfiguringWebServicesTransformationinInformaticaCloudtoReadDatafromSAPBWBExQuery H2L PDFLion RoarNo ratings yet
- Active Reports DGDocument25 pagesActive Reports DGStocktube lohNo ratings yet
- Customer Profitability Installation Guide R18.1Document33 pagesCustomer Profitability Installation Guide R18.1Abdelmadjid BouamamaNo ratings yet
- Aquis, Installation Guide: Use This Guide With Version 5. 0 of Aquis - Released: Q4 2012Document14 pagesAquis, Installation Guide: Use This Guide With Version 5. 0 of Aquis - Released: Q4 2012Tom TanNo ratings yet
- Windows Server Update Services (WSUS) Not Working After May 2016 Windows UpdateDocument5 pagesWindows Server Update Services (WSUS) Not Working After May 2016 Windows Updatesaikumar MukthaNo ratings yet
- Setting Up The Backend For The New M-Files Web and Web-Based Add-InsDocument22 pagesSetting Up The Backend For The New M-Files Web and Web-Based Add-Insvb2wn24z2wNo ratings yet
- Demo Script: SQL Server 2008 R2 Reporting Services DemoDocument45 pagesDemo Script: SQL Server 2008 R2 Reporting Services DemoPrasad JoshNo ratings yet
- Windows Server 2012 Hyper-V Installation and Configuration GuideFrom EverandWindows Server 2012 Hyper-V Installation and Configuration GuideNo ratings yet
- Web Services and Applications Deployment Guide - GenesysDocument30 pagesWeb Services and Applications Deployment Guide - GenesysKamal AllamNo ratings yet
- Content Server Installation & Configuration: Page 1 of 41Document41 pagesContent Server Installation & Configuration: Page 1 of 41Devender5194No ratings yet
- TDMS-Plus Web Reporting Services WB-2000: September 2007Document21 pagesTDMS-Plus Web Reporting Services WB-2000: September 2007Roh OJNo ratings yet
- EMC Documentum Reporting Services: Development GuideDocument53 pagesEMC Documentum Reporting Services: Development Guideabctester2552No ratings yet
- Installation Sap BPC 7.5Document8 pagesInstallation Sap BPC 7.5Rama Krishna MullapudiNo ratings yet
- Multiple SSRS Installs2012Document6 pagesMultiple SSRS Installs2012aletisca802No ratings yet
- SAP GRC Upgrade GuideDocument24 pagesSAP GRC Upgrade GuideslimrajeshNo ratings yet
- Setting Up BI in Netweaver 7.0 ABAP Trial VersionDocument4 pagesSetting Up BI in Netweaver 7.0 ABAP Trial Versionhunter.correaNo ratings yet
- 09-BIP Webservices Reports SetupDocument45 pages09-BIP Webservices Reports SetuptalupurumNo ratings yet
- Installation of PS4Document121 pagesInstallation of PS4Shivakumar S KadakalNo ratings yet
- CitectSCADA 7.20 Web Client Quick Start GuideDocument56 pagesCitectSCADA 7.20 Web Client Quick Start GuidefachriyansyahNo ratings yet
- Capacity Planner Installation GuideDocument24 pagesCapacity Planner Installation GuidePablo GonzalezNo ratings yet
- AX 2012 Upgrade GuideDocument7 pagesAX 2012 Upgrade GuidekasimNo ratings yet
- CR Troubleshooting Activex ViewerDocument31 pagesCR Troubleshooting Activex ViewerGustavo MattioniNo ratings yet
- Configuring A Web Server For Web Deploy Publishing (Web Deploy Handler) - The ASPDocument17 pagesConfiguring A Web Server For Web Deploy Publishing (Web Deploy Handler) - The ASPmeraj121No ratings yet
- SOAP Web Services Best Practices - BMC CommunitiesDocument7 pagesSOAP Web Services Best Practices - BMC CommunitieskkuppachiNo ratings yet
- Informatica Corporation Powercenter Version 8.6.0 Hotfix 4 Release NotesDocument7 pagesInformatica Corporation Powercenter Version 8.6.0 Hotfix 4 Release Notesdbircs__No ratings yet
- Integration of BW in SAP EPDocument20 pagesIntegration of BW in SAP EPJuan Carlos FloresNo ratings yet
- 604: Administering and Troubleshooting Xendesktop 7.X: Hands-On Lab Exercise GuideDocument114 pages604: Administering and Troubleshooting Xendesktop 7.X: Hands-On Lab Exercise GuidesudharaghavanNo ratings yet
- Windows 2003 - SSO Post Build Lending Procedure - SSO7v1.0Document8 pagesWindows 2003 - SSO Post Build Lending Procedure - SSO7v1.0chandrasekhar nandigamNo ratings yet
- Installation Guide: Capacity Planner 2.8Document26 pagesInstallation Guide: Capacity Planner 2.8Raj VivekNo ratings yet
- ActiveVOS 9241 ReleaseNotes enDocument9 pagesActiveVOS 9241 ReleaseNotes enHavisha RamuNo ratings yet
- WSTE 06182009 CICSWebServicesStructureDebugging WieseDocument62 pagesWSTE 06182009 CICSWebServicesStructureDebugging WieseSudheer.rbNo ratings yet
- SSRS Session 01Document40 pagesSSRS Session 01Amit SharmaNo ratings yet
- Open Text Installation Pre RequisitesDocument3 pagesOpen Text Installation Pre RequisitesJoseph JEWELNo ratings yet
- SI6 UserGuide ServiceGatewayDocument10 pagesSI6 UserGuide ServiceGatewaymat wueNo ratings yet
- SSRS Interview QuestionsDocument6 pagesSSRS Interview QuestionsRaavi ChowdaryNo ratings yet
- UM016007E Database Server and MySQL UserManual 20190805 EngDocument17 pagesUM016007E Database Server and MySQL UserManual 20190805 EngWilfredo MolinaNo ratings yet
- SQL Server Reporting Services - FMLDocument13 pagesSQL Server Reporting Services - FMLdhinesh886No ratings yet
- INSTALLING FASTVUE. Simple Internet Usage Reporting For Fortinet Fortigate (Fastvue - Co)Document14 pagesINSTALLING FASTVUE. Simple Internet Usage Reporting For Fortinet Fortigate (Fastvue - Co)Diego MagoNo ratings yet
- Filenet VersionsDocument10 pagesFilenet VersionsIbmWasuserNo ratings yet
- XD - High Availability - Implementation Guide v2-2Document19 pagesXD - High Availability - Implementation Guide v2-2Manoj MnojNo ratings yet
- Installing AX 2009 Role Centers and Enterprise Portal On SharePoint Foundation 2010 (2011-Feb-14) - (Draft)Document36 pagesInstalling AX 2009 Role Centers and Enterprise Portal On SharePoint Foundation 2010 (2011-Feb-14) - (Draft)Kevin JonNo ratings yet
- UpgradeGuide v720 To v820Document11 pagesUpgradeGuide v720 To v820AlexComCat100% (1)
- Claims Walkthrough: Creating Forms-Based Authentication For Claims-Based Sharepoint 2010 Web Applications Role ProvidersDocument24 pagesClaims Walkthrough: Creating Forms-Based Authentication For Claims-Based Sharepoint 2010 Web Applications Role Providerseleazar_lostNo ratings yet
- PVS Troubleshooting.Document19 pagesPVS Troubleshooting.amal100% (1)
- ST3 Standard Parts Server ConfigurationDocument20 pagesST3 Standard Parts Server ConfigurationJhojan MuñozNo ratings yet
- Power Builder 7Document6 pagesPower Builder 7Jaime FloresNo ratings yet
- Ovr Installation 1Document28 pagesOvr Installation 1ShuBham SinGhNo ratings yet
- Configuration of VVS Development Environment On Oracle Forms / Reports 11gR2Document14 pagesConfiguration of VVS Development Environment On Oracle Forms / Reports 11gR2Madallin OpreaNo ratings yet
- Configuring SQL Server 2005 For Use With ShipConstructor - ShipConstructor Knowledge Base - ShipConstructor KnowledgebaseDocument8 pagesConfiguring SQL Server 2005 For Use With ShipConstructor - ShipConstructor Knowledge Base - ShipConstructor KnowledgebaseafandybaharuddinNo ratings yet
- NetBackup102 Self Service ReleaseNotesDocument8 pagesNetBackup102 Self Service ReleaseNotesdixade1732No ratings yet
- ACCS CustomReport ApplicationNoteDocument116 pagesACCS CustomReport ApplicationNoteFrancis NyanguwoNo ratings yet
- M416 HostingDocument63 pagesM416 HostingIisRamdhaniSubata100% (1)
- Vmware Esxi Via SSH TunnelDocument7 pagesVmware Esxi Via SSH TunnelpazuvnNo ratings yet
- Zimbra OS Multi-Server Install 4-0-5Document48 pagesZimbra OS Multi-Server Install 4-0-5Keerthi Wijewardhane100% (3)
- Top 100 Networking Interview QuestionsDocument17 pagesTop 100 Networking Interview QuestionsJudith FornalNo ratings yet
- APH RTLS-Netzwerkkonfiguration-V2.12.0.0 76Document38 pagesAPH RTLS-Netzwerkkonfiguration-V2.12.0.0 76Marcone Marques TeixeiraNo ratings yet
- A First ROUTER-DEALER ExampleDocument4 pagesA First ROUTER-DEALER ExampleSK_shivamNo ratings yet
- Mangos Bible 2 1 3Document512 pagesMangos Bible 2 1 3kantti100% (8)
- Rmi Spy DumpDocument15 pagesRmi Spy DumpGiovanni BorelliNo ratings yet
- A Guideline To Usenet and How To Setup AutomationDocument9 pagesA Guideline To Usenet and How To Setup Automationwrite2ameyNo ratings yet
- Configuration - PHP DistDocument3 pagesConfiguration - PHP Distprpa182No ratings yet
- How To Set Up Nginx Server BlocksDocument11 pagesHow To Set Up Nginx Server BlocksRycko PareiraNo ratings yet
- Joget Workflow Getting Started v1.0Document38 pagesJoget Workflow Getting Started v1.0Franc Fritz MurgeljNo ratings yet
- Sam Template Reference PDFDocument548 pagesSam Template Reference PDFJose MaltezNo ratings yet
- Bloquear Toda La Public Id Ad de InternetDocument681 pagesBloquear Toda La Public Id Ad de InternetJose FajardoNo ratings yet
- Webcenter Portal Installation PDFDocument72 pagesWebcenter Portal Installation PDFahmed_sftNo ratings yet
- Netstat UnixDocument5 pagesNetstat UnixVikram RathoreNo ratings yet
- Release Notes For Symantec Endpoint Protection 11-0-5Document58 pagesRelease Notes For Symantec Endpoint Protection 11-0-5abhaysingh0100No ratings yet
- PHP-Framework - CodeIgniter - Laravel-YII - CakePHP PDFDocument142 pagesPHP-Framework - CodeIgniter - Laravel-YII - CakePHP PDFSaniat ObaidullahNo ratings yet
- PHP My AdminDocument117 pagesPHP My AdmingilbertomolinaNo ratings yet
- WHD Admin Guide 9Document81 pagesWHD Admin Guide 9ashwanth.5467059No ratings yet
- WSI User Guide CIS 1.1 (WS Competition)Document89 pagesWSI User Guide CIS 1.1 (WS Competition)Cao Đào NamNo ratings yet
- Section II - How To Install Perspective VMS Version 3.2 (Typical Configuration)Document25 pagesSection II - How To Install Perspective VMS Version 3.2 (Typical Configuration)Mohamed Abou El hassanNo ratings yet
- IP AddressDocument3 pagesIP Addressস্বপ্নবালকNo ratings yet
- X11Document3 pagesX11sandraNo ratings yet
- Running Notes of JujuDocument4 pagesRunning Notes of JujuSimmhadri SimmiNo ratings yet
- HostsDocument4 pagesHostsakoe.hendryanaNo ratings yet
- Permissions in The JDKDocument28 pagesPermissions in The JDKJavier MoralesNo ratings yet
- Titan FTP Server Users Guide MasterDocument258 pagesTitan FTP Server Users Guide MasterHa le Quang100% (1)
- Accellos Guide Webdispatch ManualDocument348 pagesAccellos Guide Webdispatch ManualWalter PiolNo ratings yet
- CIT 218-Systems Administration and Maintenance - Unit 2Document11 pagesCIT 218-Systems Administration and Maintenance - Unit 2Noe Jhon SionilloNo ratings yet