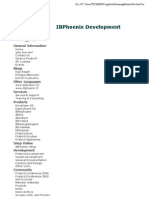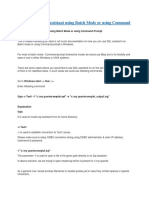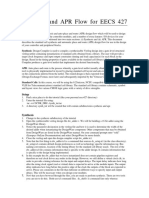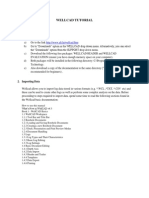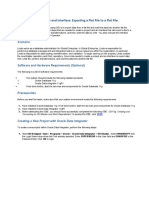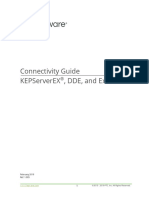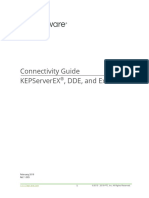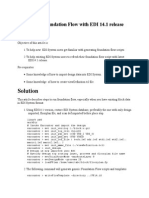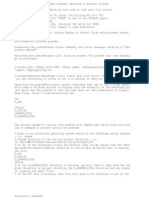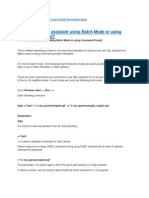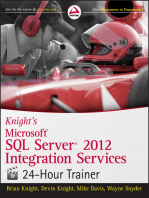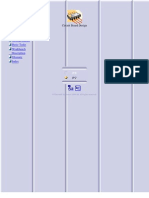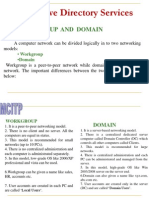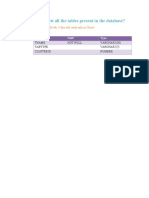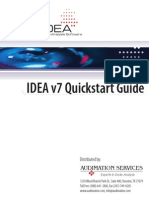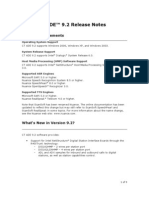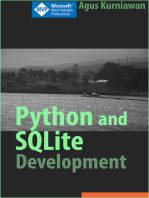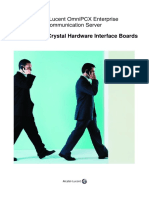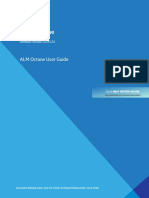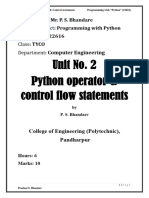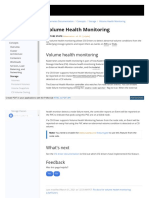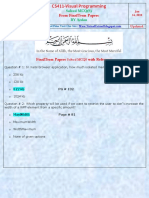Professional Documents
Culture Documents
Ip-Dect: Central Directory Access (CDA)
Uploaded by
Marcelo Ratto CampiOriginal Title
Copyright
Available Formats
Share this document
Did you find this document useful?
Is this content inappropriate?
Report this DocumentCopyright:
Available Formats
Ip-Dect: Central Directory Access (CDA)
Uploaded by
Marcelo Ratto CampiCopyright:
Available Formats
IP-DECT:
Central Directory Access (CDA)
4080 IP-DECT
8340 Smart IP-DECT
8AL 80885 USAA ed01
10/2013
IP-DECT: Central Directory Access (CDA)
1. IP-DECT: CENTRAL DIRECTORY ACCESS (CDA) ........................................................................................................ 3
1.1 WHAT IS IT? ............................................................................................................................................................. 3
1.2 SUPPORTED DATABASE TYPE ........................................................................................................................................ 5
1.3 LAYOUT EXAMPLE OF EXCEL SHEET ................................................................................................................................ 5
1.4 INSTALLATION ........................................................................................................................................................... 6
1.4.1 PROCEDURE: Creating an Excel Sheet Database .............................................................................................. 6
1.4.2 PROCEDURE: Installing the Central Directory Access Tool .............................................................................. 7
1.5 SETTING IP-DECT FOR CENTRAL DIRECTORY ACCESS ..................................................................................................... 10
1.6 CONFIGURATION AND DIAGNOSTIC FILES ..................................................................................................................... 11
2. USE OF THE 500 DECT .......................................................................................................................................... 11
8AL 80885 USAA ed01 2
IP-DECT: Central Directory Access (CDA)
1. IP-DECT: Central Directory Access (CDA)
1.1 What is it?
The Central Directory Access Tool provides Central Directory Access for 500 DECT and 500 EX
DECT on IP-DECT system.
This tool connects a directory database to the IP-DECT system.
Once installed, the Central Directory Access tool consists of two services running under MS
Windows.
There is no user interface available. TCP/IP Port 30160 is open for external access from IP-DECT
system. IP-DECT connects to the Central Directory Access tool via the TCP/IP socket which is
defined in the DAP Configurator tool.
500 DECT and 500 EX DECT handsets support Central Directory dialing and private directory
dialing.
Note: CDA (as described in this document) is used with Omni PCX Enterprise (OXE) but not with
Omni PCX Office (OXO).
See figures hereafter for more descriptive information:
Figure 1: Generation of CDA excel file with LDAP directory copy
8AL 80885 USAA ed01 3
IP-DECT: Central Directory Access (CDA)
Figure 2a: Use of central directory
Figure 2b: Call with central directory
8AL 80885 USAA ed01 4
IP-DECT: Central Directory Access (CDA)
Figure 3: Flow graph showing protocol between DAP, DAP Controller and OXE when using 500 DECT
1.2 Supported Database type
The Central Directory Access tool only supports one database type:
• Flat Excel database
You can create a simple Excel sheet containing your central database. During installation of the
Central Directory Access tool, you must specify the path to the Excel file and the file name. When
you update the file (do not change the file name!), it is immediately active in the Central Directory
Access tool.
1.3 Layout example of Excel sheet
The contents of an Excel sheet for the Central Directory Access tool is simple. It consists of three
columns and as many rows as entries. Below, you see an example of an Excel sheet with two
entries.
Figure 4: Example of Excel sheet
8AL 80885 USAA ed01 5
IP-DECT: Central Directory Access (CDA)
The first row is as follows:
DbId Name Extension
Figure 5: First row of the Excel sheet
Note that it is important to use the correct column headers: Dbld, Name and Extension.
Also note that the first column contains a sequence number. Each number has to be unique.
Other example of directory:
Figure 6: Other example of directory
1.4 Installation
The following procedure gives a step by step installation guide for the Central Directory Access tool.
If you want to use an Excel Sheet as database and you don’t have it yet, you must create an Excel
Sheet first. Use the following procedure.
1.4.1 PROCEDURE: Creating an Excel Sheet Database
Note: Example achieved with Microsoft Excel 2003.
It is recommended to save excel file with .xls extension.
Actions
1. Open Microsoft Excel file
2. A new excel document is displayed. Right mouse click the tab “Sheet3” and select “delete” to
delete this sheet.
8AL 80885 USAA ed01 6
IP-DECT: Central Directory Access (CDA)
3. Right mouse click the tab “Sheet2” and select “delete” to delete this sheet.
4. Right mouse click the tab “Sheet1” and select “rename” to rename this sheet to: directory.
5. Enter the column names exactly as they are shown in figure 1 of section "Layout Example of
Excel Sheet". These column headers are: Dbld, Name and Extension. (Dbld = <capital letter “D”>
<lower case letter “b”> <upper case letter “I”> <lower case letter “d”. It is an abbreviation of
“Database Identifier)
6. Right mouse click the top of the column “Extension”. In the menu that is displayed, select
“Format Cells ...”.
7. In the window that is displayed, you can choose the cell format. Select Text under “Category”.
Click OK.
8. Enter sequence numbers in the first column as shown in figure 1 of section "Layout Example of
Excel Sheet". Each number has to be unique and you must have as many sequence numbers as
you have entries in your excel database.
9. Enter the names and the numbers. See the example given in figure 1 of section "Layout
Example of Excel Sheet".
10. Save the database giving it the file name: cda_names.xls.
1.4.2 PROCEDURE: Installing the Central Directory Access Tool
Actions
1. The installation of the Central Directory Access tool can be done on any PC in the network as
long as it meets the same requirements as the PC for the DAP Controller.
2. The tool needs to have a directory database (Excel sheet) as input.
3. Make sure that you have the Central Directory Access tool software. It consists of a folder
(DISK1) with a setup file inside. Run the setup.exe file.
4. You will see a window displayed.
Click Next.
8AL 80885 USAA ed01 7
IP-DECT: Central Directory Access (CDA)
5. In the window that is displayed, select the type of database you want to use:
Select the Excel database type and click Next.
6. You will see the screen below as you have selected the Excel database.
Browse to the Excel file that contains the Central Directory data.
Example of directory for cda file:
Desktop/CDA-3_00_0053-ALU/CentralDirectoryAccess/cda_names.xls
Note: After installation, do not change the file name.
Warning: Note the CDA path and file name before installation.
Click Next.
8AL 80885 USAA ed01 8
IP-DECT: Central Directory Access (CDA)
7. The following window will be displayed.
Click Install.
8. Installation will take place. When the window “InstallShield Wizard Completed” is displayed, click
Finish.
9. As result of the installation, there should be two new services running,
- NEC AccessService
- NEC DirectoryService
Check that these services are installed and running.
Note: Opening the Windows Services list
To open the Services list:
Open a run box.
Type services.msc and press return.
8AL 80885 USAA ed01 9
IP-DECT: Central Directory Access (CDA)
1.5 Setting IP-DECT for Central Directory Access
Use the following procedure to configure IP-DECT for using Central Directory Access.
PROCEDURE: Configuring IP-DECT
Actions
1. IP-DECT must be configured to reach the Central Directory Access services. Open the DAP
Configurator and click Modify.
2. Select the IP DECT system that you are running. Click IP Settings and then select the tab “CDA
IP Configuration”.
3. You will see the following window displayed:
Enter the CDA IP Address and the CDA port. The IP address is the IP address of the computer
running the Central Directory Access tool. The port number is the port that is open for Central
Directory Access on the CDA computer.
The default port number is 30160.
4. Click Apply and then Save System.
5. Click Activate / Deactivate / System Status. Restart the DDS service.
6. Click the button Reboot to reboot all DAPs in the system.
8AL 80885 USAA ed01 10
IP-DECT: Central Directory Access (CDA)
1.6 Configuration and Diagnostic Files
Configuration and Diagnostic Files are available. In case of problems (after reboot of the PC),
please send those files to your support desk.
The configuration file is called DataAccess.dll.config and is found in the following directory:
C:\Program Files\Common Files\xxx\Services\DataAccess.dll.config
You can find diagnostic files in the following directories:
C:\NEC\Diagnostics Files\BASE\AccessService.WinService\*.*
C:\NEC\Diagnostics Files\BASE\DirectoryService.WinService\*.*
2. Use of the 500 DECT
CDA is supported from v0054 version of 500 DECT.
CDA is enabled in factory.
If CDA has to be enabled in the handset, go to the service menu of the 500 DECT handset:
- Select “Menu”
- Type: xxxxx (xxxxx is the password for entering “Service Menu”)
- Select “Central directory”
- Select “On”
Select « Menu » then « Contacts »
Select “Central directory” (Choice: “Private” or “Central directory”):
8AL 80885 USAA ed01 11
IP-DECT: Central Directory Access (CDA)
To display names, type the key corresponding to each letter repeatedly and quickly until the desired
letter appears. To type a new letter, just type another numeric key.
For instance, for “Clermont”, press “2” three times (letter C), press “5” three times (letter L), press “3“
twice (letter E) and then press « Ok ».
The names are displayed in “Central directory” as follows:
Note: - Scrolling down: Until the end of the list
- Scrolling up: Not possible starting from the first name of the list. Up to 10 names when
scrolling down is achieved on more than 10 names.
Press soft key “Call” to make the call.
Remark: Soft key “More” allows to get information ( “Info”) or to send a message ( “Send message”).
In “Info” the phone number corresponding to the name selected is displayed.
8AL 80885 USAA ed01 12
You might also like
- Delphi To InterBase in 15 M...Document42 pagesDelphi To InterBase in 15 M...faropeNo ratings yet
- EDI System WorkshopDocument57 pagesEDI System WorkshopStudentNo ratings yet
- Piping-PDMS HandBook - DIAINCH ReportDocument13 pagesPiping-PDMS HandBook - DIAINCH ReportTulsi Garapati100% (1)
- OBIEE 11g installation and data warehouse conceptsDocument104 pagesOBIEE 11g installation and data warehouse conceptsNaresh Ragala100% (1)
- Excel-DNA - Step-By-Step C# Add-InDocument10 pagesExcel-DNA - Step-By-Step C# Add-InAlok SinghNo ratings yet
- Excel DNA Step by Step C - Add inDocument10 pagesExcel DNA Step by Step C - Add inUri UriNo ratings yet
- Sqlite Studio ManualDocument38 pagesSqlite Studio ManualDeolivNo ratings yet
- Use SQLite Database in C# AppsDocument4 pagesUse SQLite Database in C# AppsHoang NamNo ratings yet
- Vdocuments - MX Wellcad TutorialDocument6 pagesVdocuments - MX Wellcad Tutorialc_b_umashankarNo ratings yet
- Ques AnsDocument9 pagesQues AnsArun VijayNo ratings yet
- How To Start SQL Assistant Using Batch Mode or Using Command Prompt?Document9 pagesHow To Start SQL Assistant Using Batch Mode or Using Command Prompt?abreddy2003No ratings yet
- How To Start SQL Assistant Using Batch Mode or Using Command Prompt?Document9 pagesHow To Start SQL Assistant Using Batch Mode or Using Command Prompt?abreddy2003No ratings yet
- Synthesis and APR Flow For EECS 427: SetupDocument3 pagesSynthesis and APR Flow For EECS 427: SetupSaiNo ratings yet
- Wellcad TutorialDocument6 pagesWellcad Tutorialarmani2coolNo ratings yet
- Creating An ODI Project and Interface Exporting A Flat File To A Flat FileDocument28 pagesCreating An ODI Project and Interface Exporting A Flat File To A Flat FileDilip Kumar AluguNo ratings yet
- Online Amusement Park Booking ManagementDocument85 pagesOnline Amusement Park Booking ManagementHarshitha GowdaNo ratings yet
- Windows Server 2012 R2 Installation and Active Directory ConfigurationDocument21 pagesWindows Server 2012 R2 Installation and Active Directory ConfigurationFasika TegegnNo ratings yet
- Oracle Service On Windows ClusterDocument21 pagesOracle Service On Windows ClusterLeighton FordNo ratings yet
- Lab Exer 03-OSDocument9 pagesLab Exer 03-OSKimCanillasVincereNo ratings yet
- Osteoware Beta Installation-2011Document16 pagesOsteoware Beta Installation-2011skline3No ratings yet
- Sqlserver2005 FeaturesDocument9 pagesSqlserver2005 FeaturesSwaraj KumarNo ratings yet
- Ds 1Document4 pagesDs 1koteshreddy1No ratings yet
- Loop Back DSP Audio AppDocument12 pagesLoop Back DSP Audio AppGytis BernotasNo ratings yet
- PSFT TSE Implementation GuideDocument26 pagesPSFT TSE Implementation GuidePeiChin GoNo ratings yet
- Kepserverex Dde ExcelDocument10 pagesKepserverex Dde ExcelMartín ZNo ratings yet
- Kepserverex Dde Excel PDFDocument10 pagesKepserverex Dde Excel PDFMoez BorchaniNo ratings yet
- Connectivity Guide Kepserverex, Dde, and Excel: February 2019 Ref. 1.005Document10 pagesConnectivity Guide Kepserverex, Dde, and Excel: February 2019 Ref. 1.005Gilberto Alejandro Tun BritoNo ratings yet
- Cadence Handout v3 (OTA)Document34 pagesCadence Handout v3 (OTA)Minu PriyaNo ratings yet
- How To Run Foundation Flow With EDI 14Document4 pagesHow To Run Foundation Flow With EDI 14Vipan SharmaNo ratings yet
- ODI 12c - File To Table - Getting - Started2Document58 pagesODI 12c - File To Table - Getting - Started2nadjaNo ratings yet
- Open Text Installation Pre RequisitesDocument3 pagesOpen Text Installation Pre RequisitesJoseph JEWELNo ratings yet
- SCRUMstudy SBOK Guide 2016 SpanishDocument15 pagesSCRUMstudy SBOK Guide 2016 Spanishangeldn06No ratings yet
- RENR8091 LAN Network Ethernet ConnectionDocument8 pagesRENR8091 LAN Network Ethernet ConnectionRonald MarcanoNo ratings yet
- Issues DatastageDocument4 pagesIssues DatastagerkpoluNo ratings yet
- Assignment3 ETL PDFDocument6 pagesAssignment3 ETL PDFsteveNo ratings yet
- Teradata SQL AssistantDocument9 pagesTeradata SQL AssistantkishoreparasaNo ratings yet
- Module One: Computer and Computer System 1.1 ComputerDocument30 pagesModule One: Computer and Computer System 1.1 Computerahmed belloNo ratings yet
- Creating An ODI Project and Interface PDFDocument55 pagesCreating An ODI Project and Interface PDFGetaneh DamtieNo ratings yet
- Epidata: What Is Epidata ? Epidata Is A Program For Dataentry and Documentation of DataDocument4 pagesEpidata: What Is Epidata ? Epidata Is A Program For Dataentry and Documentation of DataAdi SyahNo ratings yet
- Knight's Microsoft SQL Server 2012 Integration Services 24-Hour TrainerFrom EverandKnight's Microsoft SQL Server 2012 Integration Services 24-Hour TrainerNo ratings yet
- Circuit Board DesignDocument56 pagesCircuit Board DesignducaadinaNo ratings yet
- Loading Contoso Demo Datafor Dynamics AX2009Document23 pagesLoading Contoso Demo Datafor Dynamics AX2009Kevin JonNo ratings yet
- Im-090 Installation Instructions Uat MXDocument47 pagesIm-090 Installation Instructions Uat MXYalexa Paola Farah100% (2)
- Additel Log II Manual - en-USDocument16 pagesAdditel Log II Manual - en-USraulmendezNo ratings yet
- Active Directory Services: Workgroup vs Domain ModelsDocument11 pagesActive Directory Services: Workgroup vs Domain Modelshclraj406No ratings yet
- PowerCenter Developer I Lab GuideDocument152 pagesPowerCenter Developer I Lab GuideAledis82No ratings yet
- How To View All The Tables Present in The Database?: SELECT FROM Tab // This Will Work Only in Oracle Describe TabDocument6 pagesHow To View All The Tables Present in The Database?: SELECT FROM Tab // This Will Work Only in Oracle Describe TabSunil Kumar ReddyNo ratings yet
- IDEA v7 QuickStart Guide WebDocument41 pagesIDEA v7 QuickStart Guide WebAstolpho SoaresNo ratings yet
- CF (Lab Assignment and Question Bank)Document14 pagesCF (Lab Assignment and Question Bank)jek vinNo ratings yet
- CFlab Assignment and Question BankDocument26 pagesCFlab Assignment and Question Bankjek vinNo ratings yet
- Installation and Management of Oracle 11g Express Edition Release 2Document6 pagesInstallation and Management of Oracle 11g Express Edition Release 2srkiboy69100% (1)
- ECNG3016 Practical 1Document21 pagesECNG3016 Practical 1Marlon BoucaudNo ratings yet
- ReleaseNotesCTADE9 2Document9 pagesReleaseNotesCTADE9 2openid_JE0UyuG7No ratings yet
- Oracle Database Administration Interview Questions You'll Most Likely Be Asked: Job Interview Questions SeriesFrom EverandOracle Database Administration Interview Questions You'll Most Likely Be Asked: Job Interview Questions SeriesRating: 5 out of 5 stars5/5 (1)
- The Definitive Guide to Azure Data Engineering: Modern ELT, DevOps, and Analytics on the Azure Cloud PlatformFrom EverandThe Definitive Guide to Azure Data Engineering: Modern ELT, DevOps, and Analytics on the Azure Cloud PlatformNo ratings yet
- Alcatel-Lucent Omnipcx Enterprise Communication Server: Oxe System: PCX On Standard Racks Installation ManualDocument62 pagesAlcatel-Lucent Omnipcx Enterprise Communication Server: Oxe System: PCX On Standard Racks Installation ManualMarcelo Ratto CampiNo ratings yet
- Alcatel-Lucent Omnipcx Enterprise Communication Server: Ip Desktop Softphone (Mac Os) Version - 10.XDocument30 pagesAlcatel-Lucent Omnipcx Enterprise Communication Server: Ip Desktop Softphone (Mac Os) Version - 10.XMarcelo Ratto CampiNo ratings yet
- Emergency Notification Server: Installation ManualDocument41 pagesEmergency Notification Server: Installation ManualMarcelo Ratto CampiNo ratings yet
- Oxe11.1 SD Crystalhwinterfaceboards 8al91021usae 1 en 0Document426 pagesOxe11.1 SD Crystalhwinterfaceboards 8al91021usae 1 en 0Marcelo Ratto CampiNo ratings yet
- Lola Download Tool: Technical Bulletin Oxo ConnectDocument6 pagesLola Download Tool: Technical Bulletin Oxo ConnectMarcelo Ratto CampiNo ratings yet
- Protege TutorialDocument46 pagesProtege TutorialsuperadaptoidNo ratings yet
- Week2 2Document8 pagesWeek2 2Thanh Huyền CaoNo ratings yet
- DFC 176Document176 pagesDFC 176Rudraksh007No ratings yet
- ALM Octane 12.55.32 User GuideDocument606 pagesALM Octane 12.55.32 User GuidezeljkobNo ratings yet
- Site Web Agentie Recrutare Script HTML Si CssDocument6 pagesSite Web Agentie Recrutare Script HTML Si CssStanciuAndrei UberNo ratings yet
- 03 Photopea Clone Tool TutorialDocument2 pages03 Photopea Clone Tool Tutorialshaanb37No ratings yet
- Normalizer Transformation OverviewDocument20 pagesNormalizer Transformation OverviewyprajuNo ratings yet
- DevSecOps: Integrating Security into the DevOps PipelineDocument25 pagesDevSecOps: Integrating Security into the DevOps PipelineAndy Tanoko100% (1)
- Os Lab ManualDocument66 pagesOs Lab ManualjawadNo ratings yet
- 04.CA (CL) - IT - (Module-2) - (4) Information Technology-SoftwareDocument29 pages04.CA (CL) - IT - (Module-2) - (4) Information Technology-Softwareilias khanNo ratings yet
- Typescript Fundamentals Angular Concepts Node.jsDocument4 pagesTypescript Fundamentals Angular Concepts Node.jsSONY FRANCISNo ratings yet
- Intro To Business LogicDocument2 pagesIntro To Business Logicjestoni alvezNo ratings yet
- 1532411314322resume ROHANDocument2 pages1532411314322resume ROHANrohanNo ratings yet
- PHP 11 Forms - 10282014 PDFDocument26 pagesPHP 11 Forms - 10282014 PDFTommyWongNo ratings yet
- PWP Chapter 2Document56 pagesPWP Chapter 2Sanket BadaveNo ratings yet
- Ethics in Software Engineering PDFDocument2 pagesEthics in Software Engineering PDFJessicaNo ratings yet
- 53-Kubernetes Io Docs Concepts Storage Volume Health MonitoringDocument3 pages53-Kubernetes Io Docs Concepts Storage Volume Health MonitoringArmstrong NoriscaNo ratings yet
- Resume - Sushant Shandilya - 2019Document4 pagesResume - Sushant Shandilya - 2019Sushant ShandilyaNo ratings yet
- Step 3 Test Chapter 8Document3 pagesStep 3 Test Chapter 8nicodzNo ratings yet
- CS:GO Server Configuration FileDocument34 pagesCS:GO Server Configuration FileMihai ZopNo ratings yet
- He-Phan-Bo - Wyatt-Lloyd - L19-Big-Data - (Cuuduongthancong - Com)Document16 pagesHe-Phan-Bo - Wyatt-Lloyd - L19-Big-Data - (Cuuduongthancong - Com)Hiếu KhổngNo ratings yet
- ATI FAQ guide for timesheet filling and approvalDocument20 pagesATI FAQ guide for timesheet filling and approvaladadaed adNo ratings yet
- Classes & Objects: By: Maria Cristina B. NazarenoDocument14 pagesClasses & Objects: By: Maria Cristina B. NazarenoCristy Balubayan NazarenoNo ratings yet
- AutoCAD Civil 3D User Interface TutorialDocument5 pagesAutoCAD Civil 3D User Interface TutorialworouNo ratings yet
- 04 CPU SchedulingDocument34 pages04 CPU SchedulingTung Vũ DuyNo ratings yet
- Session 01 - ProgrammingDocument20 pagesSession 01 - ProgrammingSara Sagástegui GuarnizNo ratings yet
- 3rd Chapter ST NotesDocument16 pages3rd Chapter ST Notesagil.sNo ratings yet
- The Software of The KDF9Document25 pagesThe Software of The KDF9nomen nescioNo ratings yet
- CS411 FinalTerm MCQs With Reference Solved by ArslanDocument43 pagesCS411 FinalTerm MCQs With Reference Solved by ArslanKhubaib ButtNo ratings yet
- Integrating Excel With Other ApplicationsDocument31 pagesIntegrating Excel With Other ApplicationskarimNo ratings yet