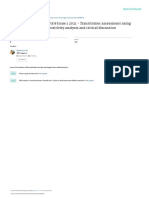Professional Documents
Culture Documents
ETAP 7.0.0 Demo
ETAP 7.0.0 Demo
Uploaded by
VũDuyTân0 ratings0% found this document useful (0 votes)
50 views144 pagesCopyright
© © All Rights Reserved
Available Formats
PDF or read online from Scribd
Share this document
Did you find this document useful?
Is this content inappropriate?
Report this DocumentCopyright:
© All Rights Reserved
Available Formats
Download as PDF or read online from Scribd
0 ratings0% found this document useful (0 votes)
50 views144 pagesETAP 7.0.0 Demo
ETAP 7.0.0 Demo
Uploaded by
VũDuyTânCopyright:
© All Rights Reserved
Available Formats
Download as PDF or read online from Scribd
You are on page 1of 144
etap
Thinking Power
for Power Engineers
ETAP 7.0.0
Demo
Getting Started
-™ Operation Technology, Inc.
(800) 477-ETAP [477-3827]
(888) OTI-ETAP [684-3827]
(949) 462-0100
Fax: (949) 462-0200
E-Mail: sales@etap.com
www.etap.com
Registered to ISO 9001:2008
Oa
Certification No. A3147
This document is confidential and proprietary to operation technology, inc. And may not be reproduced
published, or disclosed to others without the written authorization of Operation Technology, Inc.
Copyright 2009
Getting Started Table of Contents
1
6.
Table of Contents
INTRODUCTION wrsnnsnenmninininineinieininnnminininnnnninininmmmnnnnnnnnnmnnn
PRODUCT DESCRIPTION
2.1 Modeling.
2.2 Program Features
2
4
6
2.4 One-Line Diagram Peatwres 8
25 3:0 Database, °
126 Presentations in
2.7 Configurtions (Stats) 2
2.8 Revision Data (agineesing Properties. B
2.9 ETAP Wizards 4
2.10 Scenario Wizard 4
2.1 Stody Wizard is
2112 Project Wizard 0
2113 Easton, Is
2114 Libearos 19
2:15 ODBC (Open Database Connectivity). 20
316 OLE Client 20
2.17 Couvert to EMEP, WMP and DXP files a
2.18 Printing Ploting of OnesLine Diagrams a
2:19 Active Einor Viewer. 2
2.20 Application Message Logging 2
21 output Report Manager 4
2.22 Crystal Reports? 7
2.23 Schedule Report Manager 25
DEMO STRUCTURE 3
INTERFACE MAPS wesosnnneneennnsnnnntini rnsenannnesdS
6.1 Edit Mode 35
62 Study Modes 7
6.3 Example - Motor Acceleration Mode 38
TUTORIAL
741 Building @ One-Line Diagram, 40
712 Load Flow Analysis. 43
713 Unbalanced Lond Flow Analysis 4
714 Shomt-Cirent Analysis, 0
7S Are Flash Analysis 22
116 Motor Acceleration Analysis. 58
1.7 Harmonic Analysis. 63
718 Transient Stability Analysis 66
7.9 Protective Deview Coordination (Sts) 70
7.10 Optimal Power Flow Analysis, 8s
TL Reliability Analysis 87
7112 DC Load Flow Analysis. 38
7113 DE Shor-Cixeust Analysis 92
14 Battery Sizing and Discharge 98
7.15 Underground Raceway Systems. 98
7116 Ground Grid Systeme 01
7.17 Cable Pulling Systems 104
7:18 Panel Systems 107
7119 Output Reports 10
7.20 Libeases 112
Operation Technology. Inc. i ETAP 7.0 Demo
Getting Started Table of Contents
8. SYSTEMELEMENTS..
9. ONLINE HELP.
10, ANALYSIS CAPABILITIES.
10.1 Load Flow
1022 ShostCiseuit
1033 Time-Curzent Devise Coordination Selectivity (ETAP Star,
10.4 Motor Acceleration
10-5 Transient Stabihty
10.6 Harmonie Analysis,
10.7 Optimal Power Flow
1058 Reliability Analysis.
10.9 DC Systems,
10.10 Underground Raceway Systems.
10.11 Grown Grid Systems
10-12 Cable Pulling Systeme
10-13 Panel Systems
10-14 Transformer Sizing
10.15 Parameter Estimation.
430.16 Transmission Line Sag, Tension, and Ampacity
10.17 Are Flath
10.18 Urer-Defiaed Dynaunie Modeling
10.19 Optimal Capacitor Placement
Operation Technology. Inc.
ii
138
at
ETAP 7.0 Demo
Getting Started Introduction
1. Introduction
As part of our ongoing commitment to exceptional customer support, we present to you the ETAP 7.0.0
Demo. We acknowledge you for taking the first step in viewing the most popular and powerful electrical
engineering analysis and management tools established as a world leader in power system design,
analysis, and monitoring.
ETAP is a true 32-bit program developed for the Microsoft® Windows® 2003/2008, XP. and Vista
operating systems. This demo is fully interactive and allows you to naake changes to the one-line diagram,
rn system studies, and graphically review study results - just like the full, commercial release of the
program, It gives you the opportunity to explore the many features and capabilities of ETAP including
Load Flow, Short-Circuit, and Underground Raceway Systems analysis. Other analysis modules such as
Motor Acceleration, Harmonies, Transient Stability, Device Coordination, Optimal Power Flow,
Reliability Assessment, DC Load Flow, DC Short-Circuit, Battery Sizing and Discharge, Ground Grid
Systems, Transformer MVA Sizing, Transformer Tap Optimization, Parameter Estimation, and Cable
Pulling Systems can be made functional upon request.
Operation Technology, Inc. values the support and dedication from our highly satisfied group of users. As
part of our assurance to achieve excellence, thousands of hours of design and engineering experience have
gone into the overall development of this software. We have combined state-of-the-art software
development experience with real-life, practical engineering know-how to create intelligent and user-
friendly engineering software. A novice engineer can use it easily, and yet it has sophisticated capabilities
that professional engineers require. Enjoy your tour through our software and experience for yourself why
ETAP is the leader in power system analysis and management tools worldwide.
Operation Technology. Inc. 1 ETAP 6.0 Demo
Getting Started Product Description
2. Product Description
ETAP is a fully graphical electrical power system analysis program that runs on Microsoft® Windows®
2003/2008, XP, and Vista operating systems. In addition to the standard offline simulation modules
ETAP can utilize real-time operating data for advanced monitoring, real-time simulation, optimization,
and high-speed intelligent load shedding. However, only offline simulation modules are included in the
ETAP 7.0 Demo.
ETAP has been designed and developed by engineers for engineers to handle the diverse discipline of
power systems in one integrated package with multiple interface views such as AC and DC networks
cable raceways, ground grid, GIS, panels, protective device coordination/selectivity, and AC and DC
control system diagrams. wos
ETAP allows you to work directly with graphical one-line diagrams, underground
cable raceway systems, three-dimensional cable systems, advanced time-current
coordination and selectivity plots, geographic information system schematics (GIS),
as well as three-dimensional ground grid systems. The program has been designed
according to three key concepts
Operation Technology. Inc. 2 ETAP 7.0 Demo
Getting Started Product Description
Virtual Reality Operation
The program operation resembles real electrical system operation as closely as possible. For example,
‘when you open or close a circuit breaker, place an element out of service, or change the operating status
of motors, the de-energized elements and subsystems are indicated on the one-line diagram in gray. ETAP
incorporates new concepts for determining protective device coordination directly from the one-line
diagram,
Total Integration of Data
ETAP combines the electrical, logical, mechanical, and physical atributes of system elements in the same
database. For example, a cable not only contains data representing its electrical properties and piysical
dimensions, but also information indicating the raceways trough which itis routed. Thus, the data for a
single cable can be used for load flow or short-circuit analyses (Which require electrical parameters and
connections) as well as cable ampacity derating calculations (which require physical routing data). This
integration of the data provides consistency throughout the system and eliminates multiple data entry for
the same element
mcs Cee
Simplicity in Data Entry
ETAP keeps track of the detailed data for each electrical apparatus. Data editors can speed up the data
entry process by requiring the minimum data for a particular study. To achieve this, we have structured
the property editors in the most logical manner for entering data for different types of analysis or design.
ETAP"s one-line diagram supports a number of fearures to assist you in Gey
constructing networks of varying complexities. For example, each ~~ ;
element can individually have varying orientations, sizes. and display | 2a, :
symbols (IEC or ANSI). The one-line diagram also allows you to place IE 0
multiple protective devices between a circuit branch and @ bus. ropes,
Seta eet, oaton | 270
ETAP provides you with a variety of options for presenting or viewing | Gesewna ane bere
your electrical system. These views ate called presentations. The
location, size, orientation, and symbol of each element can be different
Operation Technology. Inc. 3 ETAP 7.0 Demo
Getting Started Product Description
in each presentation, Additionally, protective devices and relays can be displayed (visible) or hidden
(invisible) for any particular presentation. For example, one presentation can be a relay view where all
protective devices are displayed. Another presentation may show a one-line diagram with some circuit
breakers shown and the rest hidden (a layout best suited for load flow results).
Among ETAP’s most powerful features are the composite network and motor elements. Composite
elements allow you to graphically nest network elements within themselves to an arbitrary depth. For
example, 2 composite network can contain other composite networks, providing the capability to
coustruct complex electrical networks while still maintaining a clean, uncluttered diagram that displays
‘what you want to emphasize - yet the next level of system detail is within easy reach of your mouse,
Power is at your fingertips
We consider ETAP to be the foremost-integrated database for electrical systems, allowing you to have
multiple presentations of a system for different analysis or design purposes.
2.1 Modeling
‘Virtual reality operation
Total integration of data (electrical, logical, mechanical, and physical attributes)
Looped and radial systems
Unlimited isolated subsystems
‘No system connection limitations
Multiple loading conditions
Multi-level nesting of subsystems
Advanced sparse matrix techniques
‘User access control and data validation
Asynchronous calculations, allow multiple modules to calculate simultaneously
Database transitioning reduces the risk of database loss during a power outage
Tie 32-bit programming designed for Windows 2003/2008/XP/Vista
3-phase and single-phase modeling including panels and subpanels
Operation Technology. Inc. 4 ETAP 7.0 Demo
Getting Started Product Description
An Example of Simultaneous Cable Derating, Short Circuit, and Load Flow Studies
Operation Technology. Inc. 5 ETAP 7.0 Demo
Getting Started Product Description
2.2 Program Features
Five levels of automatic error checking
Dynamic help line and error messaging
Message logger to track program usage and access
Multiple user access levels
ODBC (open database connectivity) - use Microsoft Access, SQL, Oracle, ete.
Manages maintenance data via info, remarks, and comment pages
Merge independent ETAP project files
Convert project files between databases such as Microsoft Access, SQL, and Oracle
Integrated I-phase, 3-phase, and DC systems
Integrated one-line diagram and underground raceway systems
Integrated one-line diagram and device coordination/selectiv
Common database for all studies
Simplicity in data entry
Multiple subsystems and swing machines
User-controllad sto save and transaction
User-controlled default settings for all components
Typical data for motors, generators, transformers. reactors, governors, and exciters
Individual LTC time delays (initial and operating)
‘No voltage limitations
‘Unlimited protective and metering device connections to branches and
loads
Unlimited load connections to single bus SS ———
Any system frequency
English and metric unit systems — =
25 character component IDs —
Raw manufacturer data entry
Individual and global load demand and diversity factors
Temperature seusitive cable resistance for all studies
Element navigator
Lumped loading
Equipment cables for loads, eliminating requirement for terminal
buses
Edited by and checked by data stamping
Date stamping of all data changes
Intelligent editors with user-defined data fields
‘Analysis-dependent data entry requirements
Multiple user network support
Compatible database with the ETAP Real-Time module's real-time monitoring, simulation, and
supervisory control (Real-Time module is not active in the 7.0 Demo)
module
reer
Operation Technology. Inc. 6 ETAP 7.0 Demo
Getting Started Product Description
2.3 One-Line Diagrams
ETAP provides a fully graphical editor to construct your one-line diagram, From the One-Line Diagram
Egit toolbar, you can graphically add, delete, undo, redo, move, or connect elements; zoom in or out:
display grid on or off; change element size, orientation, alignment, symbol, or visibility; enter properties
set operating status; etc.
You can use composite networks Bare a
and motors with unlimited
nesting capabilities to create
uncluttered and easy to follow
one-line diagrams. Composite
networks allow up to 20
comnections from outside the
network, making them very
flexible so they can be used in @
variety of configurations.
Note that the nesting capabilities
of a one-line diagram do not
affect the calculation results in
any way. Calculation programs le
consider all one-line diagram Cote
components nested to any level.
I 7 f Pesar
Operation Technology. Inc. 7 ETAP 7.0 Damo
Getting Started Product Description
2.4 One-Line Diagram Features
Unlimited one-line diagram presentations
Single-phase system (2 and 3 wires)
Panel systems
‘Unlimited status configurations/scenarios (switching devices, motors, loads, etc.)
Multiple engineering properties (base and revision data)
Three-dimensional (3-D) database
Ground grid systems
Multiple loading categories (conditions) with individual percent loading
‘Unlimited one-line diagram nesting for subsystems, MCCs, ete,
Simultaneous view of one-line diagram presentations
Simultaneous view of system configurations
‘Simultaneous view of different stady results
One-Line Diagram Templates
Auto-Select
‘Symbols Quick Pick
Phase adapters
Automatic bus insertion
Find elements from editors or the project window
Grouping‘ungrouping of elements
Change size, symbol, orientation, and alignment of elements, individually and globally
ActiveX (programmable objects)
Graphically fault/clear fault from buses
Selectable zoom-to-fit
State-of-the-art built-in graphic user interface
Drag-and-drop, cut and paste, undo and redo, zooming, ete,
Built-in ETAP CAD system
XML data exchange
Export one-line diagrams to third party CAD systems via DXF and metafile formats
Import OLE objects (text, pictures, spreadsheets, GIS maps, ete.)
Import ETAP DOS project files
Import ASCII project files
Execute extemal programs
Customizable graphical display of results annotations
Customizable graphical display of nameplate data annotations
Interchangeable ANSI and IEC element symbols
Multiple sizing and rotation of element symbols
Multi-color symbols and annotations
Supports True Type fonts
Hide and show protective devices per presentation,
Remote connectors
Graphical operation (open/close) of switching devices in edit or study modes
Display of fixed tap and load tap changer (LTC) positions on the one-line diagram
Direct device coordination from the one-line diagram
Comprehensive printing/plotting capabilities,
Individual and global section of elements, objects, and composites
Operation Technology. Inc. 8 ETAP 7.0 Demo
Getting Started Product Description
Schedule manager for system components
Customizable output reports (Crystal Reports)
ASCII output reports,
Output report manager for both ASCI files and Crystal Reports
Access database output reports
Crystal Reports for all library data
Comprehensive summary reports
Customizable output plots
Report status of loads and protective devices for all configurations
‘System dumpster with unlimited cells for storage and retrieval of deleted components
Resizable, floating/attachable toolbars for each study
2.5 3-D Database
ETAP uses a 3-D database concept to implement presentations, configurations, and revision data. The use
of this multi-dimensional database concept allows you to independently select a particular presentation,
status configuration, or evision data within the same project database.
* Presentations
Unlimited, independent graphical presentations of the one-line diagram to represent the one-line
diagrams for any purpose such as impedance diagram, study results, relay diagrams, plot plan,
etc
* Configurations (Status)
‘Unlimited, independent system configurations to keep track of the status of switching devices
(open and closed), motors and loads (continuous, intermittent, and spare), MOVs (open, closed,
throttling, and spare).
‘+ Revision Data (Engineering Properties)
Base data and unlimited Revision data to keep track of changes and modifications of the
engineering properties (nameplate, settings, etc.) of elements
These three system components are organized in an orthogonal fashion to provide you with great power
and flexibility in constructing and manipulating your ETAP project. Using the concept of Presentation,
Status Configuration, and Revision Data, you can create numerous combinations of networks of diverse
configurations and varying engineering properties that allow you to fully investigate and study the
behavior and characteristics of the electrical networks using one database. This means that there is no
need to copy your database for different system configurations, “what if” studies, ete
Status
Configuration
Graphical
Presentation
Revision Data
Operation Technology. Inc. 9 ETAP 7.0 Demo
Getting Started Product Description
These dimensions can be used in conjunction with multiple loading categories and multiple study cases to
quickly and efficiently perform system design and analysis without the possibility of data discrepancies
caused by multiple copies of single project file being used to account for various system changes,
This powerful new concept is unique to ETAP. A 3-D database vs. a flat database means:
‘No need to keep multiple copies of the database
Eliminate data discrepancies & errors
Higher capability & flexibili
Higher productivity
Less man-hours
Operation Technology. Inc. 10 ETAP 7.0 Demo
Getting Started Product Description
2.6 Presentations
‘Two Graphical Presentations of the System
with Different Annotations, Symbols, Locations, and Visibility of Elements
“8 Tee
Operation Technology. Inc. u ETAP 7.0 Demo
Getting Started Product Description
2.7 Configurations (Status)
trai
ee &
ea] tmeowet |
[BattenSize
‘One-Line Diagram with Status Configuration “Emergency1” Active
(Note that transformer T2 is out of service)
Operation Technology. Inc. 2 ETAP 7.0 Demo
Getting Started Product Description
2.8 Revision Data (Engineering Properties)
PRsrrra tend
1200 Mvage
Ra Uesliey
nm
15/10/5 mvA
apa 9z
bere
ie
Base Data Indicating Engineering
Properties of the Existing System
Lorraine
Operation Technology.
1200 MASc
Poy) Uealaey
n
a aes
Revision Data Indicating Modifications
of Transformer Ratings
ac. 13 ETAP 7.0 Demo
Getting Started Product Description
2.9 ETAP Wizards
ETAP includes time-saving project management tools called the ETAP Wizards, which allow you to
record and run any study at any time. The ETAP Wizards include the Scenario Wizard, Study Wizard
and Project Wizard, All three are described below.
Through the ETAP Wizards, you will be able to combine the orthogonal tools (Presentations
Configurations, and Revision Data), study types, output reports, and study cases (the loading and
generation system operation factors together with solution parameters) to perform a complete system
study wit the click of a button.
‘Study Solutions
Scenario Wizard
Study Wizard
The three ETAP Wizards are located on the ¥
System toolbar.
€ Project Wizard
2.10 Scenario Wizard
‘A scenario allows you to group all study options into one place. For this reason, scenarios are useful
anytime you want to record a study 10 be executed. Every project file contains a Scenario Wizard
Scenarios are created and recorded in the Scenario Wizard and can be run individually at any time. A
project can have an unlimited number of scenarios. Scenarios are composed of the following parameters:
System (Network Analysis or CSD Analysis)
Presentation (e.., one-line diagram, UGS, or CSD)
Revision Data (Base or Revision Data)
Configuration Status (e.g., Normal, Stage 1, or TSEvents)
Study Mode (e.g., Load Flow ot Short-Circuit)
‘Study Case (loading and generation system operation factors and solution parameters)
Operation Technology. Inc. “4 ETAP 7.0 Demo
Getting Started Product Description
‘+ Study Type (vary depending on Study Mode)
‘+ Output Report (vary depending on Study Mode)
When you run a scenario in @ project, it will automatically ereate an output report or overwrite an existing
report with the same name.
ao
tow | coy | _Roome| _ ose
tin sce az
F emsbace =
chat ie namie MENS ew |
«| Gorm eos
‘Scenario Wizard Editor
You can create a scenario either by selecting parameters in the Scenario Wizard or by recording options
you have already selected for your study in the one-line view.
2.11 Study Wizard
Macros reduce the time it takes to run several scenarios. Every project file contains a Study Wizard. The
Study Wizard enables you to sequentially group existing scenarios into study macros. You must have
created the scenarios you want fo include in your study macro before you can create the macro. You
create the scenarios using the Scenario Wizard. (See the Scenario Wizard section above for more
information.)
‘A project may have an unlimited number of study macros. When you run a study macro, all of the
scenarios included in it are run, creating or overwriting the output reports just as they would if they were
run individually. For example, you could group scenarios related to load flow or a specific type of load
flow into one study macro.
Operation Technology. Inc. 1s ETAP 7.0 Demo
Getting Started Product Description
sje
anor
en zed
v2] _t5 | oe | cova]
Study Wizard Editor
Operation Technology. Inc. 16 ETAP 7.0 Demo
Getting Started Product Description
2.12 Project Wizard
The Project Wizard is project independent and is saved within the ETAP folder. It enables the user to
group existing study macros into project macros. You should use a project macro when you have several
projects fiom which you want to run multiple study macros and their scenarios sinnultaneously. This
feature automates opening and closing project files and individually executing study macros and their
scenarios.
Project
Macro
Project Wizard
eee
Pretend
© weed
ten | cw | femme | _bate |
Sty Wend Selec
come | Osc
TF CAFauFetEsnglei EXAWPLEANS
Fe ciFeusetesangEC SAMPLEIEC
Project Wizard Editor
Operation Technology. Inc. "7 ETAP 7.0 Demo
Getting Started Product Description
2.13 Output Database Comparison Program
The Output Database Comparison Program (DB Compare Program) is a console designed to compare two
Microsoft Access Database (MDB) files as instructed by a third MDB file (instruction database). This
console has been designed to interface with the scenarios in ETAP to allow the comparison of current
ETAP output database results against results from a benchmark Output Report database. The benchmark
results could have been generated using a previous version or the same version of ETAP.
eae Corgan
(Westnet
Senta Fost
(ahead Pat
Campton eas
(Wahnteioitreot DBConeon ee
Ct Sima ae Reo
jzc=a
ee
I sho feance nt Pas hoot ¢
I she cetiertin
DACTARNAEaASCTESTFLEAE DoCaeuctonns
‘Compare Output Editor (DB Compare Console)
2.14 Editors
ETAP editors are called “intelligent editors” because they have the following capabilities:
‘+ Minimum data entry required
Automatic substitution of typical data
Multiple-page layout for various data
Check all possible electrical interdependencies of parameters
Automatic error & range checking of every data field
Optimization & sizing capabilities
User-defined data fields
Navigator, undo, & find commands
Keep track of changes for every data field
Operation Technology. Inc. 18 ETAP 7.0 Demo
Getting Started Product Description
2.15 Libraries
ETAP provides extensive user-controlled libraries based on actual manufacturer published data.
OaNs! nes = sac wan ‘ered
SES) SI) welfare | as
Cable (NEC, ICEA, and manufacturer published data)
Cable fire coating (manufacturer published data)
Cable fire stop (manufacturer published data)
Cable fire wrap (manufacturer published data)
Motor nameplate
Motor cirenit model (single and double cage motors)
Motor characteristic model
Motor load model
Relay (manufacturer published data)
Recloser (manufacturer published data)
Electronic Controller (manufacturer published data)
LY circuit breaker (manufacturer published data)
HIV circuit breaker (manufacturer published data)
Fuse (manufacturer published data)
Overload Heater (manufacturer published data)
Hamnonic (IEEE and manufacturer published data)
Motor overload heater (manufacturer published data)
Battery
Reliability index library
Interruption cost library
50,000+ device time-current characteristic curves,
Merge data from different libraries
Export library data to Microsoft Access file with report manager and Crystal Reports
Library Selector & Editor for High Voltage Circuit Breakers
Operation Technology. Inc. 19 ETAP 7.0 Demo
Getting Started Product Description
2.16 ODBC (Open Database Connectivity)
ETAP organizes and accesses its database using the latest industry standard, Microsoft® ODBC? (Open
Database Connectivity), allowing ETAP to use any database for which an ODBC driver is available,
‘* Set ETAP database in Microsoft Access, Oracle, SQL server, etc
‘* Access the database from third party database managers
‘+ Integrate other project data into tre same chamber:
ODBC enables you to access your ETAP databases via third party software such as Microsoft Access
This helps you to manage your data and provides a simple method of transferring the data ftom ETAP
into other media, You may also insert additional fields (along with values provided by ETAP) into the
ETAP database tables.
2.17 OLE Client
OLE is a program-integration technology used to share information between programs. Many Windows
programs, including Microsoft Office, are OLE capable. Within ETAP, you can dynamically embed OLE
objects such as bitmaps, text, spreadsheets, tables, and metafiles into your one-line diagrams.
ne
Object Type:
© Create New Microsoft Equation 3.0
Microsoft Excel Chatt
O Create trom File
Misosalt Photo Edtor 3.0 Photo
Misosaft Photo Edor 3.0 Scan Daddies toon
Microsol PonePoint Prevertation
Insets new Microsoft Encel Worksheet object
a into your document,
Select OLE Objects for Placing on the One-Line Diagram,
Operation Technology. Inc. 20 ETAP 7.0 Demo
Getting Started Product Description
2.18 Convert to EMF, WME and DXF files
Export ETAP one-line diagrams to Enhanced MetaFiles (EMF), Windows MetaFiles (WME), and
AutoCAD DXF files. These files can be imported into AutoCAD®, Microsoft Word®, etc,
‘Sao Bae
tegen
ora Faa
‘EOOL-MLAIN-0000315
Au EMF File Generated by ETAP & Inserted here as a Picture
2.19 Printing / Plotting of One-Line Diagrams
The following options are available for each presentation, including composite motors and networks:
Print Options
Printer Setup
Zoom Level for Print Size
Print Coordinates & Scrolling
Customizable Print Preview
Batch Printing
Operation Technology. Inc. a ETAP 7.0 Demo
Getting Started Product Description
Print Preview of a One-Line Diagram with Load Flow Results & OLE Objects,
Operation Technology. Inc. 2 ETAP 7.0 Demo
Getting Started Product Description
2.20 Active Error Viewer
ETAP provides five levels of error checking. The active error viewer appears when you attempt to run a
study with missing or inappropriate data. Double-click each individual error message to locate and open
the component editor associated with the cause of the error message,
[er eae ed
See eee ee
me TaN
Ts
No
Pe-
Te
fs eI os) 5) es)
A Transformer Editor Activated after Double-Clicking on the Error
2.21 Application Message Logging
Track ETAP usage and access using the application message logger. It keeps track of who opens a
project, which level of access they have, and how long they were in the project
[1202-20027 02:36 Closed Library C\PamPel b\etapib4 Ib
12:02-2002G 5 02-44 Closed C \PalnfRehexample\EXAMPLE.ctiOTI
12.02 20020015 02:44 Opened C:\Palufiel\examgle\EXAMPLE oti Pio
PRS AEE
Message Logger
Operation Technology. Inc. 23 ETAP 7.0 Demo
Getting Started Product Description
2.22 Output Report Manager
Provides more than 250 reports in Crystal Reports formats for
different studies including the following subsections:
Complete report
Tnput data
Results tute
‘Summary reports
Customizable subsections
sass
[meen
ase assal A e=e
2.23 Crystal Reports”
ETAP uses the Crystal Reports program to generate output reports. Crystal Reports is a reporting tool
with customizable report formats with full-color presentation-quality. ETAP provides a number of
different report formats for various analyses, library data, and schedules.
lope.
Result, *
® er
Suamary
Data @
Wet a!
‘Boon Moen ou YEA
Hi
B ranean
5 ronan
4
[
“Access Database
Hy
Hi
Crystal Reports Browser/Printer
Operation Technology. Inc. m4 ETAP 7.0 Demo
Getting Started Product Description
The Crystal Reports browser’printer is available within ETAP. Users can create report formats and
modify the existing ones using the Crystal Reports program. Crystal Reports is a Business Objects
product. To obtain more information about this software, go to the following Web site:
Lntp:/Avww.businessobjects.com
2.24 Schedule Report Manager
usi
Crystal Reports, ETAP provides different schedules for elements in the database, such as bus,
branch, load, and cable with the following options:
«Base & Revision Data
«Energized / De-Energized Elements
+ Elements in the Dumpster
Sere
(Bio [ous [oad
Bi Tersiame Shede
Sietansme Sone
Gaiebasseeaie
Thebes Scteaue
essa Sense
Cargaaion ehh Een
[em beers
erepeed
Base /Rev Data
Cowes
Tis b pandcnewpouptepa Inna ee (aD aanews)
A Sample of Cable Schedule
Operation Technology. Inc.
28 ETAP 7.0 Demo
Getting Started Demo Restrictions
3. Demo Restrictions
The active ETAP demonstration program contains limitations not present in the commercial version.
These limitations are listed below:
‘+ The trial period for the demo is 60 days (extendable by contacting OTI with your Return Code).
‘+ The Example project may be modified, but cannot be saved. You can open a new project and edit
it just like in the regular commercial version, but you cannot save the changes.
«The one-line diagram may have a maximum of twelve AC buses and ten DC buses. See Ten Bus
Limitation to learn how to remove existing buses to add new ones.
‘+ New components may be inserted into the one-line diagram except for panels and phase adapters.
‘¢ Existing panels have some limitations such as disabled Summary page, Report Manager Printing
Library Quick Pick Window, and fixed number of circuits
«The Underground Raceway System (UGS) can have a maximum of two raceways, each with a
‘maximum of two conduits/locations. There can be a maximum of two external heat sources,
© The Ground Grid Systems, Cable Pulling Systems, and Underground Raceway Systems can be
viewed, but no calculations can be performed in these presentations.
«Printing output reports (Crystal Reports) and plots are restricted to the original example reports
included on the Demo CD. However, the displayed results on the one-line diagram are based on
the modifications made.
‘+ The Alert View function is disabled.
‘¢ Importing and exporting functions are disabled
‘* Adding and copying in the Library is disabled.
+ Library selection is limited to a few sample models from different manufacturers,
‘+ Access to Revision Data is disabled. You can only access Base Data
+ The following modules are functional in the demo:
Load Flow
‘* Short-Circuit (ANSI and IEC)
+ Star Device Coordination
* Are Flash
‘+ The following modules are not functional in the demo:
Star Sequence of Operation
+ Motor Acceleration (Dynamic and Static)
* Harmonic Analysis (Load Flow and Frequency Scan)
Operation Technology. Inc. 26 ETAP 7.0 Demo
Getting Started Demo Restrictions
‘Transient Stability
Optimal Power Flow
DC Load Flow
DC Short-Circuit
Battery Sizing & Discharge
Optimal Capacitor Placement
Parameter Estimation
Transmission Line Sag &Tension
‘Transmission Line Ampacity
Cable Pulling
Cable Ampacity
Reliability Assessment
Transformer Sizing
‘Transformer Tap Optimization
Ground Grid Systems
‘User-Defined Dynamic Models
You can enable most of the disabled analysis modules by contacting OTI with your Return Code. Your
Return Code is specified within all of the Demo Limitation dialog boxes. Return Codes are different for
every computer on which the demo is installed.
Operation Technology. Inc. a ETAP 7.0 Demo
Getting Started Demo Setup
4. Demo Setup
This quick setup document is designed to guide you through a typical installation of the ETAP 7.0 Demo.
System Requirements
yum Hardware Requirements
‘+ Intel Pentium 4 or better
+ 256MB RAM
‘+ 5 GB available hard disk space
Operating System (32-bit or 64-bit)
'* Microsoft” Windows XP (Service Pack
3) Professional or Home Edition
‘+ Microsoft® Server Windows 2003
(Service Pack 2 or Higher)
‘* Microsoft® Vista (Home Premium,
Business, Enterprise)
‘+ Microsoft® Server Windows 2008
ETAP 7.0 Demo Installation
© CDDVD drive
© 1024x768 screen sesolution
‘Other Software Requirements
Intemet Explorer 5.0.1 or Higher (or
‘minimum version level as specified by the
Operating System in use)
‘© Microsoft® NET Framework v1.1, Service
pack I
© Microsoft® NET Framework v2.0, Service
pack 1
If you are installing the ETAP Demo, you need to have administrative access to your computer.
1, Close all applications and insert the ETAP Demo CD into your CD-ROM drive.
2. Click the ETAP 7.0.0 Demo link to begin installation,
Operation Technology. Inc.
ETAP 7.0 Demo
Getting Started Demo Setup
3. Click Next on the Welcome screen to continue,
4. Enter the code which is seat to you by OTE to continue, If you did not receive the code or
misplaced it, you may contact sales at 949-462-0100.
————
5. The installation and use of the demo is governed by the terms and conditions of the ETAP
License Grant and Agreement. These terms must be accepted before the installation can
continue. To accept, click on the Yes button.
Operation Technology. Inc. 29 ETAP 7.0 Demo
Getting Started Demo Setup
Ente Suton
6. The Information window displays hardware and software requirements as well as other useful
information. Click on Next to continue with the installation,
Satna
7. Setup requires the name of a destination folder on your hard drive where you would like the
ETAP Demo to be installed. The default destination folder is C:\ ETAP 700 Demo. To install the
program in a different location, click on the Browse button and select or type @ new destination
folder
Operation Technology. Inc. 30 ETAP 7.0 Demo
Getting Started Demo Setup
8. The Start Copying Files dialog box provides the opportunity to verify the set up information. If
the set up information is correct, click on Next to continue the installation,
9. Select Next to begin the installation of ETAP 7.0 Demo.
10. Click on Finish and check the Launch ETAP 7.0.0 Demo if you would like to run the demo as
soon as you finish the setup.
Operation Technology. Inc. aL ETAP 7.0 Demo
Getting Started Demo Setup
‘The ETAP 7.0 Demo icon is placed on the desktop when the installation is complete.
Running the ETAP Demo
To start the ETAP Demo, double-click on the shortcut that was created on your desktop during the
installation
The ETAP 7.0 Demo Getting Started PDF files are located on the Demo CD in the folder named:
WinRoot ETAP70Demo\User Guide.
For more information, please contact sales@etap.com or visit our web site at www.etap.com.
Operation Technology. Inc.
ETAP 7.0 Demo
Getting Started Demo Structure
5. Demo Structure
This section describes the structure of the ETAP 7.0.0 Demo package. The demo has been designed to
allow sampling of most of the editing and analysis tools in ETAP.
Select Demo Project Editor
This window is immediately displayed as soon as you run the ETAP 7.0 Demo program. Tt gives you the
following options:
One Pet
Oka emt
Oesroe Peete)
Osun
(OT Peele a
Okra an is
OetP aS ie
&
New Project
The New Project option allows you to open a new ETP project where you can build a one-line diagram
from scratch, The system that you build can have as many as twelve AC buses and ten DC buses. You can
perform all enabled analysis on this newly created project, but you cannot save the changes you make
Please refer to Section 2 for a list of all the studies that you can perform or need to enable tising your
Retun Key Code.
Example Project (ANSI)
Tf you select this option, an example project will open which has been setup to run all the available ETAP
modules. The example project contains several links to allow you to view the getting started documents
for ETAP. It also contains valuable information regarding one-line diagrams editing features. In this
project, all symbols and studies are based on ANST standard.
Example Project (IEC)
If you select this option, an example project will open witich has been setup to ran all the available ETAP
modules, The example project contains several links to allow you to view the getting started documents
for ETAP. It also contains valuable information regarding one-line diagrams editing features. In this
project, all symbols and studies are based on IEC standard
Star Project
This project opens a small one line example to show the approach to time-overcurrent analysis with
precise protective device modeling. Create a Star curve or view the star curves already created in this
project fo view this intuitive and logical approach to coordination studies. Star's sequence-of-operation
feature evaluates, vetifies, and confirms the operation and selectivity of the protective devices for various
types of faults for any location right from the system one-line diagram.
T&D Project
If you select this option, a large project file opens which can only be browsed. This project is provided as
an example of larger systems and how they can be divided into subsystems or “composite networks” to
Operation Technology. Inc. 33 ETAP 7.0 Demo
Getting Started Demo Structure
simplify and organize one-line diagrams. This project is a bigger version of the example project. It is very
important to know that ETAP does not have any system size limitations; this means that you can have an
unlimited umber of buses
ETAP Real-Time Video
ETAP Real-Time is an intellgent power managment system that runs as an operator workstation to
monitor, control, simulate, optimize, and automate the operation of your power system. It simultaneously
serves as an engineering workstation capable of utilizing real-time data to perform design, simulation, and
analysis of power systems. Please contact sales at sales@etap.com or call 949-462-0100 for more
information.
ETAP GIS Video
The ETAP GIS Video option shows the process of building and synchronizing an ETAP project with a
GIS project.
Operation Technology. Inc. a4 ETAP 7.0 Demo
Getting Started Interface Map:
6. Interface Maps
The following maps are provided to describe the general structure and user interface of ETAP.
6.1 Edit Mode
Here you can graphically add, delete, relocate, and connect elements, zoom in or out, display grid off or
on, change element size, change element orientation, change symbols, hide or show protective devices,
enter properties, set operating status, and more.
Select Status Configuration
‘limited Number of Configurations
to Save Status of Switching
Devices/Loads.
Select Mode
Edit Mode: Drag/Drop & Connect Elements
Study Mode: Load Flow, Short-Cireuit, ee
Edit Toolbar
AC Elements
Fa DC Elements
al aT
S5/Af, | tasemnent
i Devices
zal az] '
aig} |
aaa |
tH) aes
ee) |
on 1
all ets) 1
Tel aia]
ty, !
aay t
t
Hal!
Shes ao
4
_
Help Line ‘Message Logger ‘One-Line Diagram
Displays the ‘View the latest messages related to In Edit Mode
description for every ETAP Projects.
enry field Irena be expanded or reduced.
Operation Technology. Inc. 35 ETAP 7.0 Demo
Getting Started Interface Maps
Menu Bar
‘Fie Edt View Project Library Defaults Tools RevControl window Macros Help
The Menu bar contains a comprehensive list of menu options. Each option activates @ drop-down list of
commands such as, File operations, Printing, Database Conversions, Data Exchange, OLE objects,
Project Standards, Project Settings and Project Options, Libraries, Defaults, Annotation Fonts, Base and
Revision Data, and more.
Project Toolbar
Gt 2 2 2 oe
The Project toolbar contains buttons that provide shortcuts for many commonly used functions. Those
functions are: Create Projects, Open Projects, Save Projects, Print, Print Preview, Cut, Copy, Paste, Pan,
Zoom, Undo, Redo, Text Box, Grid Display, Continuity Check, Themes, Get Template, Add to OLV
Template, Hyperlink, Power Calculator, Find, and Help,
Project View
The Project View is a graphical tee representation that includes
Presentations, Configurations, Study Cases, Libraries, and Components
associated with your project. Here you can create and manipulate
the following presentations, configurations, and study cases’
One-Line Diagram Presentations
IG Cable Raceway Systems
Ground Grid Systems
Cable Pulling Systems
Dumpster
‘Status Configurations
Study Cases.
‘You also have full access to all libraries and elements that exist in your
project.
Edit Toolbars
The Edit toolbars are active when you are in Edit Mode. You can elick or
double-click to select, drag and drop AC, DC, and instrument elements
oon the one-line diagrams. Additionally, you can perform the following
functions:
View & Print Customizable Output Reports (Text & Crystal Reports)
Change Display Options
Access Schedule Report Manager
Add New Ground Grid Systems
Add Composite Networks & Composite Motors
Operation Technology. Inc. 36 ETAP 7.0 Demo
Getting Started Interface Map:
6.2 Study Modes
a
&
Lo [es] EF Oo] w]e] ope Alco] a8] [2 2 [b7] 20
<< SUOFOPRARN
ETAP provides the following study modes directly from the one-line diagram:
Load Flow Analysis
‘Unbalanced Load Flow Analysis
Short-Circuit Analysis
‘Are Flash Analysis
Motor Acceleration Analysis,
Harmonic Analysis
Transient Stability Analysis
Star — Protective Device Coordination
Optimal Power Flow Analysis,
Reliability Assessment Analysis
Optimal Capacitor Placement
DC Load Flow Analysis
DC Short-Cireuit Analysis
Battery Sizing and Discharge Calculations
Underground Cable Raceway Systems
Ground Grid Systems Studies
Cable Pulling Systems
Operation Technology. Inc. 37
|SHE oF mae}
ETAP 7.0 Demo
Getting Started Interface Map:
Cable and ground grid analysis, and cable pulling calculations are available from the Underground Cable
Raceway Systems, Ground Grid Systems, and Cable Pulling Systems studies, respectively.
6.3 Example - Motor Acceleration Mode
The Motor Acceleration Study Case editor contains solution control variables, pre-start loading
conditions, motor starting events, and a variety of options for output reports, The study case is used for
both dynamic motor acceleration and static motor starting studies. The Motor Acceleration Study Case
toolbar changes according to the selected Study Mode. The results are displayed directly on the one-line
diagram.
Motor Acceleration Study Case Toolbar
Select and exit Motor Acceleration Study Cases, set output report fle name, and select,
formats to view Crystal Reports or text reports of motor starting results.
69 elite em)
sae = [E0) oe
Nested Networks
Open Composite Motors or
‘Networks to see the results
in various subsystems
Display study results on the one-line diagram
at different simulation times.
Run
Dynamic Acceleration
Static Starting Studies
Display Options
Results &
Info Annotations
Get
Online
[ae a Archive
ae Dawe
Operation Technology. Inc. 38 ETAP 7.0 Demo
Getting Started Tutorial
7. Tutorial
This chapter is intended to give you a brief overview of some of the features of ETAP. After going
through this series of tutorials, you will be familiar with many of the key concepts and capabilities of
ETAP. Each section is available in an interactive format, allowing you to visualize each step as it is
explained in this chapter.
The tutorials are all independent of each other, so you do not need to worry about being introduced to
everything at once, Simply choose any number of sections that you are interested in learning. The
breakdown of the sections is described below.
Section |: How to build and manipulate a one-line diagram
Section 2: How to set up and nun a load flow study
Section 3: How to set up and nun an unbalanced load flow study
Section 4: An introduction to ANSI and IEC short circuit studies
Section 5: How to set up an run are flash analysis
Section 6: How to set up and nun both static and dynamic motor acceleration studies
Section 7: A brief overview of a harmonic analysis of a system
Section 8: How to simulate and analyze system transients
Section 9: An overview of the basic operation of the Protective Device Coordination (Star) module
Section 10: An introduction to Optimal Power Flow analysis,
Section 11: How to setup and run a reliability analysis
Section 12: An overview of the DC Load Flow module
Section 13: How to run a DC Short-Circuit study and make multiple study cases
Section 14: An introduction to Battery Sizing and Battery Discharge
Section 15: A brief overview of the Underground Raceway Systems module
Section 16: How to build and run studies on a Ground Grid Systems
Section 17: How to set up and build a Cable Pulling System
Section 18: How to set up and connect Panel Systems to existing networks
Section 19: A detailed explanation of the output report formats,
Section 20: An overview of the libraries of ETAP
YB To begin, start ETAP by double-clicking the icon on your desktop.
& e
YB The first tutorial shows you how to create a small system. For this section you can use the “New
Project” option when the Select Demo Project window appears. For the rest of the tutorials (with the
exception of Star), you should use the “Example Project” option instead.
Siete eet youre cpenvIhETAPEODene
Onan ronat
© sang Pont
OTD Piet re a)
OETAPGS veo
Operation Technology. Inc. 39 ETAP 7.0 Demo
Getting Started Tutorial
7.1 Building a One-Line Diagram
The purpose of this tutorial is to show the fundamentals of building and manipulating a one-line diagram
(OLD) in ETAP. Various elements will be added to the one-line
jew (OLV), and an introduction to
equipment editors will be made. Open the ETAP 5.0.0 Demo and select the option “New Project” for this
tutorial section,
4%
To build or edit a one-line diagram in ETAP, you must be in Edit Mode. Click the Edit button on
the Mode toolbar.
ta
On the AC Edit toolbar, select a Power Grid (Utility) element by clicking on the Power Grid
button, Click anywhere in the OLV to place a Utility on your one-Line diagram.
By following the same procedure, insert
the following elements until your OLD
appears as follows:
°
‘You can stretch buses to appear as Bus? does by placing the mouse pointer over either end of the
bus, until a double arrow appears. Then click and drag to the desired length
Bucz
oR
‘Now connect the elements in the OLD. Place the mouse pointer over the connection pin of an
element, and it will tum red. Then click and drag to the connection pin of another element, In the
case of buses, the entire element graphic functions as a connection point. The continuity button in
Operation Technology. Inc. 40 ETAP 7.0 Demo
Getting Started Tutorial
the Project toolbar is useful for showing when elements are energized. Notice that a node is
automatically inserted when connecting the cable to the transformer.
Dee oa KSA PAA shes 8 2A?
canes ate
Fm “® ~The OLD can be navigated by using the
bu scrollbar arrows located at the right side and
be bottom of the window.
Y@ The dota contained in any element on the OLD can be accessed by opening its editor. Double-
click Cable1 to open the Cable Editor. You can click any tab in the editor to open its respective
page. Data can be entered manually into fields with a white background only
a Soeosone YB Click the Library button on the
Info page to select a cable, Then
click OK to exit both the Quick
Pick window and the editor
window. The engineering
properties of the selected cable
‘re now entered in the editor.
Operation Technology. Inc. al ETAP 7.0 Demo
Tutorial
Getting Started
YB You can also manipulate the orientation and appearance of elements in the OLD. A list of options
will appear if you right-click an element graphic. For example, you can rotate a power grid or
load by right-clicking on it, select Orientation, and then select a rotation angle.
Orrase YB There is a variety of options that can be chosen
be by simply right-clicking on an element graphic.
YB Populating a composite network is very similar to populating the first OLD. To open the
composite network, dauble-click its graphic. The title of this window will be OLV1=>Network
‘You may change its name by double-clicking anywhere inside or by right-clicking on its graphic
and selecting Properties. Connect elements 10 create a one-line diagram as was done previously
Now, to make this OLD look cleaner, you can right-click to hide the unused connection pins as
shown,
YB Creating a one-line diagram in ETAP is fast and easy. Once complete, you can take full
advantage ofall the powerful tools that ETAP has to offer.
Operation Technology. Inc. 2 ETAP 7.0 Demo
Getting Started Tutorial
7.2 Load Flow Analysis
The purpose of this tutorial is to give you an introduction to the use of the Load Flow Analysis module. It
‘will also provide an example of how to regulate bus voltage using transformer LTCs and how ETAP flags
overload conditions. For this section of the tutorial you should use the “Example Project” option
YB Click the Load Flow Analysis button on the Mode toolbar to switch to Load Flow Analysis mode,
‘Now you can mun a study by clicking on the Run Load Flow button oa the Load Flow toolbar.
‘You will be prompted to enter @ name for your output report if Prompt is selected. Later, you will
Jearn how to customize your study by chaniging options in the Load Flow Study Case editor.
can be seen on the OLD.
The information shown on the OLD can be changed
in the Display Options. For even mote detailed results, output
reports can be viewed. perrnen
opie
Wa
To view any overload problems, simply click the
Alert View button on the Load Flow toolbar.
ee This will open a window containing a list of
undersized equipment. Please note that the alert
view button is disabled in the ETAP 5.0 Demo.
Operation Technology. Inc. 4B ETAP 7.0 Demo
Getting Started Tutorial
8
Note that the operating voltage of Busi is 97.94%. This caused the bus to be flagged as
‘marginally under voltage in the Alert View window. The criteria for which a condition is lagged
can be changed in the Load Flow Study Case editor, which will be discussed in the next lesson.
We will now use the bus voltage regulation feature of the Transformer Editor to change our Load
Flow results,
ETAP allows Auto LTC settings to be applied to regulate buses that are directly or indirectly
connected to a transformer, For example, we can use transformer T4 to regulate Bus! at 100% of
nominal voltage. Open the editor of T4 by double clicking on its graphic. On the Tap tab. enable
(check) the Auto LTC box on the primary winding.
In| fsa! To? Goda) Sang | Pein Heer | Rein | Renae Conn
[ian teat SC cr
Wie Tete wn | opntrg Seamed
BIC ame me Ge) Oeste
Ge] eee 7 eo
© osPateseg a}
Oesnaamasen| one e085 J
Ose Thea
eam) 4
oe
sous rer ps LI
Open the LTC settings window by Bo &
clicking on the LTC box and change So
the Regulated Bus ID to Busl. Click OK for both the LTC window and the Transformer Editor
window.
‘Now you can run a Load Flow study again, with attention paid to the operating voltage of Bus!
Click the Run Load Flow button on the Load Flow toolbar to do so.
‘Notice that the operating voltage of Bus1 is now within a
tap step of the desired 100% regulation value. This is just
one example of the many features of the ETAP
Load Flow module.
be Syceen
Operation Technology. Inc. 44
ETAP 7.0 Demo
Getting Started Tutorial
YB The Load Flow Result Analyzer allows you to View the results of various load flow studies in one
screen so you can analyze and compare the different results. You can compare the results of
general information about the project or mare specific information such as the results contained
from buses, branches, loads or sources in # load flow study. The Load Flow Result Analyzer is a
time saving tool that allows you to compare and analyze different reports coming from different
projects, within the same directory, ina single display.
Sees
© hele ect [~ERUPEDT
OAPPoietn Ace Cron
Eisasca bce Le al
Obemato —— Etneae tonieg | 100 fs De
pares Bucciswon Ortitom Ge jx Etat
setae Udit Sx BLS ls
Oi Ore
fete Onn vae 2stesoe
Osan Opes wn at
ews Tpl ss IfLut]
Odeeeh ease
Operation Technology. Inc. 45 ETAP 7.0 Demo
Getting Started Tutorial
7.3 Unbalanced Load Flow Analysis
The purpose of this tutorial is to give you an introduction to the use of the Unbalanced Load Flow
Analysis module. It will also provide an example on how a large single-phase load impacts a balanced
three-phase system. You will need to contact OTI with your Retum Key Code so that you can activate
this module. For this section of the tutorial you should use the “Example Project” option.
YB Click the Unbalanced Load Flow Analysis button on the Mode toolbar to switch to Unbalanced
Load Flow Analysis mode, Now you can run a study by clicking on the Run Unbalanced Load
Flow button on the Unbalanced Load Flow toolbar. You will be prompted to enter a name for
your output report if Prompt is selected. Later, you will lear how to customize your study by
hanging options in the Load Flow Study Case editor
a
[ae [5] ee sso] pe Alicic] as] [= [225] 05]
Output Report Filename
inbalanerd Tad Flow Analy
YB The results of the study can be seen on the OLD.
The information shown on the OLD can be changed
in the Display Options. For even more detailed results, output
reports can be viewed. Select the following options from the
display option:
Operation Technology. Inc.
[rem] ae | aoe | ve
smote
eS Go
Bone Ownve
Brom |loun
Dossten min CED
a Fond
Der
@teeiRendty — Dio
Odamen iy Clompaedaer
Vasodop argent
Batre cae
usin Citweitve
Cte
Ovanee
Cisse
(ose med c=)
46 ETAP 7.0 Demo
Getting Started Tutorial
Sat
YB To view any overload or unbalance problems,
simply click the Alert View button on the Load
Flow toolbar. This will open a window
containing a list of undersized equipment, as
well as equipment with unbalanced conditions
Please note that the alert view button is disabled
in the ETAP Demo.
YB Note that the system is well balanced, as can be seen from the voltage and current values per
phase
Y®__ A system unbalance will be introduced by changing the connection of motor Syn! (1250 Hp)
from three-phase to single-phase. Open the Syn] motor editor and make the changes indicated
below
} or
Operation Technology. Inc. a7 ETAP 7.0 Demo
Getting Started Tutorial
YB Run the unbalanced load flow again and check the results
‘Notice that there is current and voltage unbalance in different areas of the system, which did not
exist in the original (balanced) load flow case. This is just one example of the many features of
the ETAP Unbalanced Load Flow module.
Operation Technology. Inc. 48 ETAP 7.0 Demo
Getting Started Tutorial
7.4 Short-Circuit Analysis
The purpose of this tutorial is to introduce the Short-Cireuit Analysis module of ETAP, and provide
instructions on how to sun ANSI and IEC short-circuit calculations. In addition, there will be a brief look
at study case editors and the Alert View function.
8
From the Mode toolbar, select the short circuit mode by clicking on the Short-Circuit Analysis
button,
From the Smidy Case toolbar, click the Edit Stidy Case button, This will open the Short Circuit
‘Study Case editor, allowing you to change calculation criteria and options. From the Info page,
choose a bus or multiple buses to be faulted, Click all buses except Sub 3 and select ~Fault
place them in the Don’t Fault category. Sub 3 should now appear aloue in the Fault category.
Click OK when finished.
This task can also me
be done graphically —
by right-clicking on
abus and selecting
Fault or Don’t Fault
Gl ez
‘Note: The faulted bus, Sub 3, will be shown in dark red color on the OLD, indicating that it will
be faulted.
‘You can now run a short circuit (duty) study by clicking on the Run 3-Phase Device Duty button
on the ANSI Short Circuit toolbar. Since Prompt is selected in the Study Case toolbar, you will be
prompted to enter a name for your output report.
|
Operation Technology. Inc. 49 ETAP 7.0 Demo
Getting Started Tutorial
8
8
4
There are four other types of studies besides the 3-Phase ANST that can be performed under
the ANSI standard setting. In addition, three studies according to the IEC set of standards can
be performed, The ANST methods are the default for short circuit studies, but this ean be
changed in the Standard page of the Short Circuit Study Case editor.
The OLV will show the results of the Device Duty Short Circuit calculation. Changing the
settings in the short circuit Display Options can modify the results displayed on the OLD.
am i
‘Note that breaker CBS is now colored magenta. This flag means that the device capabilities have
been exceeded in some way. If the Alert View window has not already appeared, click the Alert
‘View button on the ANST Short Circuit toolbar to view the lagged devices (please note that the
alert function is disabled in the Demo). Note that the default position for the Short Circuit toolbar
is vertically along the right edge of the ETAP window.
All devices that have been flagged
‘ill appear in this window.
To view or modify the Alert settings, open theS 3 Te page.
Check the Marginal box and change the limit to 70%. Also, click the Auto Display button and
Operation Technology. Inc. 50 ETAP 7.0 Demo
Getting Started Tutorial
then click OK. When the Marginal box is checked, all devices that have been exceeded by this
limit, but remain under 100% rating will appear in the Alert View in the Marginal category.
Devices that have been exceeded by 100% of rating will always be flagged, and will appear in the
Critical category of the Alert View.
noo 9) CN a
YB_—_Now mun the same short circuit study again by following the procedure used above. Note that
once the calculation has been completed, the Alert View window will automatically open, as per
the change made to the Alert page in the Short Circuit Study Case editor. Notice that other
protective devices appear in the Marginal Alert View, and will be flagged in magenta in the OLD.
‘Note thatthe short cireuit results do not change.
YB The Alert function of the Short Circuit and Load Flow modules of ETAP is a convenient way to
size protective devices at your facility
Operation Technology. Inc. SI ETAP 7.0 Demo
Getting Started Tutorial
7.5 Arc Flash Analysis
The purpose of this tutorial is to introduce the Are Flash Analysis module of ETAP, and provide
instructions on how to perform Arc Flash calculations.
ETAP Arc Flash has typical equipment gap and X-factors included in the project settings menu on the
menu toolbar. You can take advantage of these typical values or used user-defined values to perform a
quick User-Defined Are Flash calculation
YB Goto the rating page of the bus and select the type of equipment that is represented by the bus.
This can be enclosed equipment like MCC or Switchgears or open-air equipment (not enclosed in
a box). Once you have selected the equipment type, select typical values by clicking on the
“Typical Data” button. This will bring all required gap information as well as approach
boundaries as defined by NFPA 70B.
Paes
aki en —
We | PrneV_[ teed | Moteten [Faro | tcFih [Hamers
[Foot ao oe eR ome)
Coren Be
GOS are tyme wth Pate Ok
[ite Jom ince Facer
petentas® Urttsome Booey [19 _|* Em Meant
[© eiedeyoosshBounay | 5 |k Feed Cao Pat
ResiadeepowhBusnoy | 216 |t
Ponbiedtenexhorsay | 05k
SneddrgGoeCiae [1] Aa) 700 vac
Joel) Unite Fi eStock Pen
Operation Technology. Inc. 52 ETAP 7.0 Demo
Getting Started Tutorial
YB Gotw the Are Flash page to view or change the working distance. This is defined as the distance
from the person’s torso and face to the energized equipment. This distance is set by the voltage
and device type specified for the bus. The typical values are defined under the Project pull down
menu from the menu toolbar. Go to Project - Settings - Arc Flash - Arc Flash Hazard Analysis
table to view the typical values or set user defined values.
i LT
serascont (gj)
Saberretbe 3 ba ema |
faoeeteey Cia] | OYse Omar
ase [78 eden! 4] [Fae
Posamtortn jan ca |r
Copy NINE 2 mec)
Sb epee
ie vraag TEEPE: Annes
(ae) (ee ne)
8 fier running Arc Flash, the Bolted Fault Current is calculated and displayed on the Are Flash tab
of the bus editor. The Arc Fault Clearing Time (FCT) along with the source PD is also displayed.
ows [tome
aca eee ee
(8 Yee Carr
rare Peet Serta ¥)
racintanae| i] =]
Comoe) 2 | rec |) [ce
So | ene Erm atinw
cenit I ee
OWmosint Oy sateen | [a]
aw aa =)
Operation Technology. Inc. 53 ETAP 7.0 Demo
Getting Started Tutorial
Y® fier running an are flash analysis, the incident energ
hazard/rsk level, according to NFPA 70E 2009, will also
displayed.
acter Ring [RETRS Ton
ae atie ————rr
Seat ferinet| IE |i
FanGeabgtine fet) | OE | Sex
eadog Gras]
(Diech-céobteenr
lrcch sma ra
; flash protection boundary and the
YB once you see the calculated results, all you have to do is to select the are flash label template that
you want and click on the print button
me, Fonte =
arhcroCunetfal 2527 k&
Sou 1 z
Sse PD ng Cat
FaaCeera ime FCI) | O21 | Ses TJs Cwatt
Sendo | Gankd | (Gente
Insdettommy [78 Joa? — [388] [0 Jeet
Prscentansy 95 p
ng OPARE DI 9 ecw rece
Bh emmy, CUCM: Caedaedt
oe
co
(me
Operation Technology. Inc. 54
ETAP 7.0 Demo
Getting Started Tutorial
YB Crystal Reports viewer window will open with a label that is ready for printing. The bus Arc
Flash page allows you to get Arc Flash results instantly
Are Flash and Shock Hazar
Flash Protection Boundary: 4.0 ft
Incident Energy 5. Cale?
Working Distance: 18 in
Required PPE Level 2
Shock Hazard Volt: 480VAC
Limited Approach: loot
Restricted Approach: Lose
Prohibited Approach: oat
Erape Equipment 1D: Bush
ETAP gives you the ability to perform a quick calculation using user-defined values or it also calculates
all the required parameters for you automatically. The first option is only used if you want to perform
quick “what if” scenarios or you only have one or two buses to analyze and you do not want to perform a
system wide short-circuit calculation,
The global calculation can be performed based on User-Defined values or System calculated results. This
gives you complete flexibility for parts ofthe system for which you may be missing required parameters.
YB The global are flash calculation requires the same information that is needed to run a 3-phase
short-circuit calculation. It also requires you to select the equipment type, gap. working distance
and system grounding according just like in the user-defined case.
YB—--You need to select the buses that you want to fault. You can do this through the Info page of the
Short-Circuit (SC) study case
[oa ees [0] lisalie also] 8] [2 2 [57/03]
Operation Technology. Inc. 58 ETAP 7.0 Demo
Getting Started
Tutorial
ut Study Care
Tro Saran rc Fah| Auer et
Shay CoD ane Te
Eom ChE OL Hove
‘Ondateoeiy
cogent
ow Woe
Bw Wee
at aoa
Ose aur
Otossea aes
Oem
Ovsensnns
oes
be Sune
Dee
Sua Res
‘Sect lena x 5 Da tay ve
4
Next you must select the analysis method from the SC study case Arc Flash page. This can be
either NFPA 70E or IEEE 1584. The IEEE method is a more accurate model and is set to default
fees
ine | Standley [AFD Aor it
eFC
(Ouse demed eure)
céosse O3Phow
Orme
© smn 26
Sian 15 tof se
O Faure Owe)
(OnePa 70 208
‘eCwert Valen | 15)
Petcve bees FO)
Fad Gear Toe FET)
(© to Se Seto FO FET fon TOE
lusrdeines sauce PD Bust
Chunar
Ouse Denarct
asada Easement
Vee
208] viv =| Java
C40 wel Sta
cat Zee 0 jaa
asm wig)
Operation Technology. Inc.
56
Ueda ue
Frat Cte
Erct
raring
ETAP 7.0 Demo
Getting Started Tutorial
8
The next step requires the selection of the are fault clearing time (FCT). The default is set to the
automatic determination of the FCT from the Star protective device Time current characteristics
(TCC) of the protective devices. In most cases, the most conservative solution is reached by
selecting a TCC only for the main feeder PD since they take the longer time to operate. If you do
not select a TCC for the bus, ETAP will use the user-defined FCT from the bus Arc Flash page.
ETAP will consider all the PDs directly connected to the bus and will pick the longest clearing
time in case there are several feeder pats to the bus.
The remaining options to be selected can be left as default. You can choose to update the global
calculation results back to the Are Flash page of the bus. You can select to let ETAP
automatically determine the system grounding or use the user-defined one. You have the
flexibility of determining the method to use in order to determine the hazard/.risk category. You
can select the NFPA 70E 2000, 2004, 2009 or select the user-defined categories,
‘Once this information has been selected from the bus and SC arc flash pages. all you need to do is
to click on the Arc Flash Icon on the SC toolbar to launch the calculation. The program will
provide a full set of reports forall the faulted buses as well as all the labels for every PD (cubicle)
location and for the faulted buses.
Operation Technology. Inc. 7 ETAP 7.0 Demo
Getting Started Tutorial
7.6 Motor Acceleration Analysis
The purpose of this tutorial is to introduce the Motor Acceleration module of ETAP. It will show the
static and dynamic models that can be used to simulate real motor characteristics. The minimum amount
of data necessary to run each type of study will be entered. An example of a motor starting output plot
will be shown, You will need to contact OTI with your Return Key Code so that you can activate this
module,
YB switch to Motor Acceleration Analysis mode by clicking on the Motor Acceleration Analysis
button on the Mode toolbar.
YB From the Study Case toolbar, open the Motor Starting Study Case editor. From here you can add
and modify conditions for your study.
[ee
a = a |
Ea Staty Cure]
YB on the Event page, change the Total Simulation Time to 10 seconds. The output plots will now
graph the results of the study from time 0 to 10 seconds.
no Eve | acl senate
Trt tony ne
vit Tie Pet.) Load, | Sta W | Bio)
Sit Gyn Dear 13 Sem
=
cone te Sit Pine? Deon oy Sab
aw
(ia hetgtas TS
Co) ee) Bees)
TaslSeusinTie Aeon Lod Tesora
ete
Operation Technology. Inc. 58 ETAP 7.0 Demo
Getting Started Tutorial
YB Now you can add an unlimited number of events to simulate switching actions in a single Motor
Starting simulation. You can start or switch off individual loads or categorized motor groups with
the Action by Load and Action by Starting Category features, respectively. You can also change
the operating load by clicking the Load Transitioning option to change from one loading category
to another.
YB-You can add an event by selecting the Event page and clicking on the Add button under the
Events heading. Actions occurzing at each event time can be added, modified, or deleted by
selecting the event and modifying the respective Action heading (by Element, by Starting
Category, by Load Transitioning). Click OK to save any changes you make.
Tam
(we
de=— so fe) Co Ge
YB Open Synt’s editor by double-clicking on the element graphic in the OLV. Click the Load Model
tab. In the Acceleration Time (Static Starting) fields, enter 1 second as the no load acceleration
time, and 3 seconds as the full load acceleration time. Click OK to save and exit,
at) [RFE —
Ome Orin Cone (ee) (Bs)
Gfser SOF fos fed bo) GO med
Operation Technology. Inc. 59
ETAP 7.0 Demo
Getting Started Tutorial
a
The data you have just seen and changed is the mininmm necessary to run a simple Static Motor
Starting study. Run the study by clicking on the Run Static Motor Starting button on the Motor
Starting toolbar.
Nae [ie
es cme
‘Note: Once the calculation has completed, plots and output reports are accessible. An example of
the plots will be shown for a Dynamic study.
‘Now a Dynamic Motor Starting study will be performed using the same Study Case conditions
and events as the Static study. However, additional data is necessary for a Dynamic Study,
Double-click the Synt element graphic to open its editor, and go to the Model tab. Under the
Dynamic Model heading, a category other than “None” must be selected. Clicking on the Typical
Data button will fill the necessary fields based on the ratings specified under the Nameplate tab,
Prtecon | SinngHode | Catlé_| CatleAng | Fy | Rena
Ino | Nanas Woot |
fea | ud | Suatbor | Sacca
[Tae aa eT
Iron = om) % Tone
xe EE) verme[ 7) nol ast) ma[eoemsr) *[ 0
v2 [ar] wore [a7] ne[asi) ne
Nore -
[HO] ag [908] tot [56] Sma we
O senna el
tec * im) [cm] 16" (eae) smo
fame nef] wf a] wie) salie
xii] ee 2] ter [802] Davona [2]
Te 108
ce Coe) ed
Operation Technology. Inc. 60 ETAP 7.0 Demo
Getting Started Tutorial
8
4
B
‘Now click the Load tab to view the load model. Ensure that a Load Model is entered for this
motor.
If a Load Model needs to be entered, click the Load Model Lib button, and accept a Motor Load
by clicking OK in the window that appears.
som Wea ea ins tae [COGS ero
nae @rorers Oc
20) bd ls) Ce Ee)
Also, go to the Inertia tab and enter 0.2 into the motor inertia (H) field, and click OK. The motor
WR’ will automatically be updated. Exit the Syn! Synchronous Motor editor by clicking OK
‘anca_| Surges | cas | Cease | nay | ene | Comet
‘no. mig oat [inves ot rex (Lento Su
Operation Technology. Inc. 6 ETAP 7.0 Demo
Getting Started Tutorial
YB Now you can run a Dynamic Motor Starting study. Click the Run Dynamic Motor Starting button
oon the Motor Starting toolbar to perform the study.
YB To view the plots that are generated as a result of a study, click the Motor Starting Plots button on
the Motor Starting toolbar. The Motor Steuting Plot Selection window will appear to allow you to
choose which plots will be displayed. Select the plots you wish to view, or click OK to show all
plots.
YB The Motor Acceleration Analysis
module of ETAP
is an excellent tool to simulate
and investigate motor
acceleration scenarios.
Operation Technology. Inc. o ETAP 7.0 Demo
Getting Started Tutorial
7.7 Harmonic Analysis
The purpose of this tutorial is to introduce the Harmonic Analysis module of ETAP. It will be shown how
to discover resonant frequencies within a system, and also how to determine the magnitude of the
harmonic disturbance, You will need to contact OTT with your Return Key Code so that you can activate
this module.
YB Switch to Harmonic Analysis mode by clicking on the Harmonic Analysis button on the Mode
toolbar. ETAP bas two analyt thin the Harmonic Analysis mode
YB Open the Harmonic Analysis Study Case editor to change the calculation options for the study.
On the Plot page, you can choose the elements that you wish to appear on the output plots and
Snare
Oo) Go) Co) (==)
YB Click on the Run Frequency Scan button on the Harmonic Analysis toolbar. If Prompt is selected,
you will be prompted to enter a name for your output reports. Make sure that you run Harmonic
Frequency Scan
Harmonic Analysis. Cie
Operation Technology. Inc. 63 ETAP 7.0 Demo
Getting Started Tutorial
8
B
8
The impedance values calculated in the frequency scan are shown on the OLD. You can adjust
the Frequency Slider to show the impedance value at different frequency intervals. For complete
results, view the Output Reports or Plots. Note that the results showa on the OLD are for the
buses selected for plotting in tue Harmonic Analysis Study Case editor only.
You can see the graphical results of the frequency scan by clicking on the Harmonic Analysis
Plots button on the Harmonic Analysis toolbar, then selecting all of the previously chosen buses.
One or all ofthe buses can be selected to appear on the plots).
The plots make it easy to determine if there are any resonant conditions in your system. As can be
seen, there appears to be a resonance point at the 21* harmonic at the Sub 3 bus.
Operation Technology. Inc. 64 ETAP 7.0 Demo
Getting Started Tutorial
YB To determine the severity of this resonance, you can run a Harmonic Load Flow study. Click the
Run Harmonie Load Flow button on the Harmonic Analysis toolbar.
6
“
Dott
ty *
De syscen
YB Overall, the results on the OLD show very litle total harmonic distortion at bus Sub 3. You can
open a plot to see further details by clicking on the Harmonic Analysis Plots button as was done
previously.
rg
Spectum
t
i
$
i
YB The Harmonic Analysis module of ETAP allows you to determine the severity of any harmonies
in your system, and from there you can decide how to correcta problem, if necessary.
Operation Technology. Inc. 65 ETAP 7.0 Demo
Getting Started Tutorial
7.8 Transient Stability Analysis
The purpose of this tutorial is to introduce the Transient Stability Analysis module of ETAP. It will
demonstrate how to simulate events and actions that are the cause of system transients. You will need to
contact OTT with your Return Key Code so that you can activate this module.
YB switch to Transient Stability mode by clicking on the Transient Stability Analysis button on the
Mode toolbar.
Mode a
a sh 8 [re] oe] ope Alicio] a8] [#2 [7] 203]
x
YB Open tie Transient Stability Smdy Case editor by clicking on the Edit Stdy Case button on the
Study Case toolbar. From the Transient Stability Study Case editor you can add, modify, and
delete transient-causing events
a “Bl
YB Open the Events page by clicking on the Events tab, There are two events that have been entered:
Event I. a fault occurring at time t=0.5 seconds, and Event 2, the fault being cleared, occurring at
time 1=0.7 seconds. You can add, modify, or delete both events and actions within these events
here in this editor page.
P| Mel Ast
Ect Tine
Operation Technology. Inc. 66 ETAP 7.0 Demo
Getting Started Tutorial
YB Every event needs at least one action. You can modify an event action by clicking on the Edit
(Action) button, You can choose any number of options from the Action editor. Click OK to save
data and exit the Action editor, and click again on OK to save and exit the Transient Stability
Study Case editor.
Fat Ear |
a & ba) = oe
Bin the Transient Stability Study Case editor, you can select the method by which induction and
synchronous machines are modeled on the Dyn Model tab. You can also select the devices for
plotting and displaying in the OLD on the Plot page.
“Chemo ede ah chet reer
oe a
dea) a) ial =
Operation Technology. Inc. o ETAP 7.0 Demo
Getting Started Tutorial
YB Now run a Transient Stability Analysis on this system by clicking on the Run Transient Stability
button on the Transient Stability toolbar. You will be prompted to enter a name for your output
reports, if Prompt is selected.
fees
awe [F5
Liveeal fg etext
YB The results of the study can be seen for selected elements on the OLD. The Transient Stability
Time Slider tool can be used to view the results at any time over the selected study period,
Operation Technology. Inc. 68 ETAP 7.0 Demo
Getting Started Tutorial
YB Graphical results can be viewed by using the Transient Stability Plots. Click this button on the
Transient Stability toolbar. Choose the type(s) of plot that you would like to display by checking the
appropriate boxes on the right side of the window that appears.
ers : Desc ie = Pat
een)
BAB a oss ae | iter
z Chior
Y®_— With the Transient Analysis module of ETAP, you can easily create multiple transient scenarios,
so that you can better evaluate the response that your system will have,
Operation Technology. Inc. 69 ETAP 7.0 Demo
Getting Started Tutorial
7.9 Protective Device Coordination (Star)
This tutorial provides a brief overview of the basic operation of the Star module, focusing on how to
create a Star view and how to manipulate TCC curves ftom an existing one-line diagram,
To create a new Star TCC follow the steps indicated below:
1. Start the ETAP 7.0 Demo. From the Select Demo Project Screen (second screen), select New Project.
Select Demo Project
Select the projet you wart oapen wth ETAP 6 5.0Den0,
Non Pret
(O frarele Poet ts)
(Oral Poet EC)
(O Ste Pret
(TaD Protec (Bromset mods)
(OETAP ReatTine System
OETAPGIS Video
2. From the Select Access Level Screen (fourth screen), select Project Editor.
Sere
OPaect Ee
OBaezatr
Oevison Eat
Otreter
OBreweer
Otters
pata
Operation Technology. Inc.
70
ETAP 7.0 Demo
Getting Started Tutorial
By default, one-line diagram view OLVI1 will open in the ETAP Dem. The toolbars and menus you
will be using for this section of the tutorial are illustrated below.
Edit Mode: Diag, Drop and Connect element
STAR mode: Create STAR Views, Run Short-Cireuit update, Sequence
JE 1-4 [on] |
Pl [abrolelo Ebb
Id [vs e+
BEEESE
Create/Open One-Line diagrams, Star Views, ete
3. Click the Edit button on the Mode toolbar.
Operation Technology. Inc. a ETAP 7.0 Demo
Getting Started Tutorial
4. Click the Overcurrent Relay button from Eait toolbar and drop it on the OLVI presentation.
Fe Hit ter okt tuay Seaky Toor Pecned Wotor Mow tae
OgG 8a kee AAs ees wom 2
i etl Fe
= ae | ot
b abl el |S
a ast ba
°
5 ee
ay thd
a aoe
a tl
a
8
mitered
5. Double-click the overcurrent relay element to open the Relay editor.
6. Click the OCR page, and then click the Library button, This will display the Library Quickpick -
Relay dialog box as shown below.
Operation Technology. Inc. n ETAP 7.0 Demo
Tutorial
Getting Started
7. Select manufacturer GE Multilin and model 735/737 and click OK. GE Multilin 735/737 relay data is
populated in the OCR page. To lear more about relay settings, refer to the Relay Section in
Instrumentation Elements chapter of the User Guide or click the Help button
i [ee [nl OF al oeatm[ Gaal 6
Element
Powter te erie v8
rae ci
foet0
8. Click the Input page.
Operation Technology. Inc. B ETAP 7.0 Demo
Getting Started Tutorial
9. Enter primary and secondary ratings for Phase CT (800:5) and Ground CT (50:5) as shown below. CT
ratios can be entered directly in the Relay Editor where no CT is connected to the relay. To learn
more about Input page of Relay editor, see the Relay section in the Instrumentation Elements chapter
of the User Guide or click the Help button.
10. From the Mode toolbar, click the Star — Protective Device Coordination button to switch to the Star
mode.
11. To generate the Star View, select the relay, and then click the Create Star View button from the right-
hand side Star Mode toolbar.
ert
Operation Technology. Inc. "4 ETAP 7.0 Demo
Getting Started
Tutorial
‘You have created a Star TCC View. Star Views for other protective devices can be generated in a similar
m
ner.
Operation Technology. Inc.
7s
ETAP 7.0 Demo
Getting Started
Tutorial
Ifyou want to add a device curve to the Star view, follow the steps indicated below:
1. Switch to Edit mode, and then drop a fuse in the one-line diagram view OLV1
2. Double-click the fuse symbol to open Fuse editor.
3. Goto the Rating page and click the Library button to display the Library Quick Pick ~ Fuse dialog
box.
4. Select manufacturer S&C, and model SMU-20, at 27 Max. kV, with standard speed and size 13E.
TOA Me | ebay Oc || Cor
Operation Technology. Inc. 76 ETAP 7.0 Demo
Getting Started Tutorial
5. Switch to Star mode using the Mode toolbar. Hold the Shift key down, and then select the fuse and
rag it to the active Star View.
Deb eas oenadscm oes
A fuse curve is added to the existing Star TCC View (Star!) as shown below.
This concludes the tutorial on creating a Star view.
Operation Technology. Inc. 7 ETAP 7.0 Demo
Getting Started Tutorial
Now you will learn how to access a Star View for an existing ETAP one-line diagram.
1. Exit the ETAP 7.0 Demo and restart it again. From the Select Demo Project Screen (second screen),
select Example Project (ANSD).
One Peet
sane Pot AS)
Oana)
Ostet
OO Piet ner)
(OETAP Fastin Veo
ORTAP ES Vee
2. From the Select Access Level Screen (fourth sereen), select Project editor.
Select Access Level
© Proper Ester Browse
OBese Eater Oberon
(OesionEdtar Cera
Ochecker Operatn
LJ Co)
‘When the one-line diagram opens, switch to the Relay View presentation using the Presentation
drop-down lst.
eer
fe[ rover
a
Operation Technology. Inc. ETAP 7.0 Demo
Getting Started Tutorial
TAR Freed Deve Coordination
5. Click on the Run / Update Short-Cireuit Clipping kA ftom the Star (PD Coordination) toolbar. This
will perform a % cycle 3 phase and line-to-ground short-circuit study for the faulted buses and update
the clipping current for the connected protective devices accordingly.
Vig YOBRe (|
Run j Update Shortcut
6. Open the Low Voltage Circuit Breaker editor for CB22 and go to the TCC kA tab.
Operation Technology. Inc. 9 ETAP 7.0 Demo
Getting Started Tutorial
eee
Ino [ Raha] TieDevee TCCTA | Model | Ralabiy | Checker| mak | Corner
f= 10m —aueren g
ao ime seat 2 @
pee
Nesom
recta Aetomnce
Ocak © caeuseBace Vy
Ue Detred Over Detned
TCC Cippng Cue
Osmme Odom r@amaxv 04K)
aerate t estonentce [ae
Lintonifet } Risonerce | ai
TCE Miu Cue Sy)
menewnenn
srontos f Oamate
eet ree
Ph Disable Satis Use
a®
7. The short circuit current and base kV values are updated in the Low Voltage Circuit Breaker editor as
shown above.
8. Click on Star Systems from the System toolbar.
PehkGeenea 9 TTT
BiarSyriens]
9. Select Bus 1-TCC from the Presentation toolbar.
peer
Operation Technology. Inc. ETAP 7.0 Demo
Getting Started Tutorial
The following TCC curve will appear:
Daten Net ner ante re See
Defea>seaascna esate) || ee
Bre ~ fle
WAKE O8QRe M Smiex B Fi
|
7 ee ol
|p ee
mtered
You can create TCC curves from an existing one-line diagram, just as the one shown above by simply
following the steps shown below:
Creating TCC curves from an existing one-line diagram.
1. Highlight or rubber-band the path for which the Star view has to be created.
Operation Technology. Inc. 81 ETAP 7.0 Demo
Getting Started Tutorial
2. Click on the ‘Create Star View" button from the Star (PD Coordination) toolbar
(Create Star View
The following TCC curve will appear:
y
By clicking on the “TCC Plot Options’ tool or double-clicking on the Star View background, the display
options can be opened in order to customize colors, ine styles, axis settings, legend, device labels, ete
Keep the Relay View presentation open in Star mode for the next section of this tutorial
Star Sequence-of-Operation
With ETAP Star, not only can you work with the time-current curves, you can also determine the
operating time of protective devices simply by placing a fault on the one-line diagram. The sequence of
Operation Technology. Inc. 82 ETAP 7.0 Demo
Getting Started Tutorial
operations are automatically calculated and listed in an Event Viewer, which is dynamically linked with
the one-line diagram. This one-step concept utilizes the intelligent one-line diagram and performs a
complete set of actions to determine the operation of all protective devices. This includes internal shifting
(normalizing) of each time-current characteristic curve based on the individual fault contribution level.
1, Click on the Fault Insertion (PD Sequence-of- Operation) from the Star (PD Coordination) toolbar and
drop it on Busl
fronts)
7
oe ean oe om .
=a aa Rae sn0_[ sr
a
a 2
cre 2
Pat 8 se —[ 00.
8 its |.
Bed con 15/20/5 wos, one
so maNprepon 8 is | Ta
* 4 ir a
lo rs a
cae : sat] — 0
sai ie
as Yaa [0
om gos 8 fog J a see
saze__[pors 9° cee 008 ones [yp oF Mp2 ne = ois 10
om 36 fae a0
= coo 0 cous f acd ia
_ cenyk, 8 Resi =
° eee cans PE an
bb ww
Operation Technology. Inc.
83
ETAP 7.0 Demo
Getting Started Tutorial
2. Click on the Sequence Viewer from the Star (PD Coordination) toolbar. The Viewer displays a
tabulated sequence summary list of actions for the applicable protective devices,
error a
ml Sequence-of-Operation Events - Output Report: SM
[Sasa peta aakenba Bs
DataRev.s Bese Config: Nirmal ‘Dates -22.2004
Teens) 10 HA) TGs) tm) Condon
vs cee. was 800 IS hw
rc) 3. Tigpedby on
foo oem Seo. hose ce1
wor cao m3 Tepe by CR Phase ct
‘para tons ot nade:
‘Te protective devs, SIV eka conalcatat and 6 deco
Operation Technology. Inc. 84 ETAP 7.0 Demo
Getting Started Tutorial
7.10 Optimal Power Flow Analysis
The purpose of this tutorial is to introduce the Optimal Power Flow Analysis module of ETAP. As an
example, it will be shown how to determine the optimal settings of system transformers. You will need to
contact OTT with your Return Key Code so that you can activate this module.
8
oo
‘Switch to Optimal Power Flow Analysis mode by clicking on this button on the Mode toolbar.
a
{ay 5] 7 [| w]e S38] Ae]
Open the Optimal Power Flow Study Case editor by clicki
the Stady Case toolbar
Open the Objective page to enter the purpase of your study by clicking on the Objective tab of the
editor.
ue Gemde si | Gower | Shut mp | Ane!
i Tipe svete Cantor! | Boneh Fen Cartant
Mince Rescive Pons
[inn Sing Bur Paver
[iM var Dec
ince Foot
(mao vitae Seo or
(mane Lr Sect ee
a vag Pte
To enter the constraints and controls of the study, use the remaining pages of the Optimal Power
Flow Study Case editor. Eligible system elements can be selected or deselected.
Run an Optimal Power Flow study by clicking on the Run Optimal Power Flow button on the
OPF toolbar. You will be prompted to enter a name for your output reports, if Prompt is selected
Operation Technology. Inc. 85 ETAP 7.0 Demo
Getting Started Tutorial
‘Optimal Load Flow Output Report Filename
YB The results of the OPF study will appear in the OLD. For complete results, view the Output
Reports. The amount of information that is displayed on the OLD can be changed in the Display
Options. Note a new tap setting for transformer T2 is recommended.
YB Optimizing your sysiem to fit a set of specified constraints is now possible with ETAP. The
Optimal Power Flow Analysis module allows you to find the most advantageous way to conti
‘your system,
Operation Technology. Inc. 86 ETAP 7.0 Demo
Getting Started Tutorial
7.11 Reliability Analysis
The purpose of this tutorial is to introduce the Reliability Analysis module of ETAP. It will be shown
how to run a study, enter equipment reliability data, and view the results of your study. You will need to
contact OTT with your Return Key Code so that you can activate this module
YB switch to the Reliability Analysis mode by clicking on the Reliabilit
Mode toolbar.
Assessment button on the
[a ef & PeOl el Arrel al ieA| io] aa] [2-8 [587] 203]
YB select the smdy case named RA from the Study Case toolbar. To view or modify the conditions
for the study, open the Reliability Analysis Study Case editor by clicking on the Edit Study Case
button,
[Fe Srna | trent
Ose ntagaytn!
Dltramra ea
Mere OBatomn OBudhnn —@ Londen
‘ebm
cy oo Ce) Col (x)
~®—The reliability data for each element in your system can be viewed or modified within each
element's editor. This data can be picked from a library or entered manually.
a
Pere
[rae
[ae Jenin wt SE]
20) 6 eo) al
Operation Technology. Inc. 7 ETAP 7.0 Demo
Getting Started Tutorial
YB _Runa reliability study by clicking on the Run Reliability Assessment button on the Reliability
Analysis toolbar. If Prompt is selected, you will need fo enter a name for your output reports.
YB The results of the reliability study are shown on the OLD. The amount of data shown can be
changed using the Display Options.
o.nee #1
wo tt
ae te
ro ti eo
BS, BE ye tere ce §
® To view the resultant data ond indexes for your system, you can open the Output Reports by
clicking on the Report Manager button on the Study Case toolbar.
Sntenine
SD heen
YB Determining the possibility of failure see eee
for different points in a system can
accurately be accomplished with the
Reliability Assessment module of|
ETAP. This can lead to conclusions on how to
increase the overall reliability of your system.
Operation Technology. Inc. 88 ETAP 7.0 Demo
Getting Started Tutorial
7.12 DC Load Flow Analysis
The purpose of this tutorial is to introduce the DC Load Flow Analysis module of ETAP. Modifications
to the DC Load Flow Study Case editor will be made, and the benefits of creating different loading
scenarios will be investigated. You will need to contact OTI with your Return Key Code so that you can
activate this module.
YB Switch to DC Load Flow Analysis mode by clicking on the DC Load Flow Analysis button.
YB Open the DC Load Flow Study Case editor by clicking on the Edit Study Case button on the
Study Case toolbar
“aa Ee)
DcLoaw
parameters and limitations are specified in the Study Case editor. Click the
Charger/UPS Operating Load box to update the Charger and UPS editors. Now. when a DC Load
Flow study is performed, the Charger and UPS editors will reflect the calculated operating load,
Also, check the Report Critical and Marginal Voltage boxes.
Sohn Parts
oF Max heaton [93] Prion 0.007 |
Lost ewer Lodi Ins Candtin
Sa © domatngLoxd
Desan J aca
LostDiery Fact Mote Load
Use Bue Volos
Ouse Fedak
Nene Ouse Ove bin
Oca
Report
Unset Oe aVeane
oiesvtage (35) S| Speen Clin BueVetge
[AMongnalvonage | 1 OV P)onagevUs Opera Load
‘tu Fenake
Scand neo emake er DCLF* ty ee
Glia BS
Operation Technology. Inc. 89 ETAP 7.0 Demo
Getting Started Tutorial
YB Run a DC Load Flow study by clicking on the Run DC Load Flow button on the DC Load Flow
toolbar.
Output Report Filename
YB The results of the Load Flow calculation will appear in the OLD. Note that only flows to and
from DC elements are shown. The amount of data displayed in the OLD can be changed using the
Display Options. For complete result data, use the Output Reports. As with the AC Load Flow
Analysis mode, a magenta colored bus represents a marginally under- or over-voltage condition,
and a red colored bus represents a critical voltage condition.
hme
YB Open the editor of Charger! by double-clicking on the element graphic in the OLD. Click the
Loading tab to open the Loading page. Note that the calculated Charger loading that appears in
the OLD is also present here, as a result of the change made in the DC Load Flow Study Case
editor. Click the Info tab to return to the Info page. Disconnect the Charger by clicking on the Out
of Service box. Click OK to save and exit the editor.
See =a) | ==
ee Ee cy
a eee)
a
= as
Miozmt 21) Gl ea a) (| eee) | |) Gowen aD See Cole)
Operation Technology. Inc. 90 ETAP 7.0 Demo
Getting Started Tutorial
YB Open the editor of UPS-1 by double-clicking on the element graphic. On the Info page of the UPS
Editor, click the Out of Service box to disconnect the UPS. Now the only power source in the DC
system is a battery.
[Rann inp [Ou Gem He | ey | Annas Conor
[iereataiy Oma Sey bers
Ne
Decaon
bs
Olnsevice
ou sever
[t=
ston Crue
© 2P
01h
Cerin Wind Sexe
$0 mae) Plato [onca 10] fa) 0 |e
iees Bl i (ret) (oe)
YB Ifyou run the DC Load Flow calculation again, you will be able to see the loading that will be
placed on the battery under these conditions. Click the Run DC Load Flow Analysis button to run.
the study again. Note that this situation results in critically under-voltage buses. Conclusions may
be drawn from creating scenarios such as this.
YB This is an example of a simple way to simulate a loss-of- power scenario in your facility. ETAP
allows you to creatively customize scenarios to suit your needs.
Operation Technology. Inc. aL ETAP 7.0 Demo
Getting Started Tutorial
7.13 DC Short-Circuit Analysis
The purpose of this tutorial is to introduce the DC Short-Cireuit Analysis module of ETAP. It will also be
shor
wn how to create and save multiple study cases in the same project file. You will need to contact OT
with your Return Key Code so that you can activate this module.
8
a
Switch to DC Short-Cireuit mode by clicking on the DC Short-Circuit Analysis button on the
Mode toolbar:
Buses can be selected to be faulted or not by simply right-clicking on them and selecting Fault or
Don’t Fault. Buses can also be selected for faulting from the Info page of the DC Short-Circuit
Study Case editor. Deselect DeBus! as a bus to be faulted
Run a DC Short-Circuit stdy by clicking on the Run DC Short-Circuit button on tie DC Short
Circuit toolbar. If Prompt is selected, you will be prompted to enter a name for the output reports,
i1put Report Filename
ane [oes
i)
The results of the smdy will be displayed on the OLD. The amount of data displayed can be
changed in the Display Options. Full results can be viewed in the Output Reports,
Operation Technology. Inc. 92 ETAP 7.0 Demo
Getting Started Tutorial
etampt nomtostt osm: nee
YB_—-You can create a new study case, based on the same OLD. Make the Project Editor the active
window. Then, right-click the DC Short-Cireuit study case folder, and select Create New. A new
number will appear beside the folder, indicating the total number of study cases.
Select the new study case from the drop-down
‘menu on the Study Case toolbar. Click the Study
Case Editor button to open the new study case
editor
4 GBrew “Ciee somes
Operation Technology. Inc. 93 ETAP 7.0 Demo
Getting Started Tutorial
YB Give the new study case a name in the Study Case ID field on the Info page. Next, set up the
study case conditions by selecting the desired criteria. Click OK to save the setup and exit the
editor.
sudan
[it Sasa]
Oka seeen Otte
(OFledst enter (Oca Cae THe
Su Rana
(Sondre tenais]| CORCSNTINORmEDD Ovens taenyireetinoe
G iow Oran te Cont san
OP Ravan Oteoea ann re
OehAdoa aan,
Ce) ey ee)
YB Now you can run a DC Short-Circuit Analysis with the new study case, by clicking on the Run
DC Shost-Cizcuit button on the DC Short Cixcuit toolbar as it was done previously. Note the
henge in fault current contribution from the charger.
luo.26 we ws
2.25
Y® with ETAP, you can easily create and save many different study case conditions, all within a
single project file. By means of a simple drop-down memu, changing from one case to another is
fast, and makes the comparison of results effortless
Operation Technology. Inc. 94 ETAP 7.0 Demo
Getting Started Tutorial
7.14 Battery Sizing and Discharge
The purpose of this tutorial is to introduce the Battery Sizing and Discharge module of ETAP. Two
fanetions can be performed within this module: You can determine the cell size necessary for your system
with the Battery Sizing calculation, or analyze the performance of the existing battery with the Battery
Discharge calculation, You will need to contact OTI with your Return Key Code so that y
this module.
u can activate
YB switch to Battery Sizing and Discharge Analysis mode by clicking on the Battery Sizing
Discharge button on the Mode toolbar
ess oll sale [2s] [3]: ©)
YB Open the Battery Sizing Study Case editor by clicking on the Edit Study Case button, This will
allow you to choose the battery that is to be sized and to establish your sizing criteria. Choose
Battery and click OK to accept the criteria defaults
Sena
sug CaO
Eaten
(ate
© Baredon Type ct Eeerts
(OBaredon Diy ick Tipe
Let
uy Cte [Noma
Olteue
© dus Ce Span
ivetyFecex [100] x
Sh Rete
[ise str | och | Aguamer 30 |
otey Ort Cave
OWisptde Sete
eUietitne Owe
OfeedaH — OFimtany
(Olen Sumatcn
© tesd Flow Caeston
Comer Fate
© tata Tenge
OTewparnee
dora Conoematin [12]
IntsCapsen) 9 |
ae ste liceeaa
YB Run a Battery Sizing study by clicking on the Run Battery Sizing button on the Battery Sizing
toolbar. You will be prompted to enter a name for your output reports, if Prompt is selected.
Operation Technology. Inc.
ETAP 7.0 Demo
Getting Started Tutorial
8
Once the calculation has completed, the recommended sizing data will be displayed in the OLD.
Complete results are shown in the Output Reports. Note that this calculation used loading data
from an internal load flow calculation. For convenience, the Battery Discharge Time-Slider
allows you to view the power flows at any time interval.
You can also run a study based on a load summation method. You can change the method on the
Info page of the study case editor. To modify the duty cycle of a piece of equipment, open the
Element editor and click the Duty Cycle page. The duty cycle is a user-defined field that can be
entered to reflect manufacturer or design specifications. A graphical summary of the each duty
cycle is automatically shown.
[es] ns
Tp Govind fee com rm | ae
Bb mo erie oraz
SL x cen ewes
se
co z
Otan
nacre
Dietee
Operation Technology. Inc. 96
obit
Ofeti
“Ota
tenn over
Otwease
racer
oO Ge) Co ee)
ETAP 7.0 Demo
Getting Started Tutorial
YB Run a Battery Discharge study based on the existing battery characteristics by clicking on the
Run Battery Discharge button on the Battery Sizing toolbar. The Battery Discharge Time-Slider
may again be used to view the flow from the battery at any time interval,
1i™
YB The discharge plots can be viewed by clicking on the Battery Discharge Plots button on the
Battery Sizing toolbar. The plots are an excellent way to analyze your results.
Ce enn
Battery Voltage
YB The Battery Sizing and Discharge module of ETAP allows you to analyze your most reliable
source of backup power effectively. Showing results in both numerical and graphical form, the
results ftom ETAP are easly interpreted.
Operation Technology. Inc. 7 ETAP 7.0 Demo
Getting Started Tutorial
7.15 Underground Raceway Systems
The purpose of this tutorial is to introduce the Underground Raceway Systems component of ETAP. It
‘will be shown how to build a basic system, as well as perform calculations using an existing system. This
module is disabled in the demo version.
YB switch to the Project View window by clicking the Window button at the top of the sereen, and
selecting the appropriate choice.
fen)
Fr] fie ER Vow Propet Ubray Defoe Tous Reva
(Oe 60 XBe MQQ He
YB Right-click the U/G Raceway Systems folder to begin @ new Underground Raceway System,
Select Create New by clicking on this. A new UGS window will appear, entitled “UIGS3.”
4
Operation Technology. Inc. 98 ETAP 7.0 Demo
Getting Started Tutorial
YB Add a new conduit to this raceway by clicking on the New Conduit button on the Edit toolbar.
‘Your UGS view should now look like this:
YB You can continue to add elements in this manner until your system is complete.
YB switch to the existing “UGSI” by clicking on Window and selecting UGS1
YB To perform cable derating calculations based on the active underground raceway system, click the
‘UIG Cable Raceways button on the Mode toolbar.
Operation Technology. Inc. 99 ETAP 7.0 Demo
Getting Started Tutorial
YB Double-click
the “soi
” (the background of the UGS window) to open the Underground System
editor. Here you can enter the temperatures that your calculations will be based on.
Crecemos
~® Runa Cable Derating caleulation (Steady State Temp.) by clicking on one of the five calculation
buttons oa the Cable Derating toolbar.
YB To show the results, click Summary from the drop-down menu of the Study Case editor. Then
click the Report Manager button. The calculated optimal cable sizes appear here
Me
1
1
°
»
cate
conan
co
cones
camene
Operation Technology. Inc.
100
Curent Tene
te
ama
oe
am mar
am a7
am mar
ETAP 7.0 Demo
Getting Started Tutorial
7.16 Ground Grid Systems
The purpose of this tutorial isto introduce the Ground Grid System component of ETAP. An overview of
how to build @ new ground grid system will be given. This module is disabled in the demo version
YB The Ground Grid Systems Presentation is a separate application within ETAP. You can create
new grid systems by clicking on the Ground Grid element button on the AC Edit toolbar and then
clicking in your OLY to place the element. Double-click the grid graphic in tae OLV to open the
Ground Grid Presentation window. Choose a defsult calculation method to begin.
Sue Hast
© Fete ora EM)
eal =i ==)
Y® The Ground Grid Presentation will appear in a new window. Select a pre-defined grid by clicking
on a choice from the IEEE toolbar. Click anywhere on the bottom blank section of tine window to
place the grid.
hia] 6 2) /e) alles) =) 2)
(2 jaa
Operation Technology. Inc. 101 ETAP 7.0 Demo
Getting Started
YB The Ground Grid Presentation window will now appear as below
6 to Sve Dk Hb
(el ea »|>/ef 3)
“® To add or remove rods or conductors from the grid, double-
Conductor page, you can change the number of conductors lying uniformly in the horizontal or
vertical direction. On the Rods page. you can select a grounding rod configuration.
od
Tutorial
ick within the T-Shape, On the
ri
a
cata
“® To view a three-dimensional display of the
agrid, use the scroll bars in the upper left
comer of the Ground Grid Presentation
window. For an automatic rotation
around the vertical axis, double-click
on the 3-D display.
Operation Technology. Inc. 102
ETAP 7.0 Demo
Getting Started Tutorial
YB You can also modify the resistivity and thickness of the layers of soil undemeath your arid.
Double-click anywhere in the soil portion, in the upper right comer of the Ground Grid
Presentation. The Soil editor will appear.
fr
4
‘Switch to calculation mode by clicking on the Ground Grid Study button on the Mode toolbar.
Runa ground grid calculation by clicking this button on the Ground Grid toolbac.
=| CE} ow)
4%
The Summary and Alert window appears after the calculation has completed, notifying you of
any exceeded conditions. ga EERIE
‘any te |
Parca
= =
eon eT
eT SRT
om vas ra [ET Om
“Tena et hd
‘Veratrum Spaeth te
SeDeahegeem 28 ert 2m
Srngbovenpasblerces is nnthn25megeamhe 25m
Operation Technology. Inc.
ETAP 7.0 Demo
Getting Started Tutorial
7.17 Cable Pulling Systems
The purpose of this tutorial is to introduce the Cable Pulling module of ETAP. It will be shown how to
model a pull path, and how to run a calculation to determine the sidewall pressure and total tensions. This
module is disabled in the demo version.
YB To begin a Cable Pulling study, activate the Project Editor view. Double-click the Cable Pulling
‘Systems folder and select any existing study presentation. To create a new system, right-click on
the Cable Pulling Systems folder and select Create New.
[Pe ee rot ure ovaae tees ea ee
poreinetapane:2
area
F Bc tecey pte?
Berra
= Bcarowere-t
© Etro astra?
© Baan aan
Eironare sy.
Beene
Qe B® & Er Ho ond)
ated
Y®_ The characteristics of the pull can be outlined in the Study Case editor. To open this, click the
Edit Study Case button on the Study Case toolbar. Set up the study conditions then click OK to
save data and exit the editor. ene
[Eat ee
Operation Technology. Inc. 104 ETAP 7.0 Demo
Getting Started Tutorial
YB To open the Conduit editor, double-click the conduit in the upper right portion of the Cable
Pulling Presentation window. Set up the physical characteristics of the conduit, or leave defaults
and click OK to save data and exit.
Poze |
°° ==
Fo pe po
feos ee |
re pa
[ez ea ec] =e]
YB Toadd a cable to the conduit, click either the New Cable or Existing Cable button, and then click
your mouse inside the conduit. The added cable will appear inside the conduit. To set up cable
‘characteristics, double-click the cable. The Cable editor will be shown. To delete a cable from the
conduit, simply click to select the cable, and press the delete key
~
Ex Cabte] Rew Cab)
YB To add another segment of conduit to your pull path, click the New Segment button,
m
YB The physical characteristics of the routing itself can be entered using the fields in the bottom half
of the Cable Pulling Presentations window. As the data is entered, the 3-D display in the upper
left portion of the window will show the modifications.
Sereniinn [F C3 re Pee re
teak arr
Stee a pe ee
es |
este a Pe
Vaseniinde O- PR
totter
Operation Technology. Inc. 105 ETAP 7.0 Demo
Getting Started Tutorial
YB Now that a pull path is laid out, you can run a calculation to determine the maximum tensions for
your system. Click the Cale Cable Pull button to begin the calculation. You may be prompted to
enter a name for your output repos.
YB ifany specified condition on the study is exceeded, the Summary and Alert window will appear
and the Alarm or Warning message will be shown,
Surmoy eet |
eu Suro
Max Alonabie Ping Tension [T8000 bs
Equal not cal acura atte [IO
Tota Lengthot Fun(Puh [BIS
YB The more detailed results of the calculation can be found below the input routing data, Note that
exceeded conditions will be displayed in red.
mona Pa ra = re ni
a ra re a
‘Sion far far cal al
YB The Cable Pulling Systems Presentation of ETAP makes planning or designing a new cable
routing easy. Detailed data entry allows complex pull path geometry to be outlined, and therefore
an accurate solution is obtained.
Operation Technology. Inc. 106 ETAP 7.0 Demo
Getting Started Tutorial
7.18 Panel Systems
The purpose of this tutorial is to introduce the Panel Systems module of ETAP. It will be shown how to
connect panels to buses and to other panels, as well as how to enter loading data into the Panel Schedule
page. Note that you cannot add new panels in this demo, but you can browse the existing panels in the
example project.
Y®@_—_Ensure that you are in Edit mode. Open the composite network Sub3 Net by double-clicking on it,
YB Connecting a panel to a bus is the same as with any other OLD element. The default connection
pin of each panel is the top connector. Note how Panell! is connected.
YB Double-click Pane! 1 to open the Panel editor. On the Info page, notice the panel isa three-phase
element. On the Rating page, you will see that the rated voltage is 0.48kV to match the connected
bus voltage.
[>= [ise sail Sey etc
[waivers
“ oz OW Seven
Onesie
Nove snoucrmect Che
sme Ope
29 Goo) ee
Operation Technology. Inc. 107 ETAP 7.0 Demo
Getting Started Tutorial
8
8
On the Schedule page, the individual panel slots can be filled by clicking on the corresponding
Link box, and selecting an option from the drop-down menu. If you want to connect a slot to an
external element. choose one of the four Ext-X slots. Note connections #2 and #8 are designated
extemal. The Summary page of the Panel Schedule editor details the total loading on the panel.
no Rama] Sei snap Rena] Caner
[i Re a
aa 8
(Bem nrg ng Pce oie Fod
Heong cot
wg? eee
If you have a 3-phase panel and would like to attach a 3-phase load to it, you need to change the
number of poles. As a result, three slots are used in the panel.
‘| Ra Sea Sunmay| Rents ert
( De ara ase | Pen ic] Fat
Operation Technology. Inc. 108 ETAP 7.0 Demo
Tutorial
Getting Started
YB Add another panel to the OLD by following the steps above. You can connect this panel to an
existing one by moving your mouse over the new panel's connection pin and dragging it to the
pin specified in the Panel Schedule of the existing panel (Ext-2).
whe
res ER
EF
~B_—_Using the Load Flow Analysis Study Case editor, you can perform load flow calculations on your
panel system. Click the Load Flow Analysis button on the Mode toolbar. Then click the Edit
Study Case button on the Study Case toolbar. Check the box entitled Calc Panel Systems.
(esl re ea = Eee)
Lali: 200F lea rcco
fica
(Tie [Lssra| aawimert| et
Suey 0
Neate oc | — 38
eam Often Peciin anc
(Chenoa Sa Sal
hosrxrin rasan (Gicae Pains Sen
Y® From here you can run a Load Flow study on your panel system in ETAP as outlined in the Lond
Flow Analysis tutorial, Note the power flows to and from the panels
Pam ole tien EEpam”
ib
109 ETAP 7.0 Demo
Operation Technology. Inc.
Getting Started Tutorial
7.19 Output Reports
The purpose of this tutorial is to introduce the functions of the Output Reports in ETAP. The basic
fanctions of displaying and printing the Crystal Reports will be shown, as well as more advanced features
such as exporting report data to other programs and using the Text Report function,
YB Open your project file in ETAP and run a study. For the purposes of this tutorial, a Load Flow:
Analysis has been used. After the calculation has completed, choose a report from the drop-down.
list in the Study Case toolbar, and click the Report Manager button to display the selected report
YB Alternatively, to display single or multiple reports at once, click the Report Manager button on
the current Analysis toolbar. (In tis case, iti the Load Flow toolbar.)
ees
( Pace et | ent) Sunray
Note: As many as one report from each
of the tabs in the Report Manager can be
displayed, spt Repth
a
Pan
[gabe Bei opel
es) es)
Operation Technology. Inc. 110 ETAP 7.0 Demo
You might also like
- The Subtle Art of Not Giving a F*ck: A Counterintuitive Approach to Living a Good LifeFrom EverandThe Subtle Art of Not Giving a F*ck: A Counterintuitive Approach to Living a Good LifeRating: 4 out of 5 stars4/5 (5813)
- The Gifts of Imperfection: Let Go of Who You Think You're Supposed to Be and Embrace Who You AreFrom EverandThe Gifts of Imperfection: Let Go of Who You Think You're Supposed to Be and Embrace Who You AreRating: 4 out of 5 stars4/5 (1092)
- Never Split the Difference: Negotiating As If Your Life Depended On ItFrom EverandNever Split the Difference: Negotiating As If Your Life Depended On ItRating: 4.5 out of 5 stars4.5/5 (844)
- Grit: The Power of Passion and PerseveranceFrom EverandGrit: The Power of Passion and PerseveranceRating: 4 out of 5 stars4/5 (590)
- Hidden Figures: The American Dream and the Untold Story of the Black Women Mathematicians Who Helped Win the Space RaceFrom EverandHidden Figures: The American Dream and the Untold Story of the Black Women Mathematicians Who Helped Win the Space RaceRating: 4 out of 5 stars4/5 (897)
- Shoe Dog: A Memoir by the Creator of NikeFrom EverandShoe Dog: A Memoir by the Creator of NikeRating: 4.5 out of 5 stars4.5/5 (540)
- The Hard Thing About Hard Things: Building a Business When There Are No Easy AnswersFrom EverandThe Hard Thing About Hard Things: Building a Business When There Are No Easy AnswersRating: 4.5 out of 5 stars4.5/5 (348)
- Elon Musk: Tesla, SpaceX, and the Quest for a Fantastic FutureFrom EverandElon Musk: Tesla, SpaceX, and the Quest for a Fantastic FutureRating: 4.5 out of 5 stars4.5/5 (474)
- Her Body and Other Parties: StoriesFrom EverandHer Body and Other Parties: StoriesRating: 4 out of 5 stars4/5 (822)
- The Emperor of All Maladies: A Biography of CancerFrom EverandThe Emperor of All Maladies: A Biography of CancerRating: 4.5 out of 5 stars4.5/5 (271)
- The Sympathizer: A Novel (Pulitzer Prize for Fiction)From EverandThe Sympathizer: A Novel (Pulitzer Prize for Fiction)Rating: 4.5 out of 5 stars4.5/5 (122)
- The Little Book of Hygge: Danish Secrets to Happy LivingFrom EverandThe Little Book of Hygge: Danish Secrets to Happy LivingRating: 3.5 out of 5 stars3.5/5 (401)
- The World Is Flat 3.0: A Brief History of the Twenty-first CenturyFrom EverandThe World Is Flat 3.0: A Brief History of the Twenty-first CenturyRating: 3.5 out of 5 stars3.5/5 (2259)
- The Yellow House: A Memoir (2019 National Book Award Winner)From EverandThe Yellow House: A Memoir (2019 National Book Award Winner)Rating: 4 out of 5 stars4/5 (98)
- Devil in the Grove: Thurgood Marshall, the Groveland Boys, and the Dawn of a New AmericaFrom EverandDevil in the Grove: Thurgood Marshall, the Groveland Boys, and the Dawn of a New AmericaRating: 4.5 out of 5 stars4.5/5 (266)
- Team of Rivals: The Political Genius of Abraham LincolnFrom EverandTeam of Rivals: The Political Genius of Abraham LincolnRating: 4.5 out of 5 stars4.5/5 (234)
- A Heartbreaking Work Of Staggering Genius: A Memoir Based on a True StoryFrom EverandA Heartbreaking Work Of Staggering Genius: A Memoir Based on a True StoryRating: 3.5 out of 5 stars3.5/5 (231)
- On Fire: The (Burning) Case for a Green New DealFrom EverandOn Fire: The (Burning) Case for a Green New DealRating: 4 out of 5 stars4/5 (74)
- Fault Current CalculatorDocument6 pagesFault Current CalculatorVũDuyTânNo ratings yet
- The Unwinding: An Inner History of the New AmericaFrom EverandThe Unwinding: An Inner History of the New AmericaRating: 4 out of 5 stars4/5 (45)
- AC#9-Setting Report - Intel - 20.10.20 - R0Document25 pagesAC#9-Setting Report - Intel - 20.10.20 - R0VũDuyTânNo ratings yet
- TransformerAssessmentusingHealthIndex-PartIIDocument8 pagesTransformerAssessmentusingHealthIndex-PartIIVũDuyTânNo ratings yet
- MiCOM IDMT Caculation ToolDocument6 pagesMiCOM IDMT Caculation ToolVũDuyTânNo ratings yet
- Size of DOL - Star Delta Starter Parts (1.1.19)Document11 pagesSize of DOL - Star Delta Starter Parts (1.1.19)VũDuyTânNo ratings yet
- SmallEnergyMonitoringSystem TVD v1.0Document31 pagesSmallEnergyMonitoringSystem TVD v1.0VũDuyTânNo ratings yet
- Circuit Breaker Operating TemperaturesDocument3 pagesCircuit Breaker Operating TemperaturesVũDuyTânNo ratings yet
- Easergy HU250 LAN and WAN Network InterfacesDocument1 pageEasergy HU250 LAN and WAN Network InterfacesVũDuyTânNo ratings yet