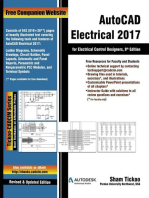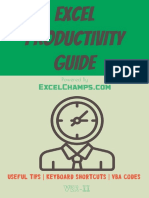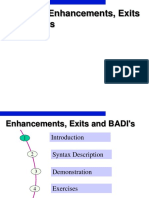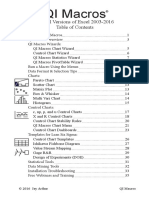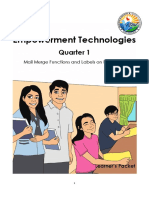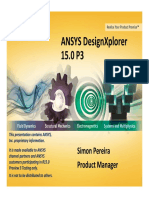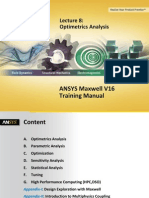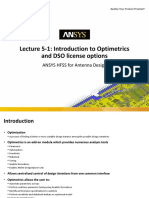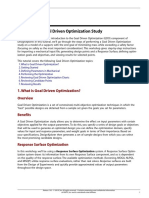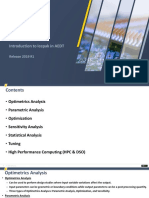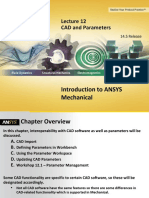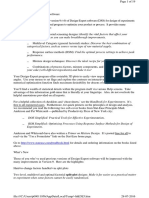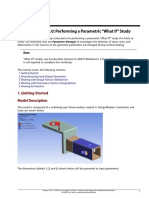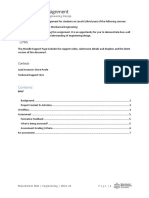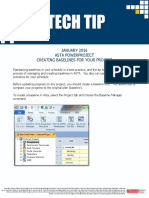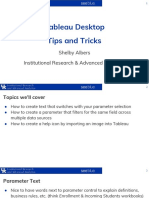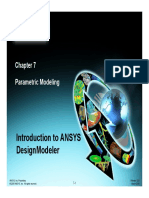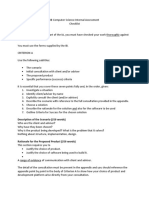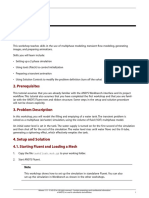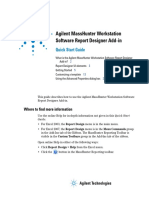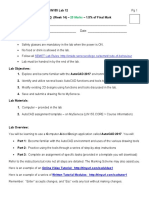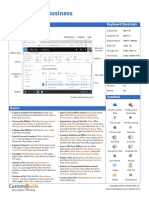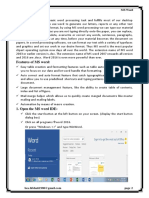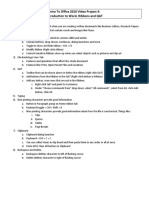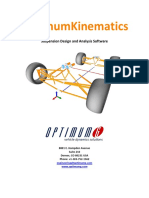Professional Documents
Culture Documents
Fluent-Intro 17.0 Module06 Parameters and Design Points
Uploaded by
Luis Alfredo Perez Martinez0 ratings0% found this document useful (0 votes)
21 views21 pagesOriginal Title
Fluent-Intro_17.0_Module06_Parameters_and_Design_Points
Copyright
© © All Rights Reserved
Available Formats
PDF, TXT or read online from Scribd
Share this document
Did you find this document useful?
Is this content inappropriate?
Report this DocumentCopyright:
© All Rights Reserved
Available Formats
Download as PDF, TXT or read online from Scribd
0 ratings0% found this document useful (0 votes)
21 views21 pagesFluent-Intro 17.0 Module06 Parameters and Design Points
Uploaded by
Luis Alfredo Perez MartinezCopyright:
© All Rights Reserved
Available Formats
Download as PDF, TXT or read online from Scribd
You are on page 1of 21
17.
0 Release
Module 6: Parameters and Design Points
Introduction to ANSYS Fluent
1 © 2016 ANSYS, Inc. April 12, 2016
Introduction
Lecture Theme:
In ANSYS applications, key simulation properties can be defined as parameters.
Parameters can be used to define Design Points in Workbench, which enables
the study of what-if scenarios and optimization. Both input and output
parameters can be defined in Fluent.
Learning Aims:
You will learn:
• How to define input and output parameters in Fluent
• How to manipulate parameters in Workbench
• How to define Design Points in Workbench
Learning Objectives:
You will be able to define input and output parameters and perform design
point studies in Workbench
Introduction Parameters Design Points Example Summary
2 © 2016 ANSYS, Inc. April 12, 2016
Overview
• In ANSYS applications, key simulation
properties can be defined as parameters
• In Fluent, input and output parameters can be
defined
− The values of input parameters can be modified
either at the project level or from within the
application (application level)
− The values of output parameters are determined by
the application, based on simulation results
• Parameters can be used to create a set of
Design Points in tabular form and run them
automatically to perform optimization and
what-if studies
Introduction Parameters Design Points Example Summary
3 © 2016 ANSYS, Inc. April 12, 2016
Parameters in Fluent
• Parameters can be defined in all ANSYS applications you would typically use for
CFD simulation
− SpaceClaim, DesignModeler, Meshing, Fluent, CFD-Post, …
− This module covers Fluent only – see relevant training courses or documentation for other
applications
• Parameters in Fluent can be one of two types
− Input
• Drive key simulation inputs such as boundary condition values, material properties
– Can be modified at application level (Fluent) or project level (Workbench)
• Almost all numeric settings in cell zone and boundary conditions panels are available as input parameters
− Output
• Can be used to define key simulation results
• Single values generated by existing reports or monitors
– Fluxes, forces, surface integrals, volume integrals, (see documentation for complete list)
Introduction Parameters Design Points Example Summary
4 © 2016 ANSYS, Inc. April 12, 2016
Defining Input Parameters
• Numeric inputs in cell zone and boundary
conditions panels can be defined by selecting
New Input Parameter from the drop-down list
• Enter a name and value for the parameter
− The same parameter can be used for any other setting
requiring the same units
• For settings which do not have drop down
arrows, look for the parameter icon, a small box
with a P next to the value field
Introduction Parameters Design Points Example Summary
5 © 2016 ANSYS, Inc. April 12, 2016
Defining Output Parameters
• Choose Save Output Parameter in any report panel
• Or open the Parameters panel
− Use the User-Defined tab in the ribbon
− Or the Workbench Toolbar above the ribbon tabs
or
Introduction Parameters Design Points Example Summary
6 © 2016 ANSYS, Inc. April 12, 2016
Parameters in Standalone Fluent
• Parameters are most powerful when running Fluent in Workbench
− Make full use of Design Points
− Drive parametric and what-if studies from the project level
• Parameters can also be useful in standalone Fluent if you want a
single parameter to control a setting for multiple boundaries
• Or to conveniently write a number of predefined results to a file
Introduction Parameters Design Points Example Summary
7 © 2016 ANSYS, Inc. April 12, 2016
Parameter Management
• When running Fluent in Workbench, parameters can be managed either
from the Parameters panel, or from the Parameter Set tab in Workbench
• When any parameter has been defined in Fluent, the Parameter Set bar
appears in the Workbench Project Schematic window
• Double click this to open the Parameter Set Tab
Introduction Parameters Design Points Example Summary
8 © 2016 ANSYS, Inc. April 12, 2016
Using the Parameter Set tab
To modify input parameter values, click in the cell and enter the new value
New parameters can be added
Set up Design Points
Add new Design Points or remove old ones
See all results in tabular format when
multiple Design Points have been defined
Tabular view of all output parameters
Allows results to be seen even if Fluent is not running
Introduction Parameters Design Points Example Summary
9 © 2016 ANSYS, Inc. April 12, 2016
Design Points
• A Design Point is a set of parameters representing one design alternative
− Can include multiple input and multiple output parameters as needed
− Parameters can come from more than one application
• In Workbench, Design Points enable the study of what-if scenarios
− Multiple parameters can be varied, alone or together
• For large models, calculation time can be high so use HPC and choose wisely to use no
more points than you need
− Can also be used together with Design Explorer to perform design of experiment (DOE)
and optimization studies (not covered in this training)
• Design Points are enabled when any parameter is defined in any application
within a project
− Accessed through the Parameter Set tab
Introduction Parameters Design Points Example Summary
10 © 2016 ANSYS, Inc. April 12, 2016
Working with Design Points
• Create new Design Points by clicking in any input parameter in the
row below the last defined Design Point
Hint: If the parameter values are in a
spreadsheet, select and copy the cells in
Excel, then paste into the Design Point
table
• Enter new value and press return
Introduction Parameters Design Points Example Summary
11 © 2016 ANSYS, Inc. April 12, 2016
Design Point Options: Update
• Upon definition of new Design Points,
the Update icon appears in the output
parameter fields
• Right click on a row and choose Update
Selected Design Points
• Or choose Update All Design Points in
the Workbench tool bar to
simultaneously update all
Introduction Parameters Design Points Example Summary
12 © 2016 ANSYS, Inc. April 12, 2016
Design Point Options: Retain
• By default, when Design Points are updated, Workbench
keeps only the values of the output parameters in each
• To keep the simulation files too, check the Retain box
− Files stored in sub-folders under the project directory
• For retained Design Points, right click on any row to make it
the current Design Point
Current Design Point output
parameter values are displayed in
the Outline of All Parameters table
Introduction Parameters Design Points Example Summary
13 © 2016 ANSYS, Inc. April 12, 2016
Design Point Options: Initialization
• By default, each Design Point is
initialized using the method defined
in the Setup cell
• For certain problems, the solution
of the next Design Point might
converge in fewer iterations if it
started with the solution from the
previous Design Point.
• This is possible by changing the 1. Right click Parameter Set and choose Properties
2. Use drop-down arrow in row 4 to select From
Design Point Initiation property in Previous Updated
the Parameter Set properties table
Introduction Parameters Design Points Example Summary
14 © 2016 ANSYS, Inc. April 12, 2016
Example: Valve Minor Loss Coefficient
• This example uses design points to perform a parametric study to determine the
minor loss coefficient, K, for a butterfly valve when opened to a specific angle
The minor head loss, in meters or feet, is defined as
hl = K (V2/2) g
Bernoulli’s equation can be rearranged to show that
the relationship between K and pressure drop (DP) is
given by
DP = K (rV2/2)
Independent Variable (V): Input parameter
Dependent Variable: Output parameter
Introduction Parameters Design Points Example Summary
15 © 2016 ANSYS, Inc. April 12, 2016
Example:Define Input and Output Parameters
• Make the inlet velocity an input
parameter
• Open the Parameters panel and
create an output parameter from
Surface integrals
− Inlet pressure can be used as Dp because
outlet pressure is zero
− Select Save Output Parameter in the
Surface Integrals panel
Introduction Parameters Design Points Example Summary
16 © 2016 ANSYS, Inc. April 12, 2016
Example: Set Design Points
• Double click the Parameter Set bar in the Project Schematic
• The first design point, dp0, contains the input parameter
from the Setup cell
• Click in cell B and enter the next value
− Repeat until all values have been input
Select Retain for all design points where it is desired to
save the simulation results files as part of the project
This is a simple case with one parameter from a single
application. In general, there could be multiple input and
output parameters taken from multiple applications.
Introduction Parameters Design Points Example Summary
17 © 2016 ANSYS, Inc. April 12, 2016
Example: Design Point Update
• Update all design points
• On completion, the Design Points table will show the values of the
output parameters for all points
− Right click in the table and select Export Data to create a .csv file for further
processing in Excel
Introduction Parameters Design Points Example Summary
18 © 2016 ANSYS, Inc. April 12, 2016
Example: Design Point Chart
• Results can be plotted in the Parameters Set tab
− Double click Parameters Chart
• Select axis display options
− Chart appears in lower right corner
Introduction Parameters Design Points Example Summary
19 © 2016 ANSYS, Inc. April 12, 2016
Example: Loss Coefficient Calculation
• Loss coefficient found from data exported into Excel
The cells highlighted in gray contain
the information that was in the
original .csv file exported by
Workbench.
Additional cells were created to
produce the chart and determine K
Introduction Parameters Design Points Example Summary
20 © 2016 ANSYS, Inc. April 12, 2016
Summary
• Parameters and Design Points in Workbench make it easy to define
and execute parametric studies and what-if scenarios
− From the project level, with automatic execution
• Parameters represent key simulation properties
• A design point is a set of parameters representing one design
alternative
• Fluent allows both input and output parameters to be defined
− Can be used as inputs for parametric studies
− Can also be used to view key results without having to open Fluent
• Output parameter values displayed in Workbench
− Can also be used to help manage inputs in cases with large numbers of
boundaries
Introduction Parameters Design Points Example Summary
21 © 2016 ANSYS, Inc. April 12, 2016
You might also like
- AutoCAD Electrical 2017 for Electrical Control Designers, 8th EditionFrom EverandAutoCAD Electrical 2017 for Electrical Control Designers, 8th EditionRating: 3 out of 5 stars3/5 (1)
- SAS Programming Guidelines Interview Questions You'll Most Likely Be Asked: Job Interview Questions SeriesFrom EverandSAS Programming Guidelines Interview Questions You'll Most Likely Be Asked: Job Interview Questions SeriesNo ratings yet
- Excel Productivity GuideDocument49 pagesExcel Productivity GuidejOBIN100% (1)
- Revit Mep NotesDocument23 pagesRevit Mep NotesVignesh WaranNo ratings yet
- Catia Structure DesignDocument115 pagesCatia Structure DesignDan CosacNo ratings yet
- Mechanical Intro 17.0 M04 PostprocessingDocument66 pagesMechanical Intro 17.0 M04 PostprocessingSamedŠkulj100% (1)
- PowerPoint Quick Reference GuideDocument5 pagesPowerPoint Quick Reference GuideMarko KaticNo ratings yet
- APQC Storyboard Presentation FormatDocument20 pagesAPQC Storyboard Presentation Formatsantosh_mnrNo ratings yet
- Project TrackerDocument7 pagesProject TrackerRandu VivaldiNo ratings yet
- Advanced Drafting and Customization CATIA V5Document128 pagesAdvanced Drafting and Customization CATIA V5gazpo100% (1)
- Sap Enhancements Exits and Badi OverviewDocument107 pagesSap Enhancements Exits and Badi OverviewquyenhuynhhaNo ratings yet
- Tkuse Creo10000Document2,253 pagesTkuse Creo10000tanytanaya101No ratings yet
- QI Macros User Guide 2016 PDFDocument36 pagesQI Macros User Guide 2016 PDFVagnoNo ratings yet
- SAP IBP Supply Implementation ConsiderationsDocument17 pagesSAP IBP Supply Implementation ConsiderationsVishnu Kumar SNo ratings yet
- TIME SERIES FORECASTING. ARIMAX, ARCH AND GARCH MODELS FOR UNIVARIATE TIME SERIES ANALYSIS. Examples with MatlabFrom EverandTIME SERIES FORECASTING. ARIMAX, ARCH AND GARCH MODELS FOR UNIVARIATE TIME SERIES ANALYSIS. Examples with MatlabNo ratings yet
- Empowerment Technologies Module2 4Document56 pagesEmpowerment Technologies Module2 4ginaNo ratings yet
- DSB World Handbook PDFDocument44 pagesDSB World Handbook PDFVictor ValenciaNo ratings yet
- Ansys Designxplorer 15.0 P3: Simon Pereira Product ManagerDocument13 pagesAnsys Designxplorer 15.0 P3: Simon Pereira Product ManagerkrishnaNo ratings yet
- Maxwell 2015 L08 OptimetricsDocument35 pagesMaxwell 2015 L08 OptimetricsMarko_DelNo ratings yet
- Maxwell v16 L08 OptimetricsDocument35 pagesMaxwell v16 L08 OptimetricsBahadır AkbalNo ratings yet
- Cost center and GL budget uploads configurationDocument61 pagesCost center and GL budget uploads configurationLovish RawatNo ratings yet
- ANSYS HFSS L05 1 HFSS 3D OptimetricsDocument20 pagesANSYS HFSS L05 1 HFSS 3D OptimetricsFabiano SilveiraNo ratings yet
- Lesson 6 Creating A ProjectDocument12 pagesLesson 6 Creating A Projectbilisuma sebokaNo ratings yet
- Delcam - PowerINSPECT 2016 WhatsNew OMV EN - 2015Document36 pagesDelcam - PowerINSPECT 2016 WhatsNew OMV EN - 2015phạm minh hùngNo ratings yet
- Tutr DX GDODocument20 pagesTutr DX GDOPetco AndreiNo ratings yet
- AEDT Icepak Intro 2019R1 Advanced - Topics OptimetricsDocument26 pagesAEDT Icepak Intro 2019R1 Advanced - Topics OptimetricsAbhishek yadavNo ratings yet
- Workshop 6-1: Introduction To Optimetrics: ANSYS HFSS For Antenna DesignDocument21 pagesWorkshop 6-1: Introduction To Optimetrics: ANSYS HFSS For Antenna DesignRicardo MichelinNo ratings yet
- ©2016 Stat-Ease, Inc.: What's New in Design-Expert® Version 10Document24 pages©2016 Stat-Ease, Inc.: What's New in Design-Expert® Version 10haydinkuNo ratings yet
- Introduction To ANSYS Mechanical: CAD and ParametersDocument23 pagesIntroduction To ANSYS Mechanical: CAD and ParametersluchotevesNo ratings yet
- Design ExpertDocument19 pagesDesign ExpertMoreNo ratings yet
- Six SigmaDocument2 pagesSix Sigma123qwerty00No ratings yet
- DX01 Intro RSMDocument11 pagesDX01 Intro RSMFitri TakribiahNo ratings yet
- Mech Intro 18.0 M04 Lecture Slides PostprocessingDocument67 pagesMech Intro 18.0 M04 Lecture Slides PostprocessingJorge KfaNo ratings yet
- Design XplorerDocument36 pagesDesign XplorerAndrey ZagorulkoNo ratings yet
- Designxplorer 14.0: Performing A Parametric "What If" Study: 1. Getting StartedDocument16 pagesDesignxplorer 14.0: Performing A Parametric "What If" Study: 1. Getting StartedsangesarNo ratings yet
- Open Project and Load Setup - What's New?Document2 pagesOpen Project and Load Setup - What's New?Олег ЗахарийNo ratings yet
- PowerINSPECT2010 WhatsNew OMVProUserDocument48 pagesPowerINSPECT2010 WhatsNew OMVProUserHector Fabio Vega EspinelNo ratings yet
- ANSYS Tutorial - Design Optimization in DX - EDRDocument10 pagesANSYS Tutorial - Design Optimization in DX - EDRNithyanandan NarayanasamyNo ratings yet
- Design Exploration - Judd KaiserDocument30 pagesDesign Exploration - Judd KaiserSangbum KimNo ratings yet
- The Role of Parametric Modeling in SimulationDocument3 pagesThe Role of Parametric Modeling in SimulationJuyong KimNo ratings yet
- Coursework Assignment: LinksDocument7 pagesCoursework Assignment: LinksSalman KhanNo ratings yet
- Benefits: A Bridge: The Road Is Defined As Non-Design SpaceDocument2 pagesBenefits: A Bridge: The Road Is Defined As Non-Design Spacecen1510353No ratings yet
- Creating Baselines in Asta PowerprojectDocument7 pagesCreating Baselines in Asta PowerprojectMauricio BernalNo ratings yet
- PRIMER Update 2018 Version HistoryDocument76 pagesPRIMER Update 2018 Version HistoryunmeshNo ratings yet
- Workshop 5-1: Dynamic Link: ANSYS HFSS For Antenna DesignDocument32 pagesWorkshop 5-1: Dynamic Link: ANSYS HFSS For Antenna DesignRicardo MichelinNo ratings yet
- Tableau Tips and TricksDocument15 pagesTableau Tips and TricksDimitris KosmidisNo ratings yet
- Using PlanningDocument2 pagesUsing Planningapi-3827441100% (1)
- Optimizing Job Performance: Chapter 8. Configuring Your DesignsDocument3 pagesOptimizing Job Performance: Chapter 8. Configuring Your DesignsmychelriosNo ratings yet
- Hyperion Calc Manager vs. Essbase Calc Scripts Face OffDocument75 pagesHyperion Calc Manager vs. Essbase Calc Scripts Face Offbiswal83No ratings yet
- Application Chapter 3.1: Introduction To Desingxplorer: OptimizationDocument41 pagesApplication Chapter 3.1: Introduction To Desingxplorer: OptimizationAure OùetQuandNo ratings yet
- Mech HeatTransfer 17.0 M04 APDL and Command ObjectsDocument33 pagesMech HeatTransfer 17.0 M04 APDL and Command ObjectsSahil JawaNo ratings yet
- 10 Helpful Hints For ADS - 11 - 09Document2 pages10 Helpful Hints For ADS - 11 - 09yazorcanNo ratings yet
- Optimization in Ansys WorkbenchDocument36 pagesOptimization in Ansys WorkbenchPRAVEEN REDDYNo ratings yet
- R - S - ALR - 87005722 Maintain Plan VersionDocument9 pagesR - S - ALR - 87005722 Maintain Plan Versionsachin nagpureNo ratings yet
- CaptureCIS PSpice TestbenchDocument5 pagesCaptureCIS PSpice Testbenchcopper ytNo ratings yet
- Webinar Optislang 4 Ansys Workbench Dynardo GMBH Equation of Motion of FreeDocument36 pagesWebinar Optislang 4 Ansys Workbench Dynardo GMBH Equation of Motion of FreeJuan DomínguezNo ratings yet
- Designxplorer 14.0: Performing A Parameters Correlation StudyDocument16 pagesDesignxplorer 14.0: Performing A Parameters Correlation StudyIan AsNo ratings yet
- DM 120 CH07 para PDFDocument16 pagesDM 120 CH07 para PDFLucas BomfimNo ratings yet
- Practice Workbook: Leakage DetectionDocument31 pagesPractice Workbook: Leakage DetectionDaniela Valencia CanoNo ratings yet
- Feature Base ModelingDocument39 pagesFeature Base ModelingprasenjitsayantanNo ratings yet
- ANSYS 15.0 DesignXplorer UpdateDocument13 pagesANSYS 15.0 DesignXplorer Updatej_c_garcia_dNo ratings yet
- Inventor 2014 Application OptionsDocument21 pagesInventor 2014 Application OptionsDobrica PetrovicNo ratings yet
- PoV - New Planning Features in BPC For S4HANA 1610 - V1.0Document28 pagesPoV - New Planning Features in BPC For S4HANA 1610 - V1.0swatee19No ratings yet
- IB CS IA ChecklistDocument7 pagesIB CS IA ChecklistNouman Shamim - 50145/TCHR/BKJCNo ratings yet
- DesignXplorer 17.0 M01 IntroductionDocument32 pagesDesignXplorer 17.0 M01 IntroductionmjvazeNo ratings yet
- Fluent-Intro 17.0 WS07 Electronics Cooling With Natural Convection and RadiationDocument36 pagesFluent-Intro 17.0 WS07 Electronics Cooling With Natural Convection and RadiationLuis Alfredo Perez MartinezNo ratings yet
- Fluent-Intro 17.0 WS04 Fluid Flow Around The AirfoilDocument42 pagesFluent-Intro 17.0 WS04 Fluid Flow Around The AirfoilLuis Alfredo Perez MartinezNo ratings yet
- Parametric Analysis in ANSYS Workbench Using ANSYS FluentDocument48 pagesParametric Analysis in ANSYS Workbench Using ANSYS FluentLuis Alfredo Perez MartinezNo ratings yet
- Fluent-Intro 17.0 WS10 Tank FlushingDocument30 pagesFluent-Intro 17.0 WS10 Tank FlushingLuis Alfredo Perez MartinezNo ratings yet
- Module 01: Core Skills: Introduction To ANSYS MeshingDocument37 pagesModule 01: Core Skills: Introduction To ANSYS MeshingLuis Alfredo Perez MartinezNo ratings yet
- Module 00: Live Classroom Course Agenda: Introduction To ANSYS MeshingDocument3 pagesModule 00: Live Classroom Course Agenda: Introduction To ANSYS MeshingLuis Alfredo Perez MartinezNo ratings yet
- Word LessonDocument54 pagesWord LessonJustus Ekene NwakaNo ratings yet
- 3rd Quarter ReviewerDocument17 pages3rd Quarter Reviewerjimmy_barredoNo ratings yet
- Crear Reportes en MasshunterDocument28 pagesCrear Reportes en Masshunteramucal2006No ratings yet
- Simio Reference GuideDocument521 pagesSimio Reference GuideVishal Tamraparni100% (1)
- Workshare Professional 10 Release Summary: New Features and FixesDocument22 pagesWorkshare Professional 10 Release Summary: New Features and FixesmrjohnnyquidNo ratings yet
- Laboratory Activity 07 Autocad 3d Basics-Arce, KDocument13 pagesLaboratory Activity 07 Autocad 3d Basics-Arce, KKalvinNo ratings yet
- MspowerpointDocument78 pagesMspowerpointAaruni BattaNo ratings yet
- Sample Lab Work For Ms WordDocument40 pagesSample Lab Work For Ms Wordkaneki DarkNo ratings yet
- Microsoft Word 2013 InterfaceDocument4 pagesMicrosoft Word 2013 InterfaceLaong laanNo ratings yet
- Lesson 1 PDFDocument28 pagesLesson 1 PDFChristel ToledoNo ratings yet
- SEMET Lab Rules: Http://inside - Senecacollege.ca/semet/code-Of-BehaviourDocument6 pagesSEMET Lab Rules: Http://inside - Senecacollege.ca/semet/code-Of-BehaviourMeshwa PatelNo ratings yet
- Developing Smart Tags For Word, Excel, Outlook & PowerPoint in DelphiDocument5 pagesDeveloping Smart Tags For Word, Excel, Outlook & PowerPoint in DelphiwoullerNo ratings yet
- CypCut Laser Cutting Control System Quickstart GuideDocument77 pagesCypCut Laser Cutting Control System Quickstart Guidesebastian carreñoNo ratings yet
- Word Processing EssentialsDocument77 pagesWord Processing EssentialsJellbean PangilinanNo ratings yet
- AutoTURN InSiteDocument2 pagesAutoTURN InSiteZelda2584No ratings yet
- Scanline Software User Guide: (VERSION 2.1)Document24 pagesScanline Software User Guide: (VERSION 2.1)PedroNo ratings yet
- Onedrive For BusinessDocument2 pagesOnedrive For BusinessAndriNo ratings yet
- Microsoft Office Basics: Display and Use WindowsDocument31 pagesMicrosoft Office Basics: Display and Use WindowsKumar SatyamNo ratings yet
- Microsoft WordDocument48 pagesMicrosoft WordGlaire SyNo ratings yet
- 1Document22 pages1suzettelumbresNo ratings yet
- PowerPoint 2016 For Windows Keyboard ShortcutsDocument7 pagesPowerPoint 2016 For Windows Keyboard ShortcutsVictoriaNo ratings yet
- Intro To Office 2010 Video Project 4: Word Ribbons QATDocument2 pagesIntro To Office 2010 Video Project 4: Word Ribbons QATfalcon_545No ratings yet
- OptimumKinematics - Help FileDocument95 pagesOptimumKinematics - Help FileRajan SwamiNo ratings yet