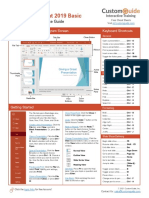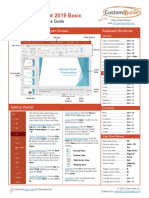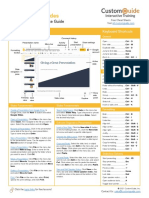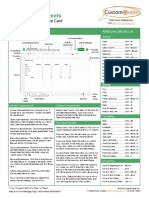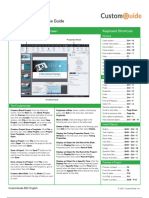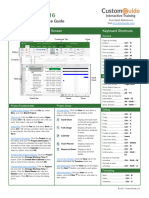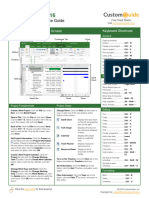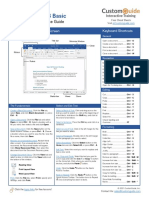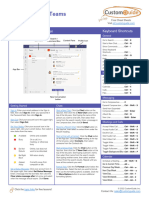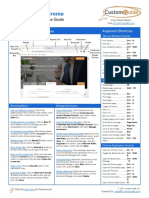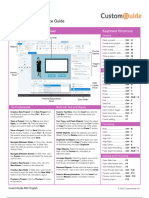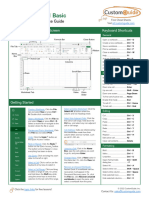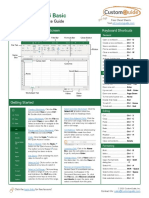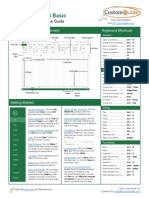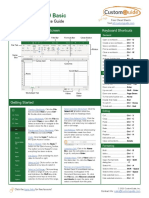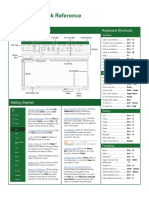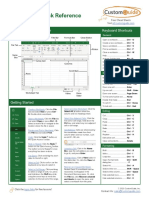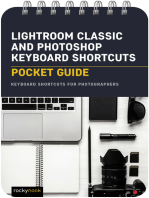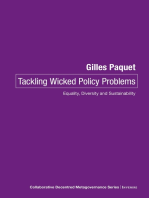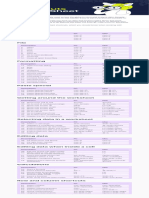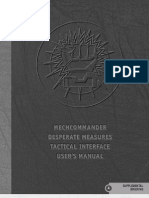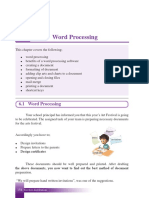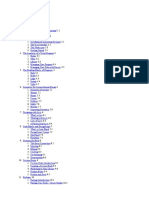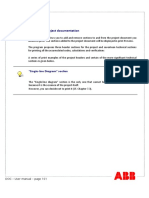Professional Documents
Culture Documents
PowerPoint Quick Reference Guide
Uploaded by
Marko Katic0 ratings0% found this document useful (0 votes)
46 views5 pagesCopyright
© © All Rights Reserved
Available Formats
PDF, TXT or read online from Scribd
Share this document
Did you find this document useful?
Is this content inappropriate?
Report this DocumentCopyright:
© All Rights Reserved
Available Formats
Download as PDF, TXT or read online from Scribd
0 ratings0% found this document useful (0 votes)
46 views5 pagesPowerPoint Quick Reference Guide
Uploaded by
Marko KaticCopyright:
© All Rights Reserved
Available Formats
Download as PDF, TXT or read online from Scribd
You are on page 1of 5
Microsoft®
PowerPoint Quick Reference
Free Cheat Sheets
Basic Skills Visit ref.customguide.com
The PowerPoint Program Screen Keyboard Shortcuts
General
Quick Access Toolbar Title Bar Close Button Open a presentation ............ Ctrl + O
Create a new presentation ... Ctrl + N
Save a presentation ............. Ctrl + S
File Tab Print a presentation.............. Ctrl + P
Ribbon Insert a new slide ................. Ctrl + M
Toggle the Notes pane......... Ctrl + Shift +
H
Close a presentation ............ Ctrl + W
Exit PowerPoint ................... Ctrl + Q
Thumbnails Help .................................... F1
Active
Pane Slide
Editing
Cut ..................................... Ctrl + X
Copy ................................... Ctrl + C
Paste .................................. Ctrl + V
Undo................................... Ctrl + Z
Notes
Pane Redo ................................... Ctrl + Y
Group ................................. Ctrl + G
Status Bar Zoom
View Find .................................... Ctrl + F
Buttons Slider
Replace............................... Ctrl + H
Select All ............................. Ctrl + A
Getting Started Formatting
The File tab opens Backstage view, Close PowerPoint: Click the Close Bold .................................... Ctrl + B
which contains commands for button in the upper-right corner. Italics .................................. Ctrl + I
working with your files like Open,
Undo: Click the Undo button on the Underline ............................ Ctrl + U
Save, New, Print, Share, and Close.
Quick Access Toolbar. Align Left ............................. Ctrl + L
Create a New Presentation: Click the Align Right........................... Ctrl + R
File tab, select New, and click Redo or Repeat: Click the Redo
button on the Quick Access Toolbar. Center................................. Ctrl + E
Blank Presentation. Or, press Ctrl
+ N. The button turns to Repeat once Justify ................................. Ctrl + J
everything has been re-done.
Open a Presentation: Click the File Slide Show Delivery
tab and select Open, or press Ctrl + Change Presentation Views: Click the
O. Select a location with a file you View tab and select a view, or click one Begin slide show.................. F5
want, then select a file and click of the View buttons at the bottom of the
Resume slide show .............. Shift + F5
Open. window.
End slide show .................... Esc
Save a Presentation: Click the Save Normal View Go to next slide ................... Page Down
button on the Quick Access Go to previous slide ............. Page Up
Toolbar, or press Ctrl + S. Choose a Outline View
location where you want to save the Go to first slide .................... Home
file. Give the file a name, then click Slide Sorter View Go to last slide..................... End
Save. Jump to slide ....................... [Slide #] +
Reading View Enter
Preview and Print: Click the File tab,
select Print, specify print settings, Get Help: Press F1 to open the Help Toggle screen black ............ B
and click Print. pane. Type your topic or question and Toggle screen white............. W
press Enter.
Pause show ......................... S
Close a Presentation: Click the File
tab and select Close, or press Ctrl + Use Zoom: Click and drag the zoom Change arrow to pen ........... Ctrl + P
W. slider to the left or right.
Change pen to arrow ........... Ctrl + A
© 2021 CustomGuide, Inc.
Click the topic links for free lessons!
Contact Us: sales@customguide.com
Work with Presentations Work with Presentations Organize a Presentation
Insert a New Slide: Click the Home tab and Add Slide Notes: Click the View tab on the Move a Slide: Click a slide in the Thumbnails
click the New Slide button in the Slides ribbon and click the Notes button in the pane and drag it to a new location.
group, or press Ctrl + M. Show group to turn on the Notes pane. Enter a
slide note to use during the presentation or for Hide or Unhide a Slide: Select a slide in the
Change the Slide Layout: Click the Home tab, slide handouts. Thumbnails pane in Normal view. Click the
click the Layout button in the Slides group, Slide Show tab on the ribbon and click the
and select a layout. Add a Comment: Click the slide where you Hide Slide button in the Set Up group to
want to add a comment. Click the Review tab toggle the slide visibility.
on the ribbon and click the New Comment
Title Slide button. Type your comment and click outside Deliver a Slide Show
the Comments pane to save it.
Start a Slide Show: Click the Slide Show tab
Compare Two Presentations: Open the first on the ribbon and click either the From
presentation you want to compare. Click the Beginning or From Current Slide
Title and Review tab on the ribbon and click the
Content button. Or, click the Slide Show button on
Compare button. Navigate to and select the status bar, or press F5.
the second presentation you want to compare.
Click the Merge button. End a Slide Show: While presenting a slide
show, click the Options button in the
Section Header Check Spelling and Grammar: Click the toolbar at the bottom left and select End
Review tab and click the Spelling button. Show. Or, press the Esc key.
Find Text: Click the Find button on the Advance to the Next Slide: Click the Next
Home tab, enter the word you want to find in Slide button, press the Spacebar, click the
Two Content the Find what field, and click the Find Next left mouse button, or press the Page Down
button to locate the word in the presentation. key.
Replace Text: Click the Replace button on Go Back to the Previous Slide: Click the
the Home tab. Enter the word you want to find Previous Slide button, press Backspace
Comparison in the Find what field, then enter the text that key, or press the Page Up key.
will replace it in the Replace with field. Click
Replace or Replace All. Click OK when Use the Laser Pointer: In Slide Show view,
finished. press and hold down the Ctrl key while
Title Only clicking and holding the left mouse button.
Edit Document Properties: Click the File tab
and ensure Info is selected. The right column Use the Pen: In Slide Show view, press Ctrl +
contains properties for the presentation such P and then draw on the screen. Press Ctrl + A
as file size, number of slides, hidden slides, to switch back to the arrow pointer. Press E to
Blank and author, among others. Click in a field to erase your annotations.
edit it.
Hide a Presentation Slide: In Slide Show view,
Password Protect a Presentation: Click the temporarily hide the current slide. Press the B
Content with File tab, click the Info tab, click the Protect key to make the screen black or the W key to
Caption Presentation button and select Encrypt with make it all white. Press the Esc key to make
Password. Enter a password to protect the the slide visible once again.
presentation and click OK. Reenter the
password and click OK. Slide Zoom: In Slide Show view, click the
Picture with Zoom button in the slide show toolbar. Click
Caption Organize a Presentation an area of the slide to zoom in. Right-click or
press the Esc key to zoom out and view the
Add a Section: Select the slide where you want entire slide.
Add Slides from Another Presentation: Click
the section to start. Click the Section button
the New Slide list arrow on the Home tab Start Presenter View: While presenting, click
on the Home tab and select Add Section from
and select Reuse Slides. Click Browse and the Options button in the slide show toolbar
the menu.
locate the file with slides you want to add. Click and select Show Presenter View.
a slide in the Reuse Slides pane to add it to the Rename Sections: Click any section heading in
current presentation. the Thumbnails pane to select it. Click the End Presenter View: While in Presenter view,
Section button on the Home tab and select click the Options button in the slide show
Duplicate Slides: Select the slide you want to toolbar and select Hide Presenter View.
Rename Section. Type a new name for the
duplicate. Click the New Slide list arrow on
section and click Rename.
the Home tab and select Duplicate Selected Create a Custom Slide Show: Click the Slide
Slides. Outline View: The Outline view allows you to Show tab on the ribbon. Click the Custom
focus on just the slide text without seeing any Slide Show button and select Custom
Copy and Paste: Select the text you want to Shows. Click the New button. Select the
pictures or graphics. Click the View tab on the
copy and click the Copy button on the slides you want to add to the custom show and
ribbon and click the Outline View button.
Home tab. Then click where you want to paste click the Add button. Click OK to save the
the text and click the Paste button. Slide Sorter View: The Slide Sorter view is the custom show.
easiest way to rearrange and organize slides
Cut and Paste: Select the text you want to cut Convert Presentations to Video: Click the File
after a presentation is created. Click the View
and click the Cut button on the Home tab. tab on the ribbon and select Export at the left.
tab on the ribbon and click the Slide Sorter
Then click where you want to paste the text Click Create a Video. Adjust the video
button.
and click the Paste button. settings and click Create Video.
© 2021 CustomGuide, Inc.
Click the topic links for free lessons!
Contact Us: sales@customguide.com
Microsoft®
PowerPoint Quick Reference
Free Cheat Sheets
Intermediate Skills Visit ref.customguide.com
Animations Tab & Pane Styles
Animation Styles
Preview Slide Show/Hide Copy/Paste
Animations Animation Pane Animations Text or object appears on the
slide.
Text or object fades into view.
Animations
Tab
Animat Text or object flies in from the
Reorder specified direction.
Animation
Transition/ s Text or object floats in from a
Animation specified direction and
Indicator becomes visible.
Animation Text or object becomes whole
Pane as its halves unite from a
specified direction.
Text or object is wiped on from
a specified direction.
Text or object fills in from the
edges of a specified shape
and appears.
Animation Order
Text or object rotates around
Transitions and Animations Formatting and Themes a central hub and gradually
comes into view.
Apply a Slide Transition: Select the slide(s) where Change the Font: Select the text you want to
you want to add a transition. Click the change, click the Font list arrow on the Home
Transitions tab on the ribbon and click the More tab, and select a new font.
Transition Styles
button in the Transition to This Slide group.
Select the transition you want to use. Change the Font Size: Select the text you want to The previous slide fades away,
change, click the Font Size list arrow on the revealing the current slide.
Modify a Transition: Click the Transitions tab on Home tab, and select a new font size.
the ribbon and click the Effect Options button.
Select an effect option in the menu. Change the Font Color: Select the text you want to The previous slide pushes the
change, click the Font Color list arrow, and current slide into view.
Apply an Animation: Select the text or object you select a new color.
want to animate and click the Animations tab on The previous slide disappears
the ribbon. Click the Animation Styles button Modify the Slide Background: Click the Design tab quickly as the current slide
and select the animation you want to use. Click on the ribbon and click the Format Background rolls over it.
the Add Animation button to add additional button. Make the desired changes in the Format
Background pane. The previous slide divides at a
animations to the same object.
center point and disappears,
Modify an Animation: Click the Animations tab Apply a Presentation Theme: Click the Design tab revealing the current slide.
on the ribbon and click the Effect Options on the ribbon. Click the More button in the The previous slide disappears
button. Select an option for the applied Themes group and select a theme. almost instantly and the
animation. current slide pops into view.
Modify Theme Elements: Click the Design tab,
Copy Animations: Select an object with an then, in the Variants group, click Colors, Fonts, or The previous slide moves out
animation applied. Click the Animations tab and Effects to expand the menu and select a new style of the way quickly, revealing
click the Animation Painter button. Select that coordinates with the current theme. the current slide.
the object you want the animation applied to. The previous slide disappears
Change the Slide Size: Click the Design tab, click
the Slide Size button in the Customize group, in a bright flash and the
Display the Animation Pane: Click the
and select a slide size. current slide eases into view.
Animations tab on the ribbon and click the
Animation Pane button. View and edit the Move things on the previous
timeline for animations on the current slide. Use a Presentation Template: Click the File tab on slide to their new locations on
the ribbon and select New. Select a template in the current slide.
the list and click Create.
© 2021 CustomGuide, Inc.
Click the topic links for free lessons!
Contact Us: sales@customguide.com
Pictures Graphics Slide Masters
Insert a Picture Using Content Placeholders: Insert WordArt: Click the Insert tab on the Open Slide Master View: Click the View tab on
Click a content slide’s Pictures or Online ribbon and click the WordArt button in the the ribbon and click the Slide Master
Pictures button. Navigate to the picture you Text group. Select a WordArt style in the menu button.
want to use and select it, then click Insert. and replace the placeholder text.
Edit a Slide Master Layout: While in Slide
Insert from the Ribbon: Click the Insert tab on Insert an Icon: Click the Insert tab on the ribbon Master view, select the layout you want to edit
the ribbon. Click the Pictures or Online and click the Icons button. Select an icon in the Thumbnails pane at the left. Modify
Pictures button. Navigate to the picture you and click Insert. existing placeholders, or add new ones using
want to use and select it, then click Insert. the Master Layout group on the Slide Master
Create a Drawing: Click the Draw tab on the tab of the ribbon.
Resize a Picture: Select a picture. Click and ribbon and click the Draw with Touch
drag a resize handle around the outer edge to button. Draw a shape using the mouse or Close Slide Master View: While in Slide Master
make the picture larger or smaller. touchscreen. view, click the Slide Master tab on the ribbon
and click the Close Master View button.
Crop a Picture: Select the picture you want to Insert SmartArt: Click the Insert tab on the
crop. Click the Picture Tools Format tab on the ribbon and click the SmartArt button in the Create a Custom Slide Layout: While in Slide
ribbon and click the Crop button. Click and Illustrations group. Select a graphic in the dialog Master view, click in between two existing slide
drag the crop handles to remove any unwanted box and click OK. layouts in the Thumbnails pane. Click the
areas, then click the Crop button again. Insert Layout button on the Slide Master
Insert a Chart: Click the Insert Chart button tab of the ribbon. Insert and format the desired
Insert a Screenshot: Click the Insert tab on the in a slide’s content placeholder, or click the slide placeholders.
ribbon and click the Screenshot button. Insert tab and click the Insert Chart button.
Choose an open window to capture, or select Select a chart type and click OK. Add a Master Footer: While in Slide Master
Screen Clipping. view, select the slide layout where you want to
Insert a Table: Click the Insert Table button add a footer. Click the Insert tab on the ribbon
Remove a Picture’s Background: Select a in a slide’s content placeholder, or click the and click the Header & Footer button.
picture, click the Picture Tools Format tab on Insert tab and click the Insert Table button. Modify the footer options and click Apply.
the ribbon, and click the Remove Background Specify the number of rows and columns for the
button. Resize the bounding box around table and click OK. Modify a Master or Layout Background: While
what you want to keep. If needed, use the in Slide Master view, select a slide master or
Refine group to mark specific areas to remove Self-Run Presentations layout to edit. Right-click the thumbnail and
or keep, then click the Keep Changes select Format Background. Modify the
button. Insert a Video: Click the Insert tab and click the options in the Format Background pane at the
Video button in the Media group. Select right, then close the pane when you’re finished
Apply Picture Adjustments: Select a picture, either Online Video or Video on My PC. making changes.
then click the Picture Tools Format tab on the Locate and select the video and click the Insert
ribbon. In the Adjust group, click the button. Apply a Master Theme: While in Slide Master
Corrections , Color , and/or Artistic view, select a slide master. Click the Themes
Effects button and select an adjustment Modify Video Playback Options: Select a video button on the Slide Master tab and select a
from the menu. and click the Video Tools Playback tab on the theme to apply to the selected master and all
ribbon. Use the options on this tab to perform its layouts.
Reset Picture Formatting: Select a picture. Click tasks such as trimming the video, adding a fade
the Picture Tools Format tab on the ribbon and in and out, and controlling how the video Insert an Additional Slide Master: While in Slide
click the Reset Picture button. behaves in a live presentation. Master view, click the Slide Master tab on the
ribbon and click the Insert Slide Master
Apply a Picture Style: Select a picture, then Insert an Audio Clip: Click the Insert tab and button.
click the Picture Tools Format tab on the click the Audio button in the Media group.
ribbon. Select a style in the Picture Styles Select Audio on My PC to locate an existing Rename a Slide Master or Layout: While in
gallery. audio clip, or Record Audio to create a custom Slide Master view, select a slide master or
clip right within PowerPoint. layout to rename. Click the Rename button
Graphics on the Slide Master tab of the ribbon. Type a
Insert Action Buttons: Click the Insert tab and new name and click the Rename button.
Insert a Text Box: Click the Insert tab on the click the Shapes button. In the menu, select
ribbon and click the Text Box button. The a button in the Action Buttons category. Click Delete a Slide Master or Layout: While in Slide
cursor changes to a crosshair; click and drag to and drag the cursor on the slide to place the Master view, select a slide master or layout to
place the text box on the slide. button in the desired location. In the dialog box delete. Right-click the thumbnail and select
that appears, leave the default settings or Delete Master or Delete Layout.
Insert a Shape: Click the Insert tab on the modify how the button behaves, then click OK.
ribbon and click the Shapes button. Select Edit the Handout Master: Click the View tab
the shape you want to use in the menu. Click Record Narration and Timing: Click the Slide on the ribbon and click the Handout Master
and drag to place the shape on the slide. Show tab and click the Record Slide Show button. Modify the handout master using the
button. Click the Record button. The options on the Handout Master tab of the
Merge Shapes: Select two or more shapes to presentation starts, recording narration and ribbon, then click the Close Master View
merge. Click the Drawing Tools Format tab on timing for each slide as you move through the button.
the ribbon and click the Merge Shapes presentation. Click the Stop button.
button. Select a merge option in the menu. Edit the Notes Master: Click the View tab on
Set up a Slide Show: Click the Slide Show tab the ribbon and click the Notes Master
Apply a Shape Style: Select a shape, then click on the ribbon and click the Set Up Slide Show button. Modify the notes master using the
the click Drawing Tools Format tab on the button. Modify the options in the dialog box to options on the Notes Master tab of the ribbon,
ribbon and select a style in the Shape Styles specify how you want the slide show to run and then click the Close Master View button.
gallery. click OK.
© 2021 CustomGuide, Inc.
Click the topic links for free lessons!
Contact Us: sales@customguide.com
Get More Free Quick References!
Visit ref.customguide.com to download.
Microsoft Google Software Business Skills
Access Gmail Adobe Captivate Business Writing
Excel Google Chrome Computer Basics Cyber Security
Office 365 Google Classroom macOS Email Etiquette
OneNote Google Docs QuickBooks Manage Meetings
Outlook Google Drive Salesforce Presentations
PowerPoint Google Meet Slack SMART Goals
Teams Google Sheets Storyline Time Management
Windows Google Slides Zoom
Word Google Workspace + more, including Spanish versions
Everything you need to
provide amazing training
View Demo
Interactive Skill Customizable
Online Learning Assessments Courseware
Over 3,000 Organizations Rely on CustomGuide
Request a Free Trial: info@customguide.com 612.871.5004
You might also like
- Excel 20 21 Basic: Quick Reference GuideDocument3 pagesExcel 20 21 Basic: Quick Reference GuideAsher khan100% (1)
- Powerpoint Quick Reference: Basic SkillsDocument5 pagesPowerpoint Quick Reference: Basic SkillsMaguna MuntheNo ratings yet
- Windows 10 Quick Reference CardDocument3 pagesWindows 10 Quick Reference CardNebojsa GrozdanicNo ratings yet
- Windows 10: Quick Reference GuideDocument3 pagesWindows 10: Quick Reference GuideWolfKuxNo ratings yet
- Powerpoint 2010 Quick Reference PDFDocument2 pagesPowerpoint 2010 Quick Reference PDFAnnabelle Poniente HertezNo ratings yet
- EXCEL CHEAT SHEET: TOP TIPS FOR COMMON TASKSDocument1 pageEXCEL CHEAT SHEET: TOP TIPS FOR COMMON TASKSKshitishNo ratings yet
- Powerpoint Quick ReferenceDocument5 pagesPowerpoint Quick Referencesam debNo ratings yet
- Asm 11222Document5 pagesAsm 11222jaychhugani594No ratings yet
- Powerpoint 2019 Basic Quick ReferenceDocument3 pagesPowerpoint 2019 Basic Quick ReferenceJevon Lorenzo AdvinculaNo ratings yet
- Powerpoint 2019 Basic Quick ReferenceDocument3 pagesPowerpoint 2019 Basic Quick ReferenceVivekNo ratings yet
- Google Slides: Quick Reference GuideDocument3 pagesGoogle Slides: Quick Reference Guide로렌스델레No ratings yet
- Google Docs Quick ReferenceDocument3 pagesGoogle Docs Quick Reference629 BendNo ratings yet
- S H K S L: Hortcuts and Ot Eys For Ign AbDocument2 pagesS H K S L: Hortcuts and Ot Eys For Ign AbconcacNo ratings yet
- Google Sheets Quick ReferenceDocument3 pagesGoogle Sheets Quick ReferenceAliensa Zanzibariyadi100% (1)
- Google SheetsDocument3 pagesGoogle Sheetssteved_43No ratings yet
- Adobe Captivate Quick ReferenceDocument2 pagesAdobe Captivate Quick ReferenceStephanieD.MauroNo ratings yet
- M S Project 1212Document3 pagesM S Project 1212Mohammad GaberNo ratings yet
- Microsoft Project 2016 Quick ReferenceDocument3 pagesMicrosoft Project 2016 Quick Referenceatellezb23No ratings yet
- Onenote: Quick Reference GuideDocument3 pagesOnenote: Quick Reference GuideCarlos F. MendozaNo ratings yet
- Word 2013 Basic Quick ReferenceDocument3 pagesWord 2013 Basic Quick ReferencemazzagraNo ratings yet
- Word Quick ReferenceDocument7 pagesWord Quick ReferenceSaint AiolianNo ratings yet
- Word 2016 Basic Quick ReferenceDocument2 pagesWord 2016 Basic Quick ReferenceKawitha PivithuruNo ratings yet
- Microsoft Teams: Cheat SheetDocument3 pagesMicrosoft Teams: Cheat Sheetspannclann100% (1)
- Word 2016 Basic Quick ReferenceDocument3 pagesWord 2016 Basic Quick ReferencemazzagraNo ratings yet
- Google Chrome Quick ReferenceDocument2 pagesGoogle Chrome Quick ReferenceStephanieD.MauroNo ratings yet
- Microsoft Teams Cheat SheetDocument3 pagesMicrosoft Teams Cheat SheetMichael AbionaNo ratings yet
- Outlook 2021 Basic Quick Reference PDFDocument3 pagesOutlook 2021 Basic Quick Reference PDFgldstarNo ratings yet
- Google Chrome Quick ReferenceDocument3 pagesGoogle Chrome Quick Reference629 BendNo ratings yet
- Word 2019 Basic: Quick Reference GuideDocument3 pagesWord 2019 Basic: Quick Reference GuideDylanNo ratings yet
- Outlook 2016 Basic Quick ReferenceDocument3 pagesOutlook 2016 Basic Quick ReferencemazzagraNo ratings yet
- Word 2021 Basic Quick Reference PDFDocument3 pagesWord 2021 Basic Quick Reference PDFgldstarNo ratings yet
- Word 2021 Basic Cheat SheetDocument3 pagesWord 2021 Basic Cheat Sheetsteved_430% (1)
- Articulate Storyline Quick ReferenceDocument2 pagesArticulate Storyline Quick ReferenceStephanieD.MauroNo ratings yet
- Word Quick ReferenceDocument7 pagesWord Quick ReferenceIsaac Joshua AganonNo ratings yet
- Excel-Quick-Reference-GuideDocument6 pagesExcel-Quick-Reference-GuideNadejda GanchevaNo ratings yet
- Excel 2016 Quick Reference PDFDocument3 pagesExcel 2016 Quick Reference PDFSony PrabowoNo ratings yet
- Photoshop Cs3 Poster WinDocument1 pagePhotoshop Cs3 Poster WinHenry SalazarNo ratings yet
- microsoft-access-cheat-sheetDocument5 pagesmicrosoft-access-cheat-sheetsam debNo ratings yet
- Access 2013 Basic Quick ReferenceDocument3 pagesAccess 2013 Basic Quick ReferenceJohn MorrisNo ratings yet
- Access Quic K Reference: Basic SkillsDocument5 pagesAccess Quic K Reference: Basic SkillsPPD LAHAT DATU-CM32 KPMNo ratings yet
- Excel 2016 Basic Quick RefeDocument3 pagesExcel 2016 Basic Quick RefeAejaz MohamedNo ratings yet
- Excel 2013 Basic Quick Reference PDFDocument3 pagesExcel 2013 Basic Quick Reference PDFgldstarNo ratings yet
- Excel 2016 Basic: Grs AcademyDocument2 pagesExcel 2016 Basic: Grs Academyakhilendra pandeyNo ratings yet
- Excel Cheat SheetDocument7 pagesExcel Cheat SheetananyaNo ratings yet
- One Drive GuideDocument3 pagesOne Drive GuideErdem EnustNo ratings yet
- Excel 2019 Basic Quick ReferenceDocument3 pagesExcel 2019 Basic Quick ReferenceEky AprilianaNo ratings yet
- Keyboard Shortcuts PDFDocument1 pageKeyboard Shortcuts PDFdemmoNo ratings yet
- Excel 2019 Basic: Quick Reference GuideDocument3 pagesExcel 2019 Basic: Quick Reference GuideBL PipasNo ratings yet
- Excel Cheat SheetDocument7 pagesExcel Cheat Sheetbanyu BiruNo ratings yet
- Free Excel Cheat SheetDocument7 pagesFree Excel Cheat SheetAlvian0% (1)
- Excel Quick Reference: Basic SkillsDocument6 pagesExcel Quick Reference: Basic SkillsRitesh MauryaNo ratings yet
- Excel Quick ReferenceDocument7 pagesExcel Quick ReferencesalcedopozasNo ratings yet
- Illustrator Cs5 Keyboard ShortcutsDocument2 pagesIllustrator Cs5 Keyboard ShortcutsHenry SalazarNo ratings yet
- Photoshop Cs4 Keyboard ShortcutsDocument2 pagesPhotoshop Cs4 Keyboard ShortcutsHenry SalazarNo ratings yet
- Windows 11 Quick ReferenceDocument3 pagesWindows 11 Quick ReferenceshyneshNo ratings yet
- Lightroom Classic and Photoshop Keyboard Shortcuts: Pocket Guide: Keyboard Shortcuts for PhotographersFrom EverandLightroom Classic and Photoshop Keyboard Shortcuts: Pocket Guide: Keyboard Shortcuts for PhotographersNo ratings yet
- Tackling Wicked Policy Problems: Equality, Diversity and SustainabilityFrom EverandTackling Wicked Policy Problems: Equality, Diversity and SustainabilityNo ratings yet
- D2.Excel Shortcuts Cheat SheetDocument1 pageD2.Excel Shortcuts Cheat SheetAlexandra SarmientoNo ratings yet
- Corel Presentations 9Document364 pagesCorel Presentations 9Yasser E KasanNo ratings yet
- MCG ManualDocument40 pagesMCG ManualKarelLindNo ratings yet
- EKramer DRDocument23 pagesEKramer DRDavid SantinhoNo ratings yet
- Sketchup ShortcutsDocument2 pagesSketchup ShortcutsJam ViguillaNo ratings yet
- Steinberg Wavelab 4.0 ManualDocument644 pagesSteinberg Wavelab 4.0 ManualgeorgegiurgeaNo ratings yet
- Topcon Tools Quick Reference Guide PDFDocument72 pagesTopcon Tools Quick Reference Guide PDFCharlees IvaxNo ratings yet
- Unity Pro Operating ModesDocument1,308 pagesUnity Pro Operating ModesajamyuyaNo ratings yet
- The Simple Hydraulic Calculator: A Hydraulic Calculation Program For Water Based Automatic Fire Sprinkler SystemsDocument65 pagesThe Simple Hydraulic Calculator: A Hydraulic Calculation Program For Water Based Automatic Fire Sprinkler SystemsLuis Ignacio Robles JimenezNo ratings yet
- Keyboard shortcuts for embroidery designDocument3 pagesKeyboard shortcuts for embroidery designShailesh PandeyNo ratings yet
- Word Processing Software User InterfaceDocument36 pagesWord Processing Software User InterfaceRasika JayawardanaNo ratings yet
- Raven Lite 10 Users GuideDocument42 pagesRaven Lite 10 Users Guidemgkso706No ratings yet
- Quick reference guide for Layout tools in WindowsDocument1 pageQuick reference guide for Layout tools in WindowsJesus LopezNo ratings yet
- Essential Excel Skills For Data Preparation and Analysis Week 1Document57 pagesEssential Excel Skills For Data Preparation and Analysis Week 1Ivan Jon FerriolNo ratings yet
- IBM Cognos Analytics 11 Dashboards and Stories User GuideDocument206 pagesIBM Cognos Analytics 11 Dashboards and Stories User GuideDaniel Alexander Rivas NietoNo ratings yet
- Allegro PCB Editor User Guide 17.2-2016 S603 PDFDocument339 pagesAllegro PCB Editor User Guide 17.2-2016 S603 PDFMai Ami Do0% (1)
- Manual FluidSimDocument282 pagesManual FluidSimEdwinRosarioGabrielNo ratings yet
- Excel 2013 IntroductionDocument27 pagesExcel 2013 Introductionaman gathania100% (1)
- Pointwisesupport: Accelerator Function Accelerator FunctionDocument1 pagePointwisesupport: Accelerator Function Accelerator FunctionaryamesaNo ratings yet
- Memento Pattern - CodeProjectDocument5 pagesMemento Pattern - CodeProjectIgor GjorgjievNo ratings yet
- Lesson Plans G9 Computer StudiesDocument64 pagesLesson Plans G9 Computer Studiesbruce chileshe100% (1)
- Operating Manual Laser PrinterDocument56 pagesOperating Manual Laser PrinterPablo VidelaNo ratings yet
- HQPDS enDocument268 pagesHQPDS enPablo Piel76% (29)
- Lumafusion Shortcuts LandscapeDocument2 pagesLumafusion Shortcuts Landscapepocho clashNo ratings yet
- Fx-CG10 20 Manager PLUS EDocument53 pagesFx-CG10 20 Manager PLUS EJ Luis CallasNo ratings yet
- DynamoPrimer PrintDocument477 pagesDynamoPrimer PrintJustin MusopoleNo ratings yet
- 239 Excel Shortcuts For Windows - MyOnlineTrainingHubDocument17 pages239 Excel Shortcuts For Windows - MyOnlineTrainingHubPragati ChaudharyNo ratings yet
- ICT Practical 10Nov2019-FINAL PDFDocument28 pagesICT Practical 10Nov2019-FINAL PDFRajesh WadhwaNo ratings yet
- Ms Word AssignmentDocument17 pagesMs Word AssignmentDazy ChauhanNo ratings yet
- UserManual - EN - SLD 101-81Document81 pagesUserManual - EN - SLD 101-81yoylanNo ratings yet