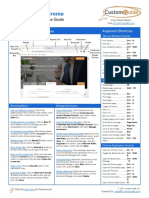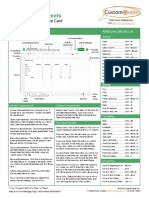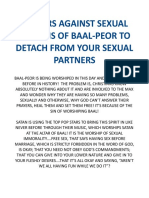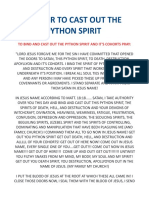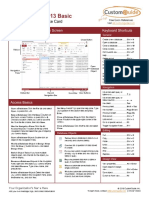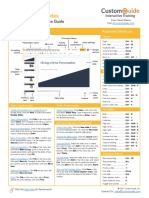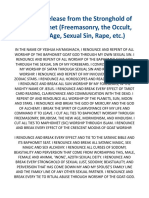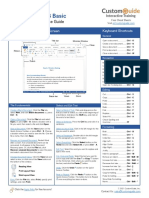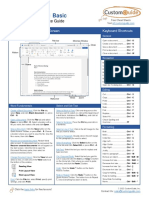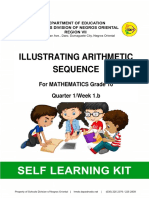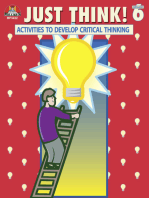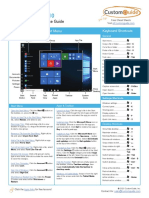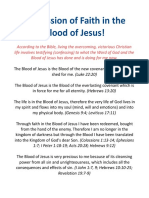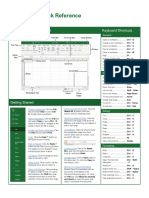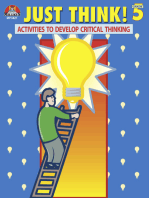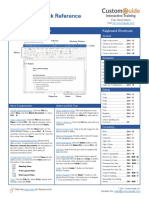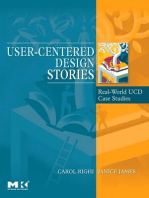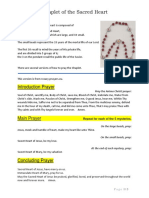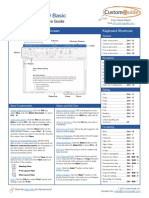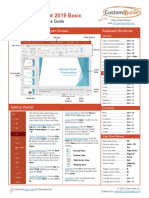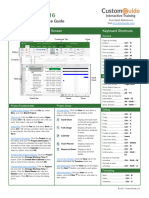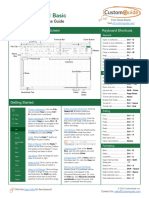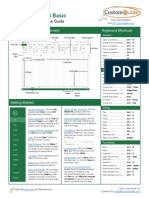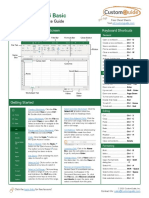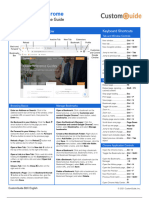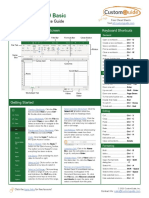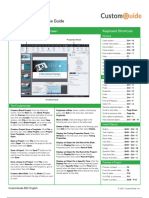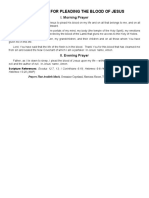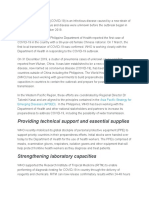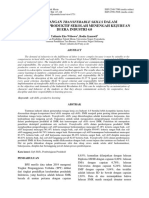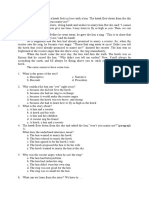Professional Documents
Culture Documents
Word 2016 Basic Quick Reference
Uploaded by
mazzagraCopyright
Available Formats
Share this document
Did you find this document useful?
Is this content inappropriate?
Report this DocumentCopyright:
Available Formats
Word 2016 Basic Quick Reference
Uploaded by
mazzagraCopyright:
Available Formats
Microsoft®
Word 2016 Basic
Free Cheat Sheets
Quick Reference Guide Visit ref.customguide.com
The Word 2016 Program Screen Keyboard Shortcuts
General
Quick Access Toolbar Title bar Minimize Window Open a document................ Ctrl + O
Create a new document....... Ctrl + N
Close
Save a document ................ Ctrl + S
Print a document ................. Ctrl + P
Ribbon
Close a document ............... Ctrl + W
Navigation
Rulers
Move the text cursor ............ , , , →
Up one screen ..................... Page Up
Down one screen ................ Page Down
Beginning of a line ............... Home
End of a line ........................ End
Beginning of a document ..... Ctrl + Home
End of a document .............. Ctrl + End
Open Go To dialog box ........ Ctrl + G
Editing
Cut ..................................... Ctrl + X
Status bar Views Zoom
Copy ................................... Ctrl + C
Paste .................................. Ctrl + V
Undo................................... Ctrl + Z
The Fundamentals Select and Edit Text Redo ................................... Ctrl + Y
Create a Blank Document: Click the File tab, Select a Block of Text: Click and drag across the Find .................................... Ctrl + F
select New, and click Blank document; or, press text you want to select; or, click at the beginning of Replace............................... Ctrl + H
Ctrl + N. a text block, hold down the Shift key, and click at
Select All ............................. Ctrl + A
the end of a text block.
Open a Document: Click the File tab and select Check Spelling and
Open, or press Ctrl + O. Select a location with a Select a Sentence: Press the Ctrl key and click in a Grammar ............................ F7
file you want, then select a file and click Open. sentence.
Formatting
Save a Document: Click the Save button on the Select a Line of Text: Click in the left margin for the
Quick Access Toolbar, or press Ctrl + S. Choose line you want to select. Bold .................................... Ctrl + B
a location where you want to save the file. Give the
Select a Paragraph: Double-click in the left margin Italics .................................. Ctrl + I
file a name, then click Save.
for the paragraph you want to select. Underline ............................ Ctrl + U
Recover an Unsaved Document: Restart Word Align Left ............................. Ctrl + L
after a crash. If an unsaved document can be Select Everything: Click the Select button on the
Home tab and click Select All, or press Ctrl + A. Align Center ........................ Ctrl + E
recovered, the Recovered header will appear.
Click Show Recovered Files, then select the Align Right........................... Ctrl + R
document from the Document Recovery pane. Edit Text: Select the word you want to replace and
Justify ................................. Ctrl + J
type a new word.
Change Document Views: Click the View tab and Indent a paragraph .............. Ctrl + M
select a view, or click one of the View buttons at Cut, Copy and Paste: Select the text you want to Remove an indent................ Ctrl + Shift + M
the bottom of the window. cut or copy and click the Cut or Copy button
on the Home tab. Click where you want to paste Increase font size................. Ctrl + Shift + >
the text, and click the Paste button. Decrease font size ............... Ctrl + Shift + <
Reading View
Increase font size 1pt ........... Ctrl + ]
Undo: Click the Undo button on the Quick
Print Layout View Decrease font size 1pt ......... Ctrl + [
Access Toolbar.
Web Layout View Copy formatting ................... Ctrl + Shift + C
Redo or Repeat: Click the Redo button on the
Paste formatting .................. Ctrl + Shift + V
Print: Click the File tab, select Print, specify print Quick Access Toolbar. The button turns to Repeat
once everything has been re-done. Show/Hide Formatting
settings, and click Print.
Marks ................................. Ctrl + Shift + *
© 2021 CustomGuide, Inc.
Click the topic links for free lessons!
Contact Us: sales@customguide.com
Select and Edit Text Format Text and Paragraphs Format Text and Paragraphs
Spelling and Grammar Errors: Potential spelling Create a Bulleted List: Select the text you want Types of Tab Stop: Pressing the Tab key will
errors are underlined in red and potential to make into a bulleted list, and click the Bullets advance the cursor to the next tab stop and
grammar errors are underlined in blue. button. align the text at that point, depending on the
type of tab stop.
Correct a Spelling or Grammar Error: Manually Change a Bulleted List Style: Select a bulleted
make the correction, or right-click the error and list, click the Bullets button list arrow, and Left aligned will align the left side of
select a suggestion you want to use. select a bullet symbol. the text with the tab stop.
Ignore a Spelling or Grammar Error: Right-click Create a Numbered List: Select the text you Center aligned will align the text so
the error and select Ignore All. want to make into a numbered list, and click the that it’s centered under the tab stop.
Numbering button.
Check Spelling and Grammar: Click Right aligned will align the right side of
the Review tab and click the Spelling & Change a Numbered List Style: Select a the text with the tab stop.
Grammar button. numbered list, click the Numbering button
Decimal aligned will align text and
list arrow, and select a numbered list style.
Find the Word Count: Click the word count in numbers by a decimal point.
the lower-left corner; or click the Review tab Align a Paragraph: Click anywhere in the
and click the Word Count button. paragraph you want to align and click an Remove a Tab Stop: Click and drag a tab stop
alignment option in the Paragraph group on the off of the ruler.
Use the Thesaurus: Click the word you want to Home tab.
replace, click the Thesaurus button on the Format the Page
Review tab, click a word’s list arrow, and select Left aligned
Insert; or, right-click the word you want to Choose a Margin Size: Click the Layout tab,
replace, select Synonyms, and select a word Center aligned click the Margins button, and select a
from the menu. common margin setting.
Right aligned
Find Text: Click the Find button on the Home Change Paper Size: Click the Layout tab, click
tab, type the text you want to find in the Search Add a Border: Click in the paragraph where you the Size button, and select the size you want
box, and click an item to jump to it in the want to add a border, click the Borders button to use.
document. list arrow, and select a border.
Change Paper Orientation: Click the Layout
Replace Text: Click the Replace button on Add Shading: Click in the paragraph where you tab, click the Orientation button, and select
the Home tab. Enter the word you want to find in want to add shading, click the Shading Portrait or Landscape.
the Find What field, then enter the text that will button list arrow, and select a shading color.
replace it in the Replace With field. Click Use a Header or Footer: Click the Insert tab,
Change Line Spacing: Select the paragraph you click either the Header or Footer button
Replace or Replace All. Click OK when
want to adjust, click the Line Spacing and select an option.
finished.
button, and select a spacing option.
Insert a Symbol: Click where you want to insert Add Page Numbers: Click the Insert tab, click
Change Paragraph Spacing: Click the the Page Number button, select a part of the
the symbol. Click the Insert tab, click the
Paragraph group’s dialog box launcher , page, and select a page number style.
Symbol button, and either select a symbol
change the values in the Before or After
from the menu or select More Symbols. Select
spacing fields, and click OK. Format Columns: Click the Layout tab, click the
a symbol, and click Insert.
Columns button, and select a column
Copy Formatting: Select the formatted text you option.
Insert Text from Another File: Place the cursor
want to copy, click the Format Painter
where you want to insert the text. Click the
button, and select the text you want to apply Insert Column Breaks: Place your cursor where
Insert tab, click the Object button list
formatting to. you want to start a new column, click the
arrow, and select Text from File. Select the file
containing the text you want to insert, then click Layout tab, click the Breaks button, then
Indent Paragraphs: Click anywhere in the select Column.
the Insert button. paragraph you want to indent and click the
Increase Indent or Decrease Indent Insert Page Breaks: Place your cursor where
Format Text and Paragraphs button on the Home tab. you want to start a new page, click the Insert
tab, and click the Page Break button.
Change the Font: Select the text you want to Set Custom Indents: Click anywhere in the
change, click the Font list arrow, and select a paragraph you want to indent and click the Add a Watermark: Click the Design tab, click
new font. Paragraph group’s dialog box launcher . the Watermark button, and select a
Adjust the values in the Left and Right fields, watermark style.
Change the Font Size: Select the text you want then click OK.
to change, click the Font Size list arrow, and Add Page Color: Click the Design tab, click the
select a new font size. Enable the Ruler: Click the View tab, then Page Color button, and select a page color.
check the Ruler check box.
Change the Font Color: Select the text you want Add Page Borders: Click the Design tab, then
to change, click the Font Color button list Set a Tab Stop: Click anywhere in the click the Page Borders button. In the
arrow, and select a new color. paragraph you want to add a tab stop to, then Borders and Shading dialog box, customize the
click a spot on the ruler. Or, click the Paragraph border style, color, and width, as well as which
Apply Bold, Italic, or an Underline: Click the group’s dialog box launcher , click the Tabs sides the border will appear on, then click OK.
Bold , Italic or Underline button in the button, enter a tab stop position in the text field,
Font group on the Home tab. and then click Set. Click OK when you’re
finished adding tab stops.
Clear Formatting: Select the text you want to
clear formatting from, then click the Clear All
Formatting button.
© 2021 CustomGuide, Inc.
Click the topic links for free lessons!
Contact Us: sales@customguide.com
Get More Free Quick References!
Visit ref.customguide.com to download.
Microsoft Google OS Soft Skills
Access Gmail macOS Business Writing
Excel Google Classroom Windows 10 Email Etiquette
Office 365 Google Docs Manage Meetings
OneNote Google Drive Productivity Presentations
Outlook Google Meet Computer Basics Security Basics
PowerPoint Google Sheets Salesforce SMART Goals
Teams Google Slides Zoom
Word Google Workspace + more, including Spanish versions
Loved by Learners, Trusted by Trainers
Please consider our other training products!
Interactive eLearning Customizable Courseware
Get hands-on training with bite-sized tutorials that Why write training materials when we’ve done it
recreate the experience of using actual software. for you? Training manuals with unlimited printing
SCORM-compatible lessons. rights!
Over 3,000 Organizations Rely on CustomGuide
“ The toughest part [in training] is creating the material, which CustomGuide has
done for us. Employees have found the courses easy to follow and, most
importantly, they were able to use what they learned immediately.
Contact Us! sales@customguide.com 612.871.5004
You might also like
- Onenote: Quick Reference GuideDocument3 pagesOnenote: Quick Reference GuideCarlos F. MendozaNo ratings yet
- Word 2021 Basic Cheat SheetDocument3 pagesWord 2021 Basic Cheat Sheetsteved_430% (1)
- Free Excel Cheat SheetDocument7 pagesFree Excel Cheat SheetAlvian0% (1)
- Tarot Cards - 22 Major Arcana Cards (Complete Guide)Document21 pagesTarot Cards - 22 Major Arcana Cards (Complete Guide)mazzagraNo ratings yet
- Excel Cheat SheetDocument7 pagesExcel Cheat Sheetbanyu BiruNo ratings yet
- Microsoft Teams: Cheat SheetDocument3 pagesMicrosoft Teams: Cheat Sheetspannclann100% (1)
- Google Chrome Quick ReferenceDocument3 pagesGoogle Chrome Quick Reference629 BendNo ratings yet
- Outlook 2021 Basic Quick Reference PDFDocument3 pagesOutlook 2021 Basic Quick Reference PDFgldstarNo ratings yet
- Windows 10 Quick Reference CardDocument3 pagesWindows 10 Quick Reference CardNebojsa GrozdanicNo ratings yet
- Google Docs Quick ReferenceDocument3 pagesGoogle Docs Quick Reference629 BendNo ratings yet
- Google Sheets Quick ReferenceDocument3 pagesGoogle Sheets Quick ReferenceAliensa Zanzibariyadi100% (1)
- Google SheetsDocument3 pagesGoogle Sheetssteved_43No ratings yet
- Excel 2016 Quick Reference PDFDocument3 pagesExcel 2016 Quick Reference PDFSony PrabowoNo ratings yet
- Word 2016 Basic Quick ReferenceDocument2 pagesWord 2016 Basic Quick ReferenceKawitha PivithuruNo ratings yet
- A Beginner's Guide to 3D Printing: 14 Simple Toy Designs to Get You StartedFrom EverandA Beginner's Guide to 3D Printing: 14 Simple Toy Designs to Get You StartedRating: 4 out of 5 stars4/5 (2)
- Courts of Heaven PetitionDocument4 pagesCourts of Heaven Petitionmazzagra100% (2)
- Powerpoint 2019 Basic Quick ReferenceDocument3 pagesPowerpoint 2019 Basic Quick ReferenceJevon Lorenzo AdvinculaNo ratings yet
- Protection PrayerDocument2 pagesProtection PrayerRajan Xaxa100% (1)
- Outlook 2016 Basic Quick ReferenceDocument3 pagesOutlook 2016 Basic Quick ReferencemazzagraNo ratings yet
- Renunciations of Evil AssociationsDocument6 pagesRenunciations of Evil Associationsmazzagra100% (3)
- Prayers Against Sexual Demons of Baal Peor To Detach From Your Sexual PartnersDocument9 pagesPrayers Against Sexual Demons of Baal Peor To Detach From Your Sexual Partnersmazzagra100% (2)
- Prayer To Cast Out The Python SpiritDocument7 pagesPrayer To Cast Out The Python SpiritmazzagraNo ratings yet
- Plead The BloodDocument2 pagesPlead The BloodmazzagraNo ratings yet
- Excel 20 21 Basic: Quick Reference GuideDocument3 pagesExcel 20 21 Basic: Quick Reference GuideAsher khan100% (1)
- PDF Help-FilesDocument41 pagesPDF Help-Filescastingforge4875No ratings yet
- PrayersDocument26 pagesPrayersmazzagra100% (2)
- Pray This at Night For Night Terrors and Sexual Attacks DreamsDocument3 pagesPray This at Night For Night Terrors and Sexual Attacks DreamsmazzagraNo ratings yet
- Access 2013 Basic Quick ReferenceDocument3 pagesAccess 2013 Basic Quick ReferenceJohn MorrisNo ratings yet
- Accessing Outer Courts of HeavenDocument24 pagesAccessing Outer Courts of Heavenmazzagra100% (3)
- Prayer Points To Destroy JezebelDocument2 pagesPrayer Points To Destroy JezebelmazzagraNo ratings yet
- Google Slides: Quick Reference GuideDocument3 pagesGoogle Slides: Quick Reference Guide로렌스델레No ratings yet
- Ready, Set, Write, Grade 5: Story Starters for Grade 5From EverandReady, Set, Write, Grade 5: Story Starters for Grade 5Rating: 5 out of 5 stars5/5 (1)
- Prayer of Release From The Stronghold of The Baphomet Freemasonry The Occult The New Age Sexual Sin Rape Etc.Document6 pagesPrayer of Release From The Stronghold of The Baphomet Freemasonry The Occult The New Age Sexual Sin Rape Etc.mazzagra100% (2)
- Cyndy Trimm Healing PrayerDocument5 pagesCyndy Trimm Healing Prayermazzagra100% (3)
- Prayer Renouncing PrideDocument5 pagesPrayer Renouncing Pridemazzagra100% (1)
- Word 2013 Basic Quick ReferenceDocument3 pagesWord 2013 Basic Quick ReferencemazzagraNo ratings yet
- Word 2021 Basic Quick Reference PDFDocument3 pagesWord 2021 Basic Quick Reference PDFgldstarNo ratings yet
- Illustrating Arithmetic Sequence: For MATHEMATICS Grade 10 Quarter 1/week 1.bDocument11 pagesIllustrating Arithmetic Sequence: For MATHEMATICS Grade 10 Quarter 1/week 1.bVenice Gwyn ChavezNo ratings yet
- Powerpoint Quick Reference: Basic SkillsDocument5 pagesPowerpoint Quick Reference: Basic SkillsMaguna MuntheNo ratings yet
- Windows 11 Quick ReferenceDocument3 pagesWindows 11 Quick ReferencegldstarNo ratings yet
- Access Quic K Reference: Basic SkillsDocument5 pagesAccess Quic K Reference: Basic SkillsPPD LAHAT DATU-CM32 KPMNo ratings yet
- Pattern, Price and Time - Using Gann TheoryDocument29 pagesPattern, Price and Time - Using Gann TheoryRohitOhri44% (9)
- PowerPoint Quick Reference GuideDocument5 pagesPowerPoint Quick Reference GuideMarko KaticNo ratings yet
- Windows 10: Quick Reference GuideDocument3 pagesWindows 10: Quick Reference GuideWolfKuxNo ratings yet
- Confession of The Blood of JesusDocument4 pagesConfession of The Blood of JesusmazzagraNo ratings yet
- Excel Quick Reference: Basic SkillsDocument6 pagesExcel Quick Reference: Basic SkillsRitesh MauryaNo ratings yet
- CBLM Bartending Ncii # 1 & 4aDocument265 pagesCBLM Bartending Ncii # 1 & 4aQueenly Mendoza Aguilar81% (21)
- Excel Quick ReferenceDocument7 pagesExcel Quick ReferencesalcedopozasNo ratings yet
- The Greenock HangingsDocument5 pagesThe Greenock HangingsInverclyde Community Development Trust100% (2)
- Word Quick ReferenceDocument7 pagesWord Quick ReferenceSaint AiolianNo ratings yet
- User-Centered Design Stories: Real-World UCD Case StudiesFrom EverandUser-Centered Design Stories: Real-World UCD Case StudiesRating: 4 out of 5 stars4/5 (4)
- Chaplet of The Sacred HeartDocument3 pagesChaplet of The Sacred HeartmazzagraNo ratings yet
- Chaplet of Tears-NewDocument2 pagesChaplet of Tears-NewmazzagraNo ratings yet
- Color Symbolism and CultureDocument7 pagesColor Symbolism and CultureWAQAS SHARIFNo ratings yet
- InDesign Mac PC Keyboard ShortcutDocument2 pagesInDesign Mac PC Keyboard ShortcutAnonymous wbRUEuDNo ratings yet
- Business Law Syllabus (BLT)Document4 pagesBusiness Law Syllabus (BLT)Glene NallaNo ratings yet
- Pierre Jeanneret Private ResidencesDocument21 pagesPierre Jeanneret Private ResidencesKritika DhuparNo ratings yet
- Word 2019 Basic: Quick Reference GuideDocument3 pagesWord 2019 Basic: Quick Reference GuideDylanNo ratings yet
- Word Quick ReferenceDocument7 pagesWord Quick ReferenceIsaac Joshua AganonNo ratings yet
- Powerpoint 2019 Basic Quick ReferenceDocument3 pagesPowerpoint 2019 Basic Quick ReferenceVivekNo ratings yet
- Powerpoint Quick ReferenceDocument5 pagesPowerpoint Quick Referencesam debNo ratings yet
- Asm 11222Document5 pagesAsm 11222jaychhugani594No ratings yet
- Microsoft Project 2016 Quick ReferenceDocument3 pagesMicrosoft Project 2016 Quick Referenceatellezb23No ratings yet
- M S Project 1212Document3 pagesM S Project 1212Mohammad GaberNo ratings yet
- Excel Quick Reference GuideDocument6 pagesExcel Quick Reference GuideNadejda GanchevaNo ratings yet
- Excel 2013 Basic Quick Reference PDFDocument3 pagesExcel 2013 Basic Quick Reference PDFgldstarNo ratings yet
- Excel 2016 Basic Quick RefeDocument3 pagesExcel 2016 Basic Quick RefeAejaz MohamedNo ratings yet
- Excel 2019 Basic Quick ReferenceDocument3 pagesExcel 2019 Basic Quick ReferenceEky AprilianaNo ratings yet
- Google Chrome Quick ReferenceDocument2 pagesGoogle Chrome Quick ReferenceStephanieD.MauroNo ratings yet
- Excel 2019 Basic: Quick Reference GuideDocument3 pagesExcel 2019 Basic: Quick Reference GuideBL PipasNo ratings yet
- Excel Cheat SheetDocument7 pagesExcel Cheat SheetananyaNo ratings yet
- Excel 2016 Basic: Grs AcademyDocument2 pagesExcel 2016 Basic: Grs Academyakhilendra pandeyNo ratings yet
- Adobe Captivate Quick ReferenceDocument2 pagesAdobe Captivate Quick ReferenceStephanieD.MauroNo ratings yet
- S H K S L: Hortcuts and Ot Eys For Ign AbDocument2 pagesS H K S L: Hortcuts and Ot Eys For Ign AbconcacNo ratings yet
- Microsoft Access Cheat SheetDocument5 pagesMicrosoft Access Cheat Sheetsam debNo ratings yet
- One Drive GuideDocument3 pagesOne Drive GuideErdem EnustNo ratings yet
- Excel TipsDocument6 pagesExcel TipsJolliffe NicholasNo ratings yet
- Microsoft Teams Cheat SheetDocument3 pagesMicrosoft Teams Cheat SheetMichael AbionaNo ratings yet
- Articulate Storyline Quick ReferenceDocument2 pagesArticulate Storyline Quick ReferenceStephanieD.MauroNo ratings yet
- Windows 11 Quick ReferenceDocument3 pagesWindows 11 Quick ReferenceshyneshNo ratings yet
- Photoshop Cs3 Poster WinDocument1 pagePhotoshop Cs3 Poster WinHenry SalazarNo ratings yet
- Adipose Tissue Branched-Chain Amino AcidDocument19 pagesAdipose Tissue Branched-Chain Amino AcidmazzagraNo ratings yet
- Chaplet of The Precious BloodDocument2 pagesChaplet of The Precious BloodmazzagraNo ratings yet
- Warfare Prayers2Document3 pagesWarfare Prayers2mazzagraNo ratings yet
- Prayers For Protection and ProvisionDocument6 pagesPrayers For Protection and ProvisionmazzagraNo ratings yet
- Prayer For Pleading The Blood of JesusDocument1 pagePrayer For Pleading The Blood of JesusmazzagraNo ratings yet
- CAF5 FAR1 QB 2017-Castar - PK PDFDocument210 pagesCAF5 FAR1 QB 2017-Castar - PK PDFYousaf JamalNo ratings yet
- Anatomy and Physiology Outline PDFDocument2 pagesAnatomy and Physiology Outline PDFHampson MalekanoNo ratings yet
- Marxist - Political Science IGNOUDocument15 pagesMarxist - Political Science IGNOUDesi Boy100% (2)
- Land Laws LAW 446: AssignmentDocument21 pagesLand Laws LAW 446: AssignmentpriyaNo ratings yet
- Providing Technical Support and Essential Supplies: Asia Pacific Strategy For Emerging Diseases (APSED)Document2 pagesProviding Technical Support and Essential Supplies: Asia Pacific Strategy For Emerging Diseases (APSED)Legal Affairs OfficeNo ratings yet
- Understanding: Sexual HarassmentDocument8 pagesUnderstanding: Sexual HarassmentAlex TwahirwaNo ratings yet
- Biology-Activity-3 - Growth and Development of PlantDocument3 pagesBiology-Activity-3 - Growth and Development of PlantnelleoNo ratings yet
- New Microsoft Word DocumentDocument2 pagesNew Microsoft Word Documenthakimfriends3No ratings yet
- HS-193070003 Exxon Oil Mobilgrease 28 CertificatesDocument3 pagesHS-193070003 Exxon Oil Mobilgrease 28 Certificatesflacuchento2013No ratings yet
- 2019 Admax CataDocument30 pages2019 Admax CataEVENTIA AFRICANo ratings yet
- Schema Theory Revisited Schema As SocialDocument37 pagesSchema Theory Revisited Schema As SocialpangphylisNo ratings yet
- Performance APDocument29 pagesPerformance APMay Ann100% (1)
- Regulations ON Academic Matters: Tezpur UniversityDocument21 pagesRegulations ON Academic Matters: Tezpur UniversitybishalNo ratings yet
- Genmath Q2 Week4Document36 pagesGenmath Q2 Week4ShennieNo ratings yet
- NCM 109 SKILLS LAB DAY 1 Laboratory and Diagnostics22Document55 pagesNCM 109 SKILLS LAB DAY 1 Laboratory and Diagnostics22Joseph DusichNo ratings yet
- Chapter 1 and 2Document75 pagesChapter 1 and 2Balamurali SureshNo ratings yet
- Tugas BingDocument10 pagesTugas BingAmelasNo ratings yet
- Lindsey Position PaperDocument14 pagesLindsey Position PaperRamil DumasNo ratings yet
- Drugs: Samkox Productions 0774852021Document2 pagesDrugs: Samkox Productions 0774852021MichaelNo ratings yet
- The Role of Customer Knowledge Management (CKM) in Improving Organization-Customer RelationshipDocument7 pagesThe Role of Customer Knowledge Management (CKM) in Improving Organization-Customer RelationshipAbdul LathifNo ratings yet
- Pengembangan Transferable Skills Dalam PembelajaraDocument12 pagesPengembangan Transferable Skills Dalam PembelajaraKesat RiyanNo ratings yet
- 131101-2 Gtu 3rd Sem PaperDocument4 pages131101-2 Gtu 3rd Sem PaperShailesh SankdasariyaNo ratings yet
- Once Upon A Time A Hawk Feels in Love With A HenDocument2 pagesOnce Upon A Time A Hawk Feels in Love With A HenJeffri Aritonang100% (1)