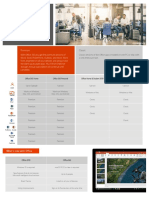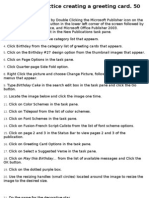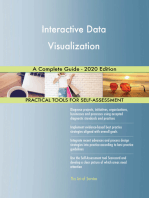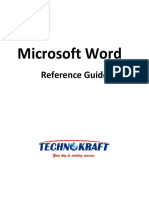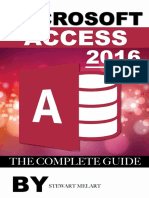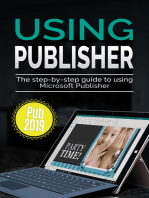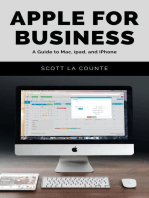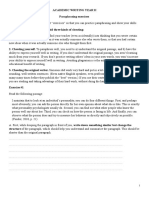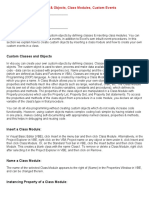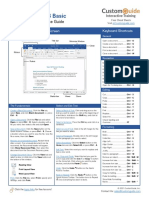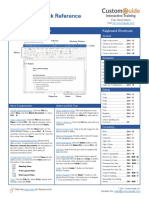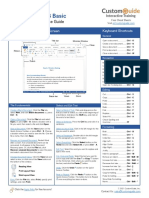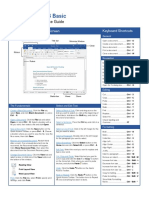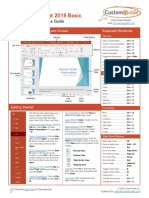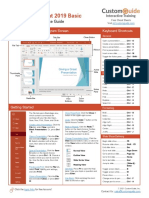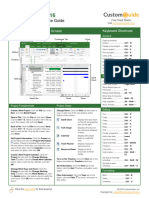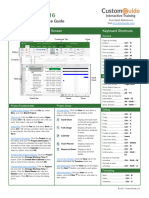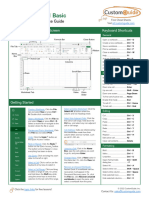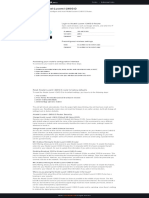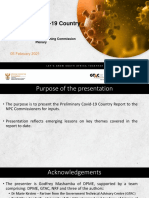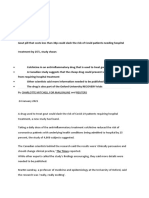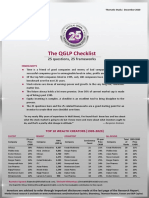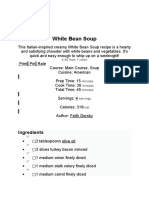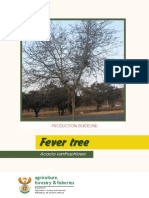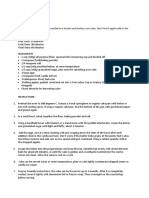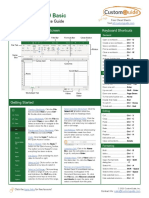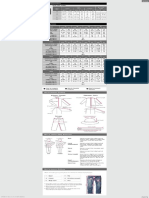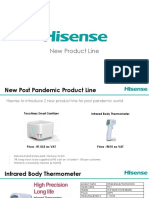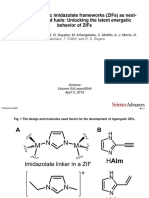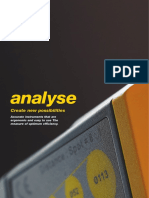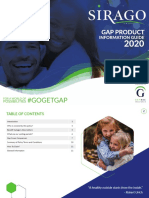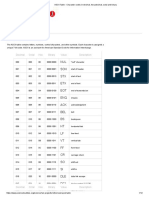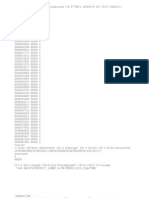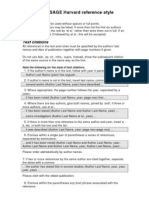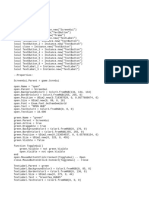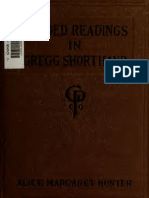Professional Documents
Culture Documents
Word 2019 Basic: Quick Reference Guide
Uploaded by
DylanOriginal Title
Copyright
Available Formats
Share this document
Did you find this document useful?
Is this content inappropriate?
Report this DocumentCopyright:
Available Formats
Word 2019 Basic: Quick Reference Guide
Uploaded by
DylanCopyright:
Available Formats
Microsoft®
Word 2019 Basic
Free Cheat Sheets
Quick Reference Guide Visit ref.customguide.com
The Word 2019 Program Screen Keyboard Shortcuts
General
Quick Access Toolbar Title bar Minimize Window Open a document................ Ctrl + O
Create a new document....... Ctrl + N
Close
Save a document ................ Ctrl + S
Print a document ................. Ctrl + P
Ribbon Close a document ............... Ctrl + W
Navigation
Rulers Move the text cursor ............ , , , →
Up one screen ..................... Page Up
Down one screen ................ Page Down
Beginning of a line ............... Home
End of a line ........................ End
Beginning of a document ..... Ctrl + Home
End of a document .............. Ctrl + End
Open Go To dialog box ........ Ctrl + G
Editing
Cut ..................................... Ctrl + X
Status bar Views Zoom
Copy ................................... Ctrl + C
Paste .................................. Ctrl + V
Undo................................... Ctrl + Z
Word Fundamentals Select and Edit Text Redo ................................... Ctrl + Y
Create a Blank Document: Click the File tab, Select a Block of Text: Click and drag across the Find .................................... Ctrl + F
select New, and click Blank document; or, press text you want to select; or, click at the beginning of Replace............................... Ctrl + H
Ctrl + N. a text block, hold down the Shift key, and click at
Select All ............................. Ctrl + A
the end of a text block.
Open a Document: Click the File tab and select Check Spelling and
Open, or press Ctrl + O. Select a location with a Select a Sentence: Press the Ctrl key and click in Grammar ............................ F7
file you want, then select a file and click Open. a sentence.
Formatting
Save a Document: Click the Save button on the Select a Line of Text: Click in the left margin for the
Quick Access Toolbar, or press Ctrl + S. Choose line you want to select. Bold .................................... Ctrl + B
a location where you want to save the file. Give the Italics .................................. Ctrl + I
file a name, then click Save. Select a Paragraph: Double-click in the left margin
for the paragraph you want to select. Underline ............................ Ctrl + U
Recover an Unsaved Document: Restart Word Align Left ............................. Ctrl + L
after a crash. If a document can be recovered, the Select Everything: Click the Select button on the
Home tab and click Select All, or press Ctrl + A. Align Center ........................ Ctrl + E
Recover unsaved documents link will appear on
the start screen. Click the link to open the Align Right........................... Ctrl + R
Document Recovery pane, then select an Edit Text: Select the text you want to replace and
Justify ................................. Ctrl + J
autorecovered document. type new text.
Indent a paragraph .............. Ctrl + M
Change Document Views: Click the View tab and Cut, Copy and Paste: Select the text you want to Remove an indent................ Ctrl + Shift + M
select a view, or click one of the View buttons at cut or copy and click the Cut or Copy button
Increase font size................. Ctrl + Shift + >
the bottom of the window. on the Home tab. Click where you want to paste
the text, and click the Paste button. Decrease font size ............... Ctrl + Shift + <
Reading View Increase font size 1pt ........... Ctrl + ]
Undo: Click the Undo button on the Quick
Access Toolbar. Decrease font size 1pt ......... Ctrl + [
Print Layout View
Copy formatting ................... Ctrl + Shift + C
Web Layout View Redo or Repeat: Click the Redo button on the
Paste formatting .................. Ctrl + Shift + V
Quick Access Toolbar. The button turns to Repeat
Print: Click the File tab, select Print, specify print once everything has been re-done. Show/Hide Formatting
settings, and click Print. Marks ................................. Ctrl + Shift + *
© 2020 CustomGuide, Inc.
Click the topic links for free lessons!
Contact Us: sales@customguide.com
Select and Edit Text Format Text and Paragraphs Format Text and Paragraphs
Spelling and Grammar Errors: Potential spelling Create a Bulleted List: Select the text you want Types of Tab Stops: Pressing the Tab key will
errors are underlined in red and potential to make into a bulleted list, and click the Bullets advance the cursor to the next tab stop and
grammar errors are underlined in blue. button. align the text at that point, depending on the
type of tab stop.
Correct a Spelling or Grammar Error: Manually Change a Bulleted List Style: Select a bulleted
make the correction, or right-click the error and list, click the Bullets button list arrow, and Left aligned will align the left side of
select a suggestion you want to use. select a bullet symbol. the text with the tab stop.
Ignore a Spelling or Grammar Error: Right-click Create a Numbered List: Select the text you Center aligned will align the text so
the error and select Ignore All. want to make into a numbered list, and click the that it’s centered under the tab stop.
Numbering button.
Check Spelling and Grammar: Click Right aligned will align the right side of
the Review tab and click the Spelling & Change a Numbered List Style: Select a the text with the tab stop.
Grammar button. numbered list, click the Numbering button
Decimal aligned will align text and
list arrow, and select a numbered list style.
Find the Word Count: Click the word count in numbers by a decimal point.
the lower-left corner; or click the Review tab Align a Paragraph: Click anywhere in the
and click the Word Count button. paragraph you want to align and click an Remove a Tab Stop: Click and drag a tab stop
alignment option in the Paragraph group on the off of the ruler.
Use the Thesaurus: Click the word you want to Home tab.
replace, click the Thesaurus button on the Format the Page
Review tab, click a word’s list arrow, and select Left aligned
Insert; or, right-click the word you want to Choose a Margin Size: Click the Layout tab,
replace, select Synonyms, and select a word Center aligned click the Margins button, and select a
from the menu. common margin setting. Or, click and drag the
Right aligned Adjust Left, Adjust Right, Adjust Top, or
Find Text: Click the Find button on the Home Adjust Bottom line on the Ruler.
tab, type the text you want to find in the Search Add a Border: Click in the paragraph where you
box, and click an item to jump to it in the want to add a border, click the Borders button Change Paper Size: Click the Layout tab, click
document. list arrow, and select a border. the Size button, and select the size you want
to use.
Replace Text: Click the Replace button on Add Shading: Click in the paragraph where you
the Home tab. Enter the word you want to find in want to add shading, click the Shading Change Paper Orientation: Click the Layout
the Find What field, then enter the text that will button list arrow, and select a shading color. tab, click the Orientation button, and select
replace it in the Replace With field. Click Portrait or Landscape.
Change Line Spacing: Select the paragraph you
Replace or Replace All. Click OK when
want to adjust, click the Line Spacing Use a Header or Footer: Click the Insert tab,
finished.
button, and select a spacing option. click either the Header or Footer button,
Insert a Symbol: Click where you want to insert and select an option.
Change Paragraph Spacing: Click the
the symbol. Click the Insert tab and click the
Paragraph group’s dialog box launcher , Add Page Numbers: Click the Insert tab, click
Symbol button. Either select a symbol from
change the values in the Before or After the Page Number button, select a part of the
the menu or select More Symbols, select a
spacing fields, and click OK. page, and select a page number style.
symbol, and click Insert.
Copy Formatting: Select the formatted text you Format Columns: Click the Layout tab, click the
Insert Text from Another File: Place the cursor
want to copy, click the Format Painter Columns button, and select a column
where you want to insert the text. Click the
button, and select the text you want to apply option.
Insert tab, click the Object button list
formatting to.
arrow, and select Text from File. Select the file
containing the text you want to insert, then click Insert Column Breaks: Place your cursor where
Indent Paragraphs: Click anywhere in the you want to start a new column, click the
the Insert button. paragraph you want to indent and click the Layout tab, click the Breaks button, then
Increase Indent or Decrease Indent select Column.
Format Text and Paragraphs button on the Home tab.
Insert Page Breaks: Place your cursor where
Change the Font: Select the text you want to Set Custom Indents: Click anywhere in the you want to start a new page, click the Insert
change, click the Font list arrow, and select a paragraph you want to indent and click the tab, and click the Page Break button.
new font. Paragraph group’s dialog box launcher .
Adjust the values in the Left and Right fields, Add a Watermark: Click the Design tab, click
Change the Font Size: Select the text you want then click OK. the Watermark button, and select a
to change, click the Font Size list arrow, and
watermark style.
select a new font size. Enable the Ruler: Click the View tab, then
check the Ruler check box. Add Page Color: Click the Design tab, click the
Change the Font Color: Select the text you want
Page Color button, and select a page color.
to change, click the Font Color button list Set a Tab Stop: Click anywhere in the
arrow, and select a new color. paragraph you want to add a tab stop to, then Add Page Borders: Click the Design tab, then
click a spot on the ruler. Or, click the Paragraph click the Page Borders button. In the
Apply Bold, Italic, or an Underline: Click the group’s dialog box launcher , click the Tabs Borders and Shading dialog box, customize the
Bold , Italic or Underline button in the button, enter a tab stop position in the text field, border style, color, and width, as well as which
Font group on the Home tab. and then click Set. Click OK when you’re sides the border will appear on, and then click
finished adding tab stops. OK.
Clear Formatting: Select the text you want to
clear formatting from, then click the Clear All
Formatting button.
© 2020 CustomGuide, Inc.
Click the topic links for free lessons!
Contact Us: sales@customguide.com
Get More Free Quick References!
Visit ref.customguide.com to download.
Office 365 G Suite OS Soft Skills
Access Classroom Mac OS Business Writing
Excel G Suite Windows 10 Email Etiquette
Office 365 Gmail Manage Meetings
OneNote Google Calendar Productivity Presentations
Outlook Google Docs Digital Literacy Security Basics
PowerPoint Google Drive Salesforce SMART Goals
Teams Google Sheets
Word Google Slides + more, including Spanish versions
Loved by Learners, Trusted by Trainers
Please consider our other training products!
Interactive eLearning Customizable Courseware
Get hands-on training with bite-sized tutorials that Why write training materials when we’ve done it
recreate the experience of using actual software. for you? Training manuals with unlimited printing
SCORM-compatible lessons. rights!
Over 3,000 Organizations Rely on CustomGuide
“ The toughest part [in training] is creating the material, which CustomGuide has
done for us. Employees have found the courses easy to follow and, most
importantly, they were able to use what they learned immediately.
Contact Us! sales@customguide.com 612.871.5004
You might also like
- Using Word 2019: The Step-by-step Guide to Using Microsoft Word 2019From EverandUsing Word 2019: The Step-by-step Guide to Using Microsoft Word 2019No ratings yet
- Microsoft Office 2019 Cheat SheetDocument2 pagesMicrosoft Office 2019 Cheat SheetIndra PurnamaNo ratings yet
- Create Greeting Card and Calendar in PublisherDocument3 pagesCreate Greeting Card and Calendar in PublisherAmmar MutuNo ratings yet
- Microsoft Access VBADocument18 pagesMicrosoft Access VBAuhraman100% (1)
- Interactive Data Visualization A Complete Guide - 2020 EditionFrom EverandInteractive Data Visualization A Complete Guide - 2020 EditionNo ratings yet
- Microsoft Word Reference Manual PDFDocument101 pagesMicrosoft Word Reference Manual PDFvinay_2211100% (1)
- Microsoft Access 2016 - Stewart MelartDocument74 pagesMicrosoft Access 2016 - Stewart Melartmaidanez_ro324150% (2)
- Windows Forms 2.0 ProgrammingDocument1,550 pagesWindows Forms 2.0 ProgrammingEnglish VocabNo ratings yet
- Using Publisher 2019: The Step-by-step Guide to Using Microsoft Publisher 2019From EverandUsing Publisher 2019: The Step-by-step Guide to Using Microsoft Publisher 2019No ratings yet
- Using Microsoft Access For Greater EfficiencyDocument27 pagesUsing Microsoft Access For Greater EfficiencyaadityaNo ratings yet
- Beginner's Guide to MathematicaDocument13 pagesBeginner's Guide to Mathematicasharktale2828No ratings yet
- Advanced Microsoft Word 2013 HandbookDocument98 pagesAdvanced Microsoft Word 2013 Handbookarvin100% (1)
- Google SlidesDocument32 pagesGoogle SlidesRomina DeldacanNo ratings yet
- My First Webpocalypse: Beginner HTML, CSS, and Usability (Virtual Boxed Set): Undead InstituteFrom EverandMy First Webpocalypse: Beginner HTML, CSS, and Usability (Virtual Boxed Set): Undead InstituteNo ratings yet
- Newsletter Template NewDocument4 pagesNewsletter Template Newapi-458544253No ratings yet
- Business Metrics and Tools; Reference for Professionals and StudentsFrom EverandBusiness Metrics and Tools; Reference for Professionals and StudentsNo ratings yet
- Adobe Premiere ProDocument4 pagesAdobe Premiere ProRetusto HazelNo ratings yet
- Screen, Relief, Intaglio and Thermographic PrintingDocument33 pagesScreen, Relief, Intaglio and Thermographic PrintingIon IonnNo ratings yet
- Create An Excel Drop Down List With Search SuggestionsDocument19 pagesCreate An Excel Drop Down List With Search SuggestionsMohan RaoNo ratings yet
- Understanding Database Objects in MS Access 2010Document15 pagesUnderstanding Database Objects in MS Access 2010Sachin GaudNo ratings yet
- Assembly LanguageDocument132 pagesAssembly LanguageAllan Wafula100% (1)
- Processing Acrobat Forms Using JavaScript PDFDocument11 pagesProcessing Acrobat Forms Using JavaScript PDFkenthepaNo ratings yet
- UH Manoa Honolulu Houseless ReportDocument51 pagesUH Manoa Honolulu Houseless ReportHawaii Public RadioNo ratings yet
- Excel - Lab - 1 - BasicsDocument4 pagesExcel - Lab - 1 - BasicsrahulNo ratings yet
- Handbook of TypescriptDocument238 pagesHandbook of TypescriptAnusbolNo ratings yet
- DITA 101 Second Edition Version 2e PDFDocument172 pagesDITA 101 Second Edition Version 2e PDFaproragadozoNo ratings yet
- Paraphrasing ExercisesDocument4 pagesParaphrasing ExercisesPaulinaNo ratings yet
- PowerShell Reguslar ExpressionsDocument2 pagesPowerShell Reguslar Expressionsignacio fernandez luengoNo ratings yet
- Relational Databases and Microsoft AccessDocument211 pagesRelational Databases and Microsoft AccessHelder Durao100% (1)
- AMS StyleGuide PrintDocument176 pagesAMS StyleGuide PrintmemfilmatNo ratings yet
- SPSS NotesDocument144 pagesSPSS NotesShadThianiNo ratings yet
- MS AccessDocument143 pagesMS Accessapi-3798412100% (3)
- Adobe InDesign Beginner TutorialDocument15 pagesAdobe InDesign Beginner Tutorialmelena84100% (2)
- Excel VBA Custom Classes & Objects, Class Modules, Custom EventsDocument19 pagesExcel VBA Custom Classes & Objects, Class Modules, Custom EventsYamini ShindeNo ratings yet
- CET MS Advanced Word 2007 Training Manual v1.0Document17 pagesCET MS Advanced Word 2007 Training Manual v1.0ctn123No ratings yet
- Word 2021 Basic Quick Reference PDFDocument3 pagesWord 2021 Basic Quick Reference PDFgldstarNo ratings yet
- Word 2016 Basic Quick ReferenceDocument3 pagesWord 2016 Basic Quick ReferencemazzagraNo ratings yet
- Word Quick ReferenceDocument7 pagesWord Quick ReferenceSaint AiolianNo ratings yet
- Word 2013 Basic Quick ReferenceDocument3 pagesWord 2013 Basic Quick ReferencemazzagraNo ratings yet
- Word 2021 Basic Cheat SheetDocument3 pagesWord 2021 Basic Cheat Sheetsteved_430% (1)
- Word 2016 Basic Quick ReferenceDocument2 pagesWord 2016 Basic Quick ReferenceKawitha PivithuruNo ratings yet
- Word Quick ReferenceDocument7 pagesWord Quick ReferenceIsaac Joshua AganonNo ratings yet
- Powerpoint 2019 Basic Quick ReferenceDocument3 pagesPowerpoint 2019 Basic Quick ReferenceVivekNo ratings yet
- Powerpoint 2019 Basic Quick ReferenceDocument3 pagesPowerpoint 2019 Basic Quick ReferenceJevon Lorenzo AdvinculaNo ratings yet
- Powerpoint Quick Reference: Basic SkillsDocument5 pagesPowerpoint Quick Reference: Basic SkillsMaguna MuntheNo ratings yet
- Powerpoint Quick ReferenceDocument5 pagesPowerpoint Quick Referencesam debNo ratings yet
- Google Docs Quick ReferenceDocument3 pagesGoogle Docs Quick Reference629 BendNo ratings yet
- PowerPoint Quick Reference GuideDocument5 pagesPowerPoint Quick Reference GuideMarko KaticNo ratings yet
- Microsoft Project 2016 Quick ReferenceDocument3 pagesMicrosoft Project 2016 Quick Referenceatellezb23No ratings yet
- M S Project 1212Document3 pagesM S Project 1212Mohammad GaberNo ratings yet
- Excel-Quick-Reference-GuideDocument6 pagesExcel-Quick-Reference-GuideNadejda GanchevaNo ratings yet
- Excel 20 21 Basic: Quick Reference GuideDocument3 pagesExcel 20 21 Basic: Quick Reference GuideAsher khan100% (1)
- Ingredients: Classic Kouign-AmannDocument4 pagesIngredients: Classic Kouign-AmannDylanNo ratings yet
- How 2 To Login To The Alcatel-Lucent I-240G-DDocument1 pageHow 2 To Login To The Alcatel-Lucent I-240G-DDylanNo ratings yet
- How To Configure and Reset Alcatel-Lucent I-240G-D Router 2Document1 pageHow To Configure and Reset Alcatel-Lucent I-240G-D Router 2DylanNo ratings yet
- NPC Presentation Preliminary Covid 19 Country Report Presentation 02.02.2021 FinalDocument22 pagesNPC Presentation Preliminary Covid 19 Country Report Presentation 02.02.2021 FinalDylanNo ratings yet
- Colchicine CovidDocument8 pagesColchicine CovidDylanNo ratings yet
- Thematic Study | December 2020: 25 years of Wealth CreationDocument118 pagesThematic Study | December 2020: 25 years of Wealth CreationDylanNo ratings yet
- Learn from Top Entrepreneurs, CEOs, and Authors in an Alternative to an MBADocument24 pagesLearn from Top Entrepreneurs, CEOs, and Authors in an Alternative to an MBADylanNo ratings yet
- White Bean Soup: IngredientsDocument3 pagesWhite Bean Soup: IngredientsDylanNo ratings yet
- SWI Zondo Submission Gupta Enterprise TransnetDocument110 pagesSWI Zondo Submission Gupta Enterprise TransnetDylanNo ratings yet
- Why I Killed Gandhi by Nathuram GodseDocument14 pagesWhy I Killed Gandhi by Nathuram GodseDylanNo ratings yet
- Thiazole AntifungalDocument9 pagesThiazole AntifungalDylanNo ratings yet
- Stork Heritage Bake Book PDFDocument24 pagesStork Heritage Bake Book PDFDylan67% (3)
- Fever Tree: Agriculture, Forestry & FisheriesDocument16 pagesFever Tree: Agriculture, Forestry & FisheriesDylanNo ratings yet
- PWC Healthcare ReportDocument13 pagesPWC Healthcare ReportDark KnightNo ratings yet
- Build Your Own Thrust Vectored Rockets Like SpaceXDocument51 pagesBuild Your Own Thrust Vectored Rockets Like SpaceXDylanNo ratings yet
- Light Fruit CakeDocument4 pagesLight Fruit CakeDylanNo ratings yet
- The Fastest Routers As Measured by SpeedtestDocument1 pageThe Fastest Routers As Measured by SpeedtestDylanNo ratings yet
- French Apple TartDocument1 pageFrench Apple TartDylanNo ratings yet
- Excel 2019 Basic: Quick Reference GuideDocument3 pagesExcel 2019 Basic: Quick Reference GuideBL PipasNo ratings yet
- CECR Vol. 2 The Auditors Open Secrets July 2020Document86 pagesCECR Vol. 2 The Auditors Open Secrets July 2020DylanNo ratings yet
- Munich City Guide: Top Sights, Best Bars & RestaurantsDocument12 pagesMunich City Guide: Top Sights, Best Bars & RestaurantsDylanNo ratings yet
- Uniqlo Size ChartDocument1 pageUniqlo Size ChartDylanNo ratings yet
- Huletts Home Industry Recipe Book - Issue 15 - Summer 2009Document29 pagesHuletts Home Industry Recipe Book - Issue 15 - Summer 2009DylanNo ratings yet
- Caraway Rye Bread KADocument2 pagesCaraway Rye Bread KADylanNo ratings yet
- New Hisense Health Related ProductsDocument8 pagesNew Hisense Health Related ProductsDylanNo ratings yet
- Hypergolic zeolitic imidazolate frameworks as next-generation solid fuelsDocument3 pagesHypergolic zeolitic imidazolate frameworks as next-generation solid fuelsDylanNo ratings yet
- 09 Hella09Cat TestTune PDFDocument16 pages09 Hella09Cat TestTune PDFDylanNo ratings yet
- ATE Catalogue PDFDocument83 pagesATE Catalogue PDFDylanNo ratings yet
- Sirago Retail Brochure 2020Document12 pagesSirago Retail Brochure 2020DylanNo ratings yet
- ASCII Table - Character Codes in Decimal, Hexadecimal, Octal and BinaryDocument12 pagesASCII Table - Character Codes in Decimal, Hexadecimal, Octal and Binary1AEA Santi AraNo ratings yet
- Importance of Mechanics in WritingDocument3 pagesImportance of Mechanics in WritingJesa Mae CopiosoNo ratings yet
- Graphic Arts: HistoryDocument3 pagesGraphic Arts: HistoryMuhammad ZhuhelmyNo ratings yet
- FDocument55 pagesFAlban DushkajNo ratings yet
- Aesop Typing Tutorial 11Document20 pagesAesop Typing Tutorial 11Puneet SharmaNo ratings yet
- DigiDocument IXDocument5 pagesDigiDocument IXHridyansh GoyalNo ratings yet
- Syllabus - MS OfficeDocument3 pagesSyllabus - MS OfficeKeerthana Raj100% (1)
- Evolution of Digital Bengali Typeface & Development of Bengali Typeface Somoyer SrotDocument56 pagesEvolution of Digital Bengali Typeface & Development of Bengali Typeface Somoyer SrotRahmanur Rashid HillolNo ratings yet
- Basic Solutions: Displaying Paragraph Marks and Formatting SymbolsDocument2 pagesBasic Solutions: Displaying Paragraph Marks and Formatting SymbolsMarrien TayagNo ratings yet
- Maravillas Unidad 2: Semana 3: LL MM PP TT SSDocument15 pagesMaravillas Unidad 2: Semana 3: LL MM PP TT SSloretto2gonz2lez2gajNo ratings yet
- Diabelli - 6 Sonatinas On 5 Notes Opus 163 - No 2 - Primo PDFDocument1,493 pagesDiabelli - 6 Sonatinas On 5 Notes Opus 163 - No 2 - Primo PDFdarkbluesbandNo ratings yet
- 1.01 Guidelines For Using Text in MultimediaDocument8 pages1.01 Guidelines For Using Text in MultimediaDivya RajeshwarNo ratings yet
- Features of Microsoft WordDocument9 pagesFeatures of Microsoft Wordمحمد TVNo ratings yet
- SAGE Harvard reference style guideDocument5 pagesSAGE Harvard reference style guideAbu ShafaNo ratings yet
- 02c - RDG - Chinese CalligraphyDocument5 pages02c - RDG - Chinese CalligraphyAnthony ValentinNo ratings yet
- Lumber Tycoon 2Document4 pagesLumber Tycoon 2gota96148No ratings yet
- Writing A Bibliography MLADocument2 pagesWriting A Bibliography MLARaym PutoNo ratings yet
- GUIDELINES Poster PresentationDocument4 pagesGUIDELINES Poster PresentationRemote IslandNo ratings yet
- BC MikserDocument5 pagesBC MikserEna BegNo ratings yet
- TALENTA CSEE Manuscript TemplateDocument7 pagesTALENTA CSEE Manuscript TemplateRyan AndroNo ratings yet
- Graded Shorthand Readings for BeginnersDocument134 pagesGraded Shorthand Readings for Beginnersilea.cristian0% (1)
- AvianoDocument13 pagesAvianoMárk MaczkóNo ratings yet
- Examveda MS Word FinalDocument22 pagesExamveda MS Word Finalmuhammad danishNo ratings yet
- MS Word IntroductionDocument44 pagesMS Word Introductionanilp1978No ratings yet
- Instructions For Preparation of Papers To Be Included in The Proceedings of ICA 2019Document5 pagesInstructions For Preparation of Papers To Be Included in The Proceedings of ICA 2019Gladys Ofelia Cruz VillarNo ratings yet
- IndexDocument2 pagesIndexCrazyCrafterYTNo ratings yet
- Bru Coffee Brand GuidelineDocument23 pagesBru Coffee Brand GuidelineHop Hop TVNo ratings yet
- 30 Documentation: ObjectivesDocument22 pages30 Documentation: ObjectivesSairam PentaNo ratings yet
- Business Letter By, Sona PadmanDocument42 pagesBusiness Letter By, Sona PadmansqytNo ratings yet
- RFSADPI 2021 Proceedings FormatDocument4 pagesRFSADPI 2021 Proceedings FormatPrateek SharmaNo ratings yet