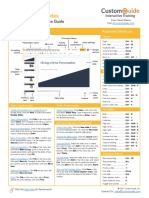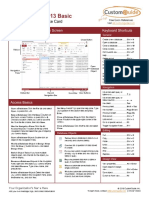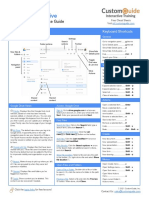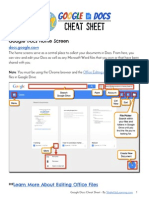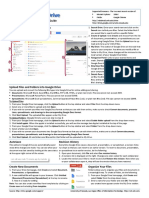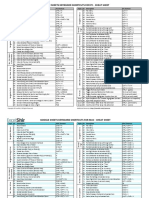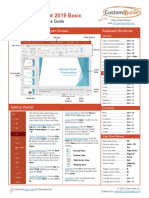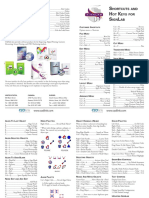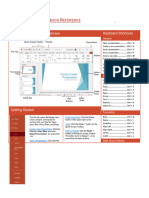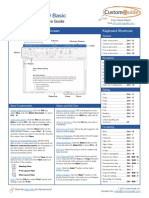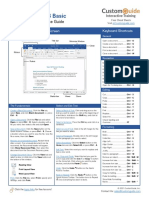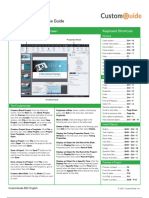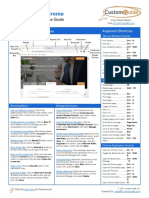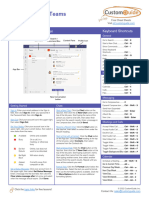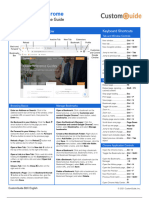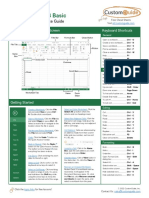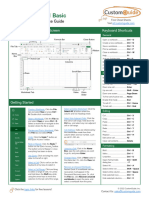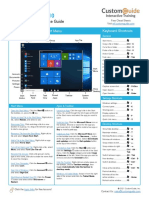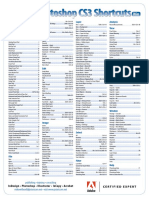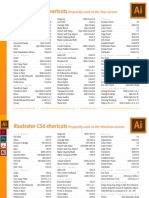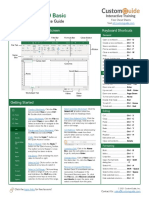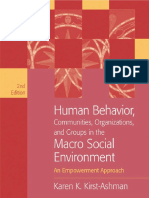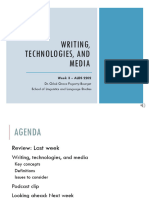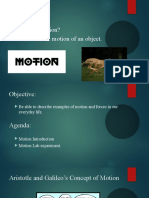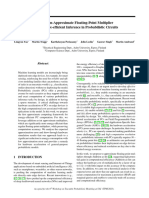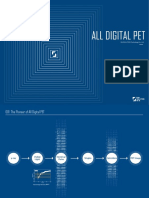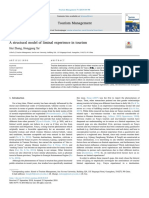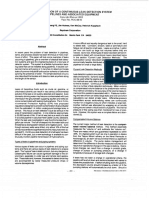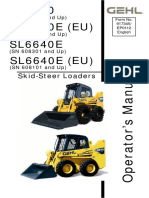Professional Documents
Culture Documents
Google Docs Quick Reference
Uploaded by
629 BendCopyright
Available Formats
Share this document
Did you find this document useful?
Is this content inappropriate?
Report this DocumentCopyright:
Available Formats
Google Docs Quick Reference
Uploaded by
629 BendCopyright:
Available Formats
G Suite™
Google Docs
Free Cheat Sheets
Quick Reference Guide Visit ref.customguide.com
z
The Google Docs Screen Keyboard Shortcuts
General
Comment history
Open.................................Ctrl + O
Document name Activity Share settings
Menu bar dashboard Jump to start .....................Ctrl + Home
Jump to end ......................Ctrl + End
Google
Formatting Find...................................Ctrl + F
account
toolbar Print ..................................Ctrl + P
Search the menus..............Alt + /
Document Document
outline mode Hide the menus .................Ctrl + Shift + F
Editing
Cut....................................Ctrl + X
Copy .................................Ctrl + C
Paste ................................Ctrl + V
Paste without formatting.....Ctrl + Shift + V
Scroll bars
Undo .................................Ctrl + Z
Redo .................................Ctrl + Y
Select all ...........................Ctrl + A
Insert or edit a link .............Ctrl + K
Show
side Insert a page break ............Ctrl + Enter
Explore panel
Formatting
Bold ..................................Ctrl + B
Docs Fundamentals Docs Fundamentals
Italics ................................Ctrl + I
Create a Document from Google Drive: In Google Search Help Topics: Click Help on the menu bar Underline...........................Ctrl + U
Drive, click the New button and select Google and select Docs Help. Type a keyword or phrase
Strikethrough .....................Alt + Shift + 5
Docs. in the Search Help field and press Enter. Select
the desired help topic. Superscript........................Ctrl + .
Open a Google Doc: Click File on the menu bar, Subscript ...........................Ctrl + ,
select Open, then navigate to the file you want to Edit a Document
open. Select the document and click Open. Align left ............................Ctrl + Shift + L
Select a Word: Double-click a word to select it. Align center .......................Ctrl + Shift + E
Rename a Document: Click in the document name Align right ..........................Ctrl + Shift + R
field at the top of an open document. Type a name Select a Block of Text: Click and drag across the
and press Enter. Justify ...............................Ctrl + Shift + J
text you want to select; or, click at the beginning of
a text block, hold down the Shift key, and click at Increase indent ..................Ctrl + ]
Star a Document: Click the Star button next to the end of a text block. Decrease indent ................Ctrl + [
the document name. The file appears in the
Starred section of Google Drive. Insert a numbered list.........Ctrl + Shift + 7
Select a Paragraph: Triple-click in the left margin
next to the paragraph you want to select. Insert a bulleted list ............Ctrl + Shift + 8
Copy a Document: Click File on the menu bar and
Increase font size ...............Ctrl + Shift + >
select Make a copy. Enter a name for the copied Select Everything: Click Edit on the menu bar and
document and specify the folder where you want click Select all, or press Ctrl + A. Decrease font size .............Ctrl + Shift + <
to save it. Click OK. Copy formatting .................Ctrl + Alt + C
Edit Text: Select the text you want to replace and
Move a Document: Click File on the menu bar and Paste formatting ................Ctrl + Alt + V
type a new word or phrase to replace it.
select Move to. Navigate to the folder where you Clear formatting .................Ctrl + \
want to move the document and click Move here. Correct a Spelling or Grammar Error: Manually
make the correction; or, right-click the error and Comments and Tools
Delete a Document: Click File on the menu bar select a suggestion from the menu.
and select Move to trash. Insert a comment ...............Ctrl + Alt + M
Ignore a Spelling or Grammar Error: Right-click the Spelling check ...................Ctrl + Alt + X
Print: Click File on the menu bar, select Print, error and select Ignore or Ignore All.
specify the print settings, and click Print. Word count .......................Ctrl + Shift + C
Dictionary ..........................Ctrl + Shift + Y
© 2021 CustomGuide, Inc.
Click the topic links for free lessons!
Contact Us: sales@customguide.com
Edit a Document Format Text and Paragraphs Insert Objects
Copy and Paste: Select the text you want to Align a Paragraph: Click anywhere in the Insert a Special Character: Place the cursor
copy, click Edit on the menu bar, and select paragraph you want to align and click an where you want to insert a special character,
Copy. Click where you want to paste the text, alignment option on the formatting toolbar. click Insert on the menu bar, and select
then click Edit on the menu bar, and select Special characters. Select a special character,
Paste. Left align then click Close.
Cut and Paste: Select the text you want to cut, Center align Insert a Table of Contents: Click where you want
click Edit on the menu bar, and select Cut. to add the table of contents, click Insert on the
Click where you want to paste the text, then Right align menu bar, and select Table of contents. Select
click Edit on the menu bar, and select Paste. a table of contents formatting option.
Use Paragraph Styles: Select the text you want
Insert a Page Break: Place the text cursor to apply a style to, click the Styles list arrow on
the formatting toolbar, and select a style. Tables
where you want the page break, click Insert on
the menu bar, select Break, then select Page Insert a Table: Click where you want to add a
Copy Formatting: Select the formatted text you
break. table, click Insert on the menu bar, select
want to copy, click the Paint format button
on the formatting toolbar, then select the text Table, and select a table size.
View Word Count: Click Tools on the menu bar
and select Word count. you want to apply the formatting to.
Insert or Delete a Row or Column: Click in a cell
Set a Tab-Stop: Select the text you want to align next to where you want to add or remove a row
Find Text: Click Edit on the menu bar and select
with a tab-stop, click on the ruler where you or column. Click Format on the menu bar,
Find and replace. Enter a word or phrase in
want to place the tab-stop, and select the type select Table, and select an option to insert or
the Find field and click Next to jump to the first
of tab-stop you want to use. delete a row or column.
occurrence in the document.
• Left tab-stop will align the left side of the Format a Table: Click inside the table you want
Replace Text: Click Edit on the menu bar and
text with the tab-stop. to format, click Format on the menu bar, select
select Find and replace. Enter a word or
• Center tab-stop will align the text so that Table, and select Table properties. Use the
phrase in the Find field, then enter the text that
it’s centered under the tab-stop. options in the dialog box to modify the table
will replace it in the Replace with field. Click
• Right tab-stop will align the right side of the properties, then click OK.
Replace or Replace all.
text with the tab-stop.
Resize Rows and Columns: Click and drag a
Format Text and Paragraphs Apply a Column Layout: Click Format on the table border to make it larger or smaller.
menu bar, select Columns, and select a
Change the Font: Select the text you want to Move a Table: Select a table, then click and
column layout.
format, click the Font list arrow on the drag the table to a new location.
formatting toolbar, and select a new font.
Format the Page
Share, Collaborate, and Convert
Change the Font Size: Select the text you want
to format, click the Font size list arrow on the Adjust Margins: Click File on the menu bar,
Download a Document: Click File on the menu
formatting toolbar, and select a new font size. select Page setup, and update the values in the
bar, select Download as, and select a file
Margins text fields. Click OK.
format.
Change the Text Color: Select the text you want
to format, click the Text color button on the Change Page Orientation: Click File on the
Email a Document: Click File on the menu bar
formatting toolbar, and select a new color. menu bar, select Page setup, and select an
and select Email as attachment. Select an
orientation option. Click OK.
attachment type, add your email recipient(s),
Apply Bold, Italic, or an Underline: Select the
Change Page Size: Click File on the menu bar, and type a personalized message, then click
text you want to format, click the Bold , Italic
select Page setup, click the Paper size list Send.
, or Underline button on the formatting
toolbar. arrow, and select a paper size. Click OK.
Share a Document: Click the Share button,
Add a Header or Footer: Click Insert on the enter the email address(es) for the people you
Create a Bulleted or Numbered List: Select the
menu bar, select Header & page number, and want to share the document with, set a
text you want to make into a list, and click the
select Header or Footer. Add the desired permissions level, and click Send.
Bulleted list or Numbered list button on
the formatting toolbar. header or footer text.
Add a Comment: Click in or select the text you
Add Page Numbers: Click Insert on the menu want to comment on, click Insert on the menu
Change List Levels: Click in a list item, then
bar, select Header & page number, and select bar, and select Comment. Type a comment
click the Increase indent or Decrease
Page number. Select a page numbering into the text field and click Comment.
indent button on the formatting toolbar.
option.
Edit with Suggesting Mode: Click the Editing
Change Line Spacing: Select the paragraph you
mode button in the upper-right, and select
want to adjust, click the Line spacing button Insert Objects Suggesting mode. Suggest edits by making
on the formatting toolbar, and select a spacing
changes in the document.
option. Insert a Picture: Place the text cursor where you
want to insert a picture, click Insert on the Accept or Reject Suggested Edits: Review
Change Paragraph Spacing: Select the menu bar, select Image, and select the location suggested edits by clicking the Accept or
paragraph you want to adjust, click Format on from which you want to add an image. Reject button.
the menu bar, and select Line spacing. Select
Add space before paragraph or Add space Insert a Link: Select the text or object you want View Version History: Click File on the menu
after paragraph. to link, click Insert on the menu bar, and select bar, select Version history, and select See
Link. Enter or select a web address or select a version history.
heading, then click Apply.
© 2021 CustomGuide, Inc.
Click the topic links for free lessons!
Contact Us: sales@customguide.com
Get More Free Quick References!
Visit ref.customguide.com to download.
Microsoft Google Software Business Skills
Access Gmail Adobe Captivate Business Writing
Excel Google Chrome Computer Basics Cyber Security
Office 365 Google Classroom macOS Email Etiquette
OneNote Google Docs QuickBooks Manage Meetings
Outlook Google Drive Salesforce Presentations
PowerPoint Google Meet Slack SMART Goals
Teams Google Sheets Storyline Time Management
Windows Google Slides Zoom
Word Google Workspace + more, including Spanish versions
Everything you need to
provide amazing training
View Demo
Interactive Skill Customizable
Online Learning Assessments Courseware
Over 3,000 Organizations Rely on CustomGuide
Request a Free Trial: info@customguide.com 612.871.5004
You might also like
- Google Sheets Quick ReferenceDocument3 pagesGoogle Sheets Quick ReferenceAliensa Zanzibariyadi100% (1)
- Google Slides: Quick Reference GuideDocument3 pagesGoogle Slides: Quick Reference Guide로렌스델레No ratings yet
- Powerpoint 2019 Basic Quick ReferenceDocument3 pagesPowerpoint 2019 Basic Quick ReferenceJevon Lorenzo AdvinculaNo ratings yet
- Outlook 2021 Basic Quick Reference PDFDocument3 pagesOutlook 2021 Basic Quick Reference PDFgldstarNo ratings yet
- Access 2013 Basic Quick ReferenceDocument3 pagesAccess 2013 Basic Quick ReferenceJohn MorrisNo ratings yet
- Illustrator Cs5 Keyboard ShortcutsDocument2 pagesIllustrator Cs5 Keyboard ShortcutsHenry SalazarNo ratings yet
- Outlook 2016 Basic Quick ReferenceDocument3 pagesOutlook 2016 Basic Quick ReferencemazzagraNo ratings yet
- Google Drive: Quick Reference GuideDocument3 pagesGoogle Drive: Quick Reference GuideNabiila PutriNo ratings yet
- Google Docs Cheat SheetDocument4 pagesGoogle Docs Cheat Sheetkbell6No ratings yet
- Google Drive Quick Reference Guide - 0Document4 pagesGoogle Drive Quick Reference Guide - 0Anonymous DzJo0vzNo ratings yet
- Shortcuts Cheat Sheet Google Sheets PC MacDocument2 pagesShortcuts Cheat Sheet Google Sheets PC MacSafdar Haider AliNo ratings yet
- Email Etiquette: Quick Reference GuideDocument3 pagesEmail Etiquette: Quick Reference GuideSefa TseghaNo ratings yet
- Chrome OS Cheat-SheetDocument2 pagesChrome OS Cheat-SheetSteven CraigNo ratings yet
- Microsoft Office Cheat SheetsDocument28 pagesMicrosoft Office Cheat SheetsMak Rem100% (2)
- The Wonderful World of Chrome Extensions Volume 27Document14 pagesThe Wonderful World of Chrome Extensions Volume 27rajat mehrotraNo ratings yet
- Google SheetsDocument3 pagesGoogle Sheetssteved_43No ratings yet
- PowerPoint Quick Reference GuideDocument5 pagesPowerPoint Quick Reference GuideMarko KaticNo ratings yet
- Powerpoint Quick ReferenceDocument5 pagesPowerpoint Quick Referencesam debNo ratings yet
- Powerpoint 2019 Basic Quick ReferenceDocument3 pagesPowerpoint 2019 Basic Quick ReferenceVivekNo ratings yet
- Powerpoint Quick Reference: Basic SkillsDocument5 pagesPowerpoint Quick Reference: Basic SkillsMaguna MuntheNo ratings yet
- S H K S L: Hortcuts and Ot Eys For Ign AbDocument2 pagesS H K S L: Hortcuts and Ot Eys For Ign AbconcacNo ratings yet
- Asm 11222Document5 pagesAsm 11222jaychhugani594No ratings yet
- Word 2013 Basic Quick ReferenceDocument3 pagesWord 2013 Basic Quick ReferencemazzagraNo ratings yet
- M S Project 1212Document3 pagesM S Project 1212Mohammad GaberNo ratings yet
- Word Quick ReferenceDocument7 pagesWord Quick ReferenceSaint AiolianNo ratings yet
- Microsoft Project 2016 Quick ReferenceDocument3 pagesMicrosoft Project 2016 Quick Referenceatellezb23No ratings yet
- Word 2019 Basic: Quick Reference GuideDocument3 pagesWord 2019 Basic: Quick Reference GuideDylanNo ratings yet
- Word 2021 Basic Quick Reference PDFDocument3 pagesWord 2021 Basic Quick Reference PDFgldstarNo ratings yet
- Word 2016 Basic Quick ReferenceDocument2 pagesWord 2016 Basic Quick ReferenceKawitha PivithuruNo ratings yet
- Word Quick ReferenceDocument7 pagesWord Quick ReferenceIsaac Joshua AganonNo ratings yet
- Word 2016 Basic Quick ReferenceDocument3 pagesWord 2016 Basic Quick ReferencemazzagraNo ratings yet
- Adobe Captivate Quick ReferenceDocument2 pagesAdobe Captivate Quick ReferenceStephanieD.MauroNo ratings yet
- Word 2021 Basic Cheat SheetDocument3 pagesWord 2021 Basic Cheat Sheetsteved_430% (1)
- Google Chrome Quick ReferenceDocument3 pagesGoogle Chrome Quick Reference629 BendNo ratings yet
- Onenote: Quick Reference GuideDocument3 pagesOnenote: Quick Reference GuideCarlos F. MendozaNo ratings yet
- Microsoft Teams Cheat SheetDocument3 pagesMicrosoft Teams Cheat SheetMichael AbionaNo ratings yet
- Google Chrome Quick ReferenceDocument2 pagesGoogle Chrome Quick ReferenceStephanieD.MauroNo ratings yet
- Access Quic K Reference: Basic SkillsDocument5 pagesAccess Quic K Reference: Basic SkillsPPD LAHAT DATU-CM32 KPMNo ratings yet
- Microsoft Access Cheat SheetDocument5 pagesMicrosoft Access Cheat Sheetsam debNo ratings yet
- InDesign Mac PC Keyboard ShortcutDocument2 pagesInDesign Mac PC Keyboard ShortcutAnonymous wbRUEuDNo ratings yet
- Microsoft Teams: Cheat SheetDocument3 pagesMicrosoft Teams: Cheat Sheetspannclann100% (1)
- Photoshop Cs4 Keyboard ShortcutsDocument2 pagesPhotoshop Cs4 Keyboard ShortcutsHenry SalazarNo ratings yet
- Windows 10: Quick Reference GuideDocument3 pagesWindows 10: Quick Reference GuideWolfKuxNo ratings yet
- PDF Help-FilesDocument41 pagesPDF Help-Filescastingforge4875No ratings yet
- Windows 10 Quick Reference CardDocument3 pagesWindows 10 Quick Reference CardNebojsa GrozdanicNo ratings yet
- ID CC 2015 Win PosterDocument1 pageID CC 2015 Win Posterkomathi nadarasaNo ratings yet
- Curso Minitab 15Document407 pagesCurso Minitab 15Álvaro NogueiraNo ratings yet
- Excel 2013 Basic Quick Reference PDFDocument3 pagesExcel 2013 Basic Quick Reference PDFgldstarNo ratings yet
- Excel 2016 Quick Reference PDFDocument3 pagesExcel 2016 Quick Reference PDFSony PrabowoNo ratings yet
- Excel 20 21 Basic: Quick Reference GuideDocument3 pagesExcel 20 21 Basic: Quick Reference GuideAsher khan100% (1)
- Excel Quick Reference GuideDocument6 pagesExcel Quick Reference GuideNadejda GanchevaNo ratings yet
- Windows 11 Quick ReferenceDocument3 pagesWindows 11 Quick ReferenceshyneshNo ratings yet
- Keyboard Shortcuts PDFDocument1 pageKeyboard Shortcuts PDFdemmoNo ratings yet
- Windows 10 Quick ReferenceDocument3 pagesWindows 10 Quick ReferenceAsk LabelNo ratings yet
- Parts Windows ScreenDocument3 pagesParts Windows Screenjoshua stevenNo ratings yet
- Photoshop Cs3 Poster WinDocument1 pagePhotoshop Cs3 Poster WinHenry SalazarNo ratings yet
- Windows 11 Quick ReferenceDocument3 pagesWindows 11 Quick ReferencegldstarNo ratings yet
- Illustrator CS6 Shortcuts: Frequently Used On The Mac VersionDocument2 pagesIllustrator CS6 Shortcuts: Frequently Used On The Mac VersionChristina Vaughn100% (1)
- Excel Cheat SheetDocument7 pagesExcel Cheat SheetananyaNo ratings yet
- Excel 2019 Basic Quick ReferenceDocument3 pagesExcel 2019 Basic Quick ReferenceEky AprilianaNo ratings yet
- Module 5Document14 pagesModule 5shin roseNo ratings yet
- World BankDocument28 pagesWorld BankFiora FarnazNo ratings yet
- Abdominal Migraine and HomoeopathyDocument17 pagesAbdominal Migraine and HomoeopathyDr. Rajneesh Kumar Sharma MD HomNo ratings yet
- Introduction To Microelectronic Fabrication PDFDocument332 pagesIntroduction To Microelectronic Fabrication PDFChristy Moore92% (13)
- Charles Zastrow, Karen K. Kirst-Ashman-Understanding Human Behavior and The Social Environment-Thomson Brooks - Cole (2007)Document441 pagesCharles Zastrow, Karen K. Kirst-Ashman-Understanding Human Behavior and The Social Environment-Thomson Brooks - Cole (2007)joan82% (17)
- Department of Education: Republic of The PhilippinesDocument2 pagesDepartment of Education: Republic of The PhilippinesISMAEL KRIS DELA CRUZNo ratings yet
- Present Perfect and Present Perfect ProgressiveDocument5 pagesPresent Perfect and Present Perfect ProgressiveKiara Fajardo matusNo ratings yet
- Week 3 Alds 2202Document13 pagesWeek 3 Alds 2202lauren michaelsNo ratings yet
- Do Now:: What Is Motion? Describe The Motion of An ObjectDocument18 pagesDo Now:: What Is Motion? Describe The Motion of An ObjectJO ANTHONY ALIGORANo ratings yet
- Bhavesh ProjectDocument14 pagesBhavesh ProjectRahul LimbaniNo ratings yet
- A-1660 11TH Trimester From Mcdowell To Vodafone Interpretation of Tax Law in Cases. OriginalDocument18 pagesA-1660 11TH Trimester From Mcdowell To Vodafone Interpretation of Tax Law in Cases. OriginalPrasun TiwariNo ratings yet
- Construction Claims and Contract Admin CPDDocument40 pagesConstruction Claims and Contract Admin CPDCraig FawcettNo ratings yet
- Unit 3: Theories and Principles in The Use and Design of Technology Driven Learning LessonsDocument5 pagesUnit 3: Theories and Principles in The Use and Design of Technology Driven Learning Lessons서재배No ratings yet
- Chapter 3 Extension - Game Theory-StDocument25 pagesChapter 3 Extension - Game Theory-StQuynh Chau TranNo ratings yet
- 12 Logarithm Approximate FloatingDocument6 pages12 Logarithm Approximate FloatingPhilippe Englert VelhaNo ratings yet
- Chapter 4 Signal Flow GraphDocument34 pagesChapter 4 Signal Flow GraphAbhishek PattanaikNo ratings yet
- Behavior Intervention MenuDocument56 pagesBehavior Intervention Menuapi-479527084100% (4)
- RS-All Digital PET 2022 FlyerDocument25 pagesRS-All Digital PET 2022 FlyerromanNo ratings yet
- SRS For Travel AgencyDocument5 pagesSRS For Travel AgencyHardik SawalsaNo ratings yet
- The Philippine GovernmentDocument21 pagesThe Philippine GovernmentChristel ChuchipNo ratings yet
- Embedded Software Development ProcessDocument34 pagesEmbedded Software Development ProcessAmmar YounasNo ratings yet
- IoT Security Checklist Web 10 17 r1Document39 pagesIoT Security Checklist Web 10 17 r1SubinNo ratings yet
- A Structural Modelo of Limital Experienci Un TourismDocument15 pagesA Structural Modelo of Limital Experienci Un TourismcecorredorNo ratings yet
- Amerex Ansul Badger Ul Catalogo Por PartesDocument37 pagesAmerex Ansul Badger Ul Catalogo Por PartesPuma De La Torre ExtintoresNo ratings yet
- Midterm ReviewerDocument20 pagesMidterm ReviewerJonnafe IgnacioNo ratings yet
- 00022443the Application of A Continuous Leak Detection System To Pipelines and Associated EquipmentDocument4 pages00022443the Application of A Continuous Leak Detection System To Pipelines and Associated EquipmentFaizal AbdullahNo ratings yet
- ManualDocument24 pagesManualCristian ValenciaNo ratings yet
- Penelitian Tindakan Kelas - Alberta Asti Intan Sherliana 20220049Document25 pagesPenelitian Tindakan Kelas - Alberta Asti Intan Sherliana 20220049Asti SherlyanaNo ratings yet
- FS 1 Episode 2Document6 pagesFS 1 Episode 2Jayson Garcillan UmipigNo ratings yet
- Operator's ManualDocument110 pagesOperator's ManualAdam0% (1)