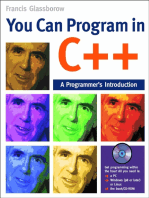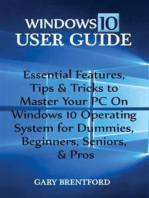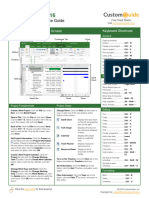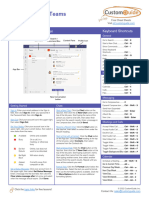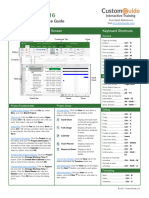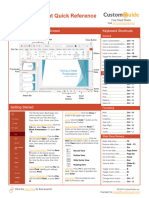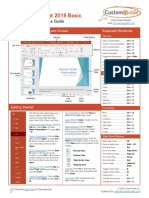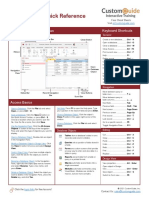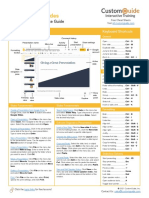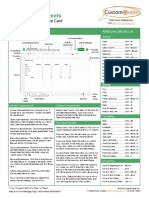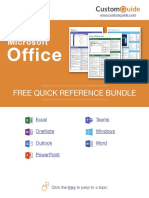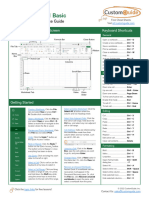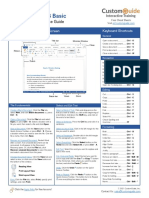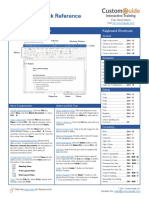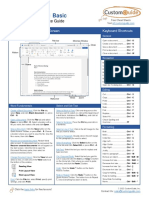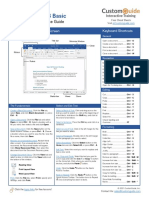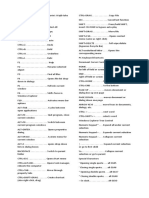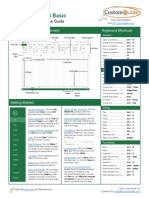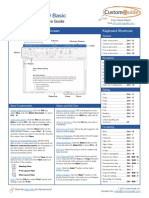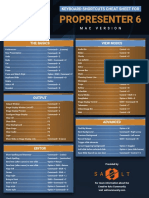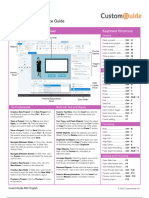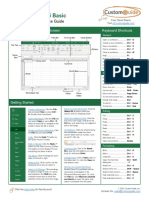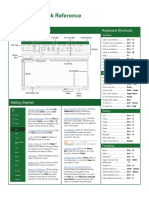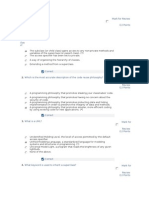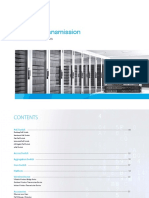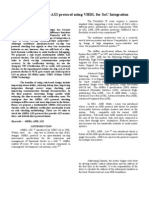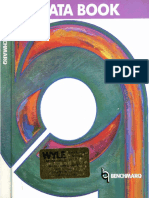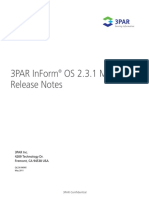Professional Documents
Culture Documents
Windows 10 Quick Reference
Uploaded by
Ask LabelOriginal Title
Copyright
Available Formats
Share this document
Did you find this document useful?
Is this content inappropriate?
Report this DocumentCopyright:
Available Formats
Windows 10 Quick Reference
Uploaded by
Ask LabelCopyright:
Available Formats
Microsoft®
Windows 10
Quick Reference Guide Free Cheat Sheets
Visit ref.customguide.com
Windows Desktop and Start Menu Keyboard Shortcuts
General
App List Tile Group App Tile Start menu ..........................
0 Copy a file or folder .............. Ctrl + C
Cut a file or folder ................ Ctrl + X
Paste a file or folder ............. Ctrl + V
Action Center ...................... +A
Task view ............................ + Tab
Close an app ....................... Alt + F4
Lock computer .................... +L
Print .................................... Ctrl + P
Start
Menu File Explorer ........................ +E
Account Run dialog box..................... +R
Documents Ease of Access Center. ........ +U
Pictures Task Manager ..................... Ctrl + Shift
Settings Esc
Power Capture screenshot ............. + PrtScn
Show Open Search ....................... +S
Desktop
Open Narrator ..................... + Enter
Start Search Task Pinned Taskbar System
Button Field View Apps Icons Settings Shortcuts
Windows settings ................. +I
Start Menu Apps & Taskbar Connect pane...................... +K
Open the Start Menu: Click the Start button on Launch an App: Click the app’s tile in the Start Sharing pane ....................... +H
the taskbar, or, press the key. menu. Or, scroll through the list of apps at the left Display options for
of the Start menu and select the app you want to second screen ..................... +P
Resize an App Tile in the Start Menu: Right-click a open.
tile, select Resize, and select a size. Quick Link menu.................. +X
Install an App: Click the Microsoft Store icon on
Rearrange Tiles: Click and drag a tile to a new the taskbar. Browse or search for the app you Desktop Shortcuts
location in a group. Or, drag a tile between groups want and click it. Click Get to install a free app or
to start a new group. Buy to install a paid app. Show/hide desktop .............. +D
Maximize window................. +
Remove a Tile from the Start Menu: Right-click a Update an App: Click the Microsoft Store icon
tile and select Unpin from Start. on the taskbar and click the See more button Minimize/Restore window ..... +
at the top-right of the window. Select Downloads Minimize all windows ............ +M
Add a Tile to the Start Menu: Right-click an app and updates and click the Get updates button
and select Pin to Start. at the top of the window. Snap window to left.............. +
Turn off an App’s Live Tile: Right-click a tile, select Snap window to right ........... +→
Uninstall an App: Click the Start button and
More, and select Turn Live Tile off. click the Settings button at the left of the Start View open apps ................... Ctrl + Alt +
menu. Click the Apps category and select Apps Tab
Rename Tile Groups: Click a tile group’s name,
& features at the left. Select the app you want to Switch between apps ........... Alt + Tab
type a new name, and click outside the name field
remove and click the Uninstall button. New desktop ....................... + Ctrl + D
to save the changes.
Hide the Taskbar: Right-click an empty space on Switch desktops .................. + Ctrl +
Lock Your Computer: Click the Account button
the taskbar, choose Taskbar settings, then /→
and select Lock.
toggle Automatically hide the taskbar in Close active desktop............ + Ctrl + F4
Sign Out of Windows: Click the Account button desktop mode.
Peek at desktop................... +,
and select Sign Out.
Windows 10 Tablet Mode: Swipe in from the right Minimize all but the
Shut Down or Restart Your PC: Click the Power side of the screen and click the Tablet Mode active window ...................... + Home
button and select either Shut down or button.
Refresh active window ......... F5
Restart.
© 2021 CustomGuide, Inc.
Click the topic links for free lessons!
Contact Us: sales@customguide.com
New Features Folders and Files Personalize Windows
The Action Center: Gathers recent Open File Explorer: Click the File Explorer Customize System Icons: Click the Start
notifications. Click the Action Center icon on the taskbar. Double-click a file or folder button and click the Settings icon. Click
button on the taskbar or slide your finger in to open it. Personalization and then click Taskbar at the
from the right side of the screen on a left. If needed, scroll down and click Turn
touchscreen device to view it. It also includes The File Explorer Ribbon: Contains options system icons on or off. Toggle a system icon
some helpful quick commands: you’ll need to work with your files. Click a on or off.
ribbon tab (i.e. Home, Share, View) to see
related commands. Move the Taskbar: Right-click the taskbar, if
Lock the taskbar has a check mark next to it,
click it to unlock the taskbar. Click and drag the
taskbar to the top, bottom, or side of the
screen.
Move or Copy Files and Folders: Select the file Customize the Lock Screen: Click the Start
or folder you want to move, then click the button and click the Settings icon. Click
Home tab on the ribbon. Click the Move To Personalization and then click Lock screen
Edge: Microsoft’s faster, more secure web or the Copy To button and select the at the left. Here, select the desired
browser. While Internet Explorer is still destination folder. background, app status icons, and settings.
available in Windows 10, Edge is the preferred
browser. Click the Edge icon on the taskbar Rename Files and Folders: Select the file or Customize Account Settings: Click the Start
to start browsing. folder you want to rename in File Explorer and button and click the Settings icon. Click
click the Home tab on the ribbon. Click Accounts and then click Sign-in options at
Task View: Allows you to add and switch Rename in the Organize group. Type a new the left. Modify your account settings here.
between multiple desktops. Click the Task name for the file or folder, then press Enter.
View button on the taskbar, then click the Maintain Your Computer
New Desktop button for each additional Delete Files or Folders: Select a file or folder to
desktop you’d like to add. Click a desktop’s delete in File Explorer. Click the Home tab on Check for Windows Updates: Click the Start
thumbnail in Task view to switch to it. the ribbon and click the Delete button list button and click the Settings icon. Click
arrow. Select Recycle to move it to the recycle Update & Security and then click the Check
bin or Permanently Delete to completely for updates button.
remove the file or folder from your computer.
Open the Task Manager: Right-click the Start
Search File Explorer: Click in the Search field button and select Task Manager. Or, press
in the upper-right corner of the File Explorer Ctrl + Shift + Esc. If an open task is no longer
Tablet Mode: A mode in Windows, optimized window. Type your search term(s). Use the responding, select it here and click the End
for touch, that automatically engages when a options in the Location group of the Search tab task button.
touchscreen device or hybrid computer is in to change the search location.
use. Manually turn Tablet mode on or off in the Improve Battery Life: Click the Battery status
File Explorer Views: Click the View tab in the icon in the system tray and click Battery
Action Center.
File Explorer window. Use the options here to settings. Adjust the settings here to improve
The Settings App: An application that includes change how your files are viewed and the battery life of your computer.
a number of options to control how your organized.
Windows 10 operating system behaves. Click Secure Windows: Click the Security Center
Compress Files or Folders: Select the files or icon in the system tray. A few options for
the Start button, then click the Settings
folders you want to compress and click the ensuring Windows is secure include:
icon to open and modify the system settings.
Share tab on the ribbon. Click the Zip
Quick Access: A customizable view in File button and type a name for the compressed • Virus & threat protection periodically
Explorer that includes a few pinned folders, as folder, then press Enter. checks your computer for viruses and
well as some other folders and files that you’ve other malicious files.
Create a Desktop Shortcut: Right-click a file,
used the most. Click the File Explorer icon • Account protection provides security for
folder, or program, then select Send To.
on the taskbar to see the Quick Access your account and sign-in.
Select Desktop (Create Shortcut) in the
screen.
menu. • Firewall & network protection
Windows Ink: Used for touch screen devices configures network firewalls for private and
Sort Desktop Icons: Right-click the desktop public networks to keep your computer
with a stylus, Windows Ink allows you to write
and select Sort by in the menu. Select a sort safe from network attacks.
on your screen or create sticky notes and
option.
drawings. Click the Windows Ink Workspace • App & browser control is where you
icon on the taskbar to enable drawing with a configure warnings for suspicious files,
stylus. Personalize Windows
applications, and websites that you
Change the Desktop Background: Click the download and visit.
Start button and click the Settings icon.
• Device performance & health keeps
Click Personalization and then use the
track of system, software, and driver
Windows Hello: A secure sign in feature that options in the Background category to select a
updates, while monitoring storage space
allows you to sign into Windows 10 using facial new background color or image.
and battery life.
recognition or a fingerprint. Click the Start
Pin a Program to the Taskbar: With the
button and click the Settings icon. Then • Family options lets you set up parental
program running, right-click its icon on the
click Accounts and select Sign-in options at controls for this computer, as well as
taskbar and select Pin to taskbar.
the left. Under Windows Hello, select Set up. connected devices.
Note: Windows Hello is not available for use
on every device.
© 2021 CustomGuide, Inc.
Click the topic links for free lessons!
Contact Us: sales@customguide.com
Get More Free Quick References!
Visit ref.customguide.com to download.
Microsoft Google OS Soft Skills
Access Gmail macOS Business Writing
Excel Google Classroom Windows 10 Email Etiquette
Office 365 Google Docs Manage Meetings
OneNote Google Drive Productivity Presentations
Outlook Google Meet Computer Basics Security Basics
PowerPoint Google Sheets Salesforce SMART Goals
Teams Google Slides Zoom
Word Google Workspace + more, including Spanish versions
Loved by Learners, Trusted by Trainers
Please consider our other training products!
Interactive eLearning Customizable Courseware
Get hands-on training with bite-sized tutorials that Why write training materials when we’ve done it
recreate the experience of using actual software. for you? Training manuals with unlimited printing
SCORM-compatible lessons. rights!
Over 3,000 Organizations Rely on CustomGuide
“ The toughest part [in training] is creating the material, which CustomGuide has
done for us. Employees have found the courses easy to follow and, most
importantly, they were able to use what they learned immediately.
Contact Us! sales@customguide.com 612.871.5004
You might also like
- Parts Windows ScreenDocument3 pagesParts Windows Screenjoshua stevenNo ratings yet
- Windows 10: Quick Reference GuideDocument3 pagesWindows 10: Quick Reference GuideWolfKuxNo ratings yet
- Windows 10 Quick Reference CardDocument3 pagesWindows 10 Quick Reference CardNebojsa GrozdanicNo ratings yet
- Windows 11 Quick ReferenceDocument3 pagesWindows 11 Quick ReferenceshyneshNo ratings yet
- Windows 10 User Guide:: Essential Features, Tips & Tricks to Master Your PC On Windows 10 Operating System for Dummies, Beginners, Seniors, & ProsFrom EverandWindows 10 User Guide:: Essential Features, Tips & Tricks to Master Your PC On Windows 10 Operating System for Dummies, Beginners, Seniors, & ProsNo ratings yet
- Windows 11 Quick ReferenceDocument3 pagesWindows 11 Quick ReferencegldstarNo ratings yet
- Microsoft Project 2016 Quick ReferenceDocument3 pagesMicrosoft Project 2016 Quick Referenceatellezb23No ratings yet
- Microsoft Teams Cheat SheetDocument3 pagesMicrosoft Teams Cheat SheetMichael AbionaNo ratings yet
- Microsoft Teams: Cheat SheetDocument3 pagesMicrosoft Teams: Cheat Sheetspannclann100% (1)
- M S Project 1212Document3 pagesM S Project 1212Mohammad GaberNo ratings yet
- Powerpoint Quick ReferenceDocument5 pagesPowerpoint Quick Referencesam debNo ratings yet
- PowerPoint Quick Reference GuideDocument5 pagesPowerPoint Quick Reference GuideMarko KaticNo ratings yet
- Powerpoint Quick Reference: Basic SkillsDocument5 pagesPowerpoint Quick Reference: Basic SkillsMaguna MuntheNo ratings yet
- Powerpoint 2019 Basic Quick ReferenceDocument3 pagesPowerpoint 2019 Basic Quick ReferenceVivekNo ratings yet
- Powerpoint 2019 Basic Quick ReferenceDocument3 pagesPowerpoint 2019 Basic Quick ReferenceJevon Lorenzo AdvinculaNo ratings yet
- Access Quic K Reference: Basic SkillsDocument5 pagesAccess Quic K Reference: Basic SkillsPPD LAHAT DATU-CM32 KPMNo ratings yet
- microsoft-access-cheat-sheetDocument5 pagesmicrosoft-access-cheat-sheetsam debNo ratings yet
- Asm 11222Document5 pagesAsm 11222jaychhugani594No ratings yet
- Outlook 2021 Basic Quick Reference PDFDocument3 pagesOutlook 2021 Basic Quick Reference PDFgldstarNo ratings yet
- Curso Minitab 15Document407 pagesCurso Minitab 15Álvaro NogueiraNo ratings yet
- Outlook 2016 Basic Quick ReferenceDocument3 pagesOutlook 2016 Basic Quick ReferencemazzagraNo ratings yet
- Google Slides: Quick Reference GuideDocument3 pagesGoogle Slides: Quick Reference Guide로렌스델레No ratings yet
- PDF Help-FilesDocument41 pagesPDF Help-Filescastingforge4875No ratings yet
- Access 2013 Basic Quick ReferenceDocument3 pagesAccess 2013 Basic Quick ReferenceJohn MorrisNo ratings yet
- Adobe Captivate Quick ReferenceDocument2 pagesAdobe Captivate Quick ReferenceStephanieD.MauroNo ratings yet
- Google Docs Quick ReferenceDocument3 pagesGoogle Docs Quick Reference629 BendNo ratings yet
- One Drive GuideDocument3 pagesOne Drive GuideErdem EnustNo ratings yet
- Google SheetsDocument3 pagesGoogle Sheetssteved_43No ratings yet
- Google Sheets Quick ReferenceDocument3 pagesGoogle Sheets Quick ReferenceAliensa Zanzibariyadi100% (1)
- Microsoft Office Cheat SheetsDocument28 pagesMicrosoft Office Cheat SheetsMak Rem100% (2)
- S H K S L: Hortcuts and Ot Eys For Ign AbDocument2 pagesS H K S L: Hortcuts and Ot Eys For Ign AbconcacNo ratings yet
- Excel 20 21 Basic: Quick Reference GuideDocument3 pagesExcel 20 21 Basic: Quick Reference GuideAsher khan100% (1)
- Excel-Quick-Reference-GuideDocument6 pagesExcel-Quick-Reference-GuideNadejda GanchevaNo ratings yet
- Word 2013 Basic Quick ReferenceDocument3 pagesWord 2013 Basic Quick ReferencemazzagraNo ratings yet
- Onenote: Quick Reference GuideDocument3 pagesOnenote: Quick Reference GuideCarlos F. MendozaNo ratings yet
- Word Quick ReferenceDocument7 pagesWord Quick ReferenceSaint AiolianNo ratings yet
- Word 2021 Basic Cheat SheetDocument3 pagesWord 2021 Basic Cheat Sheetsteved_430% (1)
- Word Quick ReferenceDocument7 pagesWord Quick ReferenceIsaac Joshua AganonNo ratings yet
- Word 2021 Basic Quick Reference PDFDocument3 pagesWord 2021 Basic Quick Reference PDFgldstarNo ratings yet
- Excel 2016 Quick Reference PDFDocument3 pagesExcel 2016 Quick Reference PDFSony PrabowoNo ratings yet
- Word 2016 Basic Quick ReferenceDocument3 pagesWord 2016 Basic Quick ReferencemazzagraNo ratings yet
- CTRLDocument3 pagesCTRLSMPN 4 BANDARNo ratings yet
- Excel 2013 Basic Quick Reference PDFDocument3 pagesExcel 2013 Basic Quick Reference PDFgldstarNo ratings yet
- Word 2019 Basic: Quick Reference GuideDocument3 pagesWord 2019 Basic: Quick Reference GuideDylanNo ratings yet
- Word 2016 Basic Quick ReferenceDocument2 pagesWord 2016 Basic Quick ReferenceKawitha PivithuruNo ratings yet
- SALT ProPresenter Keyboard Shortcuts MacDocument1 pageSALT ProPresenter Keyboard Shortcuts MacJosé SolórzanoNo ratings yet
- Articulate Storyline Quick ReferenceDocument2 pagesArticulate Storyline Quick ReferenceStephanieD.MauroNo ratings yet
- Excel Cheat SheetDocument7 pagesExcel Cheat SheetananyaNo ratings yet
- Excel Cheat SheetDocument7 pagesExcel Cheat Sheetbanyu BiruNo ratings yet
- Illustrator Cs5 Keyboard ShortcutsDocument2 pagesIllustrator Cs5 Keyboard ShortcutsHenry SalazarNo ratings yet
- Free Excel Cheat SheetDocument7 pagesFree Excel Cheat SheetAlvian0% (1)
- Excel 2016 Basic Quick RefeDocument3 pagesExcel 2016 Basic Quick RefeAejaz MohamedNo ratings yet
- Excel 2016 Basic: Grs AcademyDocument2 pagesExcel 2016 Basic: Grs Academyakhilendra pandeyNo ratings yet
- Excel Quick Reference: Basic SkillsDocument6 pagesExcel Quick Reference: Basic SkillsRitesh MauryaNo ratings yet
- LogDocument1,081 pagesLogoktaaye224No ratings yet
- Tso FundamentalsDocument45 pagesTso FundamentalsHarish Palukuru100% (1)
- Import Public Class Public Static Void Null Double Int Try New in Out Out OutDocument8 pagesImport Public Class Public Static Void Null Double Int Try New in Out Out OutfikrueNo ratings yet
- SQL Server 2008 R2 Express Installation Fails With - LandingPage - Error - Powered by Kayako Help Desk SoftwareDocument2 pagesSQL Server 2008 R2 Express Installation Fails With - LandingPage - Error - Powered by Kayako Help Desk Softwarek2tz2013No ratings yet
- HP Service Manager Wizards GuideDocument93 pagesHP Service Manager Wizards GuideLaredNo ratings yet
- 1. What does it mean to inherit a class? Mark for Review (1) Points The subclass (or child class) gains access to any non-private methods and variables of the superclass (or parent class). (*) The access specifier has been set to private. A way of organizing the hierarchy of classes. Extending a method from a superclass. Correct 2. Which is the most accurate description of the code reuse philosophy? Mark for Review (1) Points A programming philosophy that promotes stealing your classmates' code. A programming philosophy that promotes having no concern about the security of code. A programming philosophy that promotes protecting data and hiding implementation in order to preserve the integrity of data and methods. A programming philosophy that promotes simpler, more efficient coding by using existing code for new applicationsDocument4 pages1. What does it mean to inherit a class? Mark for Review (1) Points The subclass (or child class) gains access to any non-private methods and variables of the superclass (or parent class). (*) The access specifier has been set to private. A way of organizing the hierarchy of classes. Extending a method from a superclass. Correct 2. Which is the most accurate description of the code reuse philosophy? Mark for Review (1) Points A programming philosophy that promotes stealing your classmates' code. A programming philosophy that promotes having no concern about the security of code. A programming philosophy that promotes protecting data and hiding implementation in order to preserve the integrity of data and methods. A programming philosophy that promotes simpler, more efficient coding by using existing code for new applicationsSi Kecil MadunNo ratings yet
- Catalog - Dahua Network Transmission Products and Solutions - V1.0 - EN - 202004 (32P) PDFDocument32 pagesCatalog - Dahua Network Transmission Products and Solutions - V1.0 - EN - 202004 (32P) PDFHelmy HtssNo ratings yet
- Comparison Chart For Real-Time GPS Tracking DevicesDocument4 pagesComparison Chart For Real-Time GPS Tracking Devicesserena8673No ratings yet
- AV Connectivity & Signal DistributionDocument37 pagesAV Connectivity & Signal Distributionperpelea ramonaNo ratings yet
- SM A225fDocument32 pagesSM A225fjose gonzalo gonzalez chavezNo ratings yet
- Mac Keyboard Shortcuts TechnasticDocument8 pagesMac Keyboard Shortcuts TechnasticJake St. JulianNo ratings yet
- Free Operating System: Pamantasan NG CabuyaoDocument7 pagesFree Operating System: Pamantasan NG CabuyaoBien MedinaNo ratings yet
- Dumpsys ANR WindowManagerDocument2,058 pagesDumpsys ANR WindowManagerPaola OlivaresNo ratings yet
- FC8000 8M1eGGDocument24 pagesFC8000 8M1eGGBOTEC SavNo ratings yet
- AWS Course Content MindQfghfgDocument8 pagesAWS Course Content MindQfghfgSaidi Reddy100% (1)
- Design AMBA-AXI Protocol VHDL SoCDocument4 pagesDesign AMBA-AXI Protocol VHDL SoCBethuna Sayed100% (1)
- C NPv1Document226 pagesC NPv1api-3729391No ratings yet
- 1990 Benchmarq Data BookDocument306 pages1990 Benchmarq Data BookJonasFilbertNo ratings yet
- LMT - 1 - Introduction To Networks and Networking ConceptsDocument53 pagesLMT - 1 - Introduction To Networks and Networking Conceptslakshay187No ratings yet
- W25Q80, W25Q16, W25Q32Document61 pagesW25Q80, W25Q16, W25Q32arieNo ratings yet
- CCNA Discovery 2 - Working at A Small-to-Medium Business or ISPDocument25 pagesCCNA Discovery 2 - Working at A Small-to-Medium Business or ISPcirdantheshipwright100% (1)
- Python For Scientists: Sejin KimDocument321 pagesPython For Scientists: Sejin Kimpage119No ratings yet
- Badhu Seminar ReportDocument24 pagesBadhu Seminar ReportnisamNo ratings yet
- 2-Bit Magnitude ComparatorDocument53 pages2-Bit Magnitude ComparatorShylesh PrabhuNo ratings yet
- Software Defined Test Fundamentals Guide PreviewDocument12 pagesSoftware Defined Test Fundamentals Guide Previewpvengat86No ratings yet
- Appium NotesDocument17 pagesAppium NotesJaamrostaNo ratings yet
- 231 Concepts GuideDocument34 pages231 Concepts GuidessvrNo ratings yet
- Developing With The Sharepoint Framework: Web PartsDocument20 pagesDeveloping With The Sharepoint Framework: Web PartsMahdi SheikhiNo ratings yet
- C Programming Language FundamentalsDocument402 pagesC Programming Language FundamentalsGayathri SureshNo ratings yet
- Linux Networking and Troubleshooting: Load Balancing With HaproxyDocument3 pagesLinux Networking and Troubleshooting: Load Balancing With HaproxyeusphorusNo ratings yet