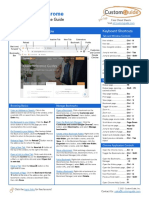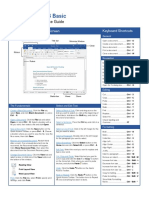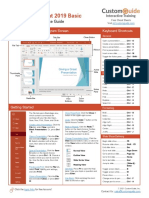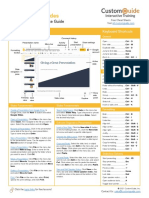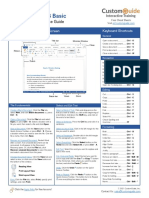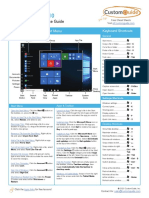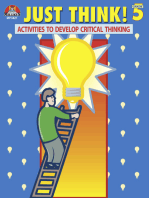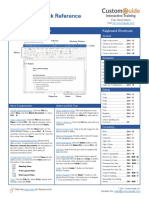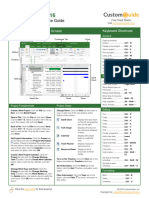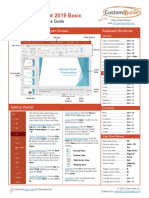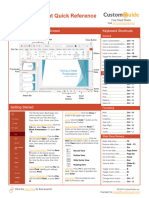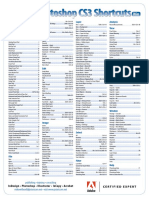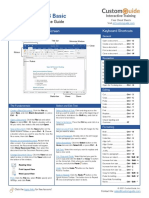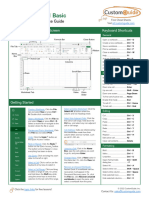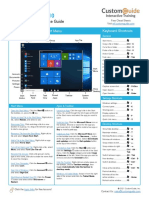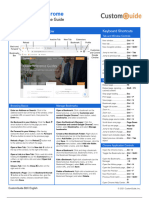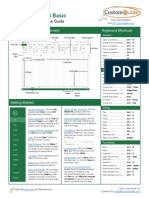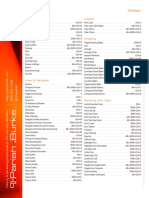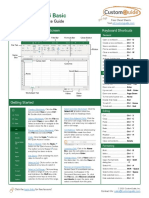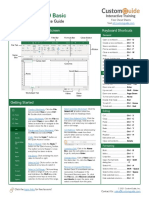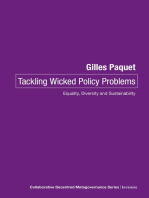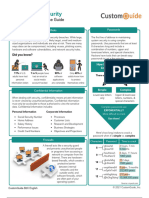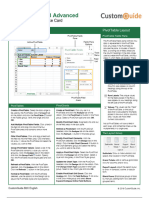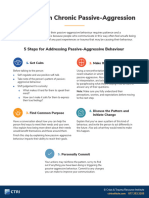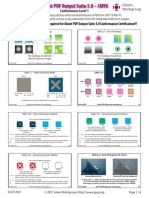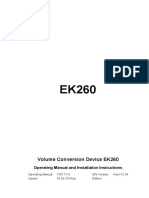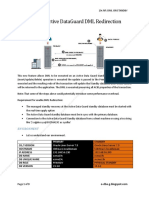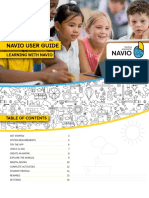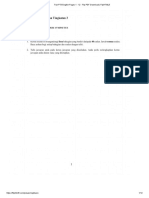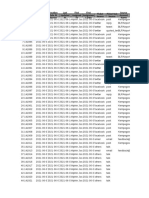Professional Documents
Culture Documents
Articulate Storyline Quick Reference
Uploaded by
StephanieD.Mauro0 ratings0% found this document useful (0 votes)
4 views2 pagesThis document provides a quick reference guide for keyboard shortcuts and basic functions in the Storyline program. It lists shortcuts for opening and creating projects, inserting slides and questions, saving, publishing, and closing projects. It also outlines shortcuts for editing like cutting, copying, pasting, undoing and redoing. The fundamentals section describes how to create a new project, open an existing one, insert text boxes, and work with objects.
Original Description:
Original Title
Articulate-storyline--quick-reference
Copyright
© © All Rights Reserved
Available Formats
PDF, TXT or read online from Scribd
Share this document
Did you find this document useful?
Is this content inappropriate?
Report this DocumentThis document provides a quick reference guide for keyboard shortcuts and basic functions in the Storyline program. It lists shortcuts for opening and creating projects, inserting slides and questions, saving, publishing, and closing projects. It also outlines shortcuts for editing like cutting, copying, pasting, undoing and redoing. The fundamentals section describes how to create a new project, open an existing one, insert text boxes, and work with objects.
Copyright:
© All Rights Reserved
Available Formats
Download as PDF, TXT or read online from Scribd
0 ratings0% found this document useful (0 votes)
4 views2 pagesArticulate Storyline Quick Reference
Uploaded by
StephanieD.MauroThis document provides a quick reference guide for keyboard shortcuts and basic functions in the Storyline program. It lists shortcuts for opening and creating projects, inserting slides and questions, saving, publishing, and closing projects. It also outlines shortcuts for editing like cutting, copying, pasting, undoing and redoing. The fundamentals section describes how to create a new project, open an existing one, insert text boxes, and work with objects.
Copyright:
© All Rights Reserved
Available Formats
Download as PDF, TXT or read online from Scribd
You are on page 1of 2
Articulate®
Storyline
Quick Reference Guide
The Storyline Program Screen Keyboard Shortcuts
General
Active Slide
Open a project .................. Ctrl + O
Open
Create a new project ......... Ctrl + N
project
Ribbon .................. Save a project ................... Ctrl + S
Ctrl + O Insert a slide ...................... Ctrl + M
Preview
Create new Insert a question slide ........ Ctrl + Q
Options
project
Close a scene ................... Ctrl + W
.................. Create
Ctrl + N Close Storyline .................. Alt + F4
new
Save project project Publish a project ................ F10
Triggers
.................. .............
Panel Help .................................. F1
Ctrl + S Ctrl + N
Close Open
Save Editing
Scenes project project
Panel .................. ............. Cut ................................... Ctrl + X
Ctrl + W Ctrl + S O Copy ................................. Ctrl + C
New project Create
Close Paste ................................ Ctrl + V
template Slide
new
project
Layers Duplicate........................... Ctrl + D
.................. project
.............
Ctrl + T Panel
.............
Ctrl +W Undo................................. Ctrl + Z
Ctrl + N Redo ................................. Ctrl + Y
Help New
.................. Save
project Group ............................... Ctrl + G
F1 project
template Ungroup............................ Ctrl + Shift + G
Timeline/States/Notes Zoom Slider .............
Spellcheck Find .................................. Ctrl + F
Panel Ctrl + S T
..................
Open Close
Help Select All ........................... Ctrl + A
F7
project project Insert a picture .................. Ctrl + J
The Fundamentals Show / HideWork with Text and Objects ...................
.............
.............
F1 Insert a link or trigger ......... Ctrl + K
Filmstrip
Create a New Project: Click New Project..................
from Insert a Text Box: Click theCtrlInsert
+ O tab, click Ctrlthe+ W
Spellche Insert a text box ................. Ctrl + T
the Welcome screen or press Ctrl + N fromCtrl an + Alt + Text Box button, clickCreate
and drag new where you
New
ck
existing project. want the text box. project project Select text in a text box ...... F2
B .............
................... template
F7 Check spelling ................... F7
Open a Project: Click the File tab and select Show / HideCut, Copy, and Paste Objects: Select the object
Ctrl + N .............
Open, or click Ctrl + O. Find and select theLibrary you want to cut or copy and click the Cut Show button
Ctrl +T
/
Formatting
Save project Hide
project you want to open and click Open. ..................or Copy button on the Home tab. Click where
Ctrl + Alt + you want the object and click ................... Help
Filmstrip
the Paste button. Bold .................................. Ctrl + B
Save a Project: Click the Save button on L the Ctrl + S .............
Quick Access Toolbar, or press Ctrl + S. Choose Delete Objects: Select the object(s)
Close you F1 to+
Ctrl
want Italics ................................ Ctrl + I
Show / Hide
GiveNotes delete. Press the Delete button
the location where you want to save the file.Slide projecton the keyboard.Alt +B
Spellche Underline .......................... Ctrl + U
the project a name, then click Save. .................. ................... ck
Show / Align Left ........................... Ctrl + L
Duplicate an Object: Select Ctrl the
+ Wobject youHide want
.............
Ctrl + Alt + Align Right......................... Ctrl + R
Navigate Between Slides: In Story View, double- to duplicate, click the Copy button menuF7 arrow
N New project Library
click the slide you want to view. In Slide View, on the Home tab, and select Duplicate. Align Center ...................... Ctrl + E
Show / Hide template .............
Show /
select the slide you want to navigate to in the Ctrl + Copy object formatting ...... Ctrl + Shift + C
Timeline Align Objects: Select the...................
objects you Hide
want to
Scenes Panel.
..................align, click the Format tab,Ctrl
and + select
T an Alt +L
Filmstrip Paste object formatting ...... Ctrl + Shift + V
Navigate Between Scenes: In Slide View,Ctrl click+ Alt + alignment option. Help .............
Show /
the Scenes menu arrow and select the scene T you ................... Ctrl +
Hide Viewing and Previewing
want to view. Arrange Objects: SelectF1 the objects you want Alt +toB
Slide
Editing arrange, click the ArrangeSpellcheck button on theNotes
Show / Open Slide View ................ F3
Create a New Scene: In Story View, click the Format tab, and select an arrangement option. .............
Hide Open Slide Master View..... F4
...................
New Scene button on the Home tab. Cut Ctrl
Library +
F7 View Feedback Master. ..... F5
..................Rename Objects: Double-click the object’sAlt name
+N
.............
Create a New Slide: In Slide View, select where
Ctrl + X in the Timeline. Type a new Show
name / Hide
and press Enter. Cycle through open tabs .... Ctrl + Tab
Ctrl + /
Show
you want to insert the slide, click the New Slide Filmstrip Preview current slide ......... Ctrl + F12
Copy Insert a Mouse Animation: Click the Insert Alttab,
Hide +L
button on the Home tab, and select a layout. ...................
..................click the Mouse button, and select a mouse Timeline
Show / Preview current scene ....... Shift + F12
Ctrl + Alt +
Preview a Project: Click the Preview button Ctrl + C animation. .............
Hide
B Preview project.................. F12
on the ribbon. Paste Ctrl
Slide+
Show / Hide Alt +T
.................. Notes
Library
Ctrl + V .............
................... Editing
CustomGuide B2C English Duplicate Ctrl + © 2022 CustomGuide, Inc.
Ctrl + Alt +
.................. Alt + N
L Cut
Ctrl + D Show /
.............
Show / Hide
Hide
Work with Text and Objects Add Course Interaction Use Animations and Transitions
Modify Mouse Animation Properties: Select Add a Layer: Click the New Layer button in Copy an Animation: Select the object whose
a mouse animation. Click and drag the start or the Slide Layers panel and add content to the animation you want to copy, click the Animate
end point of the mouse path to move it or click layer. tab, and click the Animation Painter button.
the Format tab on the ribbon and use the Select the object you want to apply the
options to adjust the mouse animation Show or Hide a Layer with a Trigger: Select animation to.
properties. the object you want to show or hide with a
trigger and click the Create New Trigger Add a Motion Path: Select an object, click the
Insert a Zoom Region: Click the Insert tab button in the Triggers panel. Set the Action to Animations tab, click the Add Motion Path
and click the Zoom Region button. Move Show Layer or Hide Layer, then use the button, and select a motion path type.
and resize the zoom region to the area you want Trigger Wizard to define when the object is
zoomed in, and position the zoom region to shown or hidden. Click OK. Apply a Transition: Select a slide, click the
where you want it to appear on the Timeline. Transitions tab on the ribbon, and select a
Insert a Hotspot: Click the Insert tab, click the transition.
Work with Shapes and Images Hotspot button, and select a hotspot type.
Click and drag where you want the hotspot to Remove a Transition: Select a slide with a
appear. transition applied, click the Transitions tab on
Insert a Shape: Click the Insert tab, click the
the ribbon, and select the None transition.
Shapes button, and select a shape. Click
Trigger a Lightbox Slide: Click the Create
and drag where you want the shape. Adjust Transition Properties: Click the Effect
New Trigger button in the Triggers panel.
Set the Action in the Trigger Wizard to Lightbox Options button on the Transitions tab and
Insert a Photo, Illustration, or Icon: Click the
slide and select the slide you want to use as a select an effect.
Insert tab; click the Photos button,
Illustrations button, or Icons button; type lightbox slide. Specify when the lightbox should
a term in the Start searching now field and be triggered and click OK. Create Quizzes
press Enter. Select a photo, illustration, or icon
and click Insert. Work with Media Insert a Question Slide: Click the New Slide
button menu arrow on the Home tab and
Insert a Picture from a File: Click the Insert Insert Audio from a File: Click the Insert tab select a question category. In the dialog box,
tab, click the Insert Picture button, select and click the Audio button. Navigate to select the question type(s) you want to insert,
the image you want to insert, and click Open. where the audio file is saved and select it, then then click Insert Slide.
click Open.
Replace a Picture: Select a picture, click the Insert a Freeform Question: Select the slide
Replace Picture button on the Format tab, Record Audio to a Slide: Click the Insert tab, you want to convert to a freeform question, click
navigate to and select a new picture, and click click the Audio button menu arrow, and the Insert tab, and click the Convert to
Open. select Record to Slide. Click Record, then Freeform button. Then select a question
record your audio. When you’re finished type and click OK.
Insert a Character: Click the Insert tab, click recording click Stop, then click Save.
the Characters button, and select a Create a Question Bank: Click the Slides tab
character. Click the Pose tab, specify an Edit an Audio File: Right-click the audio file on and click the Question Banks button. Select
emotion and style, and click Insert. the Timeline and select Edit Audio. In the Create Question Bank, click OK, and add
dialog box, make edits to the audio, then click questions to the question bank.
Insert a Caption: Click the Insert tab, click the Save & Close.
Caption button, select a caption type, then Draw from a Question Bank: Click the
click and drag where you want the caption. Insert Slide Notes: Click the Notes tab at the Question Banks button on the Home tab
bottom of the screen, click in the notes pane, and select New Draw from Question Bank.
Add Course Interaction and type the slide notes you wish to add. Click the Question Bank menu arrow and
select a question bank. Specify how many
Insert a Button: Click the Insert tab, click Generate Text-to-Speech: Click the Insert questions you want to draw from the bank and
Button , and select a button type. Click and tab, click the Audio button menu arrow, and click Insert.
drag where you want the button to appear on select Text-to-Speech. Enter the text you want
the slide. converted to speech. If desired, update the Insert a Results Slide: Click the Slides tab,
language and voice options using the menus at click the Results button, select the results
Format a Button: Select the button you want to the top of the window, then click Insert. type you want to insert, and click Insert Slide.
format, click the Format tab, and use the Use the Quiz Settings dialog box to select a quiz
options in the Button Styles group to change the Insert a Video from a File: Click the Insert type, select which questions you want to track,
button formatting. tab, click the Video button, navigate to and specify the passing score. Click OK.
where the video is saved and select it, and click
Add and Edit Object States: Select the object Open. Publish Projects
whose state you want to edit, click the
States tab, and click Edit States. Click the Edit a Video: Select the video you want to edit. Edit the Player Properties: Click the Player
New State button to create a state or select an Click the Options tab on the ribbon and click button on the Home tab. Click Features to
existing state and make changes. Click Done the Edit Video button. Make the necessary update the player features; click Menu to
Editing States when you’re finished. video edits, then click Save & Close. change what appears in the menu; click
Resources to add course resources; click
Change a State with a Trigger: Click the Use Animations and Transitions Glossary to add course terms and definitions.
Create New Trigger button in the Triggers Use the options in the Appearance group to
panel, set the action to Change state of, select Add an Entrance or Exit Animation: Select modify the player style, controls, and formatting.
the object you want to change the state of, and an object, click the Animations tab on the Click OK when you’re done updating the player.
select the state you want to change to. Then ribbon, click the Animate button in the
specify when the action occurs in the When Entrance group or Exit group, and select an Publish a Project: Click the Publish button
section and click OK. animation type. on the Home tab, select the output type, adjust
the publish settings, and click Publish.
© 2022 CustomGuide, Inc.
Powered by TCPDF (www.tcpdf.org)
You might also like
- Onenote: Quick Reference GuideDocument3 pagesOnenote: Quick Reference GuideCarlos F. MendozaNo ratings yet
- Word 2021 Basic Cheat SheetDocument3 pagesWord 2021 Basic Cheat Sheetsteved_430% (1)
- Free Excel Cheat SheetDocument7 pagesFree Excel Cheat SheetAlvian0% (1)
- Excel Cheat SheetDocument7 pagesExcel Cheat Sheetbanyu BiruNo ratings yet
- Microsoft Teams: Cheat SheetDocument3 pagesMicrosoft Teams: Cheat Sheetspannclann100% (1)
- Google Chrome Quick ReferenceDocument3 pagesGoogle Chrome Quick Reference629 BendNo ratings yet
- Outlook 2021 Basic Quick Reference PDFDocument3 pagesOutlook 2021 Basic Quick Reference PDFgldstarNo ratings yet
- Windows 10 Quick Reference CardDocument3 pagesWindows 10 Quick Reference CardNebojsa GrozdanicNo ratings yet
- Google Docs Quick ReferenceDocument3 pagesGoogle Docs Quick Reference629 BendNo ratings yet
- Google Sheets Quick ReferenceDocument3 pagesGoogle Sheets Quick ReferenceAliensa Zanzibariyadi100% (1)
- Google SheetsDocument3 pagesGoogle Sheetssteved_43No ratings yet
- Excel 2016 Quick Reference PDFDocument3 pagesExcel 2016 Quick Reference PDFSony PrabowoNo ratings yet
- Word 2016 Basic Quick ReferenceDocument2 pagesWord 2016 Basic Quick ReferenceKawitha PivithuruNo ratings yet
- A Beginner's Guide to 3D Printing: 14 Simple Toy Designs to Get You StartedFrom EverandA Beginner's Guide to 3D Printing: 14 Simple Toy Designs to Get You StartedRating: 4 out of 5 stars4/5 (2)
- Powerpoint 2019 Basic Quick ReferenceDocument3 pagesPowerpoint 2019 Basic Quick ReferenceJevon Lorenzo AdvinculaNo ratings yet
- Outlook 2016 Basic Quick ReferenceDocument3 pagesOutlook 2016 Basic Quick ReferencemazzagraNo ratings yet
- Excel 20 21 Basic: Quick Reference GuideDocument3 pagesExcel 20 21 Basic: Quick Reference GuideAsher khan100% (1)
- PDF Help-FilesDocument41 pagesPDF Help-Filescastingforge4875No ratings yet
- Parts Windows ScreenDocument3 pagesParts Windows Screenjoshua stevenNo ratings yet
- Access 2013 Basic Quick ReferenceDocument3 pagesAccess 2013 Basic Quick ReferenceJohn MorrisNo ratings yet
- Google Slides: Quick Reference GuideDocument3 pagesGoogle Slides: Quick Reference Guide로렌스델레No ratings yet
- Word 2013 Basic Quick ReferenceDocument3 pagesWord 2013 Basic Quick ReferencemazzagraNo ratings yet
- Word 2021 Basic Quick Reference PDFDocument3 pagesWord 2021 Basic Quick Reference PDFgldstarNo ratings yet
- Powerpoint Quick Reference: Basic SkillsDocument5 pagesPowerpoint Quick Reference: Basic SkillsMaguna MuntheNo ratings yet
- Windows 11 Quick ReferenceDocument3 pagesWindows 11 Quick ReferencegldstarNo ratings yet
- Access Quic K Reference: Basic SkillsDocument5 pagesAccess Quic K Reference: Basic SkillsPPD LAHAT DATU-CM32 KPMNo ratings yet
- PowerPoint Quick Reference GuideDocument5 pagesPowerPoint Quick Reference GuideMarko KaticNo ratings yet
- Windows 10: Quick Reference GuideDocument3 pagesWindows 10: Quick Reference GuideWolfKuxNo ratings yet
- Word Quick ReferenceDocument7 pagesWord Quick ReferenceSaint AiolianNo ratings yet
- Week 2 Lecture Material - WatermarkDocument79 pagesWeek 2 Lecture Material - WatermarkShubhada AmaneNo ratings yet
- Raspberry Pi ResourcesDocument5 pagesRaspberry Pi Resourceskalai arasanNo ratings yet
- Amadeus Cer AnswersDocument8 pagesAmadeus Cer AnswersGieo RosalNo ratings yet
- New Light On Storm At Sea Quilts: One Block-An Ocean of Design PossibilitiesFrom EverandNew Light On Storm At Sea Quilts: One Block-An Ocean of Design PossibilitiesNo ratings yet
- Adobe Captivate Quick ReferenceDocument2 pagesAdobe Captivate Quick ReferenceStephanieD.MauroNo ratings yet
- Microsoft Project 2016 Quick ReferenceDocument3 pagesMicrosoft Project 2016 Quick Referenceatellezb23No ratings yet
- M S Project 1212Document3 pagesM S Project 1212Mohammad GaberNo ratings yet
- Powerpoint 2019 Basic Quick ReferenceDocument3 pagesPowerpoint 2019 Basic Quick ReferenceVivekNo ratings yet
- Powerpoint Quick ReferenceDocument5 pagesPowerpoint Quick Referencesam debNo ratings yet
- Asm 11222Document5 pagesAsm 11222jaychhugani594No ratings yet
- Photoshop Cs3 Poster WinDocument1 pagePhotoshop Cs3 Poster WinHenry SalazarNo ratings yet
- Word 2016 Basic Quick ReferenceDocument3 pagesWord 2016 Basic Quick ReferencemazzagraNo ratings yet
- Word 2019 Basic: Quick Reference GuideDocument3 pagesWord 2019 Basic: Quick Reference GuideDylanNo ratings yet
- Word Quick ReferenceDocument7 pagesWord Quick ReferenceIsaac Joshua AganonNo ratings yet
- One Drive GuideDocument3 pagesOne Drive GuideErdem EnustNo ratings yet
- S H K S L: Hortcuts and Ot Eys For Ign AbDocument2 pagesS H K S L: Hortcuts and Ot Eys For Ign AbconcacNo ratings yet
- Excel Quick Reference GuideDocument6 pagesExcel Quick Reference GuideNadejda GanchevaNo ratings yet
- Photoshop cs4 Keyboard Shortcuts Poster Win PDFDocument1 pagePhotoshop cs4 Keyboard Shortcuts Poster Win PDFbindeneNo ratings yet
- Windows 10 Quick ReferenceDocument3 pagesWindows 10 Quick ReferenceAsk LabelNo ratings yet
- Google Chrome Quick ReferenceDocument2 pagesGoogle Chrome Quick ReferenceStephanieD.MauroNo ratings yet
- Microsoft Access Cheat SheetDocument5 pagesMicrosoft Access Cheat Sheetsam debNo ratings yet
- Excel 2013 Basic Quick Reference PDFDocument3 pagesExcel 2013 Basic Quick Reference PDFgldstarNo ratings yet
- Excel Cheat SheetDocument7 pagesExcel Cheat SheetananyaNo ratings yet
- Windows 11 Quick ReferenceDocument3 pagesWindows 11 Quick ReferenceshyneshNo ratings yet
- CC Illustrator WinDocument2 pagesCC Illustrator WinMizter HikkiNo ratings yet
- Excel 2016 Basic Quick RefeDocument3 pagesExcel 2016 Basic Quick RefeAejaz MohamedNo ratings yet
- Microsoft Teams Cheat SheetDocument3 pagesMicrosoft Teams Cheat SheetMichael AbionaNo ratings yet
- Excel 2019 Basic Quick ReferenceDocument3 pagesExcel 2019 Basic Quick ReferenceEky AprilianaNo ratings yet
- Curso Minitab 15Document407 pagesCurso Minitab 15Álvaro NogueiraNo ratings yet
- Excel 2019 Basic: Quick Reference GuideDocument3 pagesExcel 2019 Basic: Quick Reference GuideBL PipasNo ratings yet
- CNET Do-It-Yourself Windows Vista Projects: 24 Cool Things You Didn't Know You Could Do!From EverandCNET Do-It-Yourself Windows Vista Projects: 24 Cool Things You Didn't Know You Could Do!No ratings yet
- Tackling Wicked Policy Problems: Equality, Diversity and SustainabilityFrom EverandTackling Wicked Policy Problems: Equality, Diversity and SustainabilityNo ratings yet
- Effective Presentations Quick ReferenceDocument2 pagesEffective Presentations Quick ReferenceStephanieD.MauroNo ratings yet
- Cyber Security Quick ReferenceDocument2 pagesCyber Security Quick ReferenceStephanieD.MauroNo ratings yet
- Excel 2013 Adv Quick ReferenceDocument2 pagesExcel 2013 Adv Quick ReferenceStephanieD.MauroNo ratings yet
- Dealing With Chronic Passive-Aggression: 5 Steps For Addressing Passive-Aggressive BehaviourDocument1 pageDealing With Chronic Passive-Aggression: 5 Steps For Addressing Passive-Aggressive BehaviourStephanieD.MauroNo ratings yet
- C++ Viva QuestionsDocument8 pagesC++ Viva QuestionsAdfar RashidNo ratings yet
- Ghent PDF Output Test V50 ALL X4Document6 pagesGhent PDF Output Test V50 ALL X4Gene QuNo ratings yet
- SQL AND, OR and NOT OperatorsDocument5 pagesSQL AND, OR and NOT Operatorszainab alhussainyNo ratings yet
- PLC ArchitectureDocument4 pagesPLC ArchitecturekapsarcNo ratings yet
- Ielts Writing Samples (For Guidance) : Model AnswerDocument4 pagesIelts Writing Samples (For Guidance) : Model AnswerOnyekachi JackNo ratings yet
- Reflecting SensorDocument6 pagesReflecting Sensorsrc e-solutionsNo ratings yet
- Darwin Janus Reporting Language PresentationDocument15 pagesDarwin Janus Reporting Language PresentationRichard SalmonNo ratings yet
- Maya MappingUVsDocument180 pagesMaya MappingUVsRayTracer57No ratings yet
- Digital Control Systems KDS PDFDocument77 pagesDigital Control Systems KDS PDFSudip MondalNo ratings yet
- CH 05Document37 pagesCH 05Janna KarapetyanNo ratings yet
- Volume Conversion Device EK260: Operating Manual and Installation InstructionsDocument137 pagesVolume Conversion Device EK260: Operating Manual and Installation InstructionsLito BabuNo ratings yet
- Research Proposal On ANNDocument16 pagesResearch Proposal On ANNabadittadesse100% (1)
- Active DataGuard DML RedirectionDocument9 pagesActive DataGuard DML RedirectionSamuel AsmelashNo ratings yet
- User Guide For Students - English PDFDocument17 pagesUser Guide For Students - English PDFnoah_mxNo ratings yet
- Trial PT3 English Pages 1 - 12 - Flip PDF Download - FlipHTML5Document12 pagesTrial PT3 English Pages 1 - 12 - Flip PDF Download - FlipHTML5Atikah ErmaNo ratings yet
- Conformance Tool High Level Design Document: IEC 61850 Cyber Security Acceleration ProjectDocument21 pagesConformance Tool High Level Design Document: IEC 61850 Cyber Security Acceleration ProjectDaniella ColmenaresNo ratings yet
- PROFILE Panels Commissioning Instructions: PROFILE Fire Detection System ProfileDocument10 pagesPROFILE Panels Commissioning Instructions: PROFILE Fire Detection System ProfilejohnNo ratings yet
- Project Report On Voltage Stabilizer Level-1, Semester-3: Course Title: Physic Lab Course Code: PHY-104Document8 pagesProject Report On Voltage Stabilizer Level-1, Semester-3: Course Title: Physic Lab Course Code: PHY-104Hasibul Hassan Shanto100% (1)
- Features: Input Voltage: 40 60V Output Voltage: 12V Output Power: 600WDocument18 pagesFeatures: Input Voltage: 40 60V Output Voltage: 12V Output Power: 600WvictormedranopolancoNo ratings yet
- Shoji DesignDocument12 pagesShoji DesignDaron DaronoNo ratings yet
- A Decision Framework Reference For ISFET Sensor-Based Electronic Systems Design For Agriculture Industry Applications 3-3Document6 pagesA Decision Framework Reference For ISFET Sensor-Based Electronic Systems Design For Agriculture Industry Applications 3-3DANILO CARNEIRO CHRISTENSENNo ratings yet
- Installation and Operation Manual For Sea Tel Models: 8897, 9497, 12097, 14497 C/Ku-Band Unlimited Azimuth Tvro SystemDocument116 pagesInstallation and Operation Manual For Sea Tel Models: 8897, 9497, 12097, 14497 C/Ku-Band Unlimited Azimuth Tvro SystemКонстантин КорякинNo ratings yet
- Instructions: (Please Read This Part Carefully Before Proceeding To Avoid Errors)Document51 pagesInstructions: (Please Read This Part Carefully Before Proceeding To Avoid Errors)MickMarsPachecoSilvanoNo ratings yet
- Basic Software Development PlanDocument96 pagesBasic Software Development PlanTarik NumanovicNo ratings yet
- User 2 - NewFileDocument343 pagesUser 2 - NewFileVenkatesh LGNo ratings yet
- Fdi in Computer Software & Hardware: Investment ScenarioDocument3 pagesFdi in Computer Software & Hardware: Investment ScenariorebeccaNo ratings yet
- Mcse Linux PDFDocument4 pagesMcse Linux PDFkrishna mNo ratings yet